Scm msi как удалить
Обновлено: 06.07.2024
длинный ответ: Когда вы запускаете MSI-файл непосредственно в командной строке, все, что происходит, это то, что он запускает MSIEXEC для вас. Эта ассоциация хранится в реестре. Вы можете увидеть список ассоциаций (в Проводнике Windows) Сервис / Свойства папки / типы файлов.
например, вы можете запустить .DOC файл из командной строки, и WordPad или WinWord откроет его для вас.
Если вы посмотрите в реестре под HKEY_CLASSES_ROOT\.msi , вы увидите, что .Файлы MSI ассоциированы с ProgID "Msi.Пакет." Если вы посмотрите в HKEY_CLASSES_ROOT\Msi.Package\shell\Open\command , вы увидите командную строку, которую Windows фактически использует при "запуске" a .MSI-файл.
существует множество способов удаления пакета MSI. Это как "ссылку".
в резюме вы можете удалить через:команду msiexec.exe, ARP, WMI, PowerShell системы развертывания, такие как в SCCM, VBScript / автоматизации com, DTF или скрытая папка кэша Windows, и несколько других вариантов, представленных под.
первые несколько абзацев обеспечивают важные MSI лакомые кусочки, то есть 14 разделы С различными способами удаления файла MSI. ПУ.
разделы 1, 2 и 3 это нормальные подходы удалить (и, следовательно рекомендуется). Лично я использую вариант 3 или 5 из раздела 3 (оба варианта с журналированием, но вариант 5 также работает молча). Если ты . очень занят, пропустить всю болтовню и пойти на один из них - это будет получить работу.
если у вас проблемы с удалением вообще и ищут альтернативу устаревшим MsiZap.exe и / или утилита очистки установщика Windows ( MSICUU2.exe ), вы можете попробовать новый FixIt инструмент от Microsoft (и на странице). Май, по-видимому работа для других проблем установки, а также.
если вы думаете MSI и Установщик Windows больше проблем, чем оно стоит, вы можете прочитать о корпоративные преимущества использования MSI-файлов.
Installscript MSI-файл настройки обычно поставляются завернутыми в настройка.exe файл. Чтобы узнать больше о параметрах для удаления таких настроек, пожалуйста см. следующие ссылки:настройка.exe в формат PDF справочный лист, настройка.exe и обновить.параметры командной строки exe.
некоторые файлы MSI устанавливаются как часть Пучков через механизм, такой как ожог (Wix Toolkit) или InstallShield Suite проектов. Это может сделать удаление немного отличается от того, что показано ниже. Вот пример для проектов InstallShield Suite.
если вас неожиданно попросили оригинал установочный носитель при попытке удалить, пожалуйста, прочитайте этот ответ:почему MSI требует оригинал .msi-файл для продолжения удаления? и, возможно, также раздел 12 ниже для некоторых важных технических деталей.
если у вас CCleaner или аналогичные инструменты очистки установлены, возможно, перейти к 11.

11. Используя сторонний инструмент, такой как ccleaner или подобное
12. Используя инструмент очистки, такой как msizap или подобное
- это, строго говоря, не способ "удалить" но "отменить " последняя установка или несколько установок, если на то пошло.
- восстановление через точку восстановления возвращает систему к Предыдущие установки (вы можете найти видео демонстрации этого на YouTube или аналогичном сайте).
- обратите внимание, что функция может быть отключена полностью или частично - можно отключить навсегда для всей машины или adhoc за установку.
- я видел новые, неразрешимые проблемы установки в результате восстановления системы, но обычно он работает нормально. Очевидно, не используйте эту функцию для удовольствия. Это последнее средство и лучше всего использовать для откат нового драйвера или установки, которые только что были установлены и, как установлено, вызывают немедленные проблемы ( bluescreen перезагрузка, нестабильность и т. д. ).
- чем дольше вы будете возвращаться, тем больше переделок вы создадите для себя, и тем выше будет риск. В большинстве систем есть только несколько точек восстановления, и большинство из них тянутся всего месяц или два, я считаю.
- имейте в виду, что восстановление системы может повлиять Обновлений Windows это должно быть повторно применено - а также многие другие системные настройки. Помимо чистых раздражений, это также может привести к возникновению проблем безопасности, и вы можете запустить конкретную проверку безопасности в целевом поле(окнах) с помощью Анализатор Безопасности Microsoft Baseline или аналогичные инструменты.
- поскольку я упомянул восстановление системы, я полагаю, что должен упомянуть загрузка последней удачной конфигурации. Эта функция не имеет ничего общего с удалить или восстановление системы, но это последняя конфигурация загрузки, которая работала или привела к запуску системы. Он может быть использован для запуска вашей системы снова, если он bluescreens или останавливается во время загрузки. Это часто происходит после установки драйвера.
14. Функции Установщика Windows (C++)
для полноты, я думаю, мы должны упомянуть ядро всего этого-до-металлического пути:Win32 Windows Installer API функции. Это вероятно, функции, используемые большинством, если не всеми другими подходами, перечисленными выше "под капотом". Они главным образом использованы применениями или разрешениями общаясь сразу с MSI как технология.
ниже вы найдете фрагмент C++, показывающий, как удалить Orca, 10.1.17134.12 по коду продукта с помощью вызова функция MsiConfigureProductEx. Чтобы удалить другой продукт, замените GUID, указанный для prodcode С одним для вашего продукта. Чтобы найти код продукта см. Этот ответ: как я могу найти GUID продукта установленной установки MSI?
удаление произойдет в полном режиме GUI. Для работы в беззвучном режиме или в каком-либо другом режиме GUI (reduced, basic и т. д. ), см.: MsiSetInternalUI функция.
фрагмент был сделан и протестирован с последней версией Visual Studio 2017 по состоянию на сентябрь 2018:
- создайте новое "консольное приложение Windows" из Visual C++ => рабочий стол Windows.
- скопируйте и вставьте вышеуказанный код в ваш основной файл CPP (заменив все, что там есть).
что нужно, чтобы иметь возможность запускать код. Возможно, установить точку останова, построить и бежать.
также помните, что удаление может быть инициировано с помощью команды WMIC:
wmic product get name --> Это будет список имен всех установленных приложений
wmic product where name='myappsname' call uninstall --> этого удалить приложение.
на msi расширение файла отображается на msiexec (таким же образом, набрав.txt filename в командной строке запускает Notepad/default .txt обработчик файлов для отображения файла).
таким образом, введите имя файла с помощью an .расширение msi действительно запускает msiexec с файлом MSI в качестве аргумента и принимает действие по умолчанию, устанавливает. По этой причине для удаления требуется вызвать msiexec с помощью Uninstall switch, чтобы отменить его.
Подлинный файл является одним из компонентов программного обеспечения MSI System Control Manager, разработанного MSI .
SCM.exe - это исполняемый файл (программа) для Windows. Расширение имени файла .exe - это аббревиатура от англ. слова executable — исполнимый. Необходимо запускать исполняемые файлы от проверенных производителей программ, потому что исполняемые файлы могут потенциально изменить настройки компьютера или нанести вред вашему компьютеру. Бесплатный форум с информацией о файлах может помочь вам разобраться является ли SCM.exe вирусом, трояном, программой-шпионом, рекламой, которую вы можете удалить, или файл принадлежит системе Windows или приложению, которому можно доверять.
- Используйте программу Настройщик Windows, чтобы найти причину проблем, в том числе и медленной работы компьютера.
- Обновите программу SCM.exe. Обновление можно найти на сайте производителя (ссылка приведена ниже).
- В следующих пунктах предоставлено описание работы SCM.exe.
Информация о файле SCM.exe
Описание: SCM.exe не является необходимым для Windows. SCM.exe находится в подпапках "C:\Program Files". Известны следующие размеры файла для Windows 10/8/7/XP 407,720 байт (25% всех случаев), 410,016 байт и еще 5 варианта .
Это не файл Windows. Нет информации по файлу. Вы можете деинсталлировать эту программу из панели инструментов. Это файл, подписанный Verisign. Поэтому технический рейтинг надежности 17% опасности.
Программа SCM может быть удалена в Панели управления в разделе программы и компоненты.
Если SCM.exe находится в папке C:\Windows\System32, тогда рейтинг надежности 72% опасности. Размер файла 76,288 байт. Это не системный процесс Windows. У процесса нет видимого окна. Находится в папке Windows, но это не файл ядра Windows. У файла нет информации о создателе этого файла.
Важно: Некоторые вредоносные программы маскируют себя как SCM.exe, особенно, если они расположены в каталоге c:\windows или c:\windows\system32. Таким образом, вы должны проверить файл SCM.exe на вашем ПК, чтобы убедиться, что это угроза. Мы рекомендуем Security Task Manager для проверки безопасности вашего компьютера.
Комментарий пользователя
Пока нет комментариев пользователей. Почему бы не быть первым, кто добавить небольшой комментарий и одновременно поможет другим пользователям? 58 пользователей спрашивали про этот файл. Один пользователь оценил, как кажется опасным.Лучшие практики для исправления проблем с SCM
Аккуратный и опрятный компьютер - это главное требование для избежания проблем с SCM. Для этого требуется регулярная проверка компьютера на вирусы, очистка жесткого диска, используя cleanmgr и sfc /scannow, удаление программ, которые больше не нужны, проверка программ, которые запускаются при старте Windows (используя msconfig) и активация Автоматическое обновление Windows. Всегда помните о создании периодических бэкапов, или в крайнем случае о создании точек восстановления.
Если у вас актуальные проблемы, попробуйте вспомнить, что вы делали в последнее время, или последнюю программу, которую вы устанавливали перед тем, как появилась впервые проблема. Используйте команду resmon, чтобы определить процесс, который вызывает проблемы. Даже если у вас серьезные проблемы с компьютером, прежде чем переустанавливать Windows, лучше попробуйте восстановить целостность установки ОС или для Windows 8 и более поздних версий Windows выполнить команду DISM.exe /Online /Cleanup-image /Restorehealth. Это позволит восстановить операционную систему без потери данных.
Следующие программы могут вам помочь для анализа процесса SCM.exe на вашем компьютере: Security Task Manager отображает все запущенные задания Windows, включая встроенные скрытые процессы, такие как мониторинг клавиатуры и браузера или записей автозагрузки. Уникальная оценка рисков безопасности указывает на вероятность процесса быть потенциально опасным - шпионской программой, вирусом или трояном. Malwarebytes Anti-Malware определяет и удаляет бездействующие программы-шпионы, рекламное ПО, трояны, кейлоггеры, вредоносные программы и трекеры с вашего жесткого диска.
SCM сканер
Security Task Manager показывает все запущенные сервисы Windows, включая внедренные скрытые приложения (например, мониторинг клавиатуры или браузера, авто вход). Уникальный рейтинг надежности указывает на вероятность того, что процесс потенциально может быть вредоносной программой-шпионом, кейлоггером или трояном.
Бесплатный aнтивирус находит и удаляет неактивные программы-шпионы, рекламу, трояны, кейлоггеры, вредоносные и следящие программы с вашего жесткого диска. Идеальное дополнение к Security Task Manager.
Reimage бесплатное сканирование, очистка, восстановление и оптимизация вашей системы.
Что такое CSM в BIOS?
Следовательно, CSM помогает эмулировать среду BIOS, совместимую с вашей текущей ОС. Отключение CSM позволит вам включить UEFI в вашей системе, который необходим для установки самых современных совместимых операционных систем.
Как отключить CSM
Вам нужно будет получить доступ к меню BIOS вашей системы, чтобы вы могли отключить CSM в своей системе. Используйте приведенные ниже руководства в зависимости от вашего производителя, чтобы начать работу. Если вашего производителя нет в списке ниже, вы можете использовать общие термины в следующем разделе. Это часто используемые термины в меню BIOS, которые позволяют отключить CSM. Вы можете найти то же самое в своем конкретном BIOS и отключить их по своему усмотрению. Давайте начнем.
Гигабайт
Найдите CSM в меню BIOS или Security, в зависимости от вашей материнской платы, и дважды щелкните по нему.

Теперь CSM будет отключен на вашей материнской плате Gigabyte.

Вы также увидите вариант безопасной загрузки. Но подождите, вы пока не можете включить его. Итак, сохраните и выйдите из своих изменений, а затем снова войдите в BIOS при перезагрузке системы.

Нажмите Да, чтобы сохранить настройки и перезагрузить систему. Не забудьте снова нажать нужную клавишу, чтобы снова перезагрузиться в настройки BIOS.

Итак, снова загрузитесь в настройки BIOS, нажав клавишу удаления или клавишу F12, которую использует ваш компьютер.
Теперь снова перейдите в настройки BIOS и дважды щелкните Безопасная загрузка.
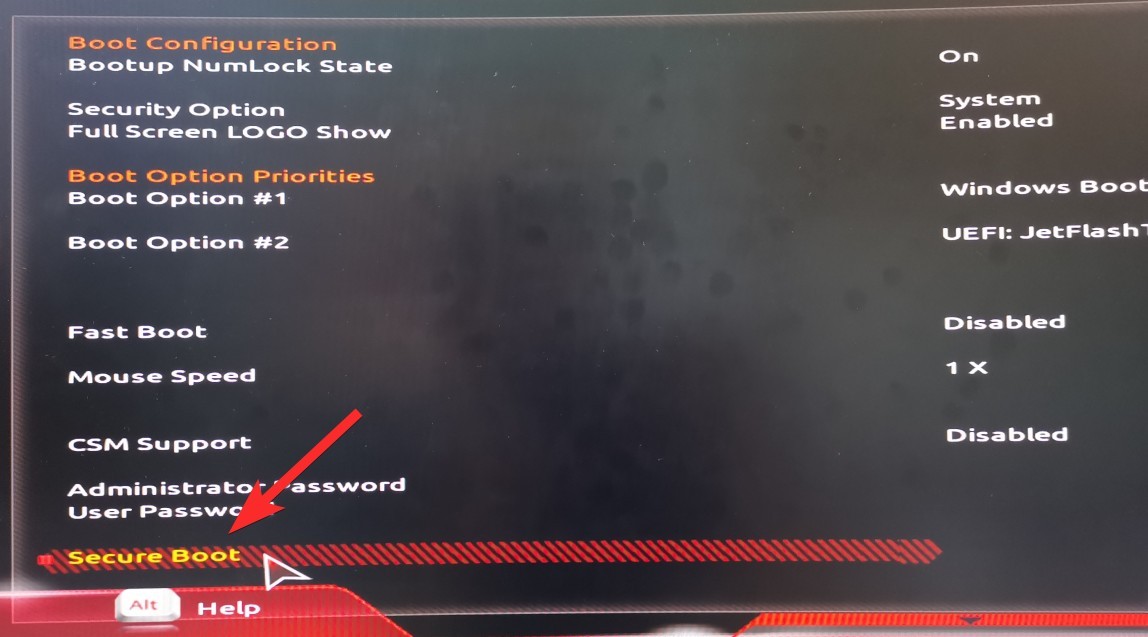
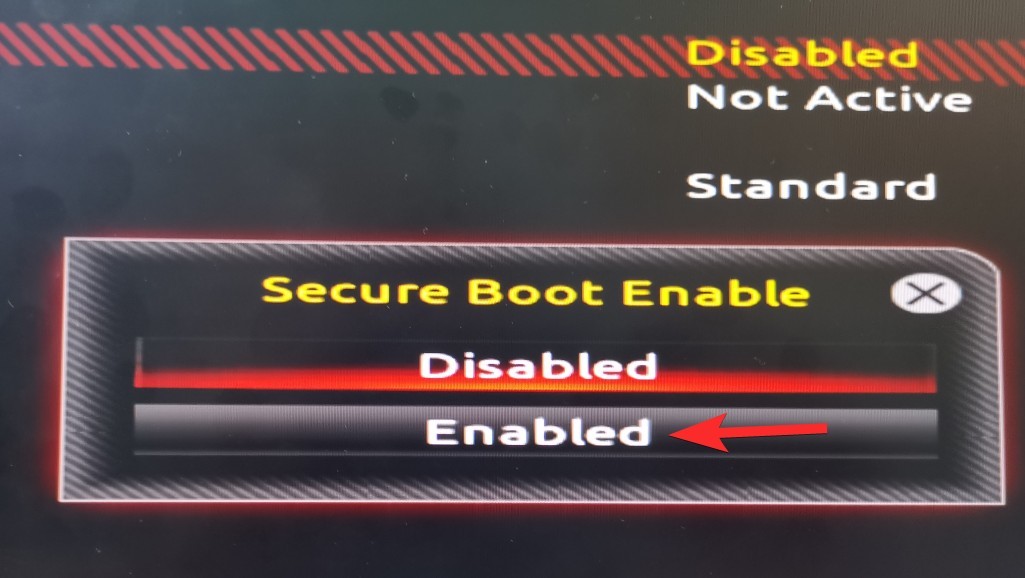
Экран BIOS теперь покажет безопасную загрузку как включенную.


Нажмите Да, чтобы сохранить настройки и перезагрузить систему. Не забудьте снова нажать нужную клавишу, чтобы снова перезагрузиться в настройки BIOS. Да, опять же, поскольку нам тоже нужно включить TPM.

Дайте компьютеру перезагрузиться, но снова загрузитесь в BIOS. Перейдите в Периферийные устройства (это то, что есть на нашем ПК) и дважды щелкните Intel Platform Trust Technology (PTT). Вы можете видеть, что он отключен прямо сейчас.
Примечание. TPM может быть под тем же именем, если вы используете материнскую плату, произведенную недавно от Gigabyte. Кроме того, если вы не нашли вариантов, вы можете попробовать поискать общие термины, упомянутые в следующем разделе.
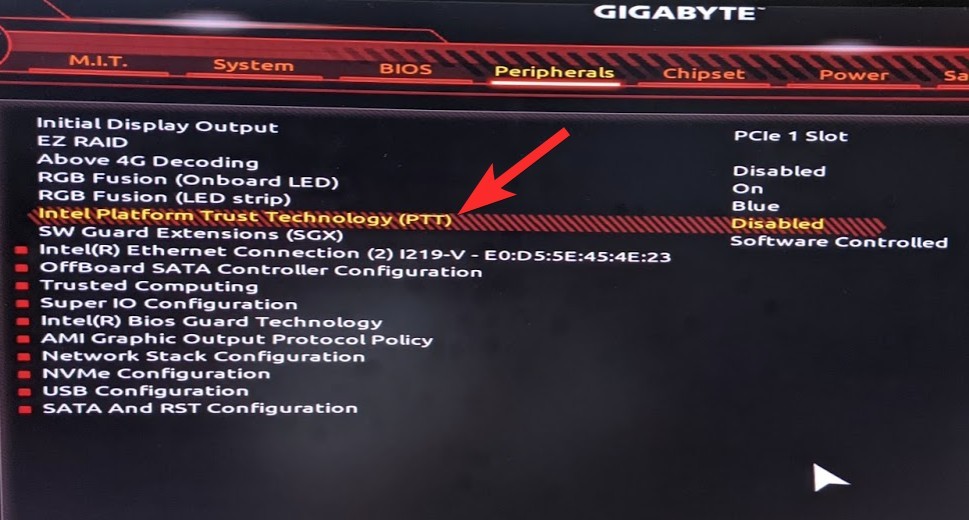
Во всплывающем окне нажмите «Включено».

Теперь PTT тоже будет отображаться как включенная. Это означает, что теперь TPM 2.0 доступен для вашего ПК.

Когда вы сейчас проверяете приложение для проверки работоспособности Windows 11, оно должно показать совместимость с Windows 11.

Вот наш экран управления TPM, который вы получаете с помощью команды TPM.msc. Теперь он показывает, что теперь доступен TPM 2.0. Вы можете

Теперь мы в порядке. Давайте сохраним и перезапустим, и теперь вы сможете установить Windows 11.
Пользователи Asus могут воспользоваться следующим руководством. Если у вас есть готовая система, вы можете использовать вместо нее материнскую плату ASRock. В этом случае мы рекомендуем вам проверить производителя вашей материнской платы, прежде чем переходить к руководству, приведенному ниже.
Загрузитесь в среду восстановления и войдите в BIOS на своем ПК. Вы также можете перезагрузить систему и нажать соответствующую клавишу, чтобы загрузиться в BIOS. В системах Asus обычно используется клавиша F2 или F8 для загрузки в BIOS.
После загрузки BIOS перейдите в «Расширенный» режим, нажав F7 на клавиатуре.
Перейдите на вкладку Boot вверху.
Прокрутите вниз и выберите «CSM (модуль поддержки совместимости»).
Теперь установите «Launch CSM» на «Disabled».
Перейдите на последнюю вкладку и выберите «Сохранить и выйти».
Подтвердите свой выбор и дайте компьютеру перезагрузиться. Теперь вы можете снова загрузиться в BIOS и включить безопасную загрузку в своей системе. Выполните следующие действия, чтобы включить безопасную загрузку, или используйте это руководство позже, когда будет выпущена Windows 11, чтобы включить безопасную загрузку в вашей системе.
Биостар
Если у вас есть материнская плата Biostar, вы можете использовать следующее руководство, чтобы отключить CSM в вашей системе.
Войдите в меню BIOS на вашем ПК. Материнские платы Biostar обычно используют клавишу F12 для входа в меню BIOS.
Перейдите на вкладку «Загрузка» после входа в меню BIOS.
Выберите «Загрузка UEFI».
Установите его как Включено.
После включения перезагрузите систему и нажмите клавишу F9, чтобы войти в меню загрузки. Теперь вы можете выбрать совместимую ОС для загрузки. На материнских платах Biostar нет специального переключателя для CSM. Вместо этого вы можете включить режим UEFI. Включение UEFI автоматически отключает устаревшую поддержку, что отключает CSM в вашей системе. Если вы не можете найти опцию UEFI на вкладке «Загрузка», мы рекомендуем вам вместо этого проверить вкладку «Дополнительно».
ASRock
Перезагрузите систему и загрузитесь в меню BIOS. Материнские платы ASRock используют клавишу F2 для входа в меню BIOS во время теста POST.
Как только вы окажетесь в меню загрузки, переключитесь на вкладку «Загрузка», щелкнув ее в верхней части экрана.
Прокрутите вниз и выберите «CSM».
Установите его как «Отключено».
Нажмите «Сохранить и выйти» и позвольте вашему компьютеру перезагрузиться с примененными изменениями.
После перезагрузки загрузитесь в совместимую ОС, чтобы продолжить процесс установки.
Пользователи MSI могут использовать следующее руководство, чтобы отключить CSM в своих системах. Давайте начнем.
Войдите в меню BIOS вашей системы MSI. Материнские платы MSI обычно используют клавишу «Del» во время POST для входа в меню BIOS.
Как только вы войдете в меню BIOS, перейдите на вкладку «Загрузка» в верхней части экрана.
Перейдите в «Выбор режима загрузки».
Теперь выберите «Только UEFI».
Примечание. Legacy включает CSM, а UEFI + Legacy позволяет материнским платам MSI определять и автоматически использовать оптимальные настройки для вашей ОС.
Нажмите F10 на клавиатуре, чтобы сохранить изменения и выйти из BIOS. Ваш компьютер автоматически перезагрузится в этот момент. Теперь вы можете выбрать желаемую ОС или диск восстановления в меню загрузки. В меню загрузки можно войти в системах MSI с помощью клавиши F11 во время процесса POST.
Отключить на других платах и устройствах: общие настройки, которые вы можете найти, чтобы отключить CSM
- Устаревшая поддержка
- Управление загрузочным устройством
- Устаревший CSM
- Запустить CSM
- CSM
- Загрузка UEFI
- Устаревшая загрузка
- Режим загрузки
- Фильтр параметров загрузки
- Приоритет UEFI
- Устаревший приоритет загрузки
Мы надеемся, что это руководство легко помогло вам отключить CSM в вашей системе. Если у вас возникнут какие-либо проблемы, не стесняйтесь оставлять комментарии ниже.
Почему я не могу найти CSM? Что мне нужно?
Вам необходимо получить доступ к BIOS и иметь совместимую ОС, готовую к установке в вашей системе, чтобы отключить CSM. CSM обычно имеет удобный переключатель в настройках BIOS, который может помочь вам отключить его. После выключения на вашей материнской плате будет включена поддержка UEFI, и вам потребуется совместимая версия ОС и BIOS для управления вашей системой. Кроме того, убедитесь, что вы выполнили следующие проверки, чтобы убедиться, что вы не столкнетесь с какими-либо проблемами после отключения CSM.
Убедитесь, что у вас установлена совместимая ОС: если вы используете устаревшую ОС, вероятно, вам нужен CSM. Мы рекомендуем вам установить совместимую ОС, например: Windows Vista или более позднюю версию в вашей системе, чтобы вы могли правильно выйти из загрузочной среды после отключения CSM.
Убедитесь, что у вас есть совместимое оборудование: вы можете использовать все современные компоненты в своей системе и все же столкнуться с проблемами при отключении CSM. Периферийные устройства имеют большое значение при отправке вашего ПК, поэтому убедитесь, что вы не используете устаревшие компоненты или периферийные устройства с вашей системой.Если вы используете старую видеокарту, монитор, процессор, мышь или клавиатуру, то это также может быть причиной почему ваш компьютер использует CSM вместо UEFI, несмотря на то, что он работает под управлением Windows 10. Возможно, вам потребуется обновить периферийные устройства, прежде чем вы сможете отключить CSM на своем ПК, не нарушая его функциональность.
Убедитесь, что на ваших дисках используется таблица разделов GPT вместо MBR: UEFI и CSM идут рука об руку. Если один из них отключен, другой автоматически включается (с исключениями). Это означает, что когда вы отключите CSM, ваш BIOS автоматически перейдет к UEFI. Однако UEFI совместим только с таблицами разделов GPT. Это означает, что вам нужно будет преобразовать ваш жесткий диск в MBR, если вы хотите отключить CSM. Не имеет значения, установлена ли у вас совместимая ОС на диске MBR. Вам нужно будет отформатировать диск в большинстве случаев при его преобразовании, поэтому мы рекомендуем вам выполнить полное резервное копирование, прежде чем продолжить работу с руководством.
Используйте приведенные ниже руководства, чтобы отключить CSM в вашей системе. Это поможет вам подготовиться к предстоящему выпуску Windows 11.
Если ваш ПК с Windows попал в ловушку с вирусом MSI.EXE, и вы ищете его надлежащее решение для удаления, тогда вы находитесь в нужном месте. С учетом поэтапного решения вы сможете избавиться от неприятных неприятностей с легкостью и минимальными усилиями. Вам просто нужно прочитать ниже упомянутого руководства и правильно следовать ему.
MSI.EXE вирус способен вставлять злоумышленные коды в раздел загрузки и запускать, что помогает автоматически генерировать в сетевой среде или с помощью съемного устройства хранения. Он также создает шлюз для других вредоносных программ, таких как трояны, черви, руткиты, бэкдор и другие, чтобы активировать и выполнять свои вредоносные действия. Если эта угроза сохраняется на вашем ПК в течение длительного времени, это приводит к возникновению других серьезных проблем, таких как сбои или зависания компьютера, удаление важных системных файлов и другие. Чтобы избавиться от всех таких неприятностей, рекомендуется как можно раньше удалить MSI.EXE. Он также имеет возможность отслеживать все ваши движения в браузере и собирать важные данные, такие как IP-адреса, банковские данные для входа в систему, пароль социальных сайтов и другие. Он переносит все собранные данные на удаленный сервер кибер-хакеров.
Злокачественные симптомы MSI.EXE-инфекции
Существует множество злых действий, которые выполняются угрозой MSI.EXE на вашем ПК. Вы можете легко идентифицировать его с приведенными ниже симптомами:
Советы по удалению MSI.EXE
Полный метод для MSI.EXE MSI.EXE с зараженных компьютеров
Метод а: Удаление вредоносных угроз с помощью ручной руководство MSI.EXE (Технические только для пользователей)
Метод б: Устранение подозрительных угрозы автоматического MSI.EXE решение (для как технических & нетехнических пользователей)

Метод а: как вручную удалить MSI.EXE с Windows PC
- Прежде всего перезагрузите компьютер в безопасном режиме. Убедитесь, что вы постоянно нажмите клавишу F8 при загрузке системы и выберите пункт «Безопасный режим». Таким образом, ваш компьютер будет работать только необходимые запуска служб и исключает все ненужные тяжелый процесс.

- Нажмите сочетание клавиш Ctrl + Alt + Delete вообще, чтобы открыть диспетчер задач. Найдите процесс, связанный с MSI.EXE и закончить свою задачу, нажав на опцию «Завершить задачу».

- Откройте «Run» вариант и введите команду regedit для открытия редактора реестра. Ищите поврежденные и вредоносные записи и удалить каждый из них тщательно.

- Откройте панель управления и нажмите на Добавить/удалить программу. Поиск подозрительных программ, которые имеет отношения с MSI.EXE и удаленным их мгновенно.
- Поиск и сканировать все файлы и папки, связанные с MSI.EXE и мгновенно удалить их по одному

Исключить MSI.EXE из всех версий Windows
Для Windows XP:
На сначала нажмите кнопку Пуск и затем перейдите к меню и выберите Панель управления
Следующий выберите Установка и удаление программ
Затем найти связанные файлы и нажмите Удалить кнопку
Для Windows 7/Vista
На сначала нажмите кнопку Пуск и выберите Панель управления
Затем выберите программы и компоненты, а затем выберите удалить параметр программы
Поиск зараженных предметов, связанных с этой угрозой, гадкие
Наконец, нажмите на удалить кнопку
Для Windows 8/8.1
Сначала щелкните правой кнопкой мыши на левом углу рабочего экрана
Далее выберите для параметра панели управления
Нажмите на удалить параметр программы в разделе программы и компоненты
Узнайте все инфекционные предметы, связанные с этой угрозой
Наконец, нажмите на кнопку Удалить
Метод б: Как удалить MSI.EXE автоматически с помощью инструмента MSI.EXE
Автоматический инструмент MSI.EXE MSI.EXE доказал свое наследие и преданность для обеспечения реального времени защиты от заражения тяжелой вредоносным программным обеспечением. Обнаружения шпионских программ, сканирование, удаление и др. все сделано очень согласованно, и следовательно, это первый выбор мире пользователей. Это всегда один шаг впереди угроз вредоносных программ, поскольку он получает регулярные обновления, касающиеся программы сканирования и алгоритмов. С помощью этого инструмента оптимизации хлопот бесплатно премиум система может легко получить безопасности со всеми последних вредоносных программ и инфекции.
Одна из лучших особенностей MSI.EXE средство MSI.EXE является обеспечение защиты от интернет-хакеров с защитой DNS что означает, что неполадка не незаконного доступа по IP-адресу веб-сайта. Общей безопасности и брандмауэр становится совершенно нетронутыми и мгновенно блокирует вредоносные веб-сайты, угрозы и фишинг атак домена и так далее. Источник атаки вредоносных программ полностью заблокирован, и он гарантирует, что такие угрозы не могут атаковать отмеченные ПК в будущем. Она обеспечивает надежную защиту всех опасных вредоносных программ, руткитов, троянских и так далее.
Руководство пользователя для MSI.EXE MSI.EXE с инструментом автоматического MSI.EXE
Шаг 1: Загрузите и установите автоматический инструмент в вашем ПК Windows. Начните процесс сканирования, нажав на опцию «Сканировать компьютер». Этот один клик будет сканировать весь жесткий диск и обнаружить все файлы и записи, относящиеся к MSI.EXE.

Шаг 2: Custom Scan: это специальная функция, которая используется, если вы хотите сканировать определенной части компьютера, такие как сканирование руткитов, файлы браузера, системной памяти и особый раздел жесткого диска и так далее. Это как быстрое сканирование, которое экономит время и является столь же эффективным, как полное сканирование.

Шаг 3: Защита системы: Эта функция является все в одной безопасности функции для управления процессом, управления Active X, раздел реестра и так далее. Он блокирует все виды вредоносных записей и обеспечивает полную гарантию от нежелательного изменения внутренних параметров.

Шаг 4: Help Desk: Эта функция может прийти активно, когда вы все еще не удовлетворены производительность вашего ПК даже после завершения сканирования. Здесь пользователь может соединиться с удаленной технической службы для заказной помощи в решении конкретных проблем. Системы и пользовательские исправления системы являются ее мощной защиты механизма.

Шаг 5: Сеть караул: это специальная функция для плавного сетевого подключения и защиты от нежелательного изменения и несанкционированного доступа. Он будет защищать параметры DNS и размещение файлов.

Шаг 6: Проверка времени планировщика: Эта функция, как настроить планировщик, который позволяет пользователю сканировать их системы в заданное время, на основе ежедневной, еженедельной или ежемесячной основе.

Как защитить компьютер от атак MSI.EXE в будущем
Для того, чтобы избежать инфекции MSI.EXE, это очень важно для практики безопасного просмотра. Было замечено, что в большинстве случаев, эти виды паразитов управляет их записи через Интернет. Она эксплуатирует уязвимости и пытается привлечь дополнительных вредоносных программ инфекции от фона. Так что по-прежнему осторожны, пока компьютер подключен с Интернетом и практике некоторые из метода простой профилактики как указано ниже.
- Остерегайтесь неизвестные подозрительные ссылки и избегать нажатия на них.
- Не загружайте неизвестных прибыльный freeware, потому что они, как правило, содержат скрытые коды с ними.
- Не получить манипулировать с невероятными предложениями, торговые преимущества, Лаки схем или победитель мошенничества и др.
- Не загружайте подозрительные плагины и дополнения, которые утверждает, предоставляют дополнительные возможности бесплатно, но на самом деле загружает пакеты вредоносного программного обеспечения.
- Отключите все дополнительные программы, которые используются очень меньше, таких как Active X, подозрительные файлы cookie и расширение и др.
- Удалить временные файлы, записи реестра неизвестных, печенье и др. на регулярные промежутки времени.
Удалите MSI.EXE, сразу же после того, как он получает обнаружили, как это не только ограничивает производительность системы, но и компромиссы с безопасностью данных и приводит к личной кражи личных данных.
Решение C: шаги для пользователей, которые сталкиваются с проблемами MSI.EXE в Mac OS
В случае, если ваш Mac OS был инфицирован с MSI.EXE, и вы ищете для мгновенного решения затем MacKeeper является одним из мощных приложений вы можете выбрать. Он способен дать вам простое и быстрое решение для лечения проблем, связанных с этой инфекционной программами. Используя инструмент, вы можете сделать ваш Mac PC быстрый, чистый и безопасный от всех видов вредоносных угроз. Он имеет построить большую репутацию среди пользователей в очень короткий промежуток времени из-за его быстрого и эффективного MSI.EXE процедуры. Ниже приведены шаги, вы должны следовать, чтобы установить MacKeeper и удалить MSI.EXE на Mac OS:
Шаг 1: Сначала вам необходимо скачать и установить MacKeeper ресурсном по данной ссылке


Шаг 3: Если параметр найти & Fix не решает все ваши вопросы, вы можете воспользоваться Geek по требованию чтобы получить помощь от технического эксперта.

MacKeeper является передовой инструмент, который поставляется вместе с 16 другими приложениями. Вы можете установить несколько других необходимых инструментов, которые будут улучшить всю работу Mac и помогает вам несколькими способами. Ниже приведены некоторые большие функции поставляется в комплекте с ним:
Восстановление файлов: С помощью этой функции, вы можете восстановить ваши важные файлы, которые были ошибочно удалены из корзины.

Файлы Finder: Вы можете легко собрать потерянные или неправильно файлы в Mac, используя эту функцию MacKeeper

Обеспеченность интернета: Эта функция помогает ваш Mac от всех видов вредоносных программ, таких как рекламное по, троянов, руткитов, бэкдор ПК, червей и других. Он также защищает Mach от схем фишинга, кражи личных данных и несколько других Интернет мошенничества.

Анти-Вор: Если ваш Mac получает украден, вы можете отслеживать его местоположение и может также сделать снимок вор с функцией iSight

Использование места на диске: это поможет вам увидеть размер файлов и папок на жестком диске и держит вас в курсе файлов, принимая огромный жесткий диск ресурса.
Читайте также:


