Сделать гиф на айфоне из видео какая программа
Обновлено: 06.07.2024
У iOS 11 появилась долгожданная функция записи коротких видео с экрана устройства. Это особенно востребовано, если надо записать небольшую инструкцию, как пользоваться той или иной функцией. Однако ее недостаток заключается в том, что «юзеры» других устройств не просмотрят такой ролик. Для этих случаев придется сделать гифку из видео на Айфоне. Формат gif намного компактнее традиционного видеоролика, а также удобнее для использования в социальных сетях.
GIF-анимация с помощью приложения ImgPlay
К сожалению, встроенных iOS-средств, способных поменять формат видеозаписи, не существует. Придется воспользоваться сторонними программами от других разработчиков.
Самое популярное приложение, применяемое «айфоновцами» для изменения формата видео, – ImgPlay. Оно обладает дружелюбным интерфейсом, переводит в «гиф» «набор» всего, что способен отснять iPhone: фото, видео, Live Photos, серии и моменты.
Для того чтобы скачать программу, на главном экране устройства нажмите пункт App Store. В строку поиска введите ImgPlay. При этом необходимо дождаться, пока программа загрузится и установится. Затем нужно выбрать иконку для запуска на рабочем столе.
Еще интересная статья для Вас: Как закачивать видео, музыку и другие файлы с «Яндекс.Диска» на Айфон 

В главном меню ImgPlay нажмите выпадающий список вверху экрана. Найдите пункт «Видео». Откроется «Галерея» с доступными для преобразования видеороликами. Укажите тот, что будет использоваться для создания «гифки»:
На этом этапе рекомендуется обрезать видеозапись, чтобы убрать лишнее или сделать ее короче. Для удобства вверху расположен «Таймлайн» с раскадровкой. Обрезка выполняется перетягиванием его правой или левой частей:

На следующем шаге добавить к будущей анимации дополнительные эффекты таким образом:
- Задать направление воспроизведения. Выбрать прямое, обратное или зацикленное определенным моментом в середине видео.
- Добавить текст на выбранный промежуток анимации.
- Обработать изображение цветофильтром для придания «модного» вида.
- Обрезать картинку ролика по размерам.
Для сохранения эффекта, например, надписи, нажимаем на кнопку «Готово» вверху справа.
Еще интересная статья для Вас: Как создать «Воспоминания» в iPhone из личных фотоДля сохранения готового результата тапаем «Сохранить». Программа имеет несколько опций, это:
- GIF-анимация высокого, среднего и низкого качества (этот пункт и необходим).
- Видеозапись стандартного формата.


После этого «гифка» «перелетит» в программу «Фото». Она будет доступна для отправки через iMessage или публикации в соцсетях. Также с помощью данного приложения можно сделать гифку из фото.
Как записать короткий ролик с экрана
Перед тем как сделать gif на Айфоне, необходимо подготовить материал, из которого получится собственный шедевр. Чтобы не скачивать подходящий видеофайл из интернета, можно воспользоваться интересной хитростью.
Достаточно открыть ролик, к примеру, Вконтакте или в YouTube и прямо с экрана «записать» кусочек. Он автоматически сохранится в Фотопленку и будет доступен для редактирования.
Для быстрого захвата видео с дисплея Айфона выполним пошаговую инструкцию по предварительной настройке:
- Переходим к «Настройкам» iPhone (серой шестеренке на главном экране). Ищем «Пункт управления», а затем – «Настроить элементы управления».
- Шаг 3. Находим по списку позицию «Запись экрана». Переключаем функцию так, чтобы напротив нее загорелся красный минус.

После этого возвращаемся к главному экрану нажатием кнопки «Хоум». Смахиваем по дисплею снизу вверх. Открывается меню, выбираем там значок записи экрана. Во всплывающем окне отключение звука возможно путем нажатия красного значка микрофона. Когда понадобится, тапнуть по «Начать запись».

После выполнения необходимых действий с видео, завершаем их нажатием на синюю полоску «Запись» вверху экрана Айфона. При этом полученный видеоролик сохранится в приложении «Фото». Там же доступен и просмотр ролика.
Вывод
Gif-анимация уже давно стала трендом «социалок»: «ВКонтакте» или «Инстаграм». Популярность «мультяшек» появилась благодаря простоте создания на Айфоне и возможности добавить на готовую анимацию желаемые эффекты. К сожалению, для получения таких картинок на Айфоне придется воспользоваться сторонними программами.
С помощью ImgPlay можно создавать GIF-файлы и видеоролики из фотографий, живых фото, серий фотографий и видео. Это простое в использовании приложение позволяет без труда создавать GIF-файлы! Это проще простого! ImgPlay позволяет вдохнуть больше жизни в фотографии и видео. Создавайте собственные GIF-файлы, наслаждатесь и делитесь ими с друзьями уже сегодня!
Создание GIF-файлов и видео:
• Создание из живых фото.
• Создание из серий снимков.
• Создание из отдельных фотографий (слайд-шоу).
• Частичное редактирование видео.
• Частичное редактирование GIF.
• Инструменты записи видео.
• Импорт по сети Wi-Fi, из iTunes и Dropbox.
Четыре режима камеры
• Свободные руки; обычный; покадровая анимация; бумеранг.
Стили холста
• 1:1, 4:5, 16:9, 9:16 (формат историй Instagram), 1.91:1 (Facebook), 2:1(Twitter).
• 6 стилей холстов для мемов, включая область автотекста.
• 16:9, 3:4, 4:3, 2:3, 3:2, 1:2
Покадровое представление
• Проверяйте кадры GIF-анимаций и видео.
• Изменяйте порядок кадров перетаскиванием.
• Легко комбинируйте фотографии, GIF-файлы, видео и живые фото нажатием кнопки «+»!
Заголовки и текст:
• добавляйте текст в GIF-анимации и видео;
• 17 эффектов анимации текста;
• напрямую добавляйте пользовательские шрифты.
Веселые стикеры и наложение изображений:
• Прикрепляйте забавные стикеры.
• обрезайте фотографии и создавайте собственные стикеры.
• Добавить mозаика.
• Добавить логотип.
Фильтр & Настройка:
• Применяйте различные фильтры.
• Регулируйте яркость, контраст, насыщенность, теплоту и резкость изображения.
Делайте GIF-файлы и видео еще интереснее:
• Изменяйте скорость GIF и видео (0,02–1 с).
• Изменяйте направление воспроизведения (вперед, назад, вперед-назад).
• Обрезайте видео.
• Изменяйте цвет фона.
• Поворачивайте, обрезайте и переворачивайте изображение.
• Настраивайте частоту кадров (5, 10, 15, 20, 24, 30).
• Настраивайте количество повторов (бесконечно, 1, 3, 5).
• Сохраняйте GIF как видеофайлы.
Легко сохраняйте и публикуйте файлы
• Сохраняйте GIF и видеоролики в «Фотопленку».
• Сохраняйте GIF/видео, выбрав размер в пикселях.
• Быстро публикуйте GIF и видеоролики в Instagram, Twitter, Facebook, TikTok, WhatsApp, Facebook Messenger, Weibo, WeChat или QQ.
• Сохранить выбранные кадры.
• Сохранить как APNG, WebP.
ImgPlay для iMessage (iOS 10 и выше)
• Напрямую отправляйте GIF и видеоролики из «Фотопленки», не прерывая общение.
Если вам нравится ImgPlay, оставьте нам хороший отзыв. Это очень нам поможет.
Как сделать гифку на айфоне встроенными сервисами и сторонними приложениями. Особенности использования популярного софта, рекомендации, решение проблем, связанных с анимированными картинками.
Как сделать гифку на Айфоне с помощью приложения ImgPlay
Мощная, но простая в использовании программа, которая распространяется свободно и имеет русскоязычный интерфейс. Она умеет делать gif буквально из любого формата: классического видео, серий фото, live-photo. Можно снять свежий материал для превращения в анимационную картинку.
Единственный минус ImgPlay – наличие вотермарки в углу гифки. Чтобы ее убрать, требуется купить ПРО-версию программы.
Как сделать gif из видео на Айфоне при помощи Workflow
Раньше это было полноценное бесплатное приложение, которое нужно было скачивать из AppStore. Сейчас под таким названием там только софт для бизнеса. Функционал Workflow (автоматизация процессов) перешел во встроенную программу под названием «Команды». Она появилась в iOS 12 и у большинства людей используется как способ ускорить выполнение разных задач, которые можно поручить Siri. Однако здесь также есть возможность работать с GIF.
- Откройте программу, перейдите в блок «Галерея».
- В поле для поиска вбейте «GIF».
- В появившемся списке выберите то действие, которое интересует. Анимацию можно сделать из фото (склеив несколько штук), из видео, из серии снимков.
- После выбора «Видео в GIF» появится описание команды и возможность просмотреть её скрипты. Нажимайте на «Добавить» и выйдите из приложения.
- Перейдите в боковую панель с виджетами и строкой поиска, пролистайте вниз к сохраненным командам, найдите нужную.
- Предоставьте ей доступ к медиатеке айфона, дождитесь подгрузки файлов. Выберите видео, из которого нужно сделать анимацию.
- Процесс запустится. Шаги будут отображаться на экране поэтапно. Программа предложит выбрать кусочек, который нужно оставить анимацией.
Как быстро будет произведена переработка видеоролика в гифку, зависит от его размера и качества. Готовый файл появится в «быстром просмотре». Им можно поделиться, нажав на квадрат со стрелкой: кинуть через AirDrop, мессенджеры, почту, выгрузить в Инстаграм, сохранить или добавить в «Файлы».
Как делать гифки на айфоне через Boomerang
Популярный софт, лидер в своем сегменте, был разработан той же командой, что представила миру Instagram. Сегодня Boomerang доступен как в Инстаграме, так и в формате отдельной программы – функционал одинаковый. Принцип его работы простой: снимается 10 кадров, которые склеиваются, формируются в видео, и оно зацикливается. Получается интересная анимация с отзеркаливанием происходящего, которая длится 4 секунды.
- Запустите Boomerang, нажмите «Начать» и предоставьте софту доступ к камере и медиатеке.
- Зажмите центральную кнопку и держите, пока не снимете ролик. Его длительность ограничена 4 секундами.
- Для готового файла доступно всего 3 действия: сбросить в Инстаграм, Фэйсбук или сохранить в медиатеке. Также в блоке «Еще» есть стандартные функции, зависящие от версии iOS: отправка через AirDrop, почту, мессенджеры, сохранение в «Файлах», заметках.
В AppStore по запросу «Boomerang» высвечивается несколько программ. Нужна только верхняя, со значком бесконечности на иконке. Однако можно скачать и Boomerang Maker: он работает так же, но еще умеет редактировать live-photo, изменять количество повторений, сохранять отдельно gif-формат.
Используем приложение GIF Maker
Эта программа выпускается в демо-версии бесплатно. Полноценная стоит 699 руб. за месяц, но исключительно для создания простых гифок на айфоне хватит и ее урезанного формата. Правда некоторым пользователям мешает частая реклама и вотермарка, но их можно убрать встроенными покупками – 149 руб. за устранение каждой из проблем. Несмотря на то, что программа англоязычная, с ней легко работать.

- Откройте GIF Maker и дайте доступ к медиатеке.
- Выберите, из чего сделать гифку: обычного фото, live, time-lapse или slo-mo.
- Откройте медиафайл, настройте скорость анимации, поменяйте порядок фотографий (если их несколько), обрежьте, отразите процесс или сделайте бумеранг. Здесь же можно добавить текст, стикеры, наложить фильтры: правда большая их часть платная.
- После этого нажимайте на «SAVE». На этом этапе выбирается качество анимации и формат для сохранения: live-photo, gif, video.
Также готовую гифку с айфона можно перекинуть в Инстаграм, основные мессенджеры, почту.
Делаем гифку с помощью DSCO
Приложение, разработанной той же компанией, что создала всемирно популярный фото-редактор VSCO, было выпущено в 2015 году. Оно стало ответом Бумерангу от Инстаграма и собственной Apple-функции Live-photo. Сейчас его нельзя найти в AppStore, потому что компания его интегрировала в VSCO. Получился софт «2 в 1». Программа русскоязычная, бесплатная, но имеет встроенные покупки. Устанавливается на iOS старше 12.0, подходит для iPad и iPod Touch.
- Откройте VSCO и на главной странице найдите в верхнем левом углу значок камеры.
- Сделайте свайп влево, чтобы сместить выбор с «Фото» на «DSCO»: радужная переливающаяся кнопка.
- Для съемки нажмите на нее и держите, пока по периметру экрана не пройдет цветная полоса, обрисовав прямоугольник.
- Для полученной гифки примените любой из встроенных бесплатных фильтров: они отображаются справа внизу. Чтобы воспользоваться ими, смахивайте экран влево. Всего доступно 6 вариантов.
- Чтобы сохранить анимацию, тапните по средней кнопке со стрелочкой вверх. В открывшемся окне выберите «Готово». По желанию можно снять следующее видео для новой гифки.
Как сделать гифку через GIPHY CAM
Сам софт тоже распространяется свободно, лишен встроенных покупок и рекламы. Установить его можно не только на айфон, но и на айпад. Главное, чтобы iOS была не младше 11.0. У приложения есть даже функция быстрого запуска: по долгому нажатию на иконку всплывает набор из 3 опций. Верхняя – запуск интегрированной камеры и создание гифки.
Минус GIPHY CAM – отсутствие русского языка. Софт выпускается только на английском, однако интерфейс здесь несложный, разобраться можно и с базовыми знаниями.
Этим же сервисом можно воспользоваться с компьютера. Функционал похожий.
Как записать короткий ролик с экрана
Эта возможность появилась после выпуска iOS 11, однако чтобы ей воспользоваться, её требуется активировать.
- Зайдите в «Настройки», найдите строку «Пункт управления».
- Выберите опцию «Настроить элементы управления».
- Среди доступных вариантов выберите «Запись экрана» и нажмите на зеленый плюсик слева. Выйдите из «Настроек».

Теперь для того, чтобы воспользоваться функцией, нужно будет вытянуть снизу шторку быстрого доступа. Запись – это маленький белый круг в большом прозрачном. Чтобы сделать короткий ролик с экранной информации для gif, перейдите к тому, что нужно снять.
- Потяните шторку наверх, нажмите на кнопку записи. Начнется обратный отсчет – он занимает 3 секунды. Опустите шторку и дождитесь, когда вверху появится красная полоса: сигнал начала записи.
- В конце процесса нажмите на эту полосу и тапните по «Остановить». Альтернатива: вытащите шторку снизу и той же кнопкой завершите запись.

Готовый ролик будет сохранен в медиатеке. Его можно найти в разделах: «Видео» и «Записи экрана».
Компания Apple постоянно совершенствует свои устройства. До некоторого момента у пользователей не было возможности создавать GIF изображения на самом телефоне, хотя пересылать их можно было даже на более простых моделях. Из-за большого разнообразия социальных сетей у многих возникает потребность высылать небольшие видеоролики. Поэтому вопрос о том, как сделать гифку на айфоне, довольно актуален. Создать мини-видео можно несколькими способами, у каждого из которых свои особенности.
Что такое GIF-анимация
В последние пару десятилетий файлы в формате GIF стали довольно популярны в интернете. Чтобы не ждать, пока загрузится видеоролик большого размера, проще и удобнее использовать анимированное изображение. Еще одним плюсом является его меньший размер.
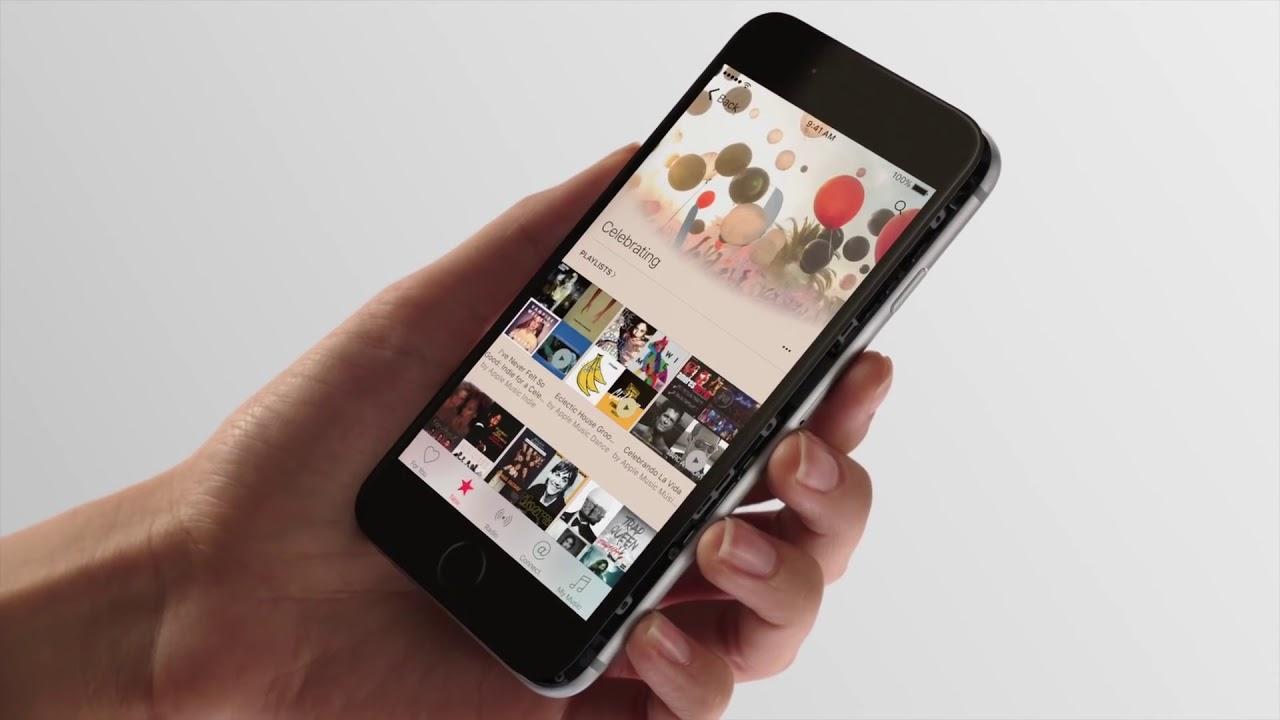
Гифки приобрели большую популярность среди владельцев яблочных устройств
Анимационное изображение может быть как подвижным, так и неподвижным. На некоторых двигаются все детали, другие просто открываются как обычные картинки.
Изображения подобного вида используются во многих сферах деятельности – в оформлении сайтов, графическом и веб-дизайне, в процессе написания статей, в различных социальных сетях. При помощи данного формата можно возможно легко уменьшить объем картинки, в результате скорость загрузки страниц увеличивается.
Создание гифки из изображения с помощью сторонних приложений на айфоне
К сожалению, создать GIF-изображение на айфоне без помощи сторонних приложений вряд ли получится. Для этой цели существует несколько разнообразных программ, которые довольно просты в использовании. Главное правило – четко соблюдать последовательность всех действий.
Из нескольких снимков можно легко создать гифку при помощи разных программ
ImgPlay
ImgPlay является самым популярным приложением, которое используют обладатели яблочных устройств. При этом программа справляется со многими файлами. С ее помощью можно создать гифки из фото, видео, серий, моментов, Live Photos.
Перед тем как сделать гиф на айфоне, потребуется установить приложение на смартфон. Порядок действий создания гифки при помощи ImgPlay следующий:
- Найти на главном экране значок AppStore. В строке поиска нужно набрать название приложения ImgPlay и начать его установку. После того как загрузка закончится, на рабочем столе появится значок, нажав на который можно запустить программу.
- После запуска ImgPlay появится список, где можно выбрать файл для преобразования, например, «видео». После нажатия появится галерея со всеми документами, в которой требуется выбрать подходящий.
- В этот момент рекомендуется уменьшить запись: сократить ее или удалить лишнее. Для данной цели в верхней части находится «Таймлайн», где присутствует раскадровка. Для обрезки его перетягивают правую либо левую часть.
- Далее к будущему гиф изображению добавляются дополнительные элементы. Первоначально задают направление воспроизведения видео – вперед, назад, цикличное в середине. После этого добавляют необходимый текст.
- В конце проводят обработку специальными цветофильтрами, в результате изображение приобретает более современный и интересный вид. Далее картинку обрезают по необходимым размерам.
- Чтобы сохранить необходимые эффекты, требуется нажать на кнопку «Готово», находящуюся в верхнем правом углу.
- Для сохранения готового результата нужно нажать «Сохранить».
В программе присутствует несколько вариантов опций – GIF анимация разного качества, стандартная видеозапись.
GIFtoaster
Приложение позволяет конвертировать видео и фотографии в GIF формат. Перед тем как создать гифку на айфоне, программу также необходимо скачать из AppStore.
Далее требуется провести следующие действия:
- Открыть программу GIFtoaster, перейти в режим «Live Photo > GIF».
- Выбрать «Live Photo», нажать на кнопку со стрелкой вправо «Далее».
- Затем требуется подогнать анимацию к необходимым параметрам – изменить ее длительность, подстроить качество, скорость, направление воспроизведения, при желании обрезать и перевернуть.
- После всех настроек опять нажать стрелку вправо с командой «Далее», выбрать размер гифки.
Готовый файл можно передать через мессенджеры либо социальные сети, а также открыть на любом устройстве.
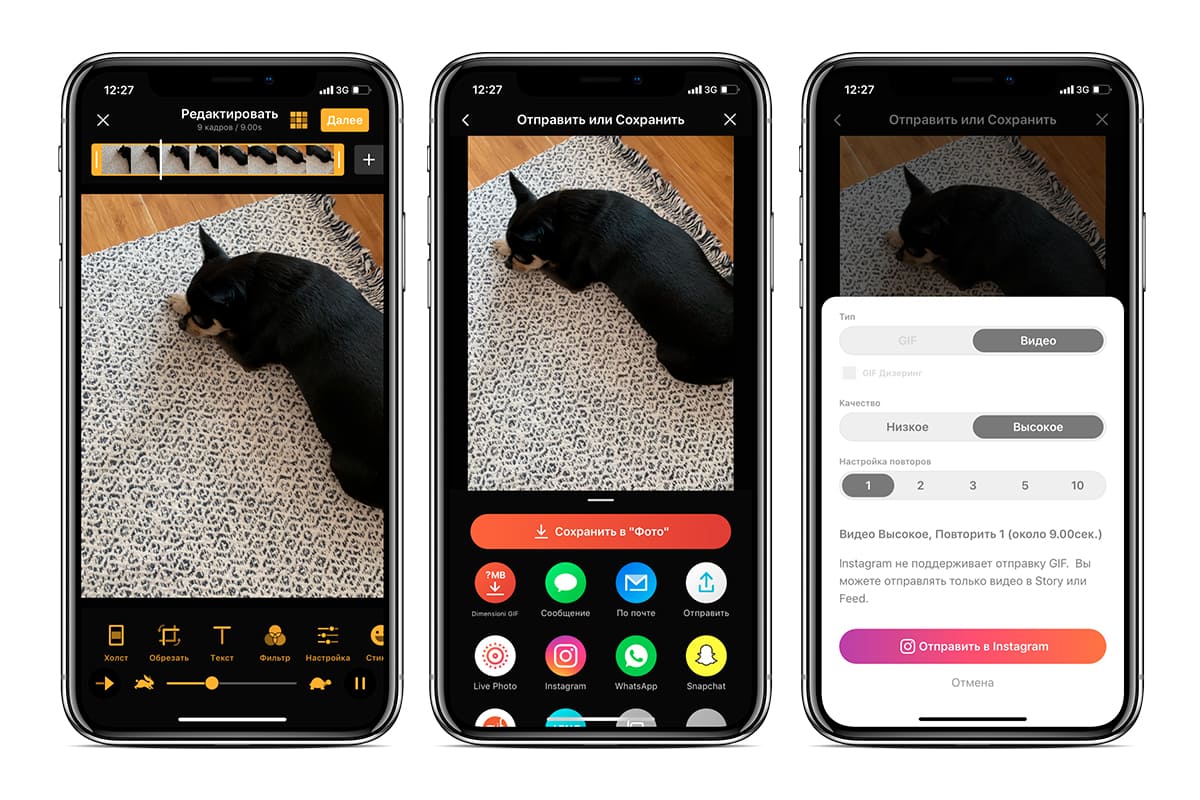
Создание гифки начинается с установки необходимой программы
5SecondsApp
Приложение 5SecondsApp также рекомендуется удостоить вниманием, если есть желание создать гифку на iPhone. Программа довольно простая и понятная, поэтому работа в ней не потребует особых навыков. Прежде всего приложение нужно найти и скачать из AppStore.
После запуска программы все интуитивно понятно. Сначала нужно выбрать изображение или видео, которое требуется для создания гифки. После проводится обработка с помощью различных фильтров. Далее возможно добавить любой текст либо стикеры. Пара нажатий – и гифка готова, после этого ее можно отправлять через мессенджеры либо социальные сети.
live GIF
Функция Live Fotos появилась на айфоне, начиная с 9 версии. При этом можно снимать фото не в виде статичного изображения, а в виде подвижного кадра.
Чтобы из «живого» фота сделать гифку, потребуется осуществить следующие действия:
- Открыть приложение «Фото», выбрать в «Альбомы» папку с названием Live Fotos, нажать на нужную фотографию, чтобы она открылась на весь экран.
- Требуется сделать свайп от центра вверх, чтобы появилась дополнительная информация о файле. В результате можно увидеть четыре опции.
- Для создания необходимого формата потребуются только функции «Петля» и «Маятник». Если выбрать первый вариант, то анимация будет повторяться без перерыва. Во втором случае видео будет идти с начала до конца, а потом наоборот.
- Требуется выбрать одну из опций и вернуть обратно в «Альбомы». Выбрать папку «Анимированные», в ней находятся все гифки, сохраненные на айфоне. Если до этого момента папки не было, то она создастся автоматически.
При открытии анимации появится исправленное изображение, вверху слева будут указаны использованные опции. Готовый файл можно пересылать в мессенджерах.
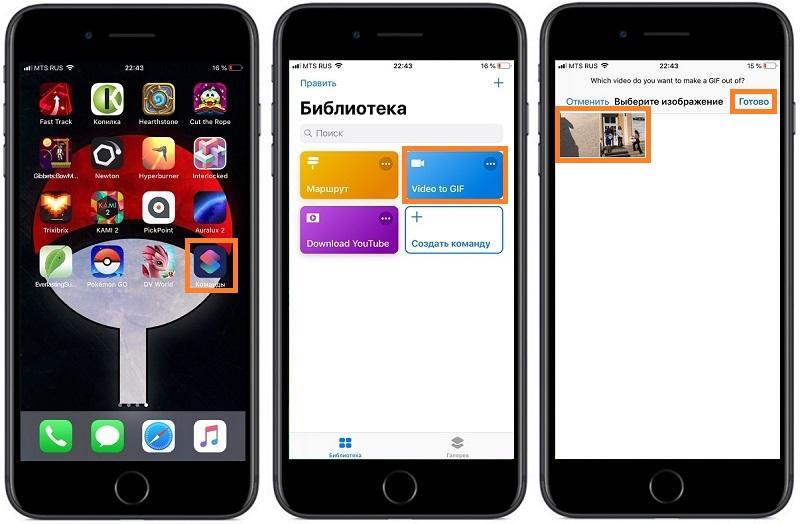
Важно соблюдать всю последовательность действий
Другие возможные приложения
Для создания гифки на айфоне можно также воспользоваться другими приложениями. Наиболее известными являются:
- Gifx,
- Cinemagram,
- GifBoom,
- Giffer,
- Gifture и другие
В принципе, работа с ним аналогична и не требует серьезных навыков.
Внимание! Важно соблюдать последовательность действий, тогда результат будет качественный.
Как записать короткий ролик с экрана на Айфоне
После появления iOS 11, на айфоне и айпаде была создана встроенная функция, благодаря которой можно записать короткий видео-ролик прямо с экрана.
Чтобы воспользоваться опцией, требуется осуществить следующие действия:
- Зайти в настройки, открыть «Пункт управления».
- Нажать «Настроить элементы управления».
- Обратить внимание на список «Еще элементы управления», найти пункт «Запись с экрана».
- Нажать по значку «Плюс» (находится в левой части).
- Выйти из настроек, потянуть за нижнюю часть экрана. В результате на рабочем столе появится новая кнопка для записи экрана.
- Если нажать на кнопку, то начнется запись без звука. Если использовать долгое нажатие, то появится меню, в котором можно включить звук.
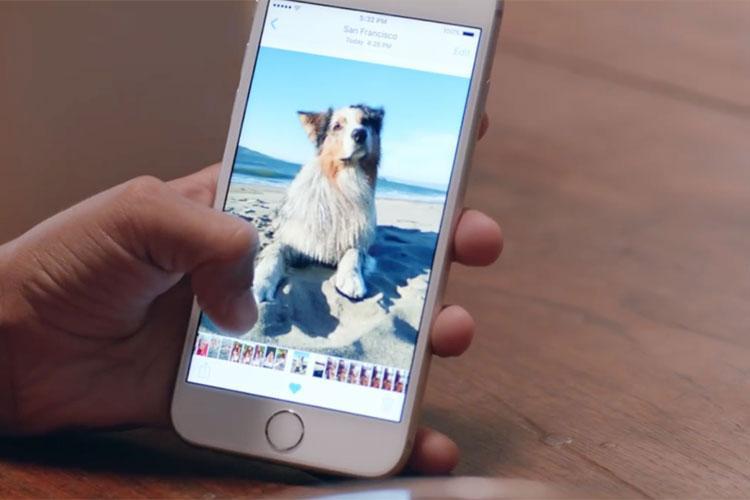
Живые фото – отличные файлы для создания GIF
Как получить гифку из любого видео на айфоне при помощи Workflow
Программа Workflow позволяет создать GIF картинку из любого формата видео. Перед тем как делать гифки на айфоне, нужно скачать приложение из AppStore, а потом выполнить следующие действия:
- Запустить приложение и нажать на значок «плюс», расположенный в правом верхнем углу.
- Перейти во вкладку «Gallery» и нажать на иконку поиска.
- Ввести запрос «gif», выбрать «Convert Video To GIF».
- Нажать на клавишу «Get Workflow», после чего выбрать меню «Open».
- Подтвердить доступ Workflow к видео, которые находятся в приложении «Фото», нажав на кнопки «Grant Access» и «Разрешить».
- На экране возникнет несколько вариантов действий, используя которые можно изменить параметры будущего файла. Требуется выбрать те, которые нужны для будущего изображения.
- Нажать кнопку «Play», выбрать видео, обрезать его.
- В конце нужно нажать в меню на «Done», чтобы процесс завершился.
Создать гифку из живых фото очень просто
Возможностей создания гифки на айфоне немало. Существуют разнообразные приложения, позволяющие создать подобные файлы и отсылать их друзьям через различные мессенджеры и социальные сети.
Читайте также:

