Сделать море голубым фотошоп
Обновлено: 07.07.2024
Неправильная экспозиция и огрехи экспозамера часто приводят к «выбитому» белому небу – беде большинства начинающих фотографов. Разбираться в причинах – неправильный ли режим экспозамера был выбран, банально ли не хватило динамического диапазона, использовался ли поляризационный фильтр – не имеет смысла. Такие фотографии нужно без сожаления выбрасывать в корзину, что очень помогает впоследствии вдумчиво подходить к процессу съемки. Но бывает, что по каким-то причинам «кандидат в корзину» там оказаться не может. А в исходном варианте права на существование не заслуживает.
Для таких безвыходных ситуаций существует несложная методика, помогающая в какой-то мере добавить небесам голубизны.
1. Откройте изображение
2. Создайте дубликат фонового слоя (Ctrl + J)
3. В меню инструментов выберите Волшебную палочку (Magic Wand Tool). Убедитесь, что в настройках отмечено Anti-Alias (Сглаживание) и выставьте Tolerance (Допуск) 50.
4. В меню Выбор (Select) кликните Color Range (Диапазон Цвета). Откроется подменю. Кликните Волшебной палочкой на выбеленном участке неба. Теперь в суб-меню Color Range добейтесь того, чтобы осталось видным только небо, передвигая слайдер Fuzziness (Размытость). Обычно значение находится где-то в районе 40 – 50. Подтвердите выбор, нажав OK.
5. В Сборщике цветов (Color Picker) кликните на квадрат цвета переднего плана и выберите оттенок голубого, который кажется Вам подходящим по цвету.
6. В меню инструментов выберите Градиент (Line Gradient Tool). В настройках установите Normal и в меню градиента выберите установку От переднего плана к фону (Foreground to Background).
8. Слейте слои (Layer > Merge) и сохраните изображение.
Само использование инструментов занимает от силы 1 минуту, но работа требует тщательного подбора цвета для того, чтобы небо на изображении выглядело естественным и поэтому занимает намного больше времени. Здесь никаких рецептов нет, экспериментируйте.
Пример использования приведен ниже. Прошу делать скидку на то, что я просто старался показать возможности метода, а не тщательно подбирал цвета.
Метод "подсмотрен" у Макла Райхмана (Michael Reichmann).
Еще один несложный способ исправления пересвеченного неба рассмотрен в статье "Какое небо голубое II" .
Автор: NON. Дата публикации: 05 октября 2011 . Категория: Обработка фотографий в фотошопе.
В этом уроке по работе с фотошопом будет показан довольно быстрый способ улучшения качества неба - превращения серых облаков в голубые. Мы применим фотофильтр , инструмент " Градиент " и доработаем маску слоя кистью. Этот способ удобно применять для объектов, граница у которых между небом и предметом близка к горизонтальной. В этом случае превратить серое небо в голубое можно буквально в несколько кликов мыши, и в этом случае дорабатывать маску слоя не требуется. Но я специально взял более сложный случай, когда объект буквально "вгрызается" в небо, чтобы научиться работать с такого вида объектами. Так как сделать голубое небо в фотошопе?

- урок "Замена неба в фотошопе"
- урок "Небо для фотошопа"
- урок "Как сделать небо в фотошопе"
- урок "Обработка фото в фотошопе"
- урок "Красивое небо в фотошопе"
- урок "Создаём облака"
- урок "Работаем над небом на пейзажных снимках"
- урок "Создаём небо"
- урок "Улучшаем внешний вид неба на пейзажных снимках"
- урок "Работаем над небом"
- урок "Коррекция неба"
- урок "Делаем серое небо голубым"
- урок "Коррекция 10 - меняем цвет неба и добавляем ему глубины"
Откроем исходное изображение. Это снимок железнодорожного вокзала в г. Луга Ленинградской области. Давайте научимся делать голубое небо в фотошопе.

В палитре " Слои " щёлкаем по средней иконке и в появившемся списке выбираем корректирующий слой " Фотофильтр ".

В окне фото фильтра выбираем " Охлаждающий фильтр (82) " и поднимаем плотность до необходимого уровня (определяем визуально по изображению). Если у Вас не работают фото фильтры, то выберите радио кнопку " Цвет " и выберите голубой цвет.

Вот что у нас получилось. Небо выглядит очень неплохо. Но вместе с небом здание вокзала тоже приняло голубоватый оттенок. Исправляем эту ошибку.

Выбираем инструмент линейный " Градиент " ( G ), " От основного к фоновому ". Цвета переднего и заднего планов устанавливаем по умолчанию. Для этого просто нажимаем клавишу D .

Проводим градиентом снизу вверх. Если Вам не понравился результат, то можно провести ещё одну вертикальную линию, сделав её короче или длиннее. Проводите линии до тех пор, пока не получите желаемый результат. И не стоит удалять предыдущие действия клавишами Ctrl+Z , каждый новый градиент будет просто перетирать предыдущий.

Вот что у меня получилось на данном этапе. Уже картинка выглядит неплохо, но верхняя часть здания осталась голубоватого цвета. Исправляем этот недостаток.

Выбираем инструмент " Кисть " ( В ), с нулевой жёсткостью, цвет переднего плана - чёрный.

Увеличиваем масштаб изображения и аккуратно обводим верхнюю часть здания вокзала. Вот что получилось в окончательном варианте. Вот таким несложным способом мы сделали голубое небо в фотошопе.

Сравните изображение неба над вокзалом до, и после обработки фотографии в фотошопе .

Если Вы не хотите пропустить интересные уроки по обработке фотографий - подпишитесь на рассылку.
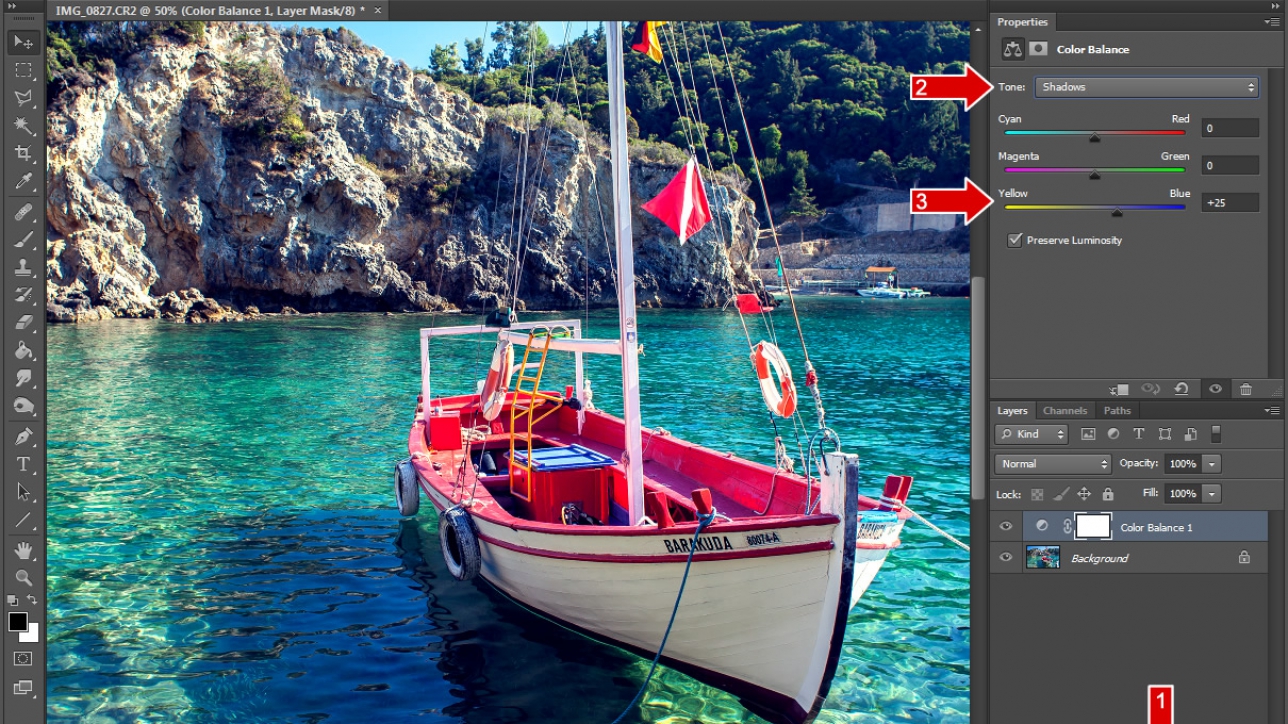
После того, как вы научились создавать корректирующие слои и пользоваться масками, самое время приступить к изменению цветов на фотографии. Делать это мы будем с помощью корректирующих слоев, чтобы в любой момент отключить или скорректировать изменения. Существует несколько простых вариантов обработки цвета фотографии:
1. Инструмент Цветовой баланс (color balance)
2. Инструмент Оттенок/насыщенность (hue/saturation)
Для примера будем использовать фотографию корабля, стоящего в бухте Ионического моря на острове Корфу. Изначально фотография прошла быструю обработку в Camera Raw: работа с цветами, балансом белого и повышена резкость фотографии.


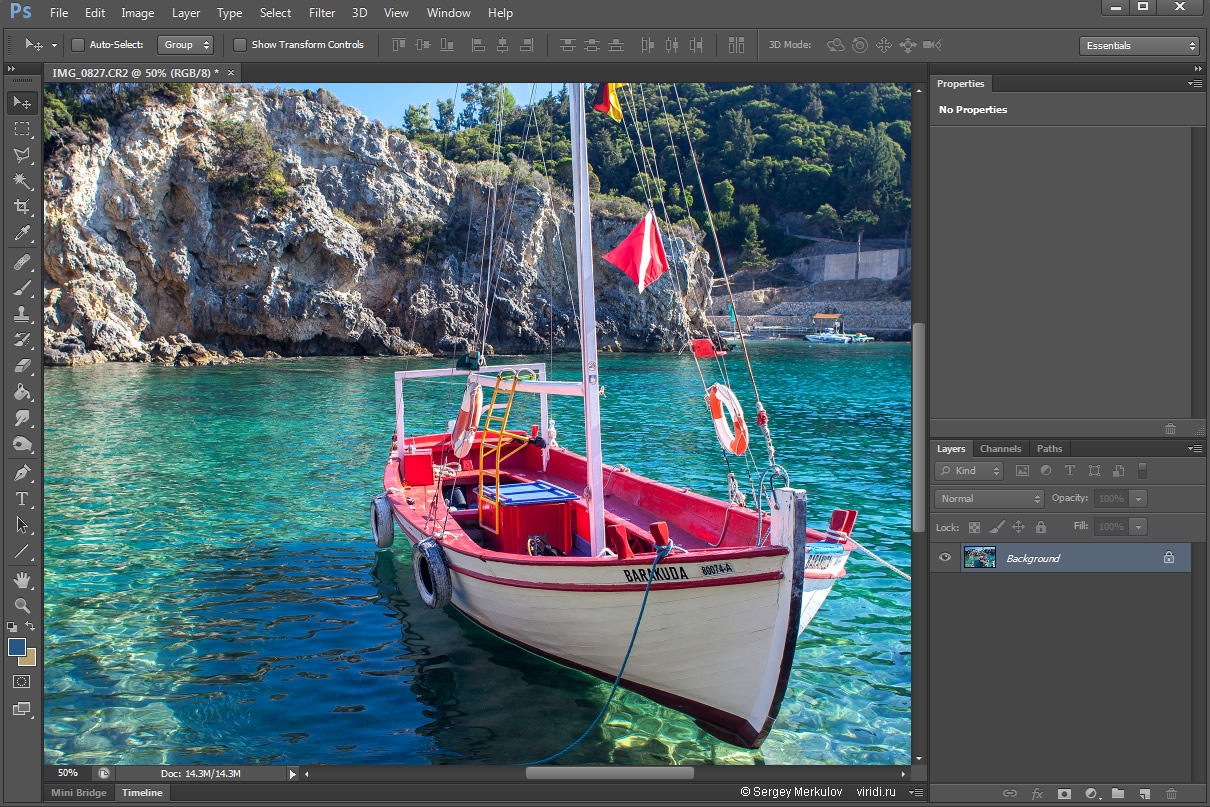
Цветовой баланс (Сolor balance)
Стрелка 1: Создаем корректирующий слой Цветовой баланс (Сolor balance …)
Стрелка 2: В выпадающем списке Tone: выбираем Shadows.
Стрелка 3: Сдвигаем значение Yellow на +25 в сторону cинего (Blue).
Стрелка 4: Выбираем в списке Tone: Highlights.
Стрелка 5: Сдвигаем значение Yellow на -25 в сторону желтого (Yellow).
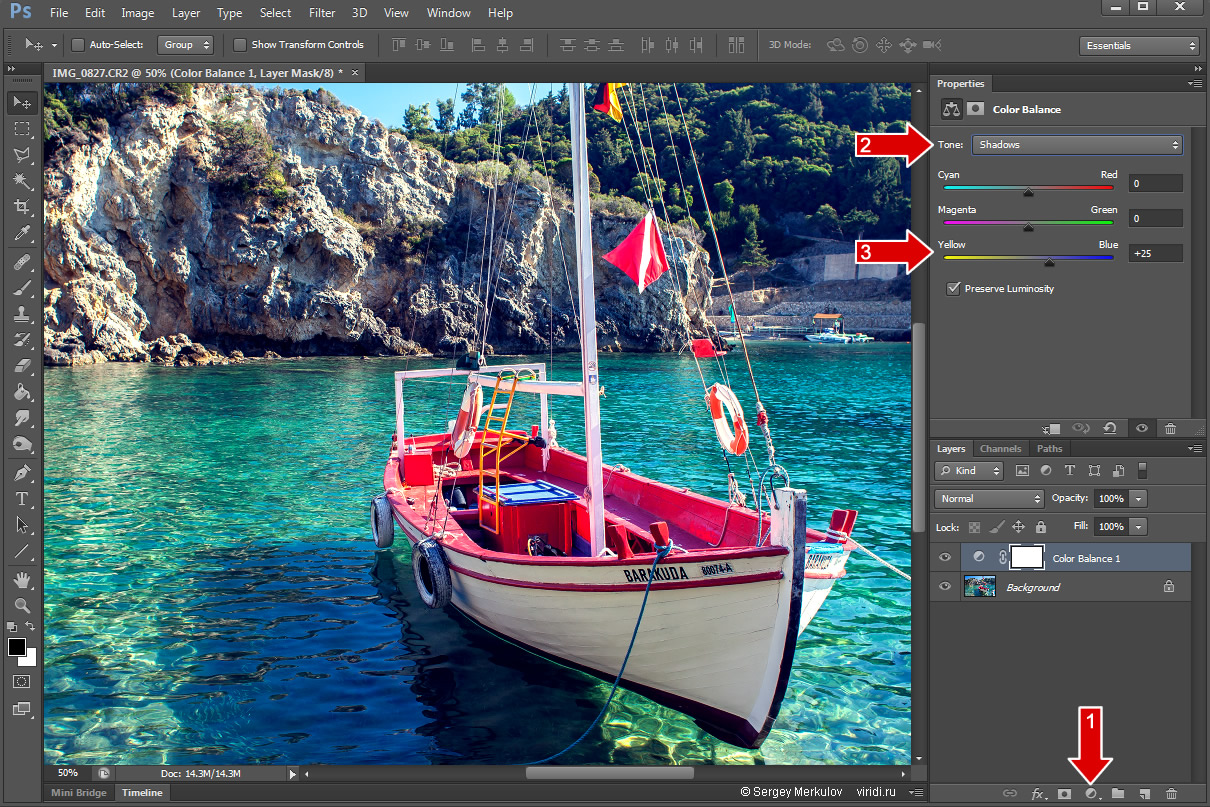
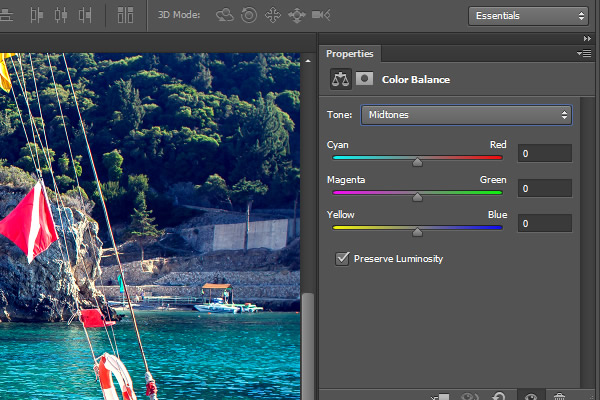
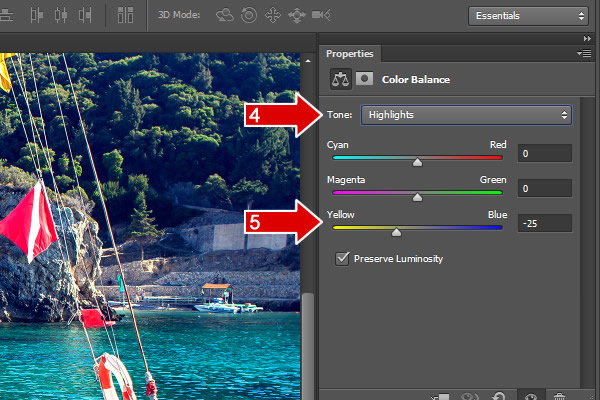
Фотография приобрела оттенки желтого в области яркого света и синего в тенях. Также, можно применять настройки только в области средних тонов. Установите все поставленные значения на нуль или удалите и создайте новый корректирующий слой Цветовой баланс (Сolor balance …).
Стрелка 6: Выбираем значение в списке Tone: Midtones.
Стрелка 7: Сдвигаем ползунки как на картинке, и получаем более теплое тонирование фотографии.
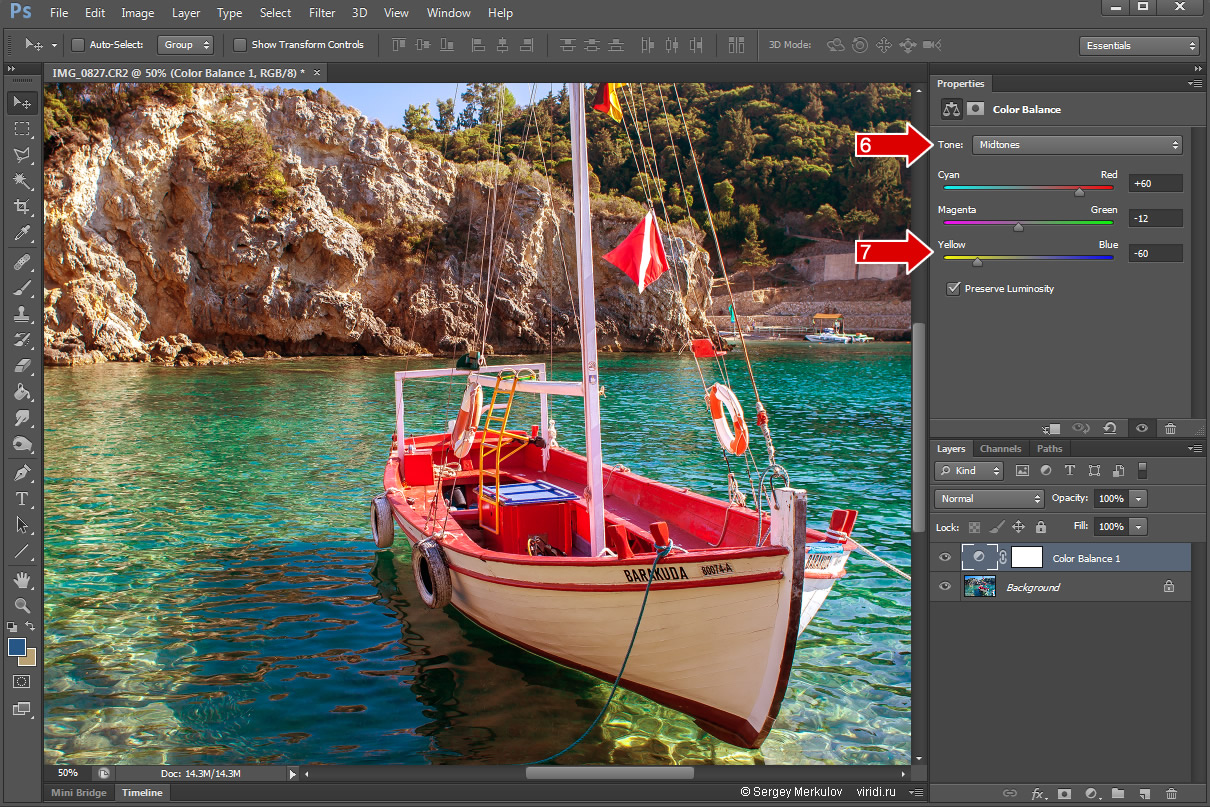
Оттенок/насыщенность (hue/saturation)
Один из самых старых инструментов программы Adobe Photoshop. Он позволяет делать смещение цветов относительно друг друга. Но основной секрет и сила этого инструмента находится в меленьком значке в виде указывающего вверх пальца со стрелками. Суть его применения состоит в указании конкретной точки на фотографии, с помощью чего вы сможете полностью убрать выбранный цвет или изменить его на другой. Этот прием очень часто используется в художественной фотографии, когда нужно убрать лишние цвета со снимка или изменить цвет. Также с помощью «пальца» возможно понизить или поднять яркость выбранного цвета. При клике на область фотографии программа сама определит, к какому диапазону принадлежит выбранный вами оттенок, но вы можете и сами указать цветовой диапазон, выбрав из выпадающего списка или увеличив границы на цветовой полосе.
Потренируйтесь с настройками:
Стрелка 2.1. Создайте корректирующий слой оттенок/насыщенность (hue/saturation).
Стрелка 2.2. Нажмите на палец левой кнопкой мыши один раз.
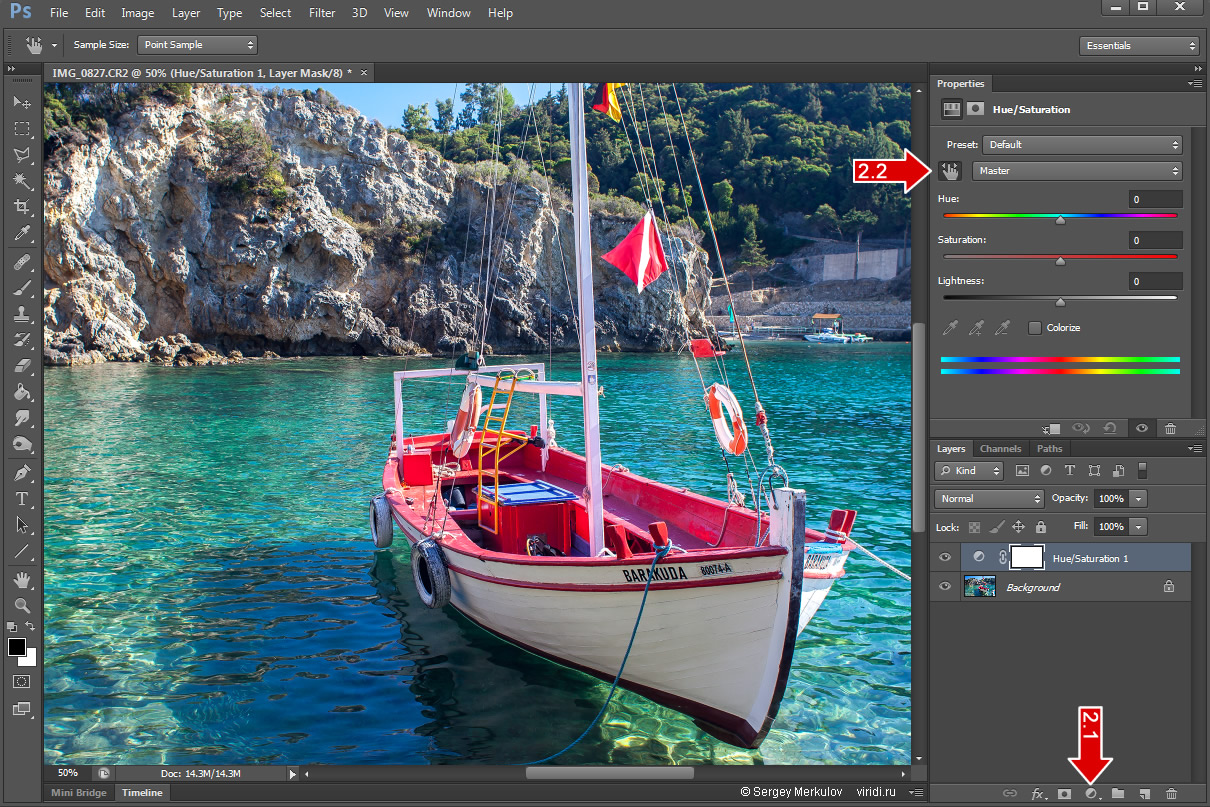
Стрелка 2.3. Подведите курсор к области воды на фотографии. Нажмите и держите левую кнопку мыши. Не отпуская левую кнопку, поводите мышь влево и вправо, вы увидите, как меняется насыщенность выбранного вами цветового диапазона. Если у вас сразу не получается попасть в нужный цвет воды на фотографии, поставьте в выпадающем списке (справа от «пальца») значение «Голубые» (Cyans) и сдвиньте ползунок насыщенности (Saturation) в -100.
Стрелка 2.4. После выбора цветового диапазона у вас появятся два ползунка, которые показывают насыщенность и освещенность цвета. Измените параметры и посмотрите эффект.
Стрелка 2.5. При выбранном цветовом диапазоне его границы указываются на цветовой палитре внизу. Если вы хотите захватить больше цветов, то с помощью мыши раздвиньте границы.
Потренируйтесь, сохраните эту картинку и откройте ее в Adobe Photoshop. Создайте новый корректирующий слой оттенок/насыщенность (hue / saturation). Поменяйте цвет лодки, который находится сразу в двух диапазонах – красные (Reds) и пурпурные (Magentas).
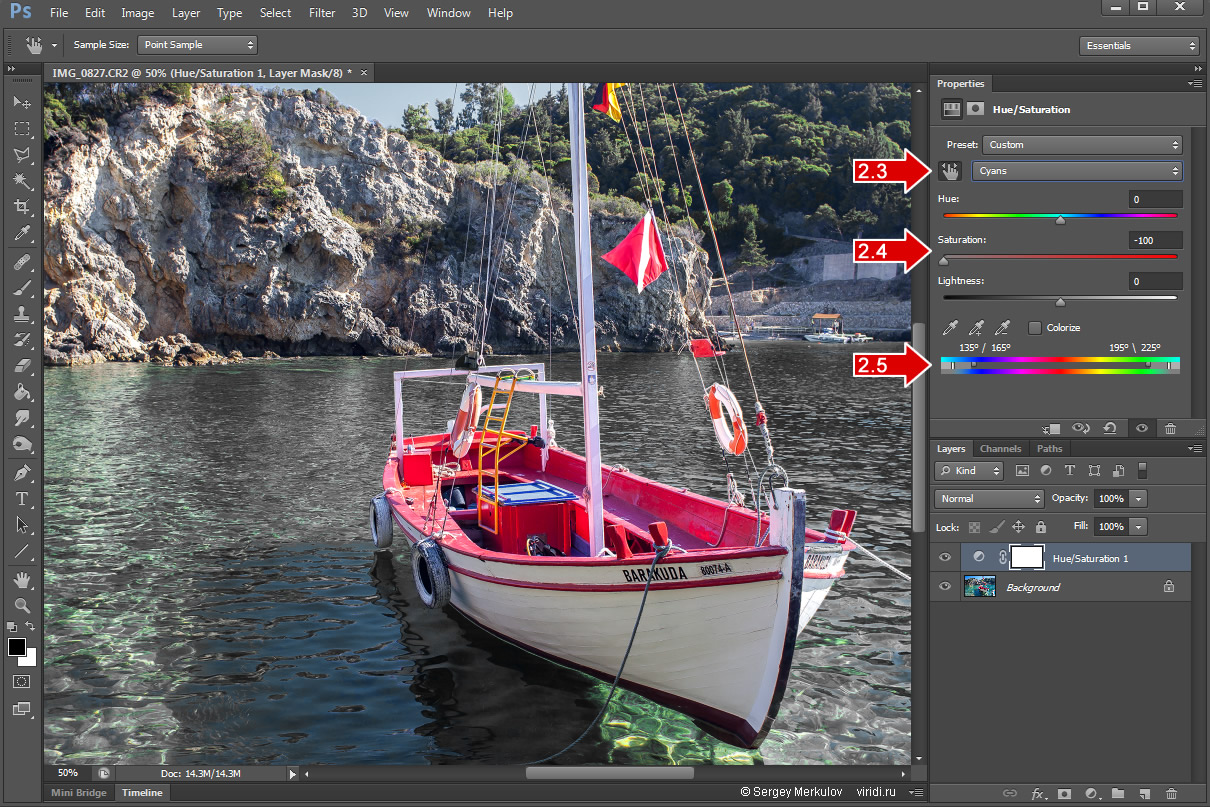
Верните настройки в первоначальный вид (выбрав в выпадающем списке пункт Master) и обратите внимание на галочку colorize. Если она активна, цвета перестанут смещаться относительно друг друга, и фотография примет ровное одноцветное тонирование с параметрами насыщенности и освещенности. Примените одноцветное тонирование к вашей фотографии.
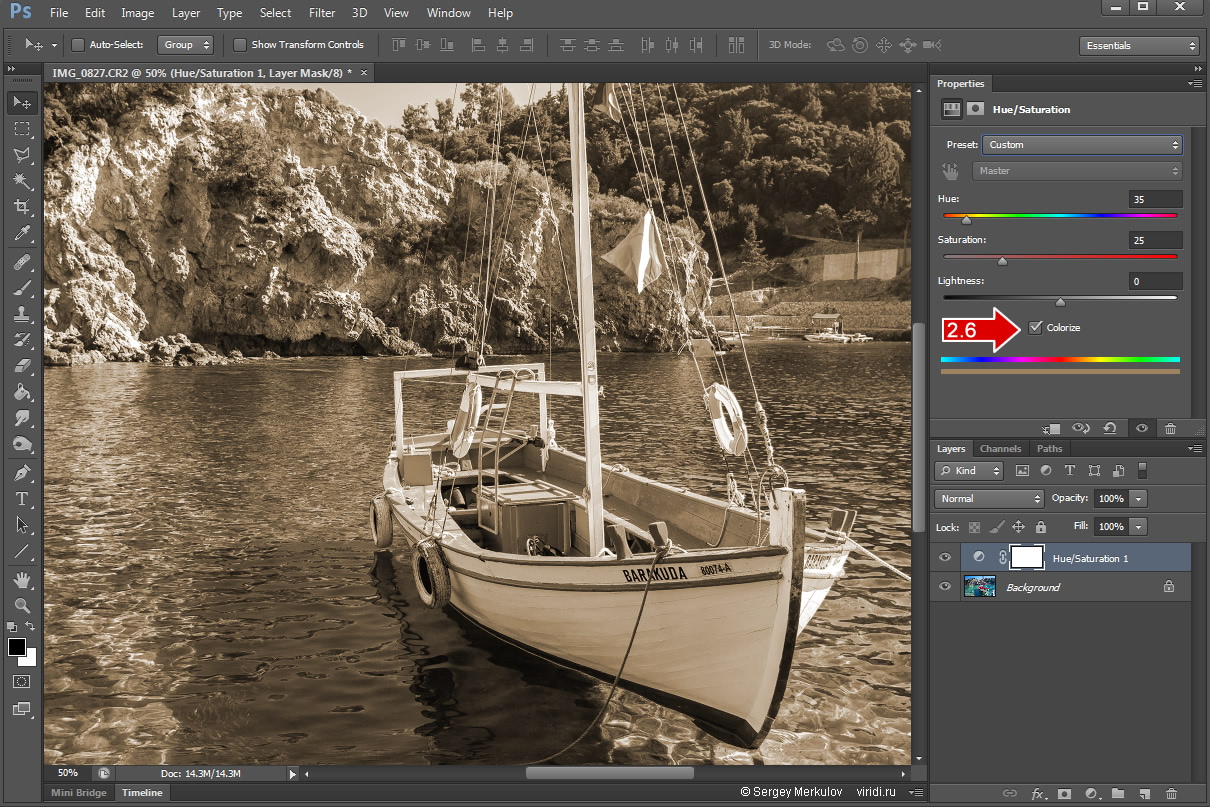
Как вы уже смогли догадаться, корректирующие слои можно создавать в любом количестве. Для эксперимента создайте два корректирующих слоя оттенок/насыщенность (hue/saturation) и цветовой баланс (color balance). Первый пусть дает фотографии одноцветное тонирование, а второй (сверху) меняет цветовой баланс фотографии в области яркого света и теней. Экспериментируйте, у вас для этого уже достаточно много интрументов.
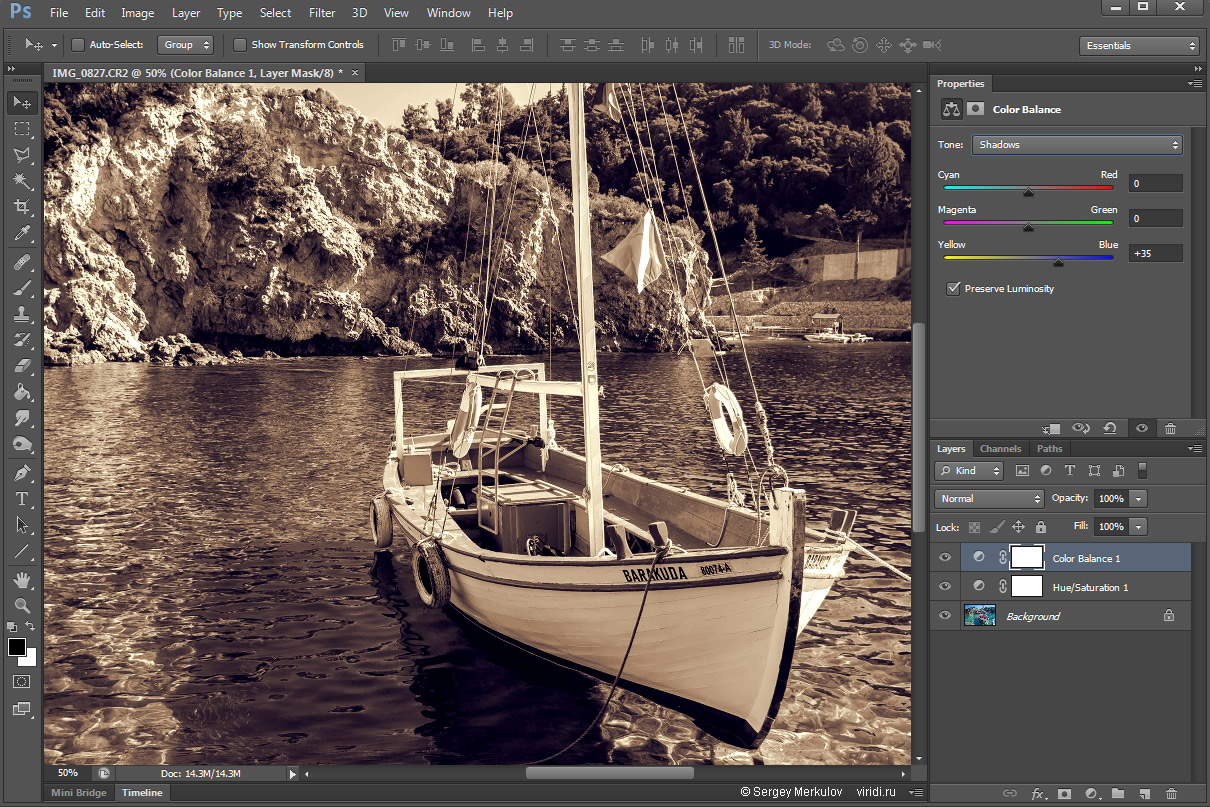
Не забывайте о масках. Любой корректирующий слой автоматически создает маску для себя. Применять изменение цвета на фотографии можно выборочно. Чтобы понизить эффект корректирующего слоя, используется стандартный параметр непрозрачность (Opacity).

Всем привет! Сегодня я хочу рассказать вам о том, как делать цветокоррекцию в Фотошопе. Все инструменты, которые я покажу, будет несложно освоить даже начинающему. А еще в качестве бонуса я расскажу, как отредактировать фото так, чтобы оно выглядело словно кадр из фильма.
Что такое цветокоррекция?
Цветокоррекция применяется и для творческих экспериментов. С помощью изменения оттенков можно придать фотографии определенную атмосферу – все зависит только от вашей концепции.
Итак, давайте посмотрим, какие инструменты нам предлагает великий и ужасный Adobe Photoshop.
Цветокоррекция с кривыми (Curves)
Свет и тень
С помощью инструмента «Кривые» в Фотошопе можно изменить тона и цвета изображения. Чтобы начать работу, нажмите на значок создания нового корректирующего слоя, а затем щелкните на «Кривые».

В левой нижней части кривых находятся тени. Посередине – средние тона. А правая верхняя часть демонстрирует светлые участки. Теперь попробуйте сделать фото более контрастным: просто щелкайте по линии и перетаскивайте точку.

Используем пипетки
Чтобы немного автоматизировать работу, попробуйте использовать пипетки.
- Выберите верхнюю пипетку. Она отвечает за точку черного – то есть за тень. Щелкните по самому темному участку фотографии. На фотографии с котом этот участок находится под лапами.
- Теперь выберите нижнюю и щелкните по самому светлому участку. Здесь это небо.
Наверное, вы заметили, что рядом с нашей кривой появились новые линии. Так отображаются каналы – RGB (красный, зеленый и синий). О них читайте в следующем пункте.
Каналы
Щелкните по стрелочке возле строки RGB. Вы увидите все три канала по отдельности.

Например, выбрав красный канал и поднимая кривую вверх, можно задать картинке красный оттенок.

А вот если опустить в правую нижнюю часть – все окрасится в голубой.

Таким образом, уменьшая влияние какого-либо из каналов, вы можете изменять оттенок фотографии.
Автоматическая цветокоррекция
На самом деле, если у вас нет цели точно откорректировать цвета по своей задумке, можно просто нажать на волшебную кнопку «Авто». Фотошоп самостоятельно сделает настройку теней и светлых участков. Очень удобно!

Помимо кнопки «Авто», можно воспользоваться готовыми настройками. Вот так можно в один клик поднять контрастность фотографии.

Используем уровни (Levels)

Здесь мы видим гистограмму уровней. Этот инструмент позволяет менять уровни интенсивности света, средних тонов и теней.
Проще говоря, слева находятся тени, а справа – свет. Двигая точки, можно настроить интенсивность того и другого, выбрать правильное соотношение. Если переместить ползунок правее, тени становятся глубже.

Как и в «Кривых», здесь можно менять соотношение каналов. Для примера я выбрала синий канал и немного сдвинула его в сторону желтого.

Цветовой баланс (Color Balance)
Работая в Фотошопе с этим инструментом, вы можете легко изменять баланс оттенков фотографии.
Таким образом можно корректировать цвет фотографии в нескольких тонах одновременно. Попробуйте подвигать ползунки, и вы обязательно найдете свой оттенок. Мне больше понравились такие настройки:

Цветовой тон и насыщенность (Hue/Saturation)
С помощью этого инструмента можно изменять как все цвета, так и выбранный оттенок. Например, если вам придет в голову окрасить море в красный, нужно просто выбрать диапазон голубого или синего цвета и сместить цветовой тон к красному. Сейчас покажу подробно.
Помимо цветокоррекции выборочных оттенков, можно менять цвета всего изображения. Чтобы сделать море зеленовато-лазурным, я выбрала «Все» оттенки и сдвинула ползунок ближе к зеленому.

Коррекция цвета с помощью фильтров
Конечно же, в Фотошопе есть множество фотофильтров. И все можно настраивать самостоятельно!
Откройте фотографию для цветокоррекции. В верхнем меню пройдите по пути «Изображение» – «Коррекция» – «Фотофильтр».

Здесь можно подобрать готовые цветные фильтры или просто щелкнуть по окошку «Цвет» и выбрать собственный.

Выбирайте абсолютно любой цвет из палитры.

Чтобы добиться наиболее сильного фильтра, выкручивайте «Плотность» на все сто. А для добавления легкого оттенка достаточно примерно 30-40% плотности.

Сочность и насыщенность (Vibrance)
«Нужно больше сочности!» – кричите вы, увидев блеклую картинку. Не проблема – в Фотошопе предусмотрена возможность добавления насыщенности фотографии за пару секунд. Нужно всего лишь.
- Добавьте слой «Сочность».
- Что получается, если выкрутить тумблер «Сочности» на 100%:
- С этим инструментом тоже можно поиграть и добиться разнообразных эффектов. Попробуйте покрутить ползунки сочности и насыщенности, чтобы найти идеальный баланс.
Постарайтесь не переусердствовать – слишком большая насыщенность может испортить впечатление. Если, конечно, у вас не было изначальной идеи вывернуть все цвета по максимуму :)
Цветокоррекция с картой градиента (Gradient Map)
Цветокоррекцию можно выполнить инструментом «Карта градиента». Подробный материал о градиентах в Фотошопе я как раз делала недавно. Итак, как же сделать цветокоррекцию с их помощью?
Вовсе не обязательно ставить «Мягкий свет». Вы можете смело экспериментировать с режимами наложения. Например, такой результат вышел при использовании режима «Цветовой тон».

Бонус: цветокоррекция как в кино
Наверное, многим хотя бы раз в жизни хотелось сделать цветокоррекцию фото так, чтобы оно выглядело как кадр из любимого фильма. Есть множество способов воплотить это, а я покажу вам самый простой. Что нужно сделать:
- Подготовьте кадр из фильма и откройте его в Фотошопе. Я выбрала знаменитую сцену из «Матрицы».
- В другом окне я открыла фотографию, которую буду превращать в кадр. Не забудьте растрировать слой (щелкните правой кнопкой мыши по слою и выберите нужный пункт).
- Перейдите по вкладкам меню «Изображение» – «Коррекция» – «Подобрать цвет» (Match color).
- В пункте «Источник» выберите ваш кадр. Он обязательно должен быть открыт в другом окне.
- Покрутите параметры изображения, чтобы сделать наиболее похожий эффект.
- Уточните оттенки, используя настройки кривых или уровней, как я показывала выше. Я чуть-чуть добавила контраста, чтобы темные участки были еще темнее. Добиваться совершенства можно целую вечность, а меня этот результат вполне устроил. Таким же способом можно брать за основу не только кадры из кино, а любые фото, которые вам нравятся.
Только посмотрите, кот в кино вместе с Нео!
Заключение
Да, инструментов для цветокоррекции в Фотошопе очень и очень много. Несмотря на то, что я лишь бегло рассказала о большинстве из них, вы уже можете менять цвета любых фотографий. Если у вас возникли какие-то вопросы, не стесняйтесь задавать их в комментариях. Удачи!

Самый базовый трюк с заменой неба — просто выделить его на снимке и добавить маску слоя.
Это легко сделать. Добавьте обе фотографии в один Photoshop-документ, расположив их на отдельных слоях. Для примера я использую два следующих снимка, которые объединю при помощи нескольких легких шагов.


Я выбрал эти фотографии, так как у них относительно простой горизонт, а разница между экспозициями небольшая примерно один стоп. Первая техника лучше всего работает именно с таким типом снимков. Для начала я открываю два изображения в Photoshop и выравниваю их.

Примечание: Кнопка Уточнить радиус появляется только при активном инструменте Быстрое выделение.

Техника базового выделения работает хорошо, но стоит учитывать ее преимущества и недостатки.
Плюсы:
- Очень легко.
- Быстро.
- Не нужны продвинутые навыки.
- Удобно вносить коррекции.
Минусы:
- Малая точность.
- Работает не для всех смешанных экспозиций, особенно когда они отличаются на несколько стопов.
- Если в кадре есть деревья — даже не пытайтесь. Метод не работает.
Совет: Маска слоя работает как обычная маска. Все, что закрашено белым, видно, черным — невидимо. Оттенки серого проявляют слой частично.
Для этого примера я использую следующие два снимка. Я внес немного коррекций, чтобы выровнять горизонт обоих.


Градиентная маска — метод, ставший популярным благодаря своей простоте и возможности получить гладкий переход от земли к небу. Он очень плавно смешивает слои и создает вид, который очень приближен к реальному. Это очень удобно, когда на линии горизонта есть деревья, детализация которых не очень важна. Но такой метод вряд ли поможет, если требуется сохранить детали на вершинах гор — в таком случае создается темный градиент на поверхности земли.
Поместите два снимка в Photoshop-документ так, чтобы небо было наверху. Затем активируйте маску верхнего слоя.

Следующий шаг — выбрать инструмент Градиент (Gradient Tool) и кликнуть по маске слоя. Примечание — не кликайте по изображению на слое. В таком случае вы просто закрасите фотографию и увидите черно-белый градиент. Потом кликните где-то в верхней части неба и перетяните курсор вниз. Если требуется, повторите процесс, пока не будете довольны результатом.

Преимущества:
- Скорость
- Работает с большинством фотографий.
- Создается реалистичный результат.
- Не требует специального выделения.
Недостатки:
- При работе с очень контрастными фотографиями появляются странные темные пятна на горизонте.
- Обычно плохо работает со снимками гор.
- Точно выделить контур не получится, этот эффект применяется более глобально и может привести к ужасным результатам.
Я стараюсь не злоупотреблять этим методом, но в зависимости от ситуации он может пригодиться. Мой недавний пример работы с ним — путевка в Гранд Каньон. При обработке одной из фотографий не помог ни градиент, ни быстрое выделение. После нескольких попыток я вручную закрасил маску и получил желаемый результат. Ниже приведен другой пример, но техника работает одинаково хорошо для обоих. Я не вносил никаких коррекций в эти две фотографии, поэтому они выглядят… не очень. Лучше всего подходят фотографии, когда у одной из них немного пересвечена земля. Вы просто закрашиваете её маску при помощи кисти с низкой непрозрачностью.


Совет: Это очень просто — создаете маску слоя, выбираете кисть, а затем закрашиваете небо и землю по своему усмотрению. Не забывайте регулировать непрозрачность и работайте, пока не получите желаемый результат.

Финальный эффект после обработки.

Преимущество этой техники в том, что есть возможность выполнять очень много специфических коррекций. Некоторые участки можно сделать темнее или светлее, просто закрасив маску при помощи кисти с разной непрозрачностью.
Преимущества:
- Можно вносить очень точные коррекции.
- Легко осветляйте и затемняйте участки фотографии по своему усмотрению.
- В любой части снимка можно создать естественный градиент.
Недостатки:
- Вокруг гор часто создается сияние.
- Не очень хорошо работает, когда в кадре есть горы… или деревья.
Это — самая сложная техника. Она обычно приводит либо к катастрофическим результатам, либо к идеальному смешиванию. Наилучший пример — снимок юкки коротколистной, который я сделал ранее в этом году. До того как я научился работать с масками свечения, выделить такое дерево было почти невозможно из-за его шипастых листьев и пространства между ветками, через которое виден фон.
Прежде всего вам потребуется специальный Photoshop-плагин. Я использую бесплатный вариант, так как считаю, что с достаточным количеством усилий можно достичь отличного результата почти в любой ситуации. Для примера в статье использовался плагин от Rya Pro.
После установки дополнения можно переходить к созданию масок свечения. Я делаю это через кнопку Create Luminosity Mask на панели Easy Panel. Если вы используете TK Actions, там будет кнопка All Masks As Channels — она работает аналогичным образом.
Маски свечения находятся на вкладке Каналы (Channels) рядом со вкладкой Слои (Layers) в боковой панели. Активируйте ее и увидите, что появилось множество масок свечения. Теперь пройдитесь по слоям и найдите тот, земля или небо на котором практически одного цвета (черного и белого).

Совет: Созданную маску слоя можно инвертировать, нажав Ctrl + I.
После получения выделения нужно сделать его еще более точным. Для этого я выделил канал Темные 3 (Darks 3) и перетащил его на кнопку создания нового слоя в нижней части панели, получив копию маски свечения. Убедитесь, что создали копию, вам ведь не хочется случайно удалить канал свечения, над которым вы работаете. Создайте новый и экспериментируйте на нем. Когда дубликат создан и выделен (мы все еще на панели Каналов), я перехожу к верхнему меню и выбираю Изображение > Коррекции > Уровни (Images > Adjustments > Levels). Это позволит дополнительно подкорректировать маску. Просто перетяните слайдеры, расположив их по своему усмотрению. Учитывайте, что на текущем этапе этот шаг — не идеальный способ дополнительно уточнить выделение.

Теперь, когда выделение стало точнее, берите кисть и закашивайте небо черным цветом (в нашем случае), а землю и дерево — белым. Не забудьте установить жесткость и непрозрачность кисти на 100% и аккуратно закрасьте все черным и белым соответственно. В результате должно получиться что-то подобное.

Чтобы перенести выделение со вкладки каналов на вкладку слоев, удерживайте нажатой клавишу Ctrl и кликните по нужному каналу, затем перейдите к слоям и кликните по желаемому. После этого нажмите на кнопку маски. Оцените результат и внесите коррекции, если это необходимо.

Преимущества:
- Очень высокая точность.
- Обеспечивает наиболее естественный переход между землей и небом.
Недостатки:
- Несмотря на большое количество усилий все равно может получиться плохой результат.
- Требует много времени.
- Иногда земля и небо очень похожи, поэтому даже маски свечения не спасут вас.
Конечно, существуют другие способы смешивать фотографии с различной экспозицией, но в данный момент мне о них не известно. Я пользуюсь этими четырьмя методами при работе с полной заменой неба. Если вы будете пытаться замаскировать маленькие кусочки, может потребоваться прибегнуть к двум или трем техникам сразу.
А своими работами вы можете поделиться с нашим ботом и уже очень скоро они попадут в галерею канала PFY
Читайте также:

