Сделать подложку в ворде 2016
Обновлено: 07.07.2024
В этой статье рассматривается вопрос настройки и применения подложки в процессе оформления документа Microsoft Office Word 2010. Подложка предоставляет возможность добиваться результатов при создании фона документа, которые невозможно достичь, используя средства кнопки команды «Фон страницы» вкладки «Разметка страницы». С помощью подложки можно создавать красивые фоновые подписи документов или изображения. Менять степень прозрачности, язык, тип и размер шрифта, расположение текста подписи подложки. Настройка подложки – это тонкая настройка, с помощью которой можно качественно улучшить внешний вид документа.
Рисунок 1. Окно кнопки команды «Подложка».
Не настраиваемые подложки
Как можно увидеть на рисунке 1, окно содержит в себе еще одно, в котором расположены образцы не настраиваемых подложек (заранее заданные образцы), которые разделены на несколько стилей (назначений):
Для добавления не настраиваемой подложки, щелкните по кнопке «Подложка» вкладки «Разметка страницы». Определившись со стилистикой подложки, щелкните по выбранному образцу подложки. Если нужный вам образец подложки соответствует стилю «Секретно» или «Срочно», воспользуйтесь полосой прокрутки, чтобы его найти. Обратите внимание на страницу, мы использовали образец «Как можно скорее 1» стиля «Срочно». Теперь он в качестве фоновой надписи присутствует на каждой странице документа, с которым мы работаем.
Рисунок 2 «Использование не настраиваемой подложки».
Настраиваемая подложка

Рисунок 3. Окно «Печатная подложка»
Кроме того имеется еще ряд возможностей настройки рисунка подложки (в окне «Печатная подложка») – возможность обесцветить изображение, и задать ему масштаб.
Для обесцвечивания – поставьте флажок напротив пункта «Обесцветить», щелкнув по нему. Заметьте, что полного обесцвечивая все же не происходит, просто насыщенность цветов уменьшается до такого уровня, что это позволяет (читателю) не отвлекаться от текста.
Для изменения масштаба изображения – раскройте список «Масштаб» щелкнув по нему, и выберите подходящий. Либо напишите в строке нужную вам величину, просто введя нужное число (преобразование в проценты произойдет автоматически). Выбрав «правильный» масштаб, можно создать действительно красивую подложку, с толикой недосказанности, что может придать определенный шарм, например, новелле набранной (читаемой) в Word 2010.
Рисунок 4. «Обесцвечивание и выбор масштаба изображения для подложки».
Текст.
Настройка текста в качестве подложки, ведется по 6-ти параметрам: язык, текст, шрифт, размер, цвет и расположение.
- Наберите текст в строке «Текст» окна «Печатная подложка»;
- Щелкните по строке «Язык» и при помощи «Полосы прокрутки» найдите нужный вам язык и щелкните на нем.
Теперь текст будет отображен на этом языке. Примите изменения и посмотрите, как выглядит ваша подложка – Джеки Чан гордился бы вами. Учтите, что меняются только буквы, и автоматический перевод слова или фразы здесь не предусмотрен.

Рисунок 5. Настройка языка текста подложки.

Рисунок 6. «Разворачивающиеся списки строк пунктов графы «Текст» окна «Печатная подложка».
Выбрав опцию «По горизонтали» или «По диагонали» строки «Расположение» можно изменить положение текста на подложке соответственно названию.
Заключение
Статья опубликована в рамках конкурса «Microsoft Office 2010 – эффективное воплощение ваших идей».
Как в ворде сделать водяные знаки
При использовании текстового процессора Microsoft Word, в некоторых ситуациях, пользователям требуется вставить водяной знак на страницу документа в Ворде. Это могут быть образцы бланков или инструкций, другие документы, которые защищаются подобным образом от копирования или предупреждают об ограничении ответственности.
Водяной знак или подложка вставляются в виде текста или графического изображения. В большинстве случаев, вкачестве подложки используется надпись в виде текста, логотип, эмблема и т. п.
Читать еще: Как сделать файл word доступным для редактирования?Водяной знак в Word помогает привлечь внимание, например, текст со словом «образец», рекомендует пользователю правильно заполнить некий документ или бланк. В других случаях, подложка защищает документ от использования другими лицами, потому что на нем имеется водяной знак, свидетельствующий о принадлежности документа определенному лицу или организации.
Пользователю нужно в Word сделать подложку. Поэтому, возникает вопрос, как сделать водяной знак в Ворде, поставить подложку сразу на все страницы документа Word, или только на одну страницу.
В программе MS Word уже имеется стандартный набор подложек, которые можно использовать в разных ситуациях. Кроме того, пользователь может самостоятельно создать собственную подложку, которую вставит на страницу документа.
В этом руководстве вы получите инструкции, при помощи которых можно создать водяной знак в программах Word 2019, Word 2016, Word 2013, Word 2010, Word 2007.
Как в Ворде поставить водяной знак на всех страницах документа
Сейчас мы разберемся, как сделать подложку в Ворде, которая будет отображаться на всех страницах документа в едином стиле. Водяной знак можно нанести на текст в документе или на пустой лист.
В версиях Word 2007 и Word 2010 выполните следующее:
- В открытом документе Word откройте меню «Разметка страницы».
- Нажмите на кнопку «Подложка», которая находится в группе «Фон страницы».
В версиях Word 2013 и Word 2016 выполните действия:
- В документе Microsoft Word войдите в меню «Дизайн».
- В группе «Фон страницы» нажмите на кнопку «Подложка».
В текстовом редакторе Word 2019 пройдите следующие шаги:
- Откройте документ Ворд, войдите в меню «Конструктор».
- Нажмите на кнопку «Подложка», расположенную в группе «Фон страницы».

Откроется стандартные шаблоны, состоящие из нескольких групп:
- Заявления об отказе от ответственности (Заявления об ограничении ответственности).
- Конфиденциально.
- Срочно.
В каждой группе находится несколько готовых образцов, с определенным текстом и различным расположением водяного знака на странице.
- Если вас устраивает стандартный шаблон с полупрозрачным текстом, выберите подходящий вариант подложки.

- Данный водяной знак будет добавлен на все страницы в документе Word.

Как вставить водяной знак в Word пользовательского типа
Мы рассмотрели вставку стандартной подложки, но в большинстве случаев, пользователям требуется своя собственная текстовая надпись. Поэтому необходимо создать свою пользовательскую подложку, которую нужно вставить на страницы документа.
Для этого, потребуется предпринять следующие действия:
- Нажмите на кнопку «Подложка».
- В открывшемся меню выберите «Настраиваемая подложка…».

В окне «Печатная подложка», в разделе «Текст» необходимо выбрать нужные варианты:
- язык — язык, на котором будет написан текст;
- текст — текст подложки написанный заглавными или прописными буквами;
- шрифт — шрифт текста водяных знаков;
- размер — размер подложки относительно страницы документа;
- цвет — цвет текста подложки, по умолчанию используется серый полупрозрачный цвет;
- макет — расположение подложки: по диагонали или горизонтально.
- Выберите подходящие параметры, нажмите на кнопку «ОК».

- В итоге, на страницах документа появится подложка, созданная пользователем.

Как сделать водяные знаки в Word из изображений
В некоторых случаях, в качестве подложки нужно использовать изображение. В этом случае, вместо водяного знака из текста будет использоваться рисунок.
- Нажмите на кнопку «Подложка».
- В выпадающем меню нажмите на пункт «Настраиваемая подложка…».
- В окне «Печатная подложка» выберите опцию «Рисунок».
Здесь можно изменить масштаб изображения в процентах, по умолчанию выбран параметр «обесцветить».

- Вставьте изображение с компьютера в документ Word.
- В окне «Печатная подложка» нажмите на кнопку «ОК».
Как переместить или уменьшить размер водяного знака в Word
Случаются ситуации, когда необходимо изменить размер подложки: уменьшить или увеличить водяной знак, или переместить его в определенное место на странице документа.
Нам потребуется использовать функцию работы с колонтитулами:
- Щелкните дважды левой кнопкой мыши на месте верхнего или нижнего колонтитула. После этого, подложку можно отредактировать.
- С помощью маркеров по краям водяного знака перетащите подложку (текст или рисунок) в нужное место на странице, увеличьте или уменьшите размер, по своему желанию.

Как добавить настраиваемый водяной знак в коллекцию подложек
Для того, чтобы постоянно не создавать настраиваемые подложки, используемые регулярно, которых нет в коллекции встроенных стандартных подложек, необходимо добавить пользовательские подложки в коллекцию программы.
Пройдите следующие шаги:
- Сначала создайте собственную подложку и добавьте ее в документ Word.
- Дважды кликните в верхней части страницы документа для открытия верхнего колонтитула.
- Наведите курсор мыши по водяной знак для его выделения.
- Откройте вкладку «Конструктор» («Дизайн», «Разметка страницы»), нажмите на кнопку «Подложка».

- В открытом меню нажмите на пункт «Сохранить выделенный фрагмент в коллекцию подложек…».

- В окне «Создание нового стандартного блока» дайте имя новой подложке, а затем нажмите на кнопку «ОК».

В коллекции подложек появится новая группа «Общие», в которой будут находиться пользовательские шаблоны водяных знаков.
Как вставить водяной знак в Word на одну страницу документа
Иногда, может потребоваться сделать подложку только на одну страницу в документе Word, оставив другие страницы документа без водяных знаков.
Вставка водяного знака в Word на одну страницу документа делается следующим образом:
- Войдите в меню «Макет» («Макет страницы»).
- В группе «Параметры страницы» нажмите на кнопку «Разрывы».
- В открывшемся меню «Разрывы разделов» нажмите на пункт «Следующая страница».

- Дважды щелкните по верхней части следующей страницы для того, чтобы в окне программы отобразились нижний и верхний колонтитулы.

- В группе «Переходы» нажмите на кнопку «Как в предыдущем разделе».

- Закройте окно колонтитулов, войдите в меню «Конструктор» («Дизайн», «Разметка страницы»).
- Нажмите на кнопку «Подложка», вставьте водяной знак на страницу документа.

В этой статье я рассказал о добавлении подложки для первой страницы документа. Если нужная страница для вставки водяного знака находится в середине документа, потребуется удалить колонтитулы с обоих сторон этой страницы.
Выводы статьи
Если возникает вопрос, как поставить водяные знаки в Word, пользователь может использовать в программе вставку подложки из текста или рисунка (изображения). По умолчанию, подложка вставляется во все страницы документа Word, имеется способ добавить водяной знак только на одну страницу документа.
Решили украсить свой документ грифом «конфиденциально», или украсить водяным знаком с логотипом вашей компании? Нет проблем, текстовый редактор MS Word позволяет сделать это в два касания. Правда, если знать где искать.

Спрятан «водяной знак» под вывеской «подложка» в меню «Дизайн».
Вставка стандартных водяных знаков в документ
Вопреки ожиданиям, вставка водяных знаков в документы осуществляется не из меню «Вставка». Перейдите на вкладку «Дизайн«, и в группе «Фон страницы» найдите неприметный инструмент «Подложка«. Щелкните на него и увидите выпадающий список предустановленных вариантов водяных знаков. Как видите, стандартные варианты разнообразием не блещут (образец, черновик, не копировать) , но основные потребности закрывают.
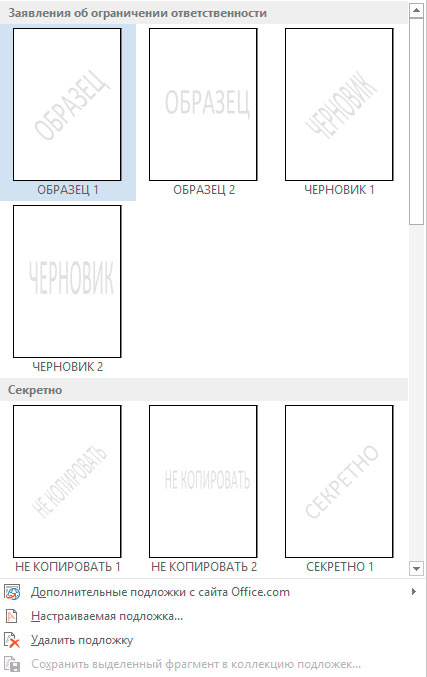
Образцы водяных знаков в редакторе MS Word
Щелкните на любой понравившийся образец и его текст тут же скопируется в открытый документ.
Настройка водяных знаков в MS Word
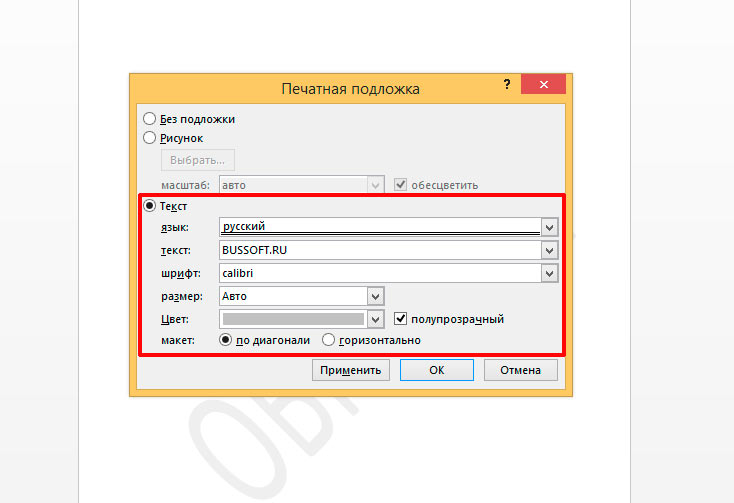
Настраиваем подложку в MS Word
Вас, конечно, интересуют дополнительные настройки? Снова раскрываем инструмент «Подложка» и выбираем пункт «Настраиваемая подложка«. В появившемся окне вы можете поменять:
- стандартный текст на свой (полет»Текст»)
- шрифт водяного знака (поле «Шрифт»)
- размер надписи и её цвет (поля «размер» и «цвет»)
- положение надписи на листе — по диагонали или горизонтально (переключатель «Макет»).
Нажмите «Ок», чтобы увидеть результат.

Наш фирменный водяной знак в MS word
Неплохо, но текст это слишком скучно. Почему бы не заменить его на изображение? Снова открываем «Настраиваемую подложку» и щелкаем мышью на пункт «Рисунок». В появившемся окне, вы сможете загрузить подходящее изображение со своего компьютера, отыскать его в интернете, или вытащить из своего облачного хранилища данных.
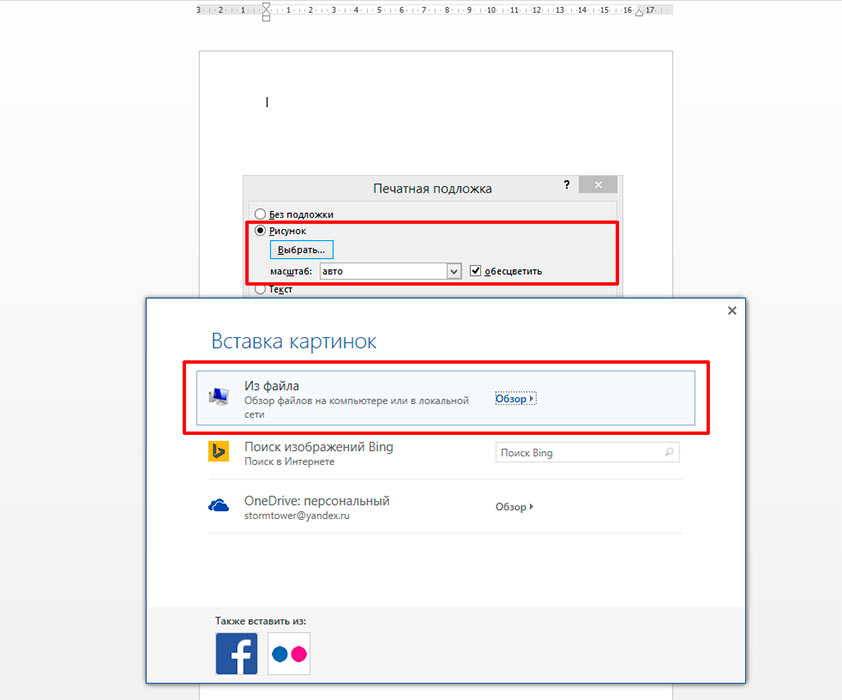
Как добавить рисунок в качестве водяного знака? Да очень просто!
Я загружаю первый попавшийся рисунок с компьютера, и, так как других настроек тут по сути нет, разу нажимаю кнопку «Ок». Обратите внимание — комбинировать изображение и текст на одном водяном знаке нельзя.
А вот и результат. Изображение автоматически установилось по размеру листа и стало полупрозрачным, чтоб не мешать чтению текста.





Иногда возникает необходимость поместить водяной знак на все страницы вашего файла Word, чтобы потом распечатать листы с этим знаком. Это делается в два клика.
2 Пишем свой текст в подложке.
Можно выбрать шрифт, разместить по диагонали, сделать почти прозрачным с помощью соответствующего цвета.
Вы видели в учреждениях образцы документов с отметками. Часто на них написано слово «Образец». Содержание может быть любым. Как это сделать? Рассмотрим, как вставить подложку в Ворде (Word).
Что это такое
Подложка (фоновый рисунок) — текст или картинка, расположенная за текстом. Это фон, представленный картинкой или текстом. Повторяется в документах одного типа. Например, логотип компании. Рассмотрим, как вставить подложку в Ворде (Word).
Для чего используется
Сохраняет уникальность документа. Говорит читателю о его конфиденциальности. Помогает понять кому принадлежит, для чего создан документ.
Как вставить подложку в Ворде (Word) 2016
Откройте документ. Далее:
Откроется дополнительное окно. Выберите шаблон из групп:
Стандартная подложка не изменяется.
Создание

Предоставленных вариантов стандартных шаблонов подложки недостаточно. Поэтому разработчики предоставили возможность создать ее самостоятельно.
Для этого нажмите «Дизайн»-«Подложка» (как было описано выше). Далее:
Программа позволяет выбрать:
-
. Пропишите его масштаб;
- Текст. Укажите язык, шрифт, цвет и размещение.
![]()
Используем дополнительные параметры
Как настроить отображение? Используйте колонтитулы. Нажмите:
Далее:
Нажмите «Рисунки»:
Загрузите изображение. Далее:
Кликните кнопку «Обтекание» выберите:
В группе «Изменение». Укажите нужные параметры.
Например, чтобы рисунок не мешал прочтению документа, нажмите:
После внесения изменений закройте окно колонтитулов.
Теперь вопрос как добавить подложку в Word возникать не будет.
Как добавить подложку в Word 2013

Для этой версии текстового редактора выполните действия, описанные выше. Инструменты расположены на вкладке «Дизайн».
Теперь вопрос, как вставить подложку в Word 2013 возникать не будет.
Как вставить подложку в Ворде (Word) 2010

В версиях текстового редактора, созданного после 2012 года, инструмент «Подложка» расположен на вкладке «Дизайн». В ранних версиях — вкладка «Разметка страницы».
Поэтому в Word 2010 перейдите:
Остальные действия не отличаются от описанных выше.
Какие возникают сложности
Текст перекрывает фоновый рисунок.
Причина — к тексту применена заливка. Как ее отключить? Выделите текст нажав «Ctr+А». Далее:
Незаметная белая заливка пропадет. Если этого окажется недостаточно — очистите формат.
Это приведет к тому что текст будет неправильно отображаться. Используйте этот способ если видимость подложки важна и документ вы создавали самостоятельно. Тогда получится вернуть его в первоначальный вид.

Как очистить? Выделите текст, перекрывающий подложку. Нажмите «Очистить».
Как вставить подложку в Ворде (Word) на одну страницу
Разработчики не предусмотрели такую возможность. Поэтому вместо подложки добавьте на страницы рисунок. Сделайте его полупрозрачным.
Откройте раздел «Вставка», добавьте нужное изображение.
Выделите его. Перейдите на вкладку «Обтекание». Далее:
Сделайте ее прозрачной. На этой вкладке нажмите «Коррекция», далее
Вывод
Мы рассмотрели, вставить подложку в Word. Программа предоставляет для этого ряд готовых актуальных шаблонов. Используйте рекомендации описанные выше, и документы будут выглядеть профессиональнее.

На вкладке Конструктор нажмите кнопку Подложка.
Выберите предварительно настроенную подстроку, например "ЧЕРНОВИК" или "КОНФИДЕНЦИАЛЬНО".
На вкладке Конструктор нажмите кнопку Подложка.
В диалоговом окне Вставить водяной знак выберите Текст и введите собственный текст подложки или выберите текст (например, "ЧЕРНОВИК") из списка. Затем настройте подложку, задав шрифт, макет, размер, цвета и ориентацию.
Если подложка не отображается, выберите Вид> Разметка страницы. Здесь также можно увидеть, как будет выглядеть напечатанная подложка.
Важно: Office 2010 больше не поддерживается. Перейдите на Microsoft 365, чтобы работать удаленно с любого устройства и продолжать получать поддержку.
На вкладке Разметка страницы выберите Подкладки.
Выберите предварительно настроенную подстроку, например "ЧЕРНОВИК" или "КОНФИДЕНЦИАЛЬНО".
Важно: Microsoft Office для Mac 2011 больше не поддерживается. Перейдите на Microsoft 365, чтобы работать удаленно с любого устройства и продолжать получать поддержку.
На вкладке Макет в группе Фон страницы выберите Подложка.
Выберите Текст.
Введите или измените текст для подложки либо выберите текстовую подложку из раскрывающегося меню, а затем — нужное форматирование текста.
Если текст подложки очень сложно прочитать, увидев его на странице, увеличьте прозрачность текста подложки или выберите для него более светлый цвет текста подложки.
Изменить размер текста подложки можно с помощью раскрывающегося меню Размер.
В Word в Интернете, вы можете увидеть подкладки, которые уже есть в документе, но не можете изменить их или вставить новые.
Если у вас есть настольное приложение Word, воспользуйтесь командой Открыть в Word, чтобы открыть документ и вставить или изменить водяной знак в этом приложении. Когда вы закончите работу и сохраните документ, он будет обновлен там, откуда вы открыли его в Word в Интернете. При повторном его открытии вы увидите подложку.
В Word 2016 есть возможность создавать подложки, едва различимый текст (конфиденциально, срочно, не копировать, образец, черновик и т.д.) или картинки на фоне которых будет отображаться содержимое страницы.
В Word можно использовать не только стандартные подложки («Черновик», «Конфиденциально» и «Не копировать»), но также и создавать свои.
Выберите вкладку Дизайн, в группе Фон страницы нажмите кнопку Подложка.

Откроется меню с выбором подложек. Выберите нужную подложку и она отобразится на каждой странице, кроме заглавной.

Чтобы изменить подложку во вкладке Дизайн, в группе Фон страницы нажмите кнопку Подложка и щелкните пункт Настраиваемая подложка в нижней части коллекции подложек. Откроется окно Печатная подложка.

Для изменения текста подложки, выберите Текст и введите его в разделе Текст или выберите готовый вариант из раскрывающегося списка.
Также здесь присутствует возможность выбрать шрифт, размер, цвет и другие параметры подложки. Как все будет готово, нажмите кнопку Применить.
Вставка рисунка в качестве подложки
В Word 2016 существует возможность разместить в качестве подложки какой-нибудь рисунок или логотип своей фирмы.
ВАЖНО:
Чтобы быстро вставить фоновое изображение, добавьте его в качестве настраиваемой подложки. Если вы хотите иметь больше возможностей настройки фонового рисунка, вставьте его как верхний колонтитул.
Добавление фонового рисунка как настраиваемой подложки
Это самый быстрый способ с минимальным набором форматирования.
Выберите вкладку Дизайн, в группе Фон страницы нажмите кнопку Подложка.

В открывшемся меню выберите пункт Настраиваемая подложка.

В разделе Масштаб выберите нужный масштаб, чтобы вставить рисунок определенного размера. Сделайте масштаб достаточно большим, чтобы рисунок занял всю страницу, или оставьте значение авто.
Можно сделать рисунок более светлым, установив флажок обесцветить, чтобы он не мешал восприятию текста.
Добавление фонового рисунка с дополнительными параметрами форматирования
Вставить фоновый рисунок в качестве верхнего колонтитула сложнее, но это позволит лучше настроить его отображение.
На вкладке Вставка в группе Колонтитулы, выберите Верхний колонтитул и в появившемся меню выберите пункт Изменить верхний колонтитул.

В появившейся вкладке Работа с колонтитулами щелкните Рисунки.

Теперь найдите на компьютере нужное изображение и нажмите кнопку Вставить.
На вкладке Работа с рисунками щелкните Положение, а затем в группе Обтекание текстом выберите расположение по центру.

На вкладке Работа с рисунками в группе Упорядочение, щелкните Обтекание текстом и выберите За текстом.

В группе Изменение установите нужные вам параметры. Например, чтобы рисунок был светлее и не мешал чтению текста, щелкните Цвет и в списке Перекрасить выберите вариант Обесцветить.
Как все будет готово, на вкладке Работа с колонтитулами, нажмите кнопку Закрыть окно колонтитулов.
Программа «Ворд» предоставляет своим пользователям возможность создать подложку для документа. Более того, в исходном виде программа имеет ряд шаблонов, которые наиболее актуальны. Но возможность создать свою подложку все ровно остается. Конечно, есть некоторое неудобство – при добавлении фона на один лист он продублируется на все остальные. То есть нельзя вставить на отдельные листы разные подложки. В этом случае нужно создавать новый документ. Однако есть маленькая хитрость, о которой будет рассказано в самом конце статьи.

Итак, рассмотрим, как сделать подложку в «Ворде». Ниже будут разобраны три варианта. Первый заключается во вставке стандартного фона. Второй – в создании собственного. А третий позволит вам добавлять разные подложки в одном документе.
Добавляем стандартную подложку
Как сделать подложку в «Ворде», используя для этого стандартные средства?
А делается это достаточно просто. В первую очередь вам необходимо перейти во вкладку «Дизайн» («Разметка страницы»). В этой вкладке нажмите на кнопку «Подложка», которая находится на панели инструментов в области «Фон страницы».

После нажатия на кнопку снизу появится окно, в котором вам предложат на выбор разные виды подложек. Как можно заметить, для лучшей навигации они разбиты по группам: «Заявление об ограничении ответственности», «Секретно» и «Срочно». Вам остается лишь выбрать необходимую и клацнуть по ней левой кнопкой мыши.
Вот и все. Вы узнали, как сделать подложку в «Ворде», используя для этого имеющиеся в программе шаблоны.
Делаем собственную подложку
Но что, если в списке вы не нашли нужный вам вариант? Давайте разберемся, как сделать подложку в «Ворде» самостоятельно.
Вам, как и в прошлый раз, необходимо перейти во вкладку «Дизайн» и нажать на кнопку «Подложка». Только на этот раз в выпадающем меню нужно выбрать пункт «Настраиваемая подложка».
По итогу откроется окно «Печатная подложка». В нем и будут проводиться настройки добавляемого фона. Для начала установите переключатель на пункт «Рисунок» или «Текст» в зависимости от того, что хотите использовать.

Если вы решили использовать рисунок, то установите масштаб и с помощью кнопки «Выбрать» проложите путь к картинке.



Если используете текст, то вам необходимо изначально указать язык вводимого текста, потом ввести непосредственно сам текст, выбрать его шрифт, цвет и размер. Также вы можете определить его положение – по горизонтали или диагонали.
Остается лишь нажать кнопку ОК, и сделанная вами подложка появится на листе. Теперь вы знаете, как сделать разную подложку в «Ворде», чтобы она не была похожа ни на одну из предложенных.
Добавляем разные подложки на каждом листе
Пользователи часто задаются вопросом, как сделать несколько подложек в «Ворде». Неудивительно: разработчики попросту не предусмотрели такую возможность. Но есть небольшая хитрость, о которой и пойдет сейчас речь.
Вместо подложки можно вставлять разные рисунки на разные листы и делать их полупрозрачными – так, чтобы их нельзя было отличить от самих подложек. К слову, рисунки можно найти в интернете.
Итак, изначально добавим рисунок. Для этого перейдите на вкладку «Вставка» и в области «Иллюстрации» нажмите по одноименной кнопке. Теперь в «Проводнике» укажите путь к картинке и откройте ее.
Нажмите на картинку и перейдите во вкладку «Формат». Там нажмите на кнопку «Обтекание текстом» и в выпадающем меню выберите «За текстом».
Остается лишь сделать картинку серой и прозрачной. Для этого в этой же вкладке нажмите на «Коррекция», и в меню выберите «Параметры коррекции рисунка». В окошке справа в группе «Цвет рисунка» напротив пункта «Перекрасить» нажмите на значок. В выпадающем списке выберите «Серый 25%, светлый цвет фона 2».
Вот и все – импровизированная подложка готова.
Как изменить цвет фона в Word 2016

Если необходимого цвета нету, то кликаем на пункт Другие цвета.

В отрывшемся окне можно подобрать любой цвет.

Как поставить узор или картинку вместо фона в документах Word
Для этого необходимо также как и в предыдущем пункте перейти в Дизайн и кликнуть Цвет страницы и выбрать пункт Способы заливки.

В окне Способы заливки можно выбрать Градиент, Текстуру, Узор а также на вкладке Рисунок можно выбрать любую картинку.
![как сделать подложку в word 2016]()
Как сделать подложку в Word 2016
Подложка — это просто слово которые будет подсвечиваться на всех документах, например, Образец или Черновик. В Microsoft Office 2016 уже есть список стандартных подложек, но можно добавить свою и написать любой текст, который вы захотите. Тут также переходим во вкладку Дизайн и смотрим пункт Фон страницы. Выбираем Подложка и отмечаем нужный текст.

Для того чтобы создать свою надпись нужно выбрать Настраиваемая подложка.

В отрывшемся окне можно также выбрать рисунок или текст. В поле текст пишем нужную фразу выбираем шрифт размер цвет текст в общем настраиваем все поля по необходимость и кликаем Применить.

Ну вот в принципе и все! Вроде бы все рассказал если что-то не понятно спрашивайте обязательно отвечу. Надеюсь кому-то помог.
Подложка в ворде
В разделе Программное обеспечение на вопрос как сделать в ворде, когда делаешь подложку, чтобы текст на странице не прерывал картинку подложки заданный автором Вровень лучший ответ это Office 2007. Чтобы нанести полупрозрачную надпись (например ОБРАЗЕЦ, ЧЕРНОВИК) надо щёлкнуть по «Разметка страниц» и в «Фон страницы» щёлкнуть «Подложка» и потом выбрать нужный вариант. Подложки устанавливаются на все листы
В данном случае текст будет поверх подложки.
Если вы хотите чтобы текст не перекрывал рисунок то это должен быть РИСУНОК.
Нанесение текста поверх рисунка Office 2007. Если поверх рисунка надо нанести текст то надо щёлкнуть по рисунку левой правой и в появившемся меню навести курсор на «Обтекание текстом» и когда появится меню навести курсор на «За текстом» и щёлкнуть.
Текст не печатается рядом с рисунком Office 2007. Текст не печатается рядом с рисунком в том случае, если рисунок занимает всю ширину листа. Видимая часть рисунка это ещё не всё. Если вы активируете рисунок, то будет видно, сколько места он занимает. Это в том числе и фон под рисунком. В таком случае надо скопировать рисунок в Paint и там ещё раз копировать, но только рисунок без фона (для выделения копируемого рисунка курсор ставить как можно ближе к рисунку) и перенести в Word.
Ответ от Евгений Евгеньевич
подложка за текстом, она и не прерывается. Ну можно на фон поставить рисунок
Как изменить цвет фона в Word 2016

Если необходимого цвета нету, то кликаем на пункт Другие цвета.

В отрывшемся окне можно подобрать любой цвет.

Как поставить узор или картинку вместо фона в документах Word
Для этого необходимо также как и в предыдущем пункте перейти в Дизайн и кликнуть Цвет страницы и выбрать пункт Способы заливки.

В окне Способы заливки можно выбрать Градиент, Текстуру, Узор а также на вкладке Рисунок можно выбрать любую картинку.
![Как сделать подложку в word]()
Как сделать подложку в Word 2016
Подложка — это просто слово которые будет подсвечиваться на всех документах, например, Образец или Черновик. В Microsoft Office 2016 уже есть список стандартных подложек, но можно добавить свою и написать любой текст, который вы захотите. Тут также переходим во вкладку Дизайн и смотрим пункт Фон страницы. Выбираем Подложка и отмечаем нужный текст.

Для того чтобы создать свою надпись нужно выбрать Настраиваемая подложка.

В отрывшемся окне можно также выбрать рисунок или текст. В поле текст пишем нужную фразу выбираем шрифт размер цвет текст в общем настраиваем все поля по необходимость и кликаем Применить.
Ну вот в принципе и все! Вроде бы все рассказал если что-то не понятно спрашивайте обязательно отвечу. Надеюсь кому-то помог.
Читайте также:




