Сертификат не связан ни с одним абонентом системы 1с эдо
Обновлено: 05.07.2024
Для успешной работы с электронными подписями рекомендуем использовать криптопровайдеры следующих версий:
КриптоПро CSP
ViPNet CSP версии 4.2*
*ОС Windows 10 работает корректно только с ViPNet CSP версии 4.2.11.
2. Стоимость сервиса?
Исходящие электронные документы сверх установленного лимита на бесплатную отправку оплачиваются по цене 10 рублей за один комплект.
- Каждый отправленный электронный счет-фактура плюс два электронных документа, не являющихся счетами-фактурами составляют один пакет;
- Отправленные электронные документы, не являющиеся счетами-фактурами и не включенные вместе со счетами-фактурами в электронный пакет в соответствии с предыдущим абзацем, формируют пакет по правилу: 2 электронных документа составляют один пакет.
3. Какова стоимость подключения к ЭДО?
Подключиться к сервису ЭДО из программы 1С можно самостоятельно и бесплатно.
Если нужна помощь партнера в настройке и подключении ЭДО, партнер по соглашению с клиентом может взимать дополнительную плату за эту работу.
Оплата за использование ЭДО взимается с клиентов, отправляющих электронные документы своим контрагентам. Подробнее о расчетах за ЭДО – см. «Тарифы»
4. Порядок подключения пользователя к ЭДО?
Для подключения пользователей к 1С-ЭДО в программных продуктах 1С необходимо соблюдение нескольких условий:
- Сертификат электронной подписи.
- Наличие доступа в интернет.
5. Создание профиля ЭДО.
Пользователю для создания учетной записи ЭДО достаточно перейти к справочнику Организации, выбрать организацию, для которой необходимо получить учетную запись и выполнить команду Подключить организацию. Это можно сделать:
- Из общего списка справочника организаций.
- Из карточки организации.
Получить идентификатор организации – можно выбрать имеющийся, если ранее организация получала идентификатор или получить новый.
При выборе сертификата, пользователю придется указать пароль от контейнера закрытого ключа и при необходимости указать пользователя, под которым можно использовать сертификат. Если пользователя сертификата не указывать, то сертификат сможет использовать любой пользователь имеющий доступ к контейнеру с закрытым ключом.
После выбора сертификата пользователю необходимо заполнить информацию по организации, указать назначение учетной записи, поставить галочку согласия с условиями использования и выполнить команду Подключить.
После подключения, пользователь может переходить в настройке обмена с контрагентами.
6. Отправка приглашения при работе с электронными документами.
7. Отправка приглашения из справочника «Контрагенты».
Для настройки обмена необходимо перейти в справочник Контрагенты, выбрать контрагента (ов), выделив их мышкой, и выполнить команду Пригласить к обмену электронными документами меню ЭДО.
Перед отправкой приглашения для настройки обмена с контрагентами, пользователю необходимо выбрать учетную запись организации которой будет настраиваться обмен документами.
При массовой отправке приглашений, программа проверит всех контрагентов на возможность отправки приглашений для настройки обмена и выдаст предупреждения, если есть затруднения с настройкой.
Отслеживать состояние по отправленным и полученным приглашениям можно в Текущих делах ЭДО в соответствующей вкладке.
Приглашения, по которым получено согласие на обмен по ЭДО, будут попадать в папку «Ознакомиться».
При возникновении данной ошибки, необходимо проверить следующие настройки:
- Действительный ли сертификат ЭП указан в «Профиле настроек ЭДО» (не закончился ли срок действия);
- Выбран ли нужный вид документов в настройках сертификата, профиле настроек ЭДО и настройке ЭДО;
- Нет ли задвоения контрагента/организации в справочниках;
- Если в соответствующей «Настройке ЭДО» выбран договор с контрагентом, убедиться, что в документе ИБ указан тот же договор;
- Проверить права доступа к сертификату (например, доступ к сертификату разрешен одному пользователю 1С, а вход выполнен под другим)
9. Добавление нового сертификата электронной подписи в учетную запись ЭДО.
В случае, когда сертификат электронной подписи стал недействительным по сроку действия, нет необходимости в создании новой учетной записи и получении нового идентификатора, достаточно в существующей учетной записи заменить сертификат на актуальный. Для этого необходимо перейти в справочник "Организации".
В представленном списке необходимо выбрать Вашу организацию и нажать ЭДО – Учетные записи
В открывшемся окне представлены учетные записи ЭДО выбранной организации. Предупреждение указывает, что в учетной записи отсутствуют действующие сертификаты, об этом же свидетельствует красный индикатор в начале наименования.
Необходимо открыть выбранную учетную запись и перейти на вкладку "Сертификаты". В представленном списке имеется возможность удалить сертификаты, срок действия которых истек. Для удаления необходимо правой кнопкой мыши нажать на истекший сертификат и выбрать "Удалить".
Для добавления нового сертификата необходимо нажать "Добавить".
В открывшемся окне "Сертификаты ключей электронной подписи и шифрования" необходимо выбрать актуальный сертификат электронной подписи. При отсутствии нужного сертификата необходимо нажать "Добавить" и выбрать сертификат из хранилища сертификатов "Личные" операционной системы.
После добавления актуального сертификата в список сертификатов учетной записи ЭДО необходимо нажать "Записать и закрыть".
В открывшемся окне "Подписание регистрационных данных на подключение к сервису 1С-ЭДО" требуется ознакомиться с пользовательским соглашением на подключение к сервису 1С-ЭДО, после чего ввести пароль закрытой части ключа электронной подписи и нажать "Подписать". Если при выпуске сертификата пароль не был задан, то данной поле нужно оставить пустым.
10. Как получить 1С:Подпись?
Для того, чтобы получить 1С:Подпись необходимо:
- Использовать программный продукт, в котором реализован сервис 1С-Подпись.
- Установить криптопровайдер (VIPNet или КриптоПро CSP).
- Иметь действующий договор информационно-технологического сопровождения (1С:ИТС) с партнером 1С или приобрести один из пакетов сервисов: СтартЭДО или 1С:Подпись.
- Оформить заявление на получение электронной подписи.
11. Печать электронного документа.
Необходимо перейти в Архив ЭДО. Это можно сделать из Текущих дел ЭДО, перейдя по соответствующей ссылке, а также из раздела Администрирование – Архив ЭДО. Он предназначен для хранения всех входящих и исходящих электронных документов.
В Архиве ЭДО необходимо открыть соответствующий документ, нажать Ещё - Печать.
12. Состояние ЭДО в 1С.
Работая в программном продукте 1С посмотреть состояние по электронному документообороту можно несколькими способами:
13. Изменение регистрационных данных (1С-ЭДО).
Крайне важно обеспечивать актуальность сведений и своевременно информировать оператора ЭДО об их изменении.
Для изменения регистрационных данных на сервере оператора ЭДО необходимо:
- Изменить информацию в карточке организации 1С.
- Предоставить актуальные данные оператору ЭДО, путем нажатия на гиперссылку "обновить" рядом с соответствующим реквизитом в Учетной записи ЭДО.
14. Получение и принятие приглашения от контрагента.
Если Ваша организация планирует получать электронные документы от контрагентов отсутствующих в информационной базе, то перед началом обмена рекомендуется установить флаг "Создавать контрагентов автоматически". Контрагенты будут создаваться при получении документов и приглашений.
(Администрирование – Обмен электронными документами – Обмен с контрагентами).
Для последующей работы с данным контрагентом необходимо согласиться с приглашением, нажав кнопку "Принять".
После этого соответствующая настройка появится в Настройках ЭДО.
Теперь организация может получать документы от данного контрагента.
15. Убрать из Текущих дел ЭДО неактуальные документы. Закрыть принудительно.
При невозможности завершить ЭДО, имеется техническая возможность изъять документ из активного документооборота.
Для этого необходимо перейти в Текущие дела ЭДО, нажать правой кнопкой мыши по необходимому документу и выбрать "Закрыть принудительно".
В появившемся окне необходимо указать причину закрытия документооборота и нажать "Закрыть документооборот". Иные участники обмена не получат уведомлений, свидетельствующих о том, что по данному документу не требуется действий.
Состояние ЭДО по данному документу будет изменено на "Закрыт принудительно". Документ будет изъят из Текущих дел ЭДО и помещен в Архив ЭДО.
В том случае, если контрагент обработает документ после закрытия документооборота, состояние ЭДО изменится на актуальное.
Возможность закрыть документ принудительно имеется на каждой стадии активного документооборота.
16. Сертификат не найден на компьютере.
При возникновении ошибки "Сертификат не имеет связи с закрытым ключом" необходимо выполнить проверку сертификата электронной подписи.
Перейти в раздел "Администрирование" - "Обмен электронными документами" - "Настройка электронной подписи и шифрования" - На вкладке "Сертификаты" открыть используемый сертификат -. Нажать на кнопку "Проверить"-Ввести пароль закрытой части ключа и нажать "Проверить".
Отправка электронных документов может производиться:
19. Привязка сертификата к учетной записи 1С-ЭДО.
20. Работа в 1С-ЭДО (1С-Такском) с сертификатом электронной подписи ГОСТ Р 34.10-2012.
На сегодняшний день все типовые конфигурации 1С поддерживают работу с сертификатами электронной подписи, соответствующими ГОСТ Р 34.10-2012.
Для полноценного использования сертификатов нового стандарта необходимо:
- Обновить конфигурацию 1С до актуального релиза.
- Обновить средства криптозащиты *
* - до обновления рекомендуем сохранить контейнеры ключей электронной подписи на внешний носитель (флешку) во избежании их возможного удаления в процессе установки новой версии криптопровайдера.
21. Аннулирование электронного УПД.
Аннулирование электронного УПД, подписанного обеими сторонами, можно провести, используя шаблон письма «Предложение об аннулировании».
«Предложение об аннулировании» направляется стороной-инициатором аннулирования в виде произвольного электронного документа с признаком обязательности ответной подписи.
Если получатель "Предложения об аннулировании" утвердил полученный документ (поставил ответную подпись), исходный электронный документ является аннулированным по соглашению сторон.
После этого необходимо отменить проведение документа учетной системы, соответствующий аннулированному первичному документу, и/или пометить его на удаление.
22. Как подготовить заявление на выпуск сертификата с помощью 1С:Подпись?
24. Как подключиться к 1С-Такском из конфигурации, в которой нет или отключена Интернет-поддержка пользователей 1С?
Для подключения к сервису "1С-Такском" из конфигураций, в которых нет или отключена Библиотека Интернет Поддержки пользователей, необходимо:
- Зайти в личный кабинет на сайте поддержки пользователей "1С", и выбрать раздел регистрации в сервисе "1С-Такском", после чего пользователь будет перенаправлен на адрес страницу; если личный кабинет еще не создан, необходимо зарегистрироваться;
- Заполнить заявку на подключение к сервису (желательно приложить к заявке файл сертификата электронной подписи, в противном случае подключение будет отложено, пользователю будет предложено приобрести сертификат)
- После отправки заявки дождаться получения электронного письма с присвоенным Идентификатором участника ЭДО на адрес, указанный в заявке.
- Создать профиль настроек ЭДО в программе 1С (по команде или гиперссылке "Подключиться к сервису "1С-Такском", в зависимости от конфигурации) и в поле "Идентификатор участника электронного документооборота" указать полученный на шаге 3 Идентификатор.
25. Поддержка ЭДО в конфигурациях «1С:Предприятие».
С ЭДО в решениях 1С можно работать в следующих программах "1С:Предприятия":
- 1C:Управление нашей фирмой
- 1С:Розница, ред. 2 (в т.ч. базовая)
- 1С:Бухгалтерия, ред. 2.0 и 3.0 (в т.ч. базовые)
- 1C:Управление холдингом
- 1С:Управление торговлей, ред. 10.3 и 11 (в т.ч. базовые)
- 1С:Комплексная автоматизация, ред. 2.0
- 1С:Бухгалтерия государственного учреждения ред. 1.0 и 2.0
- 1С:Бухгалтерия некоммерческой организации
- 1С:Налоговый мониторинг. Бухгалтерия КОРП МСФО
- 1С:Управление производственным предприятием
- 1C:ERP Управление предприятием 2.0
- 1С:ERP. Управление холдингом
- 1С:Садовод (в т.ч. базовая)
- 1С:Клиент ЭДО, ред. 2
Состав прикладных решений, включающих "1С-ЭДО", планируется расширять.
Для пользоватей "1С:Предприятие 7.7" для работы в сервисе "1С-ЭДО" можно настроить правила обмена с программой "1С:Клиент ЭДО".
26. При смене организации нужно ли получать новый идентификатор ЭДО?
Идентификатор выдается на определенную организацию. У каждой организации должен быть свой Идентификатор участника обмена. Поэтому да, на новую организацию нужно получить новый Идентификатор.
27. Можно ли в базовых версиях программных продуктов 1С настроить ЭДО?
Можно, для использования сервиса необходимо наличие квалифицированной электронной подписи. Приобретение тарифа СтартЭДО, 1С:ИТС не является обязательным для работы с 1С-ЭДО.
28. Как получить и установить сертификат электронной подписи?
Сертификат электронной подписи можно получить используя сервис 1С:Подпись или в любом удостоверяющем центре (УЦ), имеющем аккредитацию Минкомсвязи либо использовать имеющийся сертификат, например, от системы электронной отчетности в ФНС.
Подробные инструкции по установке и настройке криптосредств и сертификатов электронной подписи можно найти на сайте производителя используемого криптосредства или удостоверяющего центра.
29. Как осуществить привязку нового сертификата в профиль настроек ЭДО?
30. Можно ли подключить несколько организаций по одному договору 1С:ИТС (тарифу СтартЭДО)?
Да, такая возможность есть. Необходимо при подключении каждой следующей организации указывать логин и пароль интернет-поддержки той организации, у которой есть договор 1С:ИТС (тариф СтартЭДО).
31. Если у принимающей стороны закончился срок действия договора ИТС или тарифа СтартЭДО, может ли она принимать/отправлять электронные документы?
Вне зависимости от срока действия договора ИТС или тарифа "Старт ЭДО" обмен электронными документами продолжает работать.
Для использования сервиса 1С-ЭДО наличие действующего договора ИТС или тарифа "Старт ЭДО" не обязательно.
32. Отправка произвольного документа.
Внимание! Обращаем Ваше внимание, что имя присоединяемого файла автоматический преобразуется в транслит. Этот функционал создан с целью корректного переноса между различными операционными системами. Если по какой-либо причине произвольный документ должен быть отправлен без транслита, то перед добавлением файла документа Вам необходимо зайти в "Ещё" и снять галочку с "Транслировать имя присоединяемого файла".
После отключения транслита файл будет добавлен с первичным наименованием документа.
Настройку программы «1С:Клиент ЭДО 8» можно условно разделить на настройку механизма обмена данными с учетной системой и на настройку механизма обмена электронными документами.
Данные, необходимые для формирования электронных документов (например, реквизиты организации и контрагентов) вводятся и хранятся в самой учетной системе, а в программе «1С:Клиента ЭДО 8» только отображаются. Поэтому при необходимости внести изменения, например, в юридический адрес организации, потребуется зайти в учетную систему и уже там отредактировать данные в соответствующем справочнике.
Процесс взаимодействия программы «1С:Клиента ЭДО 8» и учетной системы, а также процесс изменения правил обмена данными, задаваемых во внешней обработке, описан в Приложении данного руководства.
3.1. Настройка параметров обмена с учетной системой
Для задания параметров обмена с учетной системой можно воспользоваться Помощником подключения к учетной системе или указать их в ручном режиме.
Помощник подключения к учетной системе
При первом входе в новую информационную базу «Клиента ЭДО» Помощник подключения к учетной системе запуститься автоматически. В дальнейшем его всегда можно вызвать повторно через команду группы Сервис Панели действий главного окна программы.

На первом шаге помощника необходимо указать:
1. каталог Информационной базы учетной системы;
2. Имя пользователя и пароль , от имени которого будет происходить подключение к учетной системе (рекомендуется сделать в учетной системе отдельного пользователя с соответствующими правами доступа);
3. Правила обработки данных , которые будут использоваться для обмена данными с учетной системой (более подробно с настройкой правил обработки можно познакомиться в Приложении данного руководства);
4. Наименование настроек для быстрого поиска в списке.
После нажатия кнопки Далее > программа выполнить подключение к учетной системе по указанным параметрам и сохранит в информационной базе для дальнейшего использования.
На следующих шагах можно выполнить импорт организации и контрагентов, которые будет использоваться для обмена электронными документами.

Если в Настройках программы включена возможность использования Электронных цифровых подписей, то н а последнем шаге помощника программа предложит добавить новое соглашение обмена электронными документами через оператора ЭДО.
Настройка обмена с учетной системой в ручном режиме
Для указания параметров настройки обмена данными с учетной системой необходимо:
1. в Настройках программы выбрать команду Настройки обмена данными с учетными системами ;
2. если опция Вести обмен в информационной базе с несколькими учетными системами задана, то в командной панели открывшегося списка выбрать команду Создать ;

3. в открывшейся форме заполнить основные реквизиты, необходимые для подключения к внешней учетной системе;
4. сохранить данные и закрыть форму.

В форме элемента можно выполнить проверку правильности указания параметров обмена данными по команде Тест настроек .
Для того чтобы исключить какие-либо настройки из процесса обмена или временно не использовать для подключения к учетной системе, необходимо включить опцию Не использовать настройки для подключения .
3.2. Настройка обмена электронными документами
Настройка шифрования и ЭП
Если предполагается, что при обмене электронными документами будет использоваться ЭП и/или шифрование, то необходимо установить флаг Электронные подписи (формы Настройки программы ), а также выполнить общую настройку криптографии и настроить сертификаты подписей в форме Настройка криптографии (гиперссылка Настройка криптографии формы Настройки программы ).
Общие настройки
Для указания общих настроек провайдера (поставщика) криптографического сервиса нужно воспользоваться закладкой формы Общие настройки .

На открывшейся закладке система автоматически определит установленный на компьютере криптопровайдер и заполнит следующие поля:
Наиболее распространенные криптопровайдеры, сертифицированные ФСБ России, имеют следующие параметры:
Для указания дополнительных настроек криптографии в программе можно воспользоваться командой Все действия – Расширенная настройка криптографии .
Настройка сертификатов подписей
Для того чтобы в дальнейшем в программе использовать шифрование и ЭП необходимо импортировать сертификаты подписей, используя команды в группе Добавить сертификат – И з хранилища сертификатов или И з файла .

После того как сертификат добавлен в программу, в форме сертификата нужно задать виды документов, для подписи которых будет использоваться данный сертификат.
В процессе обмена электронными документами может возникнуть ситуация, когда функции разделены между пользователями: одни сотрудники организации готовят электронные документы, а другие - только подписывают их ЭП.
В форме сертификата ЭП можно указать ограничение, кому из пользователей этот сертификат будет доступен для подписи. Если флаг Ограничить доступ к сертификату не установлен, то сертификат ЭП в программе будет доступен всем пользователям, зашедшим с компьютера, на котором установлен сертификат подписи.
Если установлен флаг Запомнить пароль к сертификату, то при наличии доступа к закрытой части ключа подписи (обычно закрытая часть ключа храниться на внешних носителях) сформировать ЭП с помощью этого сертификата сможет любой пользователь программы. Такая ситуация может возникнуть, когда необходимо настроить автоматическое формирование ЭП программой на извещениях о получении документов без запроса пользователя.
В форме сертификата по команде Тест настроек сертификата можно проверить корректность настроек криптографии для данного сертификата на текущем компьютере.

Настройка соглашений об использовании электронных документов
Все настройки параметров обмена электронными документами выполняются в справочнике Соглашение об использовании электронных документов . Обмен электронными документами может осуществляться через оператора электронного документооборота (далее оператора ЭДО) или напрямую между контрагентами.
Новый элемент нужного способа обмена можно ввести из списка соглашений, находясь на нужной закладке. Список доступен по команде Соглашения об использовании электронных документов Панели навигации основного окна программы или на форме Настройки программы по отдельной команде.

Настройка соглашения обмена через оператора ЭДО
Для использования обмена электронными документами между контрагентами через оператора ЭДО необходимо ввести одно, общее соглашение для всех участников обмена.
Обмен через оператора ЭДО возможен только при применении электронных цифровых подписей и выполненных настройках криптографии (см. Настройка шифрования и ЭП) .
Согласно законодательству обмен электронными счетами-фактурами между контрагентами предусматривает обязательное участие третьей стороны – Оператора ЭДО.
В настоящее время в программе поддержан обмен через оператора ЭДО – компанию Такском, в рамках совместного решения «1С-Такском» .
Важно! Для того чтобы иметь возможность обмениваться электронными документами через оператора ЭДО «Такском» необходимо внимательно прочитать условия лицензионного соглашения по программе и согласиться с ним (в противном случае обмен через оператора ЭДО будет недоступен в программе).

Соглашение через оператора ЭДО можно ввести 2-мя способами:

Помощник регистрации нового соглашения через оператора ЭДО
Воспользовавшись помощником регистрации нового соглашения , можно последовательно задать и протестировать общую настройку криптографии в системе, импортировать и настроить сертификат ЭП, получить уникальный ИД участника обмена. Результатом работы помощника будет открытая форма новое соглашение с правильными настройками. Именно этот способ ввода нового соглашения является рекомендуемым.
По шагам в помощнике необходимо:
1) Проверить общие настройки криптографии (программа автоматически их предзаполнит).

2) Указать организацию и сертификат организации, который будет использоваться для авторизации на сервисе оператора ЭДО.

3) Получить уникальный идентификатор участника, заполнив заявку на подключении к обмену электронными документами прямо в программе.

Результатом правильного завершения процесса регистрации нового участника ЭДО должен быть присвоенный идентификатор участника обмена ЭД.

Ввод нового соглашения традиционным способом
Если воспользоваться ручным заполнением формы элемента, то в форме соглашения необходимо задать следующие настройки обмена:

Для того чтобы проверить корректность выполненных настро ек, необходимо воспользоваться командой в соглашении Тест настроек соглашения .


Для того чтобы получить новые приглашения от других контрагентов, а также актуализировать статусы участников обмена, необходимо воспользоваться командой Обновить статусы с сервиса . Программа загрузит новые приглашения в статусе Ожидает согласие , которые необходимо обработать (принять их или отклонить).

Чтобы одобрить приглашение к обмену или отказаться от обмена, надо выбрать соответствующую команду из группы Изменить статус . Этими командами можно воспользоваться в любой момент времени, чтобы отказаться от обмена с конкретным контрагентом.

Обмен с контрагентом через оператора ЭДО возможен только в том случае, если участник одобрил приглашение к обмену, тогда сервис оператора ЭДО вернет его Идентификатор и программа установит статус Присоединен .
Настройки, выполненные в соглашении, действуют только в том случае, если соглашение находится в статусе Действует .
Важно! Соглашение прямого обмена имеет более высокий приоритет по сравнению с Соглашением через оператора ЭДО , т.е. если в программе оформлено два действующих соглашения с одним контрагентом (соглашение прямого обмена и соглашение через оператора ЭДО), то программа выполнит отправку электронного документа по «Способу обмена», заданному в Соглашении прямого обмена, если на закладке «Исходящие документы» у используемого «Вида электронного документа» установлен флаг «Отправлять».
Важно! Обмен электронными документами с "не-1С" системой возможен через оператора ЭДО, если учетная система контрагента поддерживает единые с 1С-конфигурациями форматы электронных документов. Для такого контрагента-участника в настройках соглашения об обмене через оператора ЭДО в реквизите Версия регламента ЭДО необходимо указать 2.0.

Настройка соглашения прямого обмена между контрагентами
Для использования прямого обмена электронными документами между контрагентами необходимо ввести для каждого контрагента свое соглашение, где указать индивидуальные параметры взаимодействия сторон.
В соглашении необходимо задать следующие настройки обмена:

На закладке Способ обмена настроить параметры передачи данных между участниками :
Эти настройки также действуют на все виды электронных документов, участвующие в обмене.
В таблице видов документов необходимо флажками отметить те действия, которые будут осуществляться над документами:
Для исходящих документов возможны следующие статусы:
Для входящих документов возможны следующие статусы:
Программа позволяет вкладывать в пакет передаваемых электронных документов файлы, следующих форматов: документ XML (обязательный для использования), документ PDF, документ HTML, документ Word 2007, лист Excel, табличный документ 1С, электронная таблица ODF. Такая возможность позволяет визуально контролировать пересылаемые данные. Для использования такой возможности в форме соглашения на закладке Форматы исходящих документов необходимо установить соответствующие флаги.
На закладке Доверенные сертификаты подписей в таблице можно сформировать перечень эталонных сертификатов подписей, полученных от контрагента. Если такой перечень ведется и установлен флаг Проверять сертификаты подписей контрагента , то в процессе работы с электронными документами программа будет сверять сертификат, которым подписан электронный документ от контрагента с сертификатом из перечня эталонных. Если в процессе проверки, окажется что, сертификат ЭП, которым подписан документ, отсутствует в списке, то строка ЭП с таким сертификатом в форме просмотра электронного документа будет выделена пиктограммой «Внимание» .
Настройки, выполненные в соглашении, действуют только в том случае, если соглашение находится в статусе Действует . Для соглашения можно указать срок действия соглашения (информационно) - Срок действия до .
Для того чтобы проверить корректность выполненных настроек, необходимо воспользоваться командой в соглашении Тест настроек соглашения .
Заполнить соглашение прямого обмена можно по Типовому соглашению . Типовое соглашение является шаблоном и служит для быстрого заполнения настроек Организации для соглашений прямого обмена. Например, с помощью типового соглашения можно быстро заполнить способ обмена, определить состав входящих и исходящих документов, участвующих в обмене, форматы исходящих файлов. Все эти поля могут быть заполнены в соглашении из типового соглашения, после того как типовое соглашение будет выбрано в соответствующем поле формы.
Решение уже встроено в типовые конфигурации 1С, т. е. не потребуется переключение в другие программы, сайты или поддержка дополнительных внешних обработок для 1С.
Информация о подключенных к 1С-ЭДО организациях отображается в программе 1С в стандартном справочнике Контрагенты. С таким контрагентом можно быстро настроить обмен.
Для этого нужно нажать кнопку ЭДО и выбрать команду Пригласить к обмену электронными документами (см. рис. 1).
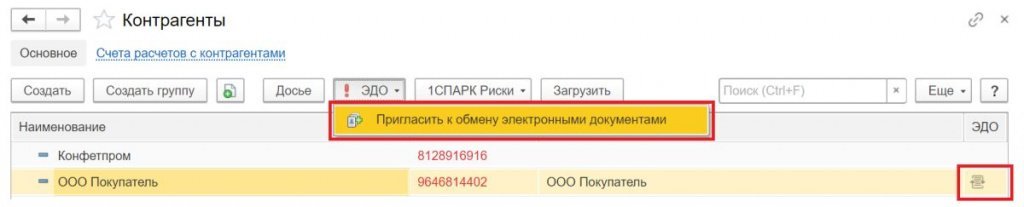
На основе поступивших электронных документов автоматически формируются учетные документы.
При первом получении новой позиции номенклатуры от поставщика нужно указать, чему она будет соответствовать в вашем справочнике номенклатуры. В дальнейшем она будет сопоставляться автоматически. Можно выбрать номенклатуру из своей базы, создать по полученным данным от контрагента или загрузить из специального сервиса 1С:Номенклатура .
Формирование, подписание и отправка документов реализации из программы 1С происходят в один клик.
Еще больше полезных материалов об организации работы в период коронавируса см. на сайте фирмы «1С» на специальной странице «1С:Антикризис» . Здесь же есть информация об антикризисных предложениях и возможностях 1С.Кроме того, среди возможностей сервиса 1С-ЭДО:
- автоматическое заполнение журналов и реестров входящих/исходящих электронных документов;
- удобно отвечать на требования налоговой о предоставлении документов. Не надо искать бумажные документы, копировать их и организовывать отправку - все документы подбираете прямо в программе 1С, подписываете электронной подписью и отправляете через 1С-Отчетность . Опись при этом формируется автоматически;
- настройка обмена с контрагентами осуществляется непосредственно из программы 1С. При этом с абонентами ряда крупных операторов ЭДО доступен автоматический роуминг. Это означает, что нет необходимости ожидать обработку оператором заявки на настройку роуминга, приглашение к обмену отправляется к такому контрагенту в один клик.
Как начать использовать 1С-ЭДО
Вам не придется оплачивать аккаунт или приобретать и настраивать внешние модули или обработки.
Чтобы начать работу с ЭДО, достаточно иметь программу 1С из этого списка и электронную подпись:
- «1C:Управление нашей фирмой 8»;
- «1С:Розница 8», ред. 2 (в т. ч. базовая);
- «1С:Бухгалтерия 8», ред. 2.0 и 3.0 (в т. ч. базовые);
- «1C:Управление холдингом 8»;
- «1С:Управление торговлей 8», ред. 10.3 и 11 (в т. ч. базовые);
- «1С:Комплексная автоматизация 8», ред. 2.0;
- «1С:Бухгалтерия государственного учреждения 8», ред. 1.0 и 2.0;
- «1С:Бухгалтерия некоммерческой организации 8»;
- «1С:Налоговый мониторинг. Бухгалтерия КОРП МСФО»;
- «1С:Управление производственным предприятием 8»;
- «1C:ERP Управление предприятием 2.0»;
- «1С:ERP. Управление холдингом»;
- «1С:Садовод» (в т. ч. базовая).
Если нет программы 1С, можно использовать бесплатную программу «1С:Клиент ЭДО» .
Сервис 1С-ЭДО также доступен пользователям облачных решений .
Можно использовать ту электронную подпись, с которой вы сдаете отчетность. Остается только зарегистрироваться у оператора ЭДО и пригласить своего контрагента к обмену или принять приглашение от него. Все это - в одном удобном помощнике подключения к ЭДО.
Сколько стоит 1С-ЭДО
Ранее для использования сервиса 1С-ЭДО необходимым условием было наличие договора ИТС или минимального тарифа «СтартЭДО» (подробнее об основных видах договоров 1С:ИТС и пакетах сервисов см. на Портале 1С:ИТС ).
Теперь это не нужно, и для вас бесплатно:
- регистрация в сервисе 1С-ЭДО;
- приглашения контрагентам, в т. ч. в роуминге;
- входящие документы от контрагентов;
- до 5 комплектов исходящих документов ежемесячно;
- возможность обмена документами в роуминге;
- получение дополнительных идентификаторов участника ЭДО;
- консультации федеральной службы техподдержки 1С-ЭДО.
Кроме этого, при обслуживании по ИТС уровня ПРОФ или ТЕХНО предоставляется 100 или 50 бесплатных комплектов исходящих документов соответственно. Таким образом, если вы работаете преимущественно с входящими документами, то сервис 1С-ЭДО для вас будет полностью бесплатным. Оплата осуществляется за комплект документов по сделке, а не за каждый отправленный документ. Можно начать пользоваться 1С-ЭДО сейчас, а за отправленные документы заплатить потом, после расчетного периода. Стоимость одного комплекта исходящих документов составляет 10 руб.
Применяется следующий алгоритм расчета:
- каждый отправленный счет-фактура плюс два любых документа, не являющихся счетами-фактурами, составляют один комплект документов;
- отправленные документы, не являющиеся счетами-фактурами и не включенные вместе со счетами-фактурами в комплекты в соответствии с предыдущим абзацем, формируют комплекты по правилу: два электронных документа составляют один комплект документов.
К кому обращаться за консультацией
Получить консультацию по вопросам, связанным с использованием сервиса 1С-ЭДО, можно у своего обслуживающего партнера 1С. При необходимости на сайте сервиса 1С-ЭДО можно выбрать рекомендованного партнера и оставить заявку на подключение к ЭДО.
Для более легкого освоения функционала сервиса команда 1С-ЭДО запустила серию видеороликов.
Видео вы сможете найти на сайте 1С-ЭДО в разделе «Техподдержка» и на Youtube канале Учебного центра 1С. Рекомендуем подписаться на обновления канала, количество роликов будет регулярно пополняться.
Если в отношении бумажных документов бухгалтерской службе необходимо вручную устанавливать флаги о получении или подписании документа, то при использовании ЭДО статусы электронных документов и связанных с ними документов учета изменяются автоматически.
По мере выполнения регламентных действий документ принимает разные состояния ЭДО, например:
Ожидается извещение о получении – электронный документ отправлен контрагенту, но контрагент еще не прислал извещение о его получении.
Ожидается подтверждение – электронный документ отправлен контрагенту, контрагент его получил, но еще не подписал.
Подробнее про регламент и возможные состояния ЭДО можно прочитать в статье на сайте 1С-ЭДО.
Состояние ЭДО в списке документов учета
Перед отправкой электронного документа контрагенту продавец должен создать первичный документ и провести его. Далее на основании документа учета нужно создать электронный документ и подписать его электронной подписью. Пошагово процесс по выставлению электронного первичного документа в «1С:Бухгалтерии» приводится в материале на сайте ИТС.
Для тех контрагентов, с которыми настроен ЭДО, в списке документов реализации будет отображаться состояние ЭДО.
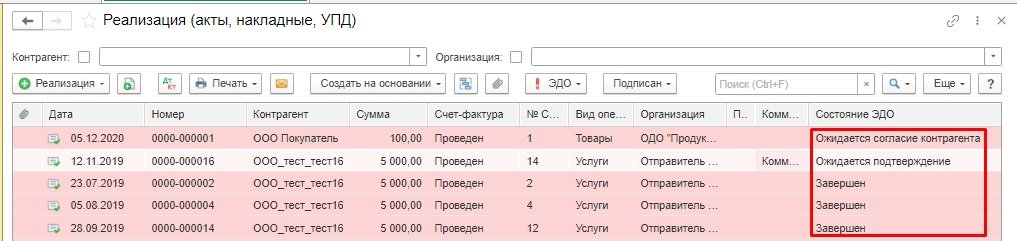
В целях осуществления контроля «первички», по которой еще не завершены регламентные действия, можно воспользоваться отбором. Для этого нужно кликнуть по кнопке Еще и выбрать команду Настроить список.
В открывшемся окне нужно найти Состояние ЭДО слева в доступных полях и кликнуть по кнопке Выбрать.
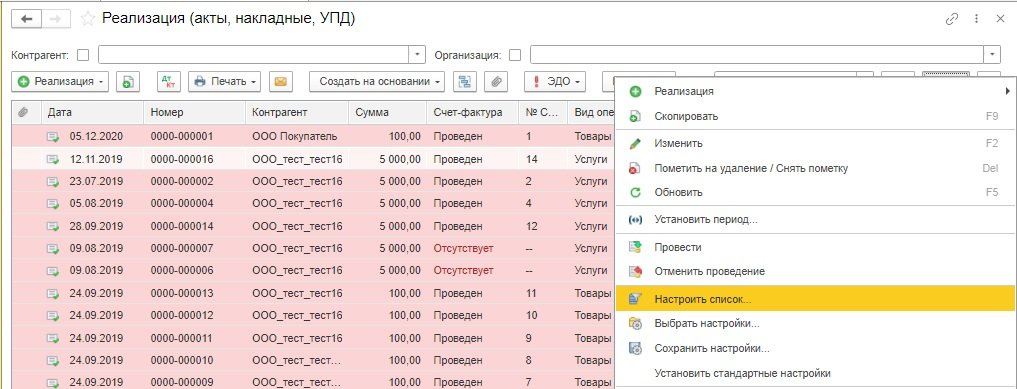
Для отбора документов реализации нужно добавить несколько полей со значением Не равно:
Не начат – на документ учета еще не сформирован электронный документ;
На подписи – электронный документ сформирован, но не подписан электронной подписью;
Завершен – необходимые действия по данному электронному документу выполнены всеми участниками обмена;
Завершен с исправлением – выполнены все необходимые действия по обмену корректировочными документами после получения уведомления об уточнении;
Закрыт принудительно – электронный документ был изъят из активного документооборота;
Аннулирован – электронный документ аннулирован по соглашению обеих сторон.
По документам реализации с перечисленными статусами ЭДО контроль «первички» не требуется.
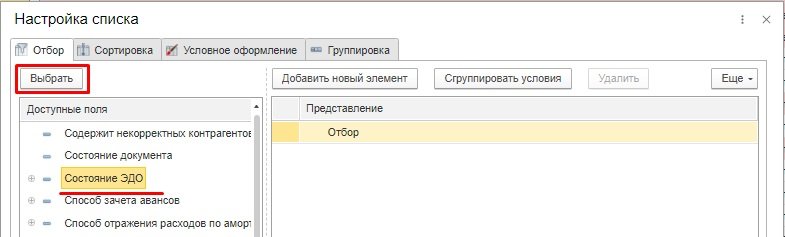
После добавления нажать Завершить редактирование. Благодаря использованию фильтров будет сформирован список документов, по которым нужен контроль.
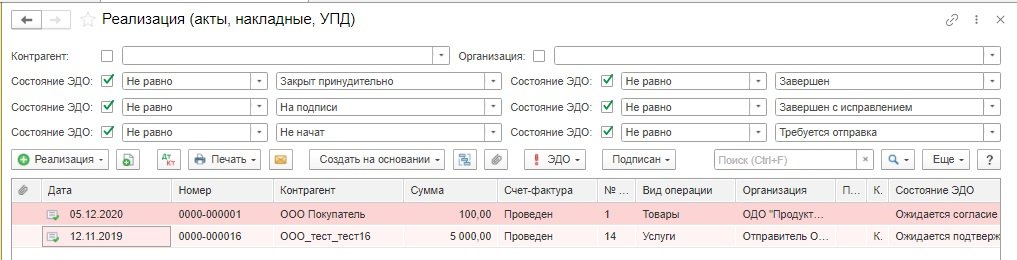
Аналогичным образом можно формировать список документов поступлений. Покупатель, получив электронный документ от контрагента, должен его проверить, подписать электронной подписью и отразить в учете. Пошагово процесс по получению электронного первичного документа в «1С:Бухгалтерии» приводится в материале на сайте ИТС.
Для отбора документов поступления нужно добавить следующие поля со значением Не равно:
Завершен с исправлением;
Аннулирован;
Закрыт принудительно.
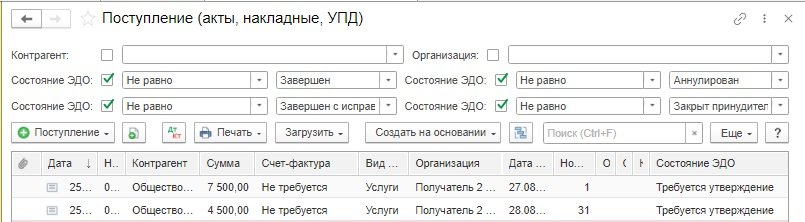
Состояние ЭДО в списке электронных документов
Из списка документов реализации или поступлений можно перейти в рабочее место Текущие дела ЭДО, кликнув по кнопке ЭДО и выбрав соответствующую команду.
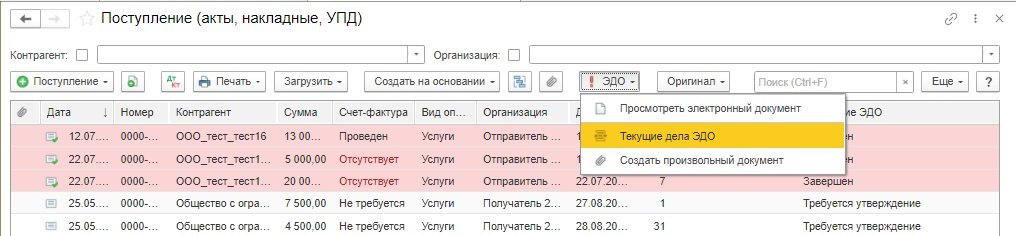
Текущие дела ЭДО представляют собой специальное рабочее место для работы с электронными документами, для которых на данный момент не завершен электронный документооборот. Слева расположены группы возможных действий, которые выполняются с электронными документами, справа − список электронных документов. Для списка электронных документов доступны быстрые отборы.
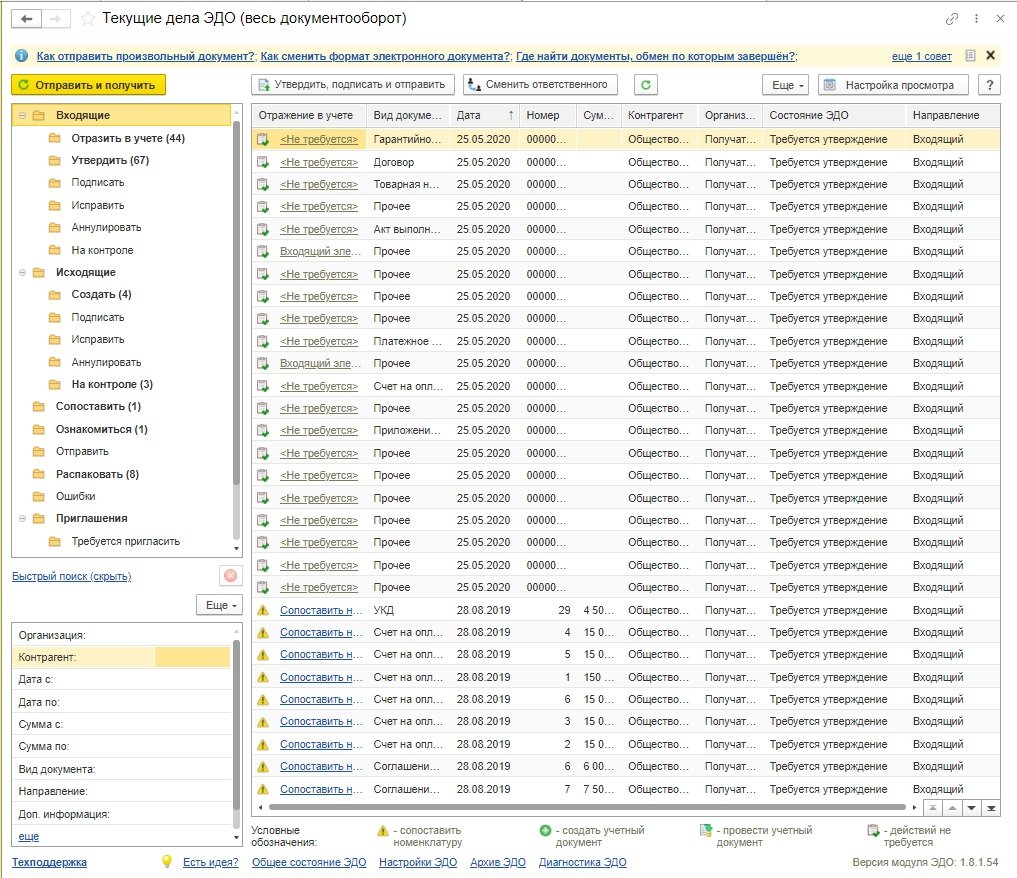
Следует также обратить внимание на папку На контроле группы Исходящие − по находящимся здесь документам ожидаются действия со стороны других участников обмена − контрагента или оператора ЭДО. Если определенные документы находятся На контроле продолжительное время, сотруднику, отвечающему за обработку электронных документов или взаимодействие с контрагентами, нужно связаться с контрагентом для завершения ЭДО. Если сотрудник выяснит, что контрагент не может выполнить нужные действия с электронным документом по техническим или иным причинам, нужно найти другой способ оформления и подписания первичного учетного документа по этой сделке.
Важно совершать регулярные обмены с контрагентами по ЭДО и не оставлять без внимания необработанные документы в Текущих делах ЭДО. Если следовать принципу, что в папках Текущих дел ЭДО не должно быть каких-либо электронных документов (все документы обработаны), то и с первичными документами должно быть все в порядке.
При необходимости можно открыть электронный документ непосредственно из связанного документа учета по кнопке ЭДО – Посмотреть электронный документ.

Также электронный документ можно найти в общем списке в Архиве ЭДО, если перейти по соответствующей ссылке в форме Текущие дела ЭДО.
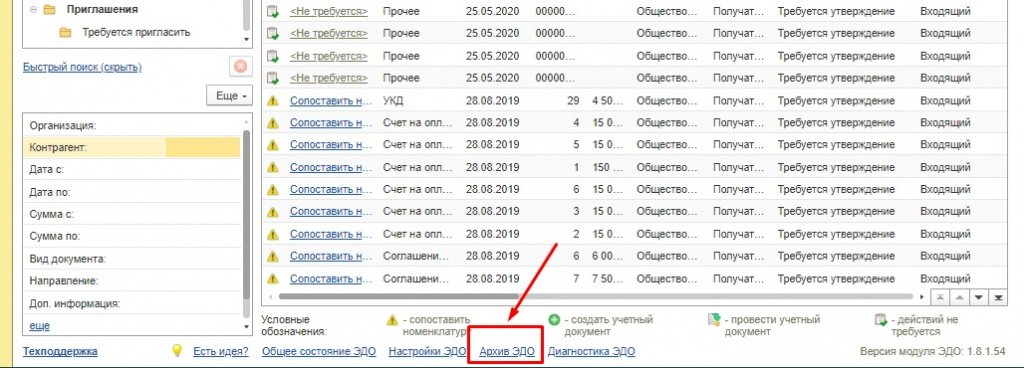
Другие полезные материалы по работе с 1С-ЭДО смотрите на официальном сайте сервиса. Подпишитесь на сайте на рассылку новостей и публикации техподдержки, чтобы получать актуальную информацию о сервисе 1С-ЭДО.
Читайте также:

