Server 2016 отключить проверку подписи драйверов
Обновлено: 07.07.2024
Отключить проверку цифровой подписи чаще всего требуется в тех случаях, когда какое-то из устройств в Windows работает некорректно. Без отключения установить сторонний драйвер не получится.
В этой статье разберёмся, каким образом можно отключить проверку подписи драйвера и о каких ещё нюансах следует знать пользователю.
Отключение проверки подписи драйвера с помощью параметров загрузки в Windows 10
Первое, что следует упомянуть: выполнять отключение проверки подписи небезопасно. В Windows 10 все драйвера сертифицированы со стороны Майкрософт. То есть наличие подписи является гарантией, что в исходном коде driver нет мошеннического ПО, и что программа полностью совместима с Виндовс. И если отключить проверку подписи, то это делает систему уязвимой для некоторых групп вирусов. Соответственно, отключать проверку подписи драйверов нужно только в крайних случаях.
Что даёт отключение проверки подписи? Возможность устанавливать несертифицированные драйверы.
Отключить проверку цифровой подписи драйверов Windows 10 — это один из самых безопасных вариантов. Его преимущество: заданная настройка работает только до следующей перезагрузки ОС. Выполняется следующим образом:
После этого автоматически начнётся загрузка системы. Пользователь сможет до следующей перезагрузки устанавливать и работать с неподписанными драйверами.
Как отключить цифровую подпись с помощью командной строки
Ключевое отличие данного способа: отключение проверки подписи осуществляется навсегда. Но этот метод не сработает в самой последней редакции Windows 10 (версия 21H1 или выше. Ниже я описал способ, который подойдёт для всех версий). Также предварительно нужно в настройках BIOS отключить пункт Secure Boot, который защищает ОС от изменения критических параметров.
Итак, для отключения подписи вам нужно:
Если в дальнейшем системе требуется драйвер с цифровой подписью, то чтобы включить проверку подписи обратно нужно также использовать вторую команду, но вместо «ON» указать «OFF».
Нужно учесть, что некоторые из установленных драйверов при этом перестанут работать и система может даже не загрузиться.
Видеоинструкция
Отключение обязательной проверки подписи драйверов в редакторе локальной групповой политики
Опять же: этот метод не актуален для Виндовс 10 версии 21H1 и выше. Но таким способом отключения подписи могут воспользоваться пользователи более ранних версий ОС, а также Windows 8.
Чтобы открыть редактор групповой политики:
Отключение проверки подписи выполняется навсегда, будет задействовано после перезагрузки системы.
Отключить проверку подписи драйверов через редактор реестра
Это универсальный вариант отключения подписи, так как работает во всех операционных системах, начиная с Виндовс 7. И в последних редакциях «десятки» тоже функционирует.
- Сперва нужно открыть редактор реестра. Нажать на клавиатуре Win+R, ввести regedit
- Перейти в раздел «HKEY_CURRENT_USER» Далее «Current User», затем открыть ветку «Software», после «Policies», и выбрать «Microsoft».
- Затем в папке Microsoft нужно создать подпапку и назвать её «Driver Signing». Для этого нужно на самой папке Microsoft кликнуть правой кнопкой мыши, выбрать «Создать»,затем «Раздел». Указать название.
- Перейти в созданную только что папку «Driver Signing». Кликнуть правой кнопкой мыши на свободной области (в правой части окна), выбрать «Создать», указать «Параметр DWORD32».
- Ввести название «BehaviorOnFailedVerify». Дважды кликнуть на «BehaviorOnFailedVerif». Откроется окно введения параметров новой записи. В пункте «Значение» указать 0, сохранить.
Затем можно закрыть редактор реестра. Останется только выполнить перезагрузку Windows.При следующей загрузке системы может открыться окно выбора параметра загрузки.

Преимущественно это бывает при использовании Windows 7. Нужно указать «disable driver signature enforcement».
Видеоинструкция
Отключение подписи драйверов через безопасный режим и bcedit
При изменении критических настроек Windows, система в дальнейшем может загружаться только в безопасном режиме. Что это означает? Система будет использовать рекомендуемые драйвера, с которыми поставлялась сама Windows изначально. Соответственно, чтобы ОС загружалась в нормальном рабочем режиме, потребуется:
Затем нужно выполнить перезагрузку. И обязательно делать это через меню «Пуск». Выбрать не «выключение», а именно «перезагрузку»!
И перед тем, как отключить обязательную проверку подписи драйверов, рекомендуется также выполнить проверку ОС на наличие вирусов. Подойдёт любой антивирус, даже встроенный в Windows. Потому что после изменения параметров система становится более уязвимой. И если в ней есть вирусы, то это может привести к краже конфиденциальных данных пользователя!
Итого, какой способ отключения проверки подписи является рекомендуемым? Самый безопасный — через дополнительные параметры загрузки. Если он не сработает, то тогда через командную строку или редактор реестра. А устанавливали ли вы в систему неподписанные драйвера и для какого оборудования?
Расскажите об этом в комментариях, а также о том, не вызвало отключение проверки какого-либо сбоя в работе Виндовс?
Цифровая подпись драйвера — это гарантия его безопасности для компьютера. Некоторые производители выпускают ПО без подписи — антивирус блокирует установку таких программ. Если вы скачали драйвер из надежного источника, для его установки можно отключить проверку цифровой подписи. Способ зависит от версии ОС Windows.
Отключите проверку в редакторе локальной групповой политики.
-
Нажмите сочетание клавиш . В окне «Выполнить» введите «gpedit.msc» и подтвердите кнопкой «Enter».


- нажать «Отключено»;
- установить значение «Включено», а затем в разделе «Если Windows обнаруживает файл драйвера без цифровой подписи» выбрать «Пропустить».

Отключить проверку для установки одного драйвера
- В правой части экрана откройте панель Charms, нажмите «Параметры/Изменение параметров компьютера».
- В пункте «Обновление и восстановление» выберите «Восстановление/Особые варианты загрузки» и нажмите «Перезагрузить сейчас».


Полностью отключить проверку цифровой подписи драйверов
- Нажмите «Пуск», в строке поиска введите «mmc» и нажмите Enter.
- В меню «Файл» выберите пункт «Добавить или удалить оснастку», в открывшемся окне — «Редактор объектов групповой политики». Нажмите «Добавить».
- Откройте «Обзор» и выберите «Этот компьютер» или «Пользователи» в зависимости от того, для каких учетных записей не требуется проверять цифровую подпись драйвера.
- Нажмите «Готово».
- В открывшемся окне перейдите в «Конфигурация пользователя/Административные шаблоны/Система/Установка драйвера». Дважды кликните строку «Цифровая подпись драйверов устройств».


Теперь компьютер не будет проверять наличие цифровой подписи драйверов. Будьте внимательны при скачивании стороннего ПО.
Отключить проверку для установки одного драйвера
- Откройте «Пуск/Все параметры/Обновление и безопасность/Восстановление».
- В разделе «Особые варианты загрузки» нажмите «Перезагрузить сейчас».


Полностью отключить проверку цифровой подписи драйверов
Этот способ подходит только для .
-
Нажмите сочетание клавиш . В окне «Выполнить» введите «gpedit.msc» и подтвердите кнопкой «Enter».


- нажать «Отключено»;
- установить значение «Включено», а затем в разделе «Если Windows обнаруживает файл драйвера без цифровой подписи» выбрать «Пропустить».

Отключить с помощью командной строки
Этот способ позволяет перевести операционную систему в тестовый режим. В этом режиме можно работать так же, как в обычном: на возможности операционной системы он не влияет.
Обсудим, как отключить проверку цифровой подписи драйверов в Windows и кратко рассмотрим, зачем это нужно.
💾Зачем мне париться?
Самый простой ответ на этот вопрос - не за чем. Если оно вам не нужно и вы не сталкиваетесь с задачами, где установка драйвера из неподписанных источников необходима, то можно не париться и ничего не настраивать.
Для всех остальных - поехали по порядку. Обычно при установке любого драйвера, система проверяет его цифровую подпись и в случаях, когда подпись просрочена, изменена или отсутствует, то не даёт нам установить драйвера.
Будучи уверенным на 99-100% в валидности и безопасности драйвера, мы всё же хотим его установить не смотря на препятствия со стороны операционки.
Говоря о безопасности, конечно отключение проверки подписи это шаг, который сделает ваше устройство уязвимым, но вполне реально и логично отключить проверку на время проведения каких-то работ или установки драйверов, а затем вернуть назад.
💾Стандартный способ для Win 10
Стандартный способ для Win 10 прост и не требует особых навыков. Заходим в параметры любым удобным способом, например, жмём Win + I на клавиатуре.
Переходим в Обновление и безопасность , а там открываем Восстановление . В особых вариантах загрузки жмём на Перезагрузить сейчас .
Ждём перезагрузку и на синем экране выбираем Поиск и устранение неисправностей . Переходим в Дополнительные параметры окна Диагностика . Выбираем Параметры загрузки , после чего соглашаемся, нажимая кнопку Перезагрузить .
После перезагрузки на синем фоне в новом окне жмём F7 или выбираем мышью пункт Отключить обязательную проверку подписи драйвера .
💾Через редактор групповых политик
Здесь уже требуется некоторое понимание со стороны пользователя, но если будете делать по инструкции, то всё у вас получится.
Открываем оснастку редактора групповых политик любым удобным вам способом, например, вызываем выполнить через Win + R и вводим там gpedit.msc .
Следуем по пути: Конфигурация пользователя ➡ Административные шаблоны ➡ Система ➡ Установка драйвера .
Пункт в табличной части справа может называться Подпоясывание кода для пакета драйверов или Цифровая подпись драйвера устройств . Так или иначе, по умолчанию у вас будет Не задано , что равно Отключено , выделено на скрине.
Нажимаем Включено и выбираем Пропустить в впадающем списке. Применяем параметры, жмём ОК и перезагружаемся. Чтобы вернуть всё как было, заходим по этому же пути и выбираем Отключено или не задано .
💾Через реестр Windows
Любым удобным вам способом открываем реестр Windows, например, вызываем выполнить через Win + R и вводим там regedit .
Переходим по пути реестра: HKEY_CURRENT_USER\Software\Policies\Microsoft
Жмём правой кнопкой мыши по Microsoft в разделе Policies и создаём новый раздел с именем Driver Signing . На созданном разделе так же ПКМ и создаём параметр DWORD (32 bit) с именем BehaviorOnFailedVerify . Дважды кликаем на параметр и проверяем, что стоит значение 0 и система счисления шестнадцатеричная.
Перезагружаем своё устройство. Для возвращения назад просто переходим по этой же ветке реестра и либо удаляем параметр, либо присваиваем ему значение 1.
💾Через Powershell или CMD
Обязательно открываем Powershell или cmd (командную строку) через запуск под администратором!
Для отключения проверки цифровой подписи выполняем две простые команды:
bcdedit.exe -set loadoptions DISABLE_INTEGRITY_CHECKS
bcdedit.exe -set TESTSIGNING ON
Перезагружаем своё устройство после ввода команд с успешным результатом.
Для включения проверки цифровой подписи выполняем две простые команды:
bcdedit -set loadoptions ENABLE_INTEGRITY_CHECKS
bcdedit -set TESTSIGNING OFF
Перезагружаем своё устройство после ввода команд с успешным результатом.
Вот собственно и все основные способы, которые могут помочь вам отключить цифровую подпись и проверку драйверов.
В данной статье пошагово со скриншотами рассмотрим как отключить проверку цифровой подписи драйверов для разных версий Winodws (11, 10, 8.1, 7).
Отключить проверку цифровой подписи в Windows 10 и Windows 11
- Заходим в меню Пуск => Параметры

- Переходим в меню "Обновление и безопасность".

- Далее переходим в меню "Восстановление" => Особые варианты загрузки => Нажимаем на кнопку "Перезагрузить сейчас".

Далее Ваш ПК совершит перезагрузку и Вы попадете в загрузочное меню. В нем нажимаем на "Поиск и устранение неисправностей".

- Далее в меню "Диагностика" нажимаем на "Дополнительные параметры".

- В новом меню выбираем пункт "Параметры загрузки".

Теперь нажимаем "Перезагрузить".

В этом меню нам нужно выбрать пункт 7. Чтобы его выбрать нажимаем на кнопку F7 на клавиатуре.

ПК снова совершит перезагрузку, но только уже в операционную систему. Можете теперь установить приложение, которое запрашивало проверку цифровой подписи, теперь оно не должно его запрашивать.
Отключить проверку цифровой подписи в Windows 8 / 8.1
Для перехода в режим отключения цифровой подписи перезагружаем ПК с зажатой кнопкой "Shift" на Вашей клавиатуре.

В меню выбора параметров, выбираем "Диагностика".

Далее выбираем "Дополнительные параметры".

Переходим в "Параметры загрузки".

Теперь в параметрах загрузки, нажимаем "Перезагрузить".

Теперь в параметрах загрузки необходимо выбрать пункт 7, для этого нажмите кнопку F7 на клавиатуре. Компьютер совершит перезагрузку, и теперь можете попробовать установить нужное Вам приложение, которое требовало проверку цифровой подписи.
Отключить проверку цифровой подписи в Windows 7
- Откройте командную строку от имени администратора. Пуск => в поиск введите CMD => На результат поиска "Командная строка" нажмите правой кнопкой мыши => Открыть от имени администратора.
- Далее в командной строке поочередно вводим следующие команды.
bcdedit.exe /set loadoptions DISABLE_INTEGRITY_CHECKS
bcdedit.exe /set TESTSIGNING ON

После перезагрузите ПК, и повторите установку нужного Вам приложения, который требовал цифровую подпись.
При установке драйвера, операционная система Windows проверяет подлинность цифровой подписи, а если подпись отсутствует или изменена, система препятствует установке драйвера на компьютер. Проверка цифровой подписи драйвера выполняется в целях безопасности.
В некоторых ситуациях, пользователю необходимо установить драйвер, не имеющий цифровой подписи, на компьютер. Для этого необходимо отключить проверку цифровой подписи. Отключать проверку цифровой подписи драйвера не рекомендуется, потому что из-за этого безопасность системы может оказаться под угрозой.
Драйверы предназначены для обеспечения взаимодействия между различным оборудованием компьютера. Без установки драйверов не может нормально работать аппаратное обеспечение, установленное на ПК.
Большое количество драйверов входит в состав операционной системы Windows, необходимые драйверы устанавливаются при установке операционной системы. В другой ситуации, пользователь самостоятельно устанавливает драйвера для нового оборудования на ПК, скачав их с официального сайта, или установив с прилагаемого диска.
Цифровая подпись драйверов информирует о производителе данного программного обеспечения, о том, что данный драйвер проверен, подтвержден и сертифицирован. Пользователь может быть уверен, что установка драйвера с действительной цифровой подписью безопасна.
В 64-битных версиях Windows отключена установка неподписанных драйверов.Что делать, если нужно отключить цифровую проверку драйверов? Например, у драйвера для некоего оборудования нет верифицированной цифровой подписи. Без установки драйвера пользователь не сможет использовать на компьютере это оборудование.
В операционной системе Windows имеются возможности для отключения проверки цифровой подписи драйверов. В статье вы найдете инструкции, как отключить проверку цифровой подписи драйверов Windows, для операционных систем Windows 10, Windows 8.1, Windows 8, Windows 7. Некоторыми способами отключают проверку подлинности цифровой подписи полностью, другие способы работают только в ходе текущего сеанса на ПК.
Как отключить проверку цифровой подписи в Windows
Сначала рассмотрим универсальный способ, работающий во всех современных версиях операционных системах Windows. Нам поможет Редактор локальной групповой политики.
Воспользоваться Редактором локальной групповой политики смогут только пользователи, имеющие на своих компьютерах старшие версии операционной системы, начиная с Windows Pro и выше. Этого компонента системы нет в домашних версиях Windows. В этом случае, необходимо использовать другие способы, описанные в этой статье.- Нажмите одновременно на клавиатуре на клавиши «Win» + «R».
- В диалоговом окне «Выполнить» введите команду «gpedit.msc» (без кавычек).
- В окне «Редактор локальной групповой политики» пойдите по пути «Конфигурация пользователя» → «Административные шаблоны» → «Система» → «Установка драйвера».

- Щелкните дважды курсором мыши по параметру «Цифровая подпись драйвера устройств».
- В окне «Цифровая подпись драйвера устройств» активируйте опцию «Включено», в параметре «Если Windows обнаруживает файл драйвера без цифровой подписи» выберите «Пропустить».

- Примените параметры, а затем перезагрузите компьютер.
В Редакторе локальной групповой политики можно использовать другой способ: в окне «Цифровая подпись драйверов» выберите режим «Отключено», примените настройки, перезагрузите ПК.
Как отключить проверку цифровой подписи в Windows 10
В операционной системе Windows 10 имеется функция для особых вариантов загрузки, с помощью которой можно изменить параметры загрузки. Среди прочих параметров, есть опция отключения обязательной проверки цифровой подписи драйверов.
Этот способ позволит отключить проверку цифровой подписи во время текущей сессии. После завершения сеанса на ПК, после нового запуска компьютера, цифровая проверка драйверов снова включится.
- Войдите в меню «Пуск», запустите приложение «Параметры».
- Выберите «Обновление и безопасность», откройте раздел «Восстановление».
- В параметре «Особые варианты загрузки» нажмите на кнопку «Перезагрузить сейчас».
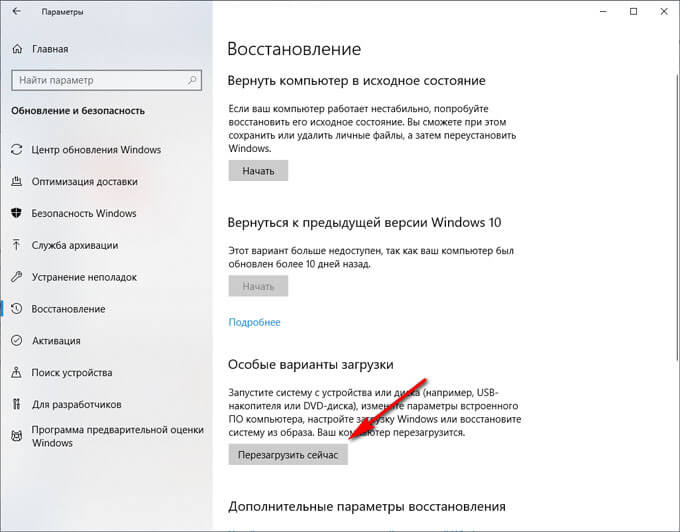
- После выполнения перезагрузки, в окне «Выбор действия» нажмите на «Поиск и устранение неисправностей».
- В окне «Диагностика» нажмите на «Дополнительные параметры».
- В окне «Дополнительные параметры», в нижней части окна нажмите на ссылку «Посмотреть другие параметры восстановления».
- В открывшемся окне нажмите на кнопку «Параметры загрузки».
- В окне «Параметры загрузки» нажмите на кнопку «Перезагрузить».

- После перезагрузки, в окне «Параметры загрузки» при помощи клавиши «F7», выберите опцию «Отключить обязательную проверку подписи драйвера».

Установите неподписанный драйвер на компьютер.
Отключение проверки цифровой подписи драйверов в Windows 8.1 и Windows 8
В операционных системах Windows 8.1 и Windows 8 воспользуйтесь аналогичным методом, как в Windows 10, который практически ничем не отличается по своему применению.
- Подведите курсор мыши к правому краю экрана.
- Нажмите на опцию «Изменение параметров компьютера».
- В разделе «Параметры ПК» нажмите на «Обновление и восстановление».
- В разделе «Обновление и восстановление» выберите «Восстановление».
- В параметре «Особые варианты загрузки» нажмите на кнопку «Перезагрузить сейчас».
- После перезагрузки, в окне «Выбор действия» нажмите на «Диагностика».
- В следующем окне нажмите на «Дополнительные параметры».
- В окне «Дополнительные параметры» нажмите на «Параметры загрузки».
- Нажмите на кнопку «Перезагрузить».
- После перезагрузки ПК, с помощью клавиши «F7», примените действие параметра для отключения обязательной проверки подписи драйверов.

Как в Windows 7 отключить проверку цифровой подписи
В операционной системе Windows 7 можно использовать опцию дополнительных параметров загрузки, аналогичную по использованию, применяемую в старших версиях Windows, командную строку, или изменить параметры реестра.
Посмотрим, пример отключения проверки цифровой подписи с помощью Редактора реестра Windows.
-
.
- В окне редактора реестра пройдите по пути:
- Нажмите правой кнопкой мыши на «Microsoft», в контекстном меню выберите «Создать», а затем «Раздел».
- Присвойте имя разделу: «Driver Signing» (без кавычек).
- Выделите раздел «Driver Signing», в свободном месте раздела нажмите на правую кнопку мыши, сначала выберите «Создать», затем «Параметр DWORD (32 бита)».
- Дайте имя параметру «BehaviorOnFailedVerify» (без кавычек).
- Кликните правой кнопкой мыши по параметру «BehaviorOnFailedVerify», в контекстном меню выберите «Изменить…».
- Проверьте настройки параметра: значение — «0», система исчисления — «Шестнадцатеричная».

- Закройте Редактор реестра, перезагрузите компьютер.
Для включения верификации цифровой подписи драйверов в Windows, удалите ранее созданный раздел «Driver Signing» из Редактора реестра.
Выключаем цифровую проверку драйверов с помощью командной строки — 1 способ
Есть несколько возможностей для отключения проверки подписей драйверов в Windows 7, Windows 8, Windows 8.1, Windows 10, при помощи выполнения команд из командной строки.
Первый вариант использования командной строки Windows:
-
.
- В окне интерпретатора командной строки введите команду, а затем нажмите на «Enter»:

Для включения проверки подлинности подписи, выполните следующее:
- Откройте командную строку от имени администратора.
- Запустите команду:
- Выполните перезагрузку компьютера.
Проверка цифровой подписи драйверов в Windows снова будет включена.
Отключение проверки цифровой подписи в Windows PowerShell или в командной строке — 2 способ
Еще один способ для выключения проверки, работающий одинаково в Windows PowerShell или в командной строке. Нам потребуется выполнить две последовательные команды для применения настроек в операционной системе Windows, включения тестового режима.
- Запустите Windows PowerShell или командную строку от имени администратора.
- Введите команду, а после нажмите на клавишу «Enter»:
- Затем выполните вторую команду:

Для включения проверки цифровой подписи на компьютере, выполните последовательно следующие команды:
В целях безопасности, рекомендуется использовать способы, при которых происходит однократное отключение проверки цифровой подписи драйверов, действующее во время работы компьютера. В этом случае, после перезагрузки компьютера, операционная система Windows снова начнет обязательную цифровую проверку драйверов на подлинность.Выводы статьи
В операционной системе Windows выполняется обязательная проверка цифровой подписи драйверов, в целях обеспечения безопасности. В случае необходимости, пользователь может отключить проверку цифровой подписи однократно во время текущей сессии, или навсегда, используя разные способы: применив особые параметры загрузки системы, в Редакторе локальной групповой политики, в Редакторе реестра, при помощи командной строки или Windows PowerShell.
Читайте также:

