Сглаживание в автокад как отключить
Обновлено: 04.07.2024
Выберите Проекты - Панели инструментов. Затем выберите необходимые панели инструментов, чтобы они отображались на экране.
После установке разрешения дисплея 640x480 точек куда-то пропадает панель инструментов AutoCAD Electrical. Как ее вернуть?
Панель инструментов, возможно, «убежала» за правый край экрана. Для возврата панели, в первую очередь надо установить более высокое разрешение; затем закрепить панели инструментов в левой части экрана; после чего можно будет выставить разрешение 640x480 точек.
Что представляет собой группа инструментальных палитр?
Эта панель инструментов, которая, собственно и отличает, AutoCAD Electrical от обычного AutoCAD. Как и обычные панели инструментов, инструментальная палитра обеспечивает быстрый доступ к командам AutoCAD Electrical. На этой панели расположены вкладки: Главная, Проект, Схема, Монтажная панель, Отчеты, Данные импорта/Экспорта, Инструменты преобразования, Онлайн, Надстройки и т.д. Вкладки можно скрывать и отображать, кликнув правой кнопкой мыши на свободном месте заголовков панели и выбрав Показать вкладки.
Возможно вообще изменить по своему желанию панели инструментов и меню AutoCAD Electrical?
Да, возможно. Для этого выберите Вид > Панели…, чтобы открыть диалоговое окно Адаптация пользовательского интерфейса. Допускается адаптация рабочего пространства, панели инструментов, меню, контекстных меню, комбинации клавиш и т.п.
Возможно, ли при выполнении схем использовать специальные слои и цвета. Как выполняется их добавление и настройка в AutoCAD Electrical?
Да, использовать дополнительные слои и цвета возможно. Добавление и настройка слоев, производиться, как в обычном AutoCAD. Единственное требование, не изменять названия слоев, на которых размещаются элементы и компоненты.
В AutoCAD Electrical 2015 и 2016 наблюдается размытие линий на чертежах, кроме того при наведении курсора на объекты чертежа, объекты подсвечиваются с размытием. Можно ли это отключить?
Для отключения размытия линий необходимо отключить Отображение сглаженных линий в диалоговом окне Производительность графики. В командной строке AutoCAD наберите ГРАФИКАНАСТР, нажмите Enter и в открывшемся диалоговом окне отключите опцию Отображение сглаженных линий.
Для отключения подсветки с размытием объектов при наведении на них курсора необходимо изменить состояние системной переменной PRESELECTIONEFFECT. В командной строке AutoCAD наберите PRESELECTIONEFFECT, нажмите Enter и введите с клавиатуры «0». Аналогично может потребоваться поменять состояние системной переменной SELECTIONEFFECT, если вам не нравиться, что при выделении объектов наблюдается подобный эффект.
Форумы CADUser → Autodesk → AutoCAD → Как обеспечить экранное сглаживание векторных объектов (Smoothness) в AutoCAD ?
Тема: Как обеспечить экранное сглаживание векторных объектов (Smoothness) в AutoCAD ?
Доброе время суток!
Меня интересует можно ли в автокаде включить сглаживание для линий - так называемый антиалиасинг?
Я работаю с мелкими деталями, и эта "лесенка" мешает мне правильно воспринимать чертеж.
В настройках можно включить аппаратное ускорение и включить сглаживание (в настройках ускорения или в настройках видеокарты). После этого в модели включить режим 3D Wireframe. Производительность может заметно измениться.
> Alena
1-нет, тут речь идет о програмном исправлении, зубчиков, путем добавления промежуточных пикселей разной яркости, благодаря чему линия зрительно кажется более "прямой".
В Фотошопе это сплошь и рядом.
2-не это совсем не сюда.
> Elfirel
О, а вот это ближе. Но я это делал и раньше, почему-то не помогает. Хотя настройки видеокарты стоят на максимуме.
Где именно включается режим 3D Wireframe.
Всем спасибо!
> Terran
Никаких промежуточных пикселов в векторном редакторе быть не может.
> Terran
линейка Shade, кнопка 3D Wireframe .
но это вам не поможет..
вам нужно монитор поменять, или видеокарту.
> Владимир Громов
Жалко. Хотя выводом изображения на экран ведь как-то можно управлять.
А за что же тогда отвечает флажок "enable anti-aliasing lines" в опциях графической системы?
> Alena
Ааа ну да.
Конечно же не поможет, это не то.
А видеокарту надо менять, ДА! :)
Придется отформатировать кошелек.
Terran
Включить сглаживание можно на видеокартах, начиная с GeForce 2 MX и новее.
> Elfirel
Можно, но эффекта - ноль.
Установил сглаживание 4х для всех приложений, как были зубцы, так и остались.
То ли дело в видеокарте моей - старая уже, то ли в автокаде этого нет, при чем ко второму я уже больше склоняюсь.
> Terran
Мне мыслится проблема в мониторе. У меня видеокарта довольно слабая и не сертифицированая, но монитор 1400х1050 точек. Поэтому никаких зубцов нет.
Да, конечно, чем больше разрешение, тем и линия четче, но я пытаюсь это все сделать програмно.
> Terran
Приглядитесь внимательнее к размеру зубца на линии. Возможно, он просто равен одной ячейке ЖК-монитора или одной светящейся точке на ЭЛТ-мониторе. Тогда уж ничего не поделаешь, сглаживание (ни hardware ни software) тут не поможет. Нужен хороший монитор с большим разрешением и очень малым размером светящейся точки.
> Terran
не поможет.
антиалиасинг - это аппаратное сглаживание, а у вас по-моему все компьютерные возможности уже исчерпаны..
- в растре, где линия чем толще, тем больше в ней задействовано пикселей (или как там правильно называются эти квадратики. ) и тем она четче и ровнее на мониторе получается.
- в Автокаде линия - это примитив, имеющий определенный вес, который не зависит, ни от длины, ни от толщины .. Линия длиной 1 метр и 1 миллиметр весит одинаково.. Количество примитивов определяют размер файла, а не их размеры.. Толщина векторной линии определяется только пикселами ( или как правильно. ) монитора.. Мониторы имеют тест на работу с графикой.. Например у меня монитор имеет 3 звездочки для работы с CAD-программами.. лучше 4, а еще лучше -5:)
Ж/К мониторы, как правило слабо поддерживают графику, есть, конечно.. но очень дорогие.. Мне пришлось посидеть за таким средним Ж/К монитором в Автокаде, так я замучилась совмещать эти самые зубчики..
Очередной пост в духе "знают вроде бы все, но спрашивают часто".
Вопрос от Владимира Королькова
Доброе время суток. Подскажите пожалуйста, можно отключить верхние кнопки в autocad 2015 смотри скрин!

В AutoCAD в верхней правой части экрана есть так называемый Инфоцентр (InfoCenter), в старых версиях он назывался Центр коммуникаций (Communication Center)
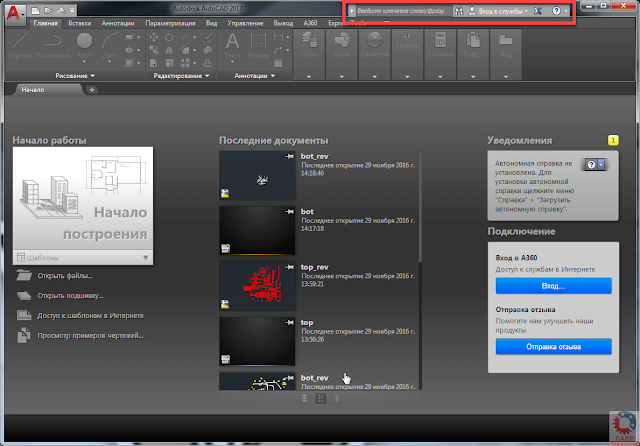
В нем расположены поле быстрого поиска в справке, кнопка входа в онлайн-сервисы Autodesk и пр.
Если есть желание отключить Инфоцентр, то достаточно в реестре найти ключ
HKEY_CURRENT_USER\Software\Autodesk\AutoCAD\Rxx.x\ACAD-xxxx:40x\InfoCenter
и сменить значение параметра InfoCenterOn с 1 на 0, после чего перезапустить AutoCAD.
ВАЖНО: ключ свой для каждой установленной версии AutoCAD, поэтому исправляйте нужный! Версия зашифрована в записи Rxx.x
Как узнать, та ветка или нет? Сверяемся с этим списком:
AutoCAD 2000 - R15.0
AutoCAD 2000i - R15.1
AutoCAD 2002 - R15.6
AutoCAD 2004 - R16.0
AutoCAD 2005 - R16.1
AutoCAD 2006 - R16.2
AutoCAD 2007 - R17.0
AutoCAD 2008 - R17.1
AutoCAD 2009 - R17.2
AutoCAD 2010 - R18.0
AutoCAD 2011 - R18.1
AutoCAD 2012 - R18.2
AutoCAD 2013 - R19.0
AutoCAD 2014 - R19.1
AutoCAD 2015 - R20.0
AutoCAD 2016 - R20.1
AutoCAD 2017 - R21
Теперь подробнее в картинках:
1. Сначала делаем резервную копию реестра. Как это сделать, читаем здесь. Сделать копию крайне желательно, на всякий непредвиденный случай.
2. Запускаем Редактор реестра. Для этого в строке поиска (ищем в меню Пуск или нажимаем горячую клавишу Win + S) пишем regedit.exe
Также редактор реестра можно запустить с помощью диалогового окна Выполнить: нажимаем сочетание клавиш Win + R и в появившемся окне пишем regedit.exe
3. Ищем параметр InfoCenterOn
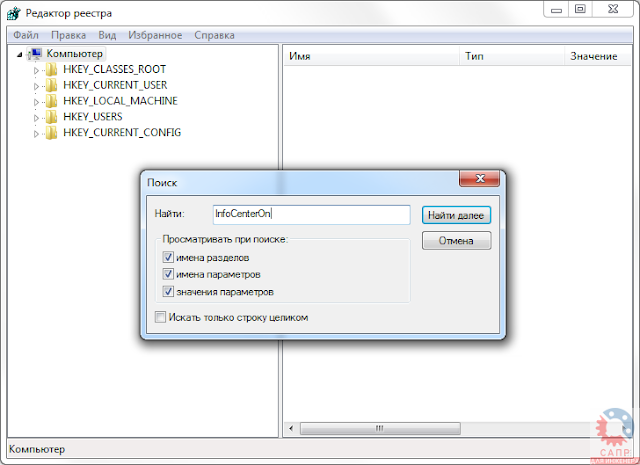
После того, как параметр будет найден, убеждаемся, что он относится к требуемой версии AutoCAD (про версии AutoCAD см. выше).
Если параметр был найден в ветке от другой версии AutoCAD, то ищем дальше, пока не найдем нужный.
4. Исправляем значение параметра InfoCenterOn с 1 на 0. Для этого дважды на нем щелкаем и вводим новое значение
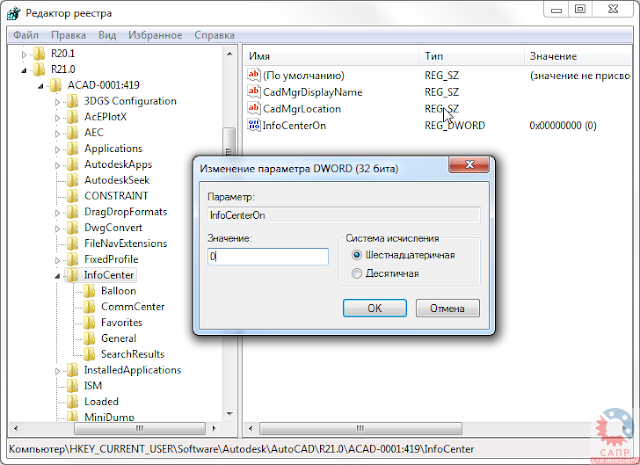
Закрываем редактор реестра и перезапускаем AutoCAD
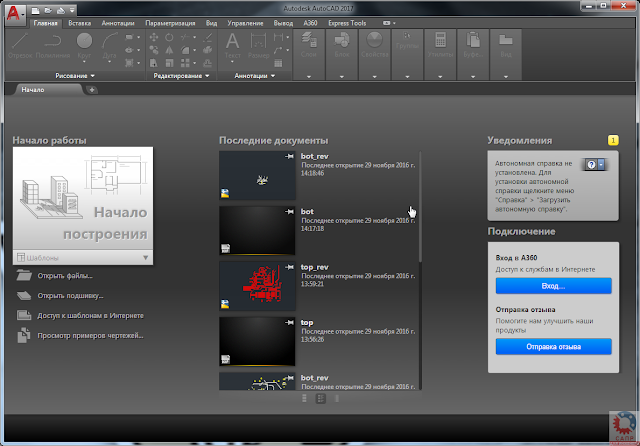
С другими приемами работы в AutoCAD можно познакомиться на этой странице блога.
С уважением, Андрей.
Если вы получили ответ на свой вопрос и хотите поддержать проект материально - внизу страницы для этого есть специальная форма.
Четвертый - при наведении курсора на объект, этот объект становится толще и светлее (или темнее - зависит от цвета фона). Эффект выглядит на экране очень красиво.
Аналогичный эффект появился и в трехмерной среде
Команды выбора лассо
Совершенно новый инструмент Лассо позволяет легко выбирать объекты - необходимо просто зажать левую кнопку мыши и провести курсором вокруг объектов, которые нужно выделить. По аналогии с рамкой, есть понятие обычного и секущего лассо.
Обращу внимание, что лассо включается при зажатой левой кнопке! Т.е. если вы привыкли выделять обычной рамкой с зажатой левой кнопкой, то необходимо будет время на привыкание. В новой версии выбор рамкой при отпущенной левой кнопке мыши, выбор с помощью лассо - при зажатой. Я привык дня за два при не очень активном использовании AutoCAD, зато теперь в 2014 версии очень не хватает этого инструмента.
Лассо можно отключить в Настройках (Options) на закладке Выбор (Selection) - опция Разрешить нажатие и удержание для лассо (Allow press and drag for lasso)
Предварительный просмотр в командах
Наконец-то появился предварительный просмотр результатов для команд Обрезать, Удлинить, Увеличить, Разорвать, Копирование свойств, Сопряжение, Фаска и Смещение.
| Предварительный просмотр в команде Разорвать |
| Предварительный просмотр при копировании свойств |
ИТОГ третьей части: общие изменения в командах позволяют оперировать с объектами с отображением их реальных свойств, что очень удобно. Улучшенное отображение объектов на экране всегда полезно для глаз, новый инструмент лассо очень удобен, хотя и требует некоторого привыкания.
Autodesk AutoCAD, как и большинство современных программ для профессионалов, предлагает пользователям широкие возможности для настройки. Кастомизация интерфейса, увеличение производительности, легкость освоения и использования - вот лишь небольшой список задач, которые решаются настройкой Автокада.
Рассмотрим два больших вопроса, связанных с настройкой Автокада: настройку интерфейса пользователя и настройку производительности системы.
Настройка интерфейса
Интерфейс – это все элементы программы, с помощью которых пользователь ведет с ней диалог. Грамотный подбор команд, расположение кнопок на панелях, настроенные цветовые схемы позволяют комфортно работать с программой на протяжении многих часов.
Цвет фона чертежа
Если вас смущает темный цвет, на котором необходимо чертить, то его всегда можно поменять на более приятный для вашего глаза. Для этого войдите в «Параметры» (правой кнопкой щелкните на пустом месте рабочего поля чертежа и выберите «Параметры» или введите команду ПАРАМЕТРЫ), перейдите на вкладку «Экран» и нажмите «Цвета…»

В открывшемся окне выберите Пространство 2D-модели > Однородный фон и выберите желаемый цвет.

Цветовая схема интерфейса
По умолчанию в современных версиях AutoCAD включена темная цветовая схема интерфейса. Для смены ее на светлую войдите в «Параметры» и на вкладке «Экран» выберите требуемую схему.

Добавляем кнопки на панель быстрого доступа
Панель быстрого доступа находится в верхней части экрана и позволяет быстро запустить ту или иную часто используемую команду. Чтобы добавить или удалить команды на панели просто нажмите на символ списка рядом с панелью и укажите те команды, которые должны отображаться. Например, можно включить отображение Диспетчера подшивок.

Добавляем кнопки на статусную строку
Кнопки на статусной строке позволяют включать/отключать режимы рисования и управлять многими другими параметрами чертежа. Для добавления и удаления кнопок нажмите на изображение трех горизонтальных линий в самом конце строки и отметьте необходимые элементы.

Включаем отображение значений координат курсора
Для включения отображения текущих координат курсора в статусной строке нажмите кнопку ее настройки и отметьте пункт «Координаты».

Включаем отображение веса линий
Для отображения веса (толщины) линий чертежа необходимо нажать на кнопку «Вес линий» на статусной строке. Но в современных версиях AutoCAD она не отображается по умолчанию. Для ее включения войдите в настройку статусной строки и отметьте «Толщина линии».

Настраиваем классический интерфейс
Для многих пользователей неприятным открытием стал тот, факт, что, начиная с AutoCAD 2015, в нем нет так называемого “Классического” интерфейса, а есть лишь ленточный.
Однако, разработчики оставили возможность вернуть привычные панели инструментов и выпадающее меню.
Как же сделать настройку классического Автокада? Для этого нужно лишь выполнить несколько пунктов:
- Включите выпадающее меню. Для этого введите имя переменной MENUBAR и присвойте ей значение 1;
- Отключите ленту командой ЛЕНТАЗАКР;
- В выпадающем меню выберите Сервис > Панели инструментов > AutoCAD и отметьте необходимые инструментальные панели. Для полного соответствия привычному “классическому” интерфейсу включите панели Стандартная, Стили, Слои, Свойства, Рисование, Редактирование и Рабочие пространства.

Теперь можно пользоваться «Классическим» интерфейсом.

Повышение производительности
Скорость работы программы не менее важна, чем отличный интерфейс. Любые «тормоза» и сбои в работе приводят к потере времени и увеличению сроков проектирования.
Аппаратное графическое ускорение
Начиная с версии 2015 в AutoCAD значительно изменилась работа графической системы. Для управления параметрами производительности графики можно нажать кнопку «Аппаратное ускорение» на статусной строке или ввести команду ГРАФИКАНАСТР.
В открывшемся окне можно включить/отключить аппаратное ускорение и другие параметры отображения графики. Обратите внимание на пункт «Сглаживание линий», который позволяет отображать линии на экране более четко, но требует производительной сертифицированной видеокарты и драйверов для нее.

Если вы заметили какие-то проблемы с отображением чертежей на экране (посторонние хаотичные линии, подтормаживание при прорисовке и пр.), то первым делом попробуйте отключить графическое ускорение. В большинстве случаев это помогает, но от красивых визуальных эффектов и качественной прорисовки придется отказаться.
Подсказки
Подсказки появляются в тот момент, когда вы подводите курсор к кнопке на ленте. Они очень полезны для начинающих пользователей, но опытным только мешают. К тому же, подсказки сильно замедляют работу систему, особенно если компьютер не самый мощный. Обратите внимание, что подсказки двухуровневые.

Для отключения подсказок войдите в «Параметры» и на вкладке «Экран» отключите подсказки.

Формат сохранения файлов
Время от времени вместе с выходом новых версий AutoCAD разработчики меняют формат файлов DWG. Связано это с тем, что реализованная новая функциональность не позволяет сохранять изменения в файлах предыдущих форматов, либо делает это неоптимально с точки зрения времени сохранения и объема данных. Однако, даже в самых последних версиях AutoCAD есть возможность сохранять файлы DWG в предыдущих форматах, это позволяет безболезненно передавать их пользователям, которые работают с более ранними версиями AutoCAD.
Чтобы каждый раз не выбирать требуемый формат для сохранения, можно настроить его по умолчанию. Для этого необходимо войти в «Параметры» и на вкладке «Открытие/Сохранение» выбрать требуемый формат.

После этого при сохранении файлов DWG они всегда будут сохраняться в выбранной по умолчанию версии.
Удаление визуальных эффектов
В последних версиях Автокад появилось много новых визуальных эффектов: подсветка выбранных объектов, галереи объектов, бэйджи у курсора и пр. Все они, с одной стороны, облегчают работу и делают интерфейс приятным глазу. С другой стороны - сильно замедляют работу, а иногда делают ее невозможной.
Большинство визуальных эффектов отключаются с помощью системных переменных. Так, например, голубую подсветку выбранных объектов можно отключить установив переменную SELECTIONEFFECT = 0, а галереи в выпадающих списках ленты убрать установкой переменной GALLERYVIEW =0.

Заключение
Как вы могли убедиться, грамотная настройка Autodesk AutoCAD может значительно увеличить скорость работы пользователя, сделать его работу более привычной и комфортной.
Читайте также:

