Шкала времени в фотошопе как работать
Обновлено: 07.07.2024
В версиях, предшествующих Photoshop CC, некоторые функциональные возможности, описанные в данной статье, могут быть доступны только при наличии Photoshop Extended. Photoshop CC не имеет специальной версии Extended. Все возможности Photoshop Extended доступны в Photoshop CC.
Рабочий процесс анимации временной шкалы
Чтобы анимировать содержимое слоя в режиме временной шкалы, ключевые кадры на панели «Шкала времени» устанавливаются при перемещении индикатора текущего времени к другому времени (или кадру), а затем изменяется положение, непрозрачность или стиль содержимого слоя. Последовательность кадров между двумя существующими кадрами автоматически добавляется или изменяется, равномерно меняя параметры слоя (положение, непрозрачность и стиль) между новыми кадрами, чтобы создать впечатление движения.
Например, если необходимо, чтобы слой постепенно исчезал, установите непрозрачность слоя в начальном кадре на 100 % и щелкните секундомер непрозрачности для этого слоя. Затем переместите индикатор текущего времени на время или кадр, который нужно считать конечным и установите непрозрачность того же слоя равной 0 %. Кадры между начальным и конечным будут автоматически интерполированы, и непрозрачность новых кадров будет равномерно снижена.
Кроме интерполяции кадров анимации можно также вручную создавать покадровую анимацию, рисуя в пустых видеослоях.
Для создания анимации в формате SWF используйте приложения Adobe Flash, Adobe After Effects или Adobe Illustrator.
Для создания анимации во временной шкале используется следующий общий рабочий процесс.
1. Создайте новый документ.
Задайте размер и содержимое фона. Убедитесь, что попикселные пропорции и размерности соответствуют назначению анимации. Должен быть установлен цветовой режим RGB. Если нет особых причин для изменения, оставьте разрешение 72 ppi, битовую глубину 8 бит/канал и квадратную попикселную пропорцию.
Убедитесь, что панель «Шкала времени» открыта. В случае необходимости нажмите стрелку вниз в середине панели, выберите «Создать временную шкалу для видео» в меню, а затем, нажмите кнопку слева от стрелки. Если панель «Шкала времени» находится в режиме анимации кадра, нажмите значок «Преобразовать в шкалу времени видео» в левом нижнем углу панели.
2. Задайте скорость смены кадров на шкале времени в меню панели.
Укажите длительность и частоту кадров. См. раздел Задание длительности и частоты кадров.
3. Добавьте слой.
Слои заднего плана нельзя анимировать. Если требуется анимировать содержимое, преобразуйте задний план в обычный слой или добавьте любой из следующих элементов:
Новый слой для добавления содержимого.
Новый видеослой для добавления видеосодержимого.
Новый пустой видеослой для клонирования содержимого или создания рисованной анимации.
4. Добавьте содержимое к слою.
5. Добавьте слой-маску (необязательно).
Слой-маска может использоваться для отображения части содержимого слоя. Слой-маску можно анимировать для отображения разных частей содержимого слоя в разное время. См. раздел Добавление слоев-масок.
6. Переместите индикатор текущего времени на нужное время или номер кадра, где необходимо установить первый ключевой кадр.
7. Включите установку ключевых кадров для параметра слоя.
Щелкните треугольник рядом с именем слоя. Треугольник с основанием вниз выводит список параметров слоя. Затем щелкните значок «Секундомер», чтобы установить первый ключевой кадр для параметра слоя, который необходимо анимировать. Можно устанавливать ключевые кадры одновременно для нескольких параметров.
8. Переместите индикатор текущего времени и измените параметр слоя.
Переместите индикатор текущего времени на время или кадр, где свойство слоя изменяется. Выполните одно или несколько следующих действий.
Измените положение слоя, чтобы создать впечатление движения содержимого.
Измените непрозрачность слоя, чтобы содержимое постепенно возникало или исчезало.
Измените положение слоя-маски, чтобы отобразить разные части слоя.
Включите или отключите слой-маску.
Для некоторых типов анимации, например, для изменения цвета объекта или полного изменения содержимого в кадре, необходимы дополнительные слои с новым содержимым.
При анимации фигур с помощью значка «Секундомер» для свойств «Положение векторной маски» или «Включить векторную маску» анимируется векторная маска, а не слой фигуры.
9. Добавьте дополнительные слои с содержимым и при необходимости измените их параметры.
10. Переместите или отрегулируйте полосу длительности слоя, чтобы задать время появления слоя в анимации.
11. Просмотрите анимацию.
Для воспроизведения анимации используйте элементы управления панели «Шкала времени». Затем просмотрите анимацию в браузере. Просмотреть анимацию можно также в диалоговом окне «Сохранить для Web». См. раздел Просмотр видео или анимации по шкале времени.
12. Сохраните анимацию.
Анимацию можно сохранить в виде анимированного GIF-файла с помощью команды «Сохранить для Web» или в виде последовательности изображений или видео с помощью команды «Просмотреть видео». Вы можете также сохранить ее в формате PSD, который можно импортировать в приложение Adobe After Effects.
Использование ключевых кадров для анимации параметров слоев
Можно анимировать различные свойства слоя, например, положение, непрозрачность и стиль. Каждое изменение может происходить независимо от других изменений или одновременно с ними. Если необходимо анимировать разные объекты независимо друг от друга, рекомендуется создавать их в разных слоях.
Ниже представлены примеры анимации параметров слоя.
Положение можно анимировать, добавив ключевой кадр к свойству «Положение», затем переместив индикатор текущего времени и перетащив слой в окно документа.
Непрозрачность слоя можно анимировать, добавив ключевой кадр к свойству «Непрозрачность», затем переместив индикатор текущего времени и изменив непрозрачность слоя на панели «Слои».
Можно анимировать 3D-свойства, например позицию объекта и камеры. (Дополнительную информацию см. в разделе Создание 3D-анимаций.)
Для анимации свойств с помощью ключевых кадров необходимо установить, по крайней мере, два ключевых кадра для этого параметра. В противном случае изменения остаются в силе на время длительности слоя.

Каждый параметр слоя имеет значок «Секундомер» , который необходимо щелкнуть для начала анимации. Если секундомер активен для конкретного параметра, новые ключевые кадры автоматически устанавливаются при каждом изменении текущего времени и значения свойства. Если секундомер для свойства неактивен, оно не имеет ключевых кадров. Если значение для параметра слоя вводится при неактивном секундомере, это значение остается в силе на время длительности слоя. Если остановить секундомер, все ключевые кадры для параметра безвозвратно удаляются.
Выбор метода интерполяции
Интерполяция (которую иногда называют вставкой промежуточных кадров) описывает процесс заполнения неизвестными значениями промежутков между двумя известными значениями. В цифровом видео интерполяция обычно означает создание новых кадров между двумя ключевыми кадрами. Например, чтобы постепенно переместить графический элемент на пятьдесят пикселов влево за 15 кадров, надо установить положение этого элемента в первом и пятнадцатом кадре, а затем пометить эти кадры как ключевые. Photoshop интерполирует кадры между двумя ключевыми кадрами. Интерполяция между двумя ключевыми кадрами может использоваться для анимации движения, непрозрачности, стилей и глобального освещения.
Внешний вид ключевого кадра на панели «Шкала времени» зависит от выбранного метода интерполяции.
Линейный ключевой кадр

Равномерно изменяет анимированное свойство при переходе от одного кадра к другому. (Единственным исключением является свойство «Положение слой-маски», которое может быть либо включено, либо выключено.)
Задержка ключевого кадра

Сохраняет текущую настройку свойства. Этот метод интерполяции используется для эффектов вспышки или для внезапного появления и исчезновения слоев.
Чтобы выбрать метод интерполяции ключевого кадра, выполните следующие действия:
В версиях, предшествующих Photoshop CC, некоторые функциональные возможности, описанные в данной статье, могут быть доступны только при наличии Photoshop Extended. Photoshop не имеет специальной версии Extended. Все возможности Photoshop Extended доступны в Photoshop.
Чтобы анимировать содержимое слоя в режиме временной шкалы, ключевые кадры на панели «Шкала времени» устанавливаются при перемещении индикатора текущего времени к другому времени (или кадру), а затем изменяется положение, непрозрачность или стиль содержимого слоя. Последовательность кадров между двумя существующими кадрами автоматически добавляется или изменяется, равномерно меняя параметры слоя (положение, непрозрачность и стиль) между новыми кадрами, чтобы создать впечатление движения.
Например, если необходимо, чтобы слой постепенно исчезал, установите непрозрачность слоя в начальном кадре на 100 % и щелкните секундомер непрозрачности для этого слоя. Затем переместите индикатор текущего времени на время или кадр, который нужно считать конечным и установите непрозрачность того же слоя равной 0 %. Кадры между начальным и конечным будут автоматически интерполированы, и непрозрачность новых кадров будет равномерно снижена.
Кроме интерполяции кадров анимации можно также вручную создавать покадровую анимацию, рисуя в пустых видеослоях.
Для создания анимации в формате SWF используйте приложения Adobe Flash, Adobe After Effects или Adobe Illustrator.
Для создания анимации во временной шкале используется следующий общий рабочий процесс.
1. Создайте новый документ.
Задайте размер и содержимое фона. Убедитесь, что попикселные пропорции и размерности соответствуют назначению анимации. Должен быть установлен цветовой режим RGB. Если нет особых причин для изменения, оставьте разрешение 72 ppi, битовую глубину 8 бит/канал и квадратную попикселную пропорцию.
Убедитесь, что панель «Шкала времени» открыта. В случае необходимости нажмите стрелку вниз в середине панели, выберите «Создать временную шкалу для видео» в меню, а затем, нажмите кнопку слева от стрелки. Если панель «Шкала времени» находится в режиме анимации кадра, нажмите значок «Преобразовать в шкалу времени видео» в левом нижнем углу панели.
2. Задайте частоту смены кадров на шкале времени в меню панели.
Укажите длительность и частоту кадров. См. раздел Задание длительности и частоты кадров.
3. Добавьте слой.
Слои заднего плана нельзя анимировать. Если требуется анимировать содержимое, преобразуйте задний план в обычный слой или добавьте любой из следующих элементов:
Новый слой для добавления содержимого.
Новый видеослой для добавления видеосодержимого.
Новый пустой видеослой для клонирования содержимого или создания рисованной анимации.
4. Добавьте содержимое к слою.
5. Добавьте слой-маску (необязательно).
Слой-маска может использоваться для отображения части содержимого слоя. Слой-маску можно анимировать для отображения разных частей содержимого слоя в разное время. См. раздел Добавление слой-маски.
6. Переместите индикатор текущего времени на нужное время или номер кадра, где необходимо установить первый ключевой кадр.
7. Включите установку ключевых кадров для параметра слоя.
Щелкните треугольник рядом с именем слоя. Треугольник с основанием вниз выводит список параметров слоя. Затем щелкните значок «Секундомер», чтобы установить первый ключевой кадр для параметра слоя, который необходимо анимировать. Можно устанавливать ключевые кадры одновременно для нескольких параметров.
8. Переместите индикатор текущего времени и измените параметр слоя.
Переместите индикатор текущего времени на время или кадр, где свойство слоя изменяется. Выполните одно или несколько следующих действий.
Измените положение слоя, чтобы создать впечатление движения содержимого.
Измените непрозрачность слоя, чтобы содержимое постепенно возникало или исчезало.
Измените положение слой-маски, чтобы отобразить разные части слоя.
Включите или отключите слой-маску.
Для некоторых типов анимации, например, для изменения цвета объекта или полного изменения содержимого в кадре, необходимы дополнительные слои с новым содержимым.
При анимации фигур с помощью значка «Секундомер» для свойств «Положение векторной маски» или «Включить векторную маску» анимируется векторная маска, а не слой фигуры.
9. Добавьте дополнительные слои с содержимым и при необходимости измените их параметры.
10. Переместите или отрегулируйте полосу длительности слоя, чтобы задать время появления слоя в анимации.
11. Просмотрите анимацию.
Для воспроизведения анимации используйте элементы управления панели «Шкала времени». Затем просмотрите анимацию в браузере. Просмотреть анимацию можно также в диалоговом окне «Сохранить для Web». См. раздел Просмотр видео или анимации по временной шкале.
12. Сохраните анимацию.
Анимацию можно сохранить в виде анимированного GIF-файла с помощью команды «Сохранить для Web» или в виде последовательности изображений или видео с помощью команды «Просмотреть видео». Вы можете также сохранить ее в формате PSD, который можно импортировать в приложение Adobe After Effects.
Можно анимировать различные свойства слоя, например, положение, непрозрачность и стиль. Каждое изменение может происходить независимо от других изменений или одновременно с ними. Если необходимо анимировать разные объекты независимо друг от друга, рекомендуется создавать их в разных слоях.
Ниже представлены примеры анимации параметров слоя.
Положение можно анимировать, добавив ключевой кадр к свойству «Положение», затем переместив индикатор текущего времени и перетащив слой в окно документа.
Непрозрачность слоя можно анимировать, добавив ключевой кадр к свойству «Непрозрачность», затем переместив индикатор текущего времени и изменив непрозрачность слоя на панели «Слои».
Можно анимировать 3D-свойства, например позицию объекта и камеры. (Дополнительную информацию см. в разделе Создание 3D-анимаций.)
Для анимации свойств с помощью ключевых кадров необходимо установить, по крайней мере, два ключевых кадра для этого параметра. В противном случае изменения остаются в силе на время длительности слоя.
Каждый параметр слоя имеет значок «Секундомер» , который необходимо щелкнуть для начала анимации. Если секундомер активен для конкретного параметра, новые ключевые кадры автоматически устанавливаются при каждом изменении текущего времени и значения свойства. Если секундомер для свойства неактивен, оно не имеет ключевых кадров. Если значение для параметра слоя вводится при неактивном секундомере, это значение остается в силе на время длительности слоя. Если остановить секундомер, все ключевые кадры для параметра безвозвратно удаляются.
Выбор метода интерполяции
Интерполяция (которую иногда называют вставкой промежуточных кадров) описывает процесс заполнения неизвестными значениями промежутков между двумя известными значениями. В цифровом видео интерполяция обычно означает создание новых кадров между двумя ключевыми кадрами. Например, чтобы постепенно переместить графический элемент на пятьдесят пикселов влево за 15 кадров, надо установить положение этого элемента в первом и пятнадцатом кадре, а затем пометить эти кадры как ключевые. Photoshop интерполирует кадры между двумя ключевыми кадрами. Интерполяция между двумя ключевыми кадрами может использоваться для анимации движения, непрозрачности, стилей и глобального освещения.
Внешний вид ключевого кадра на панели «Шкала времени» зависит от выбранного метода интерполяции.
Линейный ключевой кадр
Равномерно изменяет анимированное свойство при переходе от одного кадра к другому. (Единственным исключением является свойство «Положение слой-маски», которое может быть либо включено, либо выключено.)
Задержка ключевого кадра
Сохраняет текущую настройку свойства. Этот метод интерполяции используется для эффектов вспышки или для внезапного появления и исчезновения слоев.
Чтобы выбрать метод интерполяции ключевого кадра, выполните следующие действия.
На панели «Шкала времени» выберите один или несколько ключевых кадров.
Щелкните правой кнопкой мыши выделенный ключевой кадр и выберите в контекстном меню «Линейная интерполяция» или «Приостановить интерполяцию».
В меню панели выберите команду «Интерполяция ключевого кадра» > «Линейная» или «Приостановить».
Перемещение индикатора текущего времени на ключевой кадр
После установки начальных ключевых кадров для свойства отображается навигатор по ключевым кадрам, который можно использовать для перемещения по ключевым кадрам, их установки или удаления. Если навигатор по ключевым кадрам активен (желтый), индикатор текущего времени установлен точно на ключевом кадре параметра слоя. Если навигатор по ключевым кадрам неактивен (серый), индикатор текущего времени находится между ключевыми кадрами. Если на каждой стороне поля навигатора по ключевым кадрам появляются стрелки, с двух сторон от текущего времени существуют другие ключевые кадры для этого свойства.
На панели «Шкала времени» щелкните стрелку навигатора по ключевым кадрам. Стрелка влево перемещает индикатор текущего времени на предыдущий ключевой кадр. Стрелка вправо перемещает индикатор текущего времени на следующий ключевой кадр.

Урок состоит из следующих разделов:
1. Обучающее видео.
2. Переключение на временную шкалу.
3. Продолжительность и частота кадров анимации.
4. Параметры временной шкалы.
5. Анимация плавного перехода от одного изображения к другому.
6. Анимация движения слоя.
7. Анимация перехода к следующему кадру через белый цвет.
8. Анимация появления слоя слева.
9. Редактируем положение ключевых кадров.
10. Подрезка слоев.
11. Анимация размытия слоя.
12. Использование кальки.
13. Анимация маскирования.
14. Добавляем титры.
15. Анимация мерцания.
16. Анимация освещения.
17. Сохранение анимации.
18. Анимация 3D объектов.
19. Размеры баннеров.
20. Вопросы.
21. Домашнее задание.
Переключение на временную шкалу
Начиная с Photoshop CS3 к обычной покадровой анимации добавилась временная шкала. Это намного расширило возможности программы для создания анимации и видео. В этом режиме каждый слой палитры Layers (Слои) располагается на своей временной дорожке. Любые изменения палитры Layers (Слои) тут же отображаются в панели Анимации. Анимационная панель стала похожа на облегченную панель программы Adobe After Effects.
При создании нового документа в разделе Preset (Набор) выберите Film & Video (Фильмы и видео). Проследите, чтобы цветовой режим был RGB, разрешение 72 ppi, битовая глубина 8 бит/канал. Нажмите Advanced (Дополнительно) и выберите Pixel Aspect Ratio (Попиксельная пропорция) Square (Квадратные пикселы), если нет веских причин указать другой формат.
Для переключения между покадровой и временной шкалой служит кнопка или (вид кнопки зависит от вида анимационной панели временная или покадровая). Или же, щелкнув по кнопке в панели анимации, выберите пункт Convert to Timeline (Преобразовать во временную шкалу). Следует иметь в виду: при переходе из анимации по временной шкале в покадровую анимацию существует вероятность потери ключевых кадров. Сама анимация при этом остается без изменений.
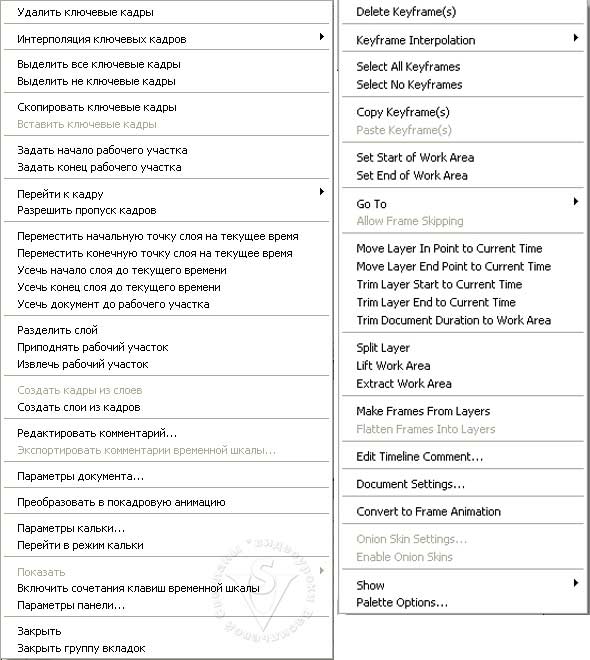
Для открытия меню щелкните по кнопке в правом верхнем углу панели анимации. Это меню отличается от того, которое мы открывали во время работы с покадровой анимацией.
Продолжительность и частота кадров анимации

После выбора пункта Document Settings (Параметры документа) открывается окно настроек. Здесь вы можете изменить продолжительность анимации. Следует иметь в виду, что уменьшение продолжительности ранее созданного видео или анимации приведет к удалению кадров в конце документа. Ключевые кадры, попавшие в интервал уменьшения, тоже будут удалены.
При создании нового документа продолжительность временной шкалы по умолчанию устанавливается равной 10 секундам, а частота зависит от выбранного параметра Size (Размер) документа.
При выборе документа отличного от Film & Video (Фильмы и видео) – 30 кадров/сек.
Видео формата PAL — 25 кадров/ сек.
Видео формата NTSC — 29,97 кадров/ сек.
Кинофильм — 24 кадр/сек.
DVD-видео – может быть 25; 29,97 и 23,976.
Видео для Web (устанавливается самостоятельно)— от 10 до 15 кадр/сек.
Параметры временной шкалы
Предлагаю разобраться с временной шкалой на примере слайд-шоу. Для примера я выбрала несколько работ учеников к уроку «Инструменты выделения…». Предварительно я задала всем изображениям одинаковый размер 800х600 и разрешение 72.
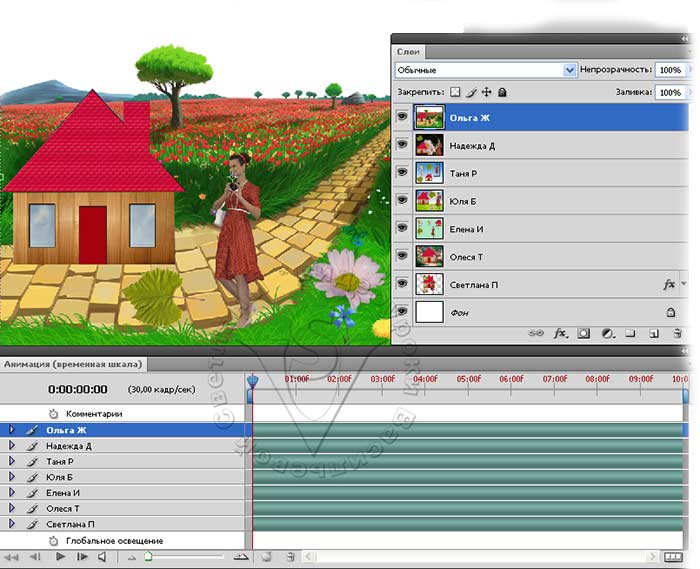
Откройте файл слайд шоу.psd. В палитре Layers (Слои) находятся 8 слоев, включая фоновый слой. В панели Animation (Анимация) находится 7 слоев.
На Timeline (Временной шкале) в каждом слое есть анимируемые параметры:
Position (Позиция), Opacity (Непрозрачность), Style (Стиль) и Global Lighting (Глобальное освещение). Чтобы их увидеть, щелкните по стрелочке слева от слоя.
Вот так выглядит временная шкала анимации:
— Ключевой кадр.
— Enable Stopwatch (Включить секундомер).
Анимация плавного перехода от одного изображения к другому

Чтобы изменить любой из этих параметров установите индикатор времени на начальную точку и нажмите значок — появится ключевой кадр. Переместите индикатор времени на конечную точку и измените нужные параметры в палитре Layers (Слои) – появится второй ключевой кадр.
Откройте слой Ольга Ж. В нулевой точке времени нажмите на значок секундамера слева от Opacity (Непрозрачность) – появится ключевой кадр . Передвиньте индикатор времени на значение 01:00f. В палитре Layers (Слои) уменьшите значение непрозрачности до 0%. В месте пересечения индикатора текущего времени и слоя Opacity (Непрозрачность) появится второй ключевой кадр. Если сейчас нажать кнопку Play (Запуск анимации) или просто подвигать индикатор текущего времени, то вы заметите как первое изображение плавно откроет второй слой.
Анимация движения слоя

Перейдите к слою Надежда Д. Нажмите на значок секундомера слева от Position (Позиция). Передвиньте индикатор времени до значения 02:00.
Итак, нужное время установлено. Выберите в панели инструментов Move (Перемещение). Сдвиньте слой Надежда Д по диагонали вправо и вниз за пределы изображения. Прокрутите анимацию.
Слой будет плавно уходить в правый нижний угол, открывая нижележащее изображение.
Анимация перехода к следующему кадру через белый цвет
Переключитесь на слой Таня Р. Давайте сделаем модный переход через вспышку белого цвета. Этот эффект часто используется в рекламе для концентрации внимания.
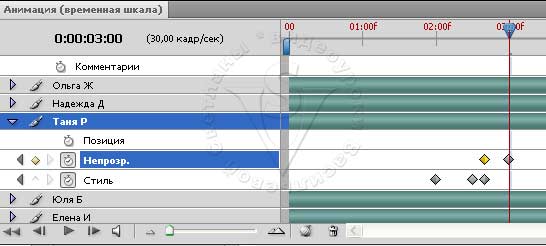
Установите индикатор времени на 0:00:02:00. Нажмите на значок секундомера слева от Style (Стиль). Зайдите в меню и выберите пункт Cope Keyframe (Скопировать ключевой кадр). Переместите индикатор времени на отметку 2 секунды 15 кадров (0:00:02:15). В меню анимации выберите пункт Past Keyframe (Вставить ключевой кадр). Задайте время 0:00:02:20. Перейдите в палитру Layers (Слои). Откройте стили слоя двойным щелчком по слою Таня Р. Отметьте галочкой Color overlay (Наложение цвета). Зайдите в настроики и измените цвет на белый. Вернитесь в панель Анимации (время 0:00:02:20)и нажмите на значок секундомера слева от Opacity (Непрозрачность). Передвиньте индикатор времени до значения 03:00. В палитре слои снизьте непрозрачность до 0.
Анимация появления слоя слева
В следующем слое (Юля Б) изменим позицию так, чтобы изображение откатывалось направо. Поставьте индикатор времени на отметку 3 сек. Создайте ключевой кадр, нажав на значок слева от Position (Позиция). Перейдите на отметку 4 сек. Выберите в панели инструментов Move (Перемещение). Сдвиньте слой вправо за пределы холста, удерживая клавишу Shift. Появится новый ключевой кадр.
Редактируем положение ключевых кадров
Проиграйте анимацию. В слоях Надежда Д и Юля Б переход начинается слишком рано. Мы не успеваем рассмотреть изображение, а оно уже начинает двигаться. Чтобы задержать внимание на картинке сдвиньте первые ключевые кадры на 15 кадров вправо. Это можно сделать простым перетаскиванием. Нажмите на ключевой кадр, чтобы он стал желтым. Желтый цвет говорит о том, что он выделен. Сместите индикатор времени на 15 кадров вправо. Передвиньте ключевой кадр до пересечения с индикатором времени. Теперь движение начнется чуть позже.
Подрезка слоев
Следующий слой (Елена И ) подрежьте. Сначала установите индикатор времени на 5 сек. Затем наведите курсор на конец слоя. Курсор изменит свой вид на двухстороннию стрелочку. Зажмите левую кнопку мыши и потяните край влево до пересечения с индикатором. Запустив анимацмю вы увидите, что слой резко исчезнет на 5 секунде, открыв нижележащий слой. Одновременно можно подрезать несколько слоев, если предварительно выделить их при помощи Shift или Ctrl.
К сведению: удерживая клавишу Shift при нажатии кнопок и происходит переход на следующее/предыдущее целое значение секунд или кадров временной шкалы. В нашем случае индикатор, стоящий на 0 сек, переместится на 1 сек. или на 30 кадр.
Анимация размытия слоя

К следующему слою добавьте рисованную анимацию. Для этого Перейдите на слой Олеся Т в панели анимация. Затем в меню Layers (Слои) – Video Layers (Слои видео) – (Создать пустой видео слой). Установите время на 05:00 сек. В панели инструментов выберите Blur (Размытие). Интенсивность 100%, диаметр 1100 и отметьте галочкой (образцы со всех слоев). Сделайте около 15 круговых движений по изображению.
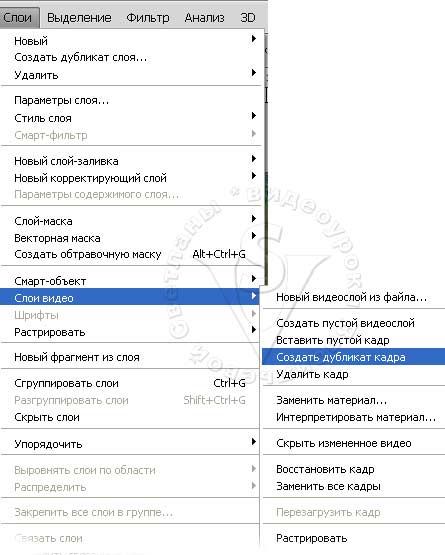
Передвиньте индикатор времени на 05:01. Размойте изображение инструментом Blur (Размытие) с теми же настройками, но движений мышкой сделайте поменьше: около 10 раз. Передвиньте индикатор времени на 05:02. Повторите вышеописанные действия (круговые движения мышкой уменьшите до 5 раз).
На отметке 05:03 аналогично размойте изображение за 2 круговых движения мышкой. Подрежьте слой до значения времени 06:00.
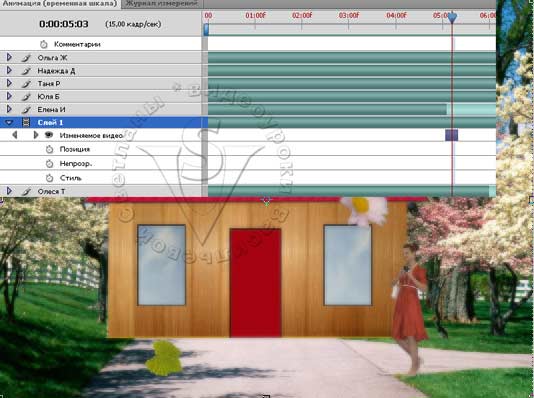
Использование кальки

Для удобства работы иногда можно использовать кальку. Для этого нажмите кнопку (Переключение кальки). Чтобы отключить кальку повторно нажмите на эту кнопку. Настроить кальку можно, выбрав пункт Параметры кальки в меню анимации .
Анимация маскирования
Остался последний слой Светана П. Примените к нему маску, нажав на значок внизу палитры Layers (Слои).

Если на слое имеется маска, то добавляются еще два параметра – Layer Mask Position (Положение слой маски) и Layer Mask Enable (Включить слой маску). Установите время на 06:00. При анимации перемещения слоя с маской обязательно отметьте обе строчки: и Position (Позиция) и Layer Mask Position (Положение слой маски). В противном случае маска останется неподвижной, а слой сдвинется.
Создайте ключевые кадры в параметрах Layer Mask Position (Положение слой маски) и Layer Mask Enable(Включить слой маску).
Перейдите в палитру Layers (Слои). Добавьте маску к слою Светлана П, щелкнув по значку . Залейте маску черным цветом. Между миниатюрами слоя и маски уберите значок цепочки , чтобы разорвать связь между ними. Передвиньте индикатор времени на отметку 06:05. Выберите инструмент перемещение и сдвиньте маску вправо так, чтобы появилось изображение.
На отметке времени 07:00 обрежьте длину слоя Светлана П.

К фоновому слою примените фильтр Clouds (Облака). Предварительно установите цвета белый и голубой.
Добавьте стиль слоя Gradient Overlay (Наложение градиента).
Добавляем титры
Можете добавить титры в конце анимации. Возьмите инструмент Type (Текст). Напишите слово Конец. Растрируйте слой. Придайте ему стили слоя: тиснение, наложение цвета и обводку. Придется подрезать начало слоя до отметки 07:00, чтобы титры не вылезали перед началом работы слоя с маской.
Необходимо также укоротить продолжительность анимации. Для этого в меню анимации выберите пункт Document Settings (Параметры документа). Установите продолжительность 08:00.
Анимация мерцания
Вернемся к видеослою. На Видеослое можно не только размывать изображение , но и размазывать инструментом smudge (палец), клонировать инструментом штамп, заливать , а также рисовать любыми кисточками.
Добавим мерцание. Выберите кисть № 70 белого цвета с настройками как на рисунке снизу. Начиная с 06:05, рисуйте на видеослое этой кистью. Пропустите один кадр и снова сделайте несколько штрихов. Продолжайте до конца слоя.
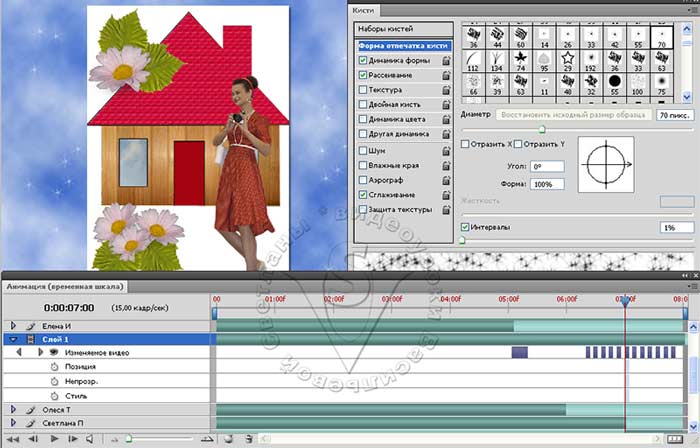
Теперь на видео слое есть участок с размытием и участок с мерцанием, но эффекты применены к разным изображениям.
Анимация освещения
Добавим анимацию Global Light (Глобального освещения).
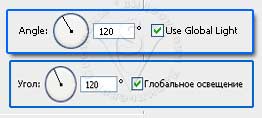
Глобальное освещение можно настроить в стилях слоя: Drop Shadow (Тень), Inner Shadow (Внутренняя тень) и Bevel and Emboss (Тиснение).

Установите индикатор времени на отметку 07:00. Создайте ключевой кадр в слое Титры, нажав на значок секундомера слева от Global Lighting (Глобальное освещение). Переместите индикатор на отметку 07:29. Перейдите в палитру Layres (Слои). Войдите в стили слоя Тиснение. Проверьте, чтобы стояла галочка напротив Use Global Light (Глобальное освещение). Измените значение параметра Угол (-90) и Высота (40).
Можете установить другие значения, передвигая отметку внутри круга. В результате получится красивый перелив по контуру букв. Этот анимационный эффект можно использовать для имитации быстрого изменения времени суток. Тень будет изменять свое положение относительно солнца.
Вот и все. Можно переходить к сохранению анимации. Но перед этим мне хотелось бы добавить пару слов. Не стоит для слайд-шоу применять так много разных эффектов, как это сделала я. Мне хотелось максимально познакомить вас с настройкам, из-за этого получился перебор с эффектами. Нельзя анимировать эффекты и фильтры. У корректирующих слоев нельзя анимировать настройки коррекции, например яркость, насыщенность, цвет и т.д.
Сохранение анимации
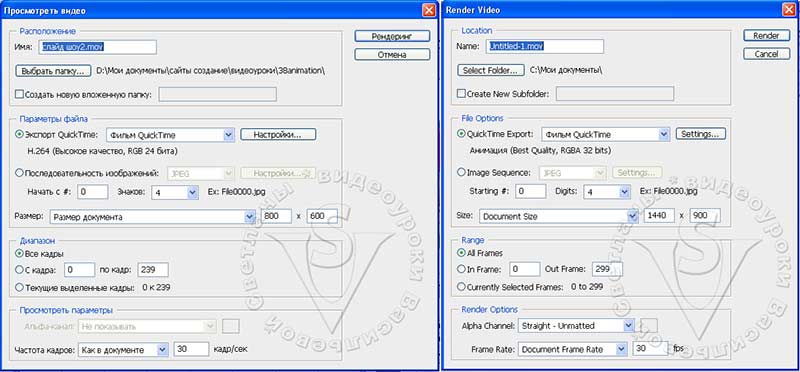
Сохранять в формат Gif не имеет смысла, т.к. цвета изменятся до неузнаваемости.
Cохранитe в формате PSD для последующей доработки или для импорта в Adobe After Effects.
Чтобы записать видео воспользуйтесь меню File (Файл ) – Export (Экспортировать) –Render Video (Просмотреть видео…).
В этом окне введите имя файла, укажите путь и нажмите на кнопку Настройки…
Анимация 3D объектов.
В этом уроке мы только слегка затронем тему 3D объектов. Для более подробного изучения будет отдельный урок. Анимация 3D объектов стала возможна начиная с версии Photoshop CS4. Откройте файл Настя.jpg. Чтобы анимирывать обычный слой как 3D, выберите меню 3D — New 3D Postcard from Layer (Новая открытка из 3D слоя). Или меню 3D – New Figur from Layer (Новая фигура из слоя) – (Шляпа). Можно вместо шляпы выбрать любой другой объект из списка. Обратите внимание на то как изменилась миниатюра слоя.

Задайте продолжительность анимации 1 сек или 10 кадров. Для этого в меню выберите пункт Document Settings (Параметры документа).
Создайте еще один слой ниже 3D слоя. И залейте его каким-нибудь цветом при помощи инструмента Paint Bucket ( Заливка / ведерко ).
В панели анимация появятся дополнителтные пункты:
3D Object Position (Пложение 3D-объекта),
3D Camera Position(Положение 3D-камеры),
3D Render Settings(Настройки 3D-рендеринга),
3D Cross Section (3D поперечное сечение).
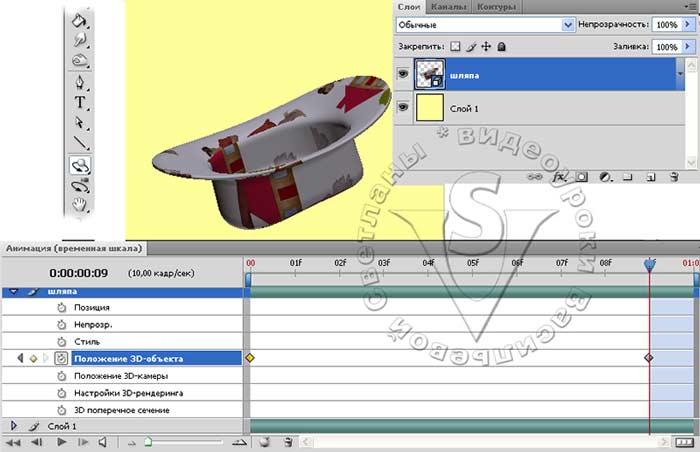
В строке 3D Object Position (Пложение 3D-объекта) нажмите на значок секундомера, появится первый ключевой кадр. Переместите индикатор на 9 кадр. Выберите в панели инструментов — Rotate the 3D Object (Поворот). Наведите на объект, зажмите левую кнопку мыши – шляпа начнет вращаться. Все! Можно сохранять анимацию.
Размеры баннеров:
300 x 250 прямоугольник средней величины
250 x 250 всплывающий квадрат
240 x 400 вертикальный прямоугольник
336 x 280 большой прямоугольник
180 x 150 прямоугольник
468 x 60 длинный баннер
234 x 60 половина длинного баннера
88 x 31 микро полоса
120 x 90 кнопка 1
120 x 60 кнопка 2
140 х 75 кнопка 3
120 x 240 вертикальный баннер
125 x 125 квадратная кнопка
728 x 90 ведущий стенд
160 x 600 широкий небоскреб
120 x 600 небоскреб
300 x 600 объявление на полстраницы
Вопросы:
- Какие параметры нельзя анимировать по временной шкале?
— Global Lighting (Глобальное освещение).
— Layer Mask Position (Положение слой маски).
— 3D Object Position (Пложение 3D-объекта).
- Как установить индикатор времени с точностью до одного кадра.
— Дважды кликнуть по строчке с цифрами, обозначающими время.
— Нажать значок секундамера.
— В меню панели анимация выбрать пункт Document Settings (Параметры документа).
Домашнее задание:
1) Запишите небольшое слайд-шоу с использованием временной шкалы. Картинки можете взять из урока или выбрать свои.
2) Придумайте любой баннер или видео-открытку. Проявите свою фантазию. Пусть это будет небольшая анимация, но своя.

Сложность урока: Средний
За последние несколько лет анимированные GIF-картинки превратились в полноценную форму выражения творческого потенциала. Одним из последних трендов в этой сфере являются синемаграфы, или живые фото, как их еще называют. Они создают иллюзию настоящего видео и пользуются спросом как среди обычных зрителей, так и клиентов.
Синемаграф – это, в большей степени, статичная картинка с минимальным движением, дающая зрителю представление о том, как выглядел тот или иной предмет в определенный отрезок времени. Например, движение волос и одежды от дуновения ветра являются наиболее популярными объектами в таких работах. Также часто можно увидеть водопады и другую природу.
Несмотря на свое второе название – живые фото – такую работу лучше всего делать с помощью видеокамеры. Для съемки видео можно использовать цифровую зеркальную фотокамеру, это придаст анимации эффект фотографии, который у зрителей ассоциируется с синемаграфами.
В этом уроке вы узнаете, как создать, отредактировать и сохранить ваш первый синемаграф с идущими часами, используя панель Timeline (Шкала времени) в Adobe Photoshop.

Шаг 1
Для начала нам понадобится несколько секунд видео, сделанные с помощью зеркальной камеры, GoPro или любого другого оборудования. Конечно, вы можете использовать полноценную видеокамеру, если у вас есть такая возможность.
Чем меньше движения в кадре, тем лучше: движущиеся от ветра объекты, парящие облака, стекающая вода или солнечные блики. Я решила использовать видео с идущими часами.

Шаг 2
Закончив с выбором подходящего видео, открываем Photoshop и переходим File – Open (Файл – Открыть). В открывшемся окне находим ролик и жмем ОК, чтобы импортировать его в Photoshop. В результате внизу экрана должна открыться шкала времени.
Если она не появилась, то открываем ее через меню Window – Timeline (Окно – Шкала времени).

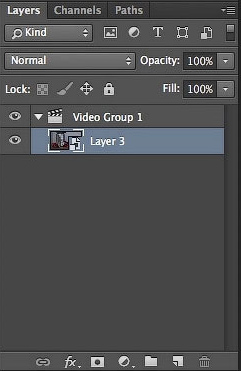

Шаг 3
Выделяем шкалу и жмем клавишу Пробел, чтобы включить предпросмотр ролика, или используйте для этого кнопку в виде треугольника с вертикальной линией.
Если вы хотите ускорить воспроизведение, в верхнем правом углу шкалы нажимаем на стрелку и выбираем скорость.
Совет: мы будем сохранять синемаграф в формате GIF, а Photoshop поддерживает максимум 500 кадров (около 20 секунд). Так как я сняла полный оборот секундной стрелки, видео получилось слишком длинным, поэтому я ускорила его на 400%.

Шаг 4
С помощью специального ползунка на шкале мы можем отметить начало воспроизведения ролика. Если схватить левой кнопкой мышки левый край ролика и потянуть до положения этого ползунка, то можно обрезать лишнее.
При этом край ролика автоматически «прилипнет» к положению ползунка.


Шаг 5
Далее ползунком отмечаем конец видео. В этот раз тянем правый край ролика влево до положения ползунка и жмем Delete, чтобы отрезать лишнее.

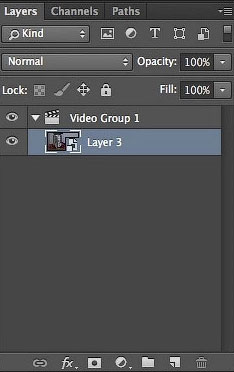
Шаг 6
Теперь, когда мы отрезали лишние части видео, двигаем ползунок, чтобы подобрать кадр, который будет основным. Именно этот кадр будет статичной частью анимации.
Нажимаем сочетание клавиш Ctrl+Shift+Alt+E, чтобы вынести этот кадр на отдельный слой.
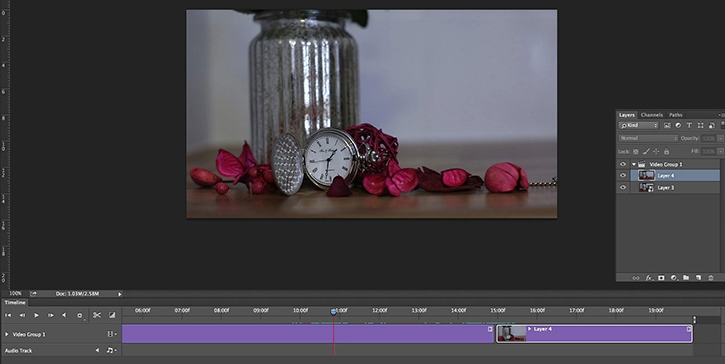

Шаг 7
На панели слоев находим новый слой из предыдущего шага с выбранным кадром и называем его «Основной кадр» (Main Frame). Выделяем этот слой левой кнопкой мышки и добавляем его в группу «Видео» (Ctrl+G). Сразу после этого на шкале времени должен автоматически появиться дополнительный канал с основным кадром.


Шаг 8
Возвращаемся на шкалу времени и перетаскиваем первый слой анимации в начало шкалы. Затем хватаем правый край этого канала мышкой и растягиваем его по ширине нижнего канала.

Шаг 9
Закончив с подготовкой основного кадра, мы можем добавить на него маску, чтобы скрыть область с часами и показать часы, которые находятся на нижнем слое.
Чтобы добавить маску, в нижней части панели слоев нажимаем на кнопку Add layer mask (Добавить слой-маску).
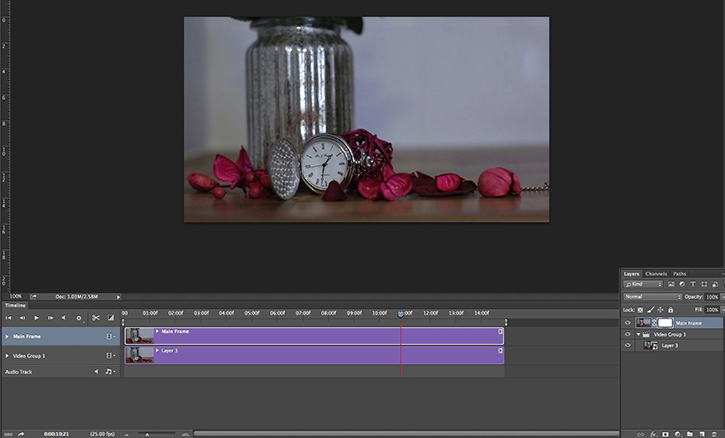
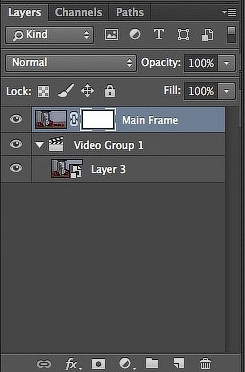
Шаг 10
Мягкой черной кистью (В) проводим по маске слоя «Основной кадр» в том месте, где должно быть движение – в данном случае это часы.
На втором скриншоте показано, как выглядит моя слой-маска.
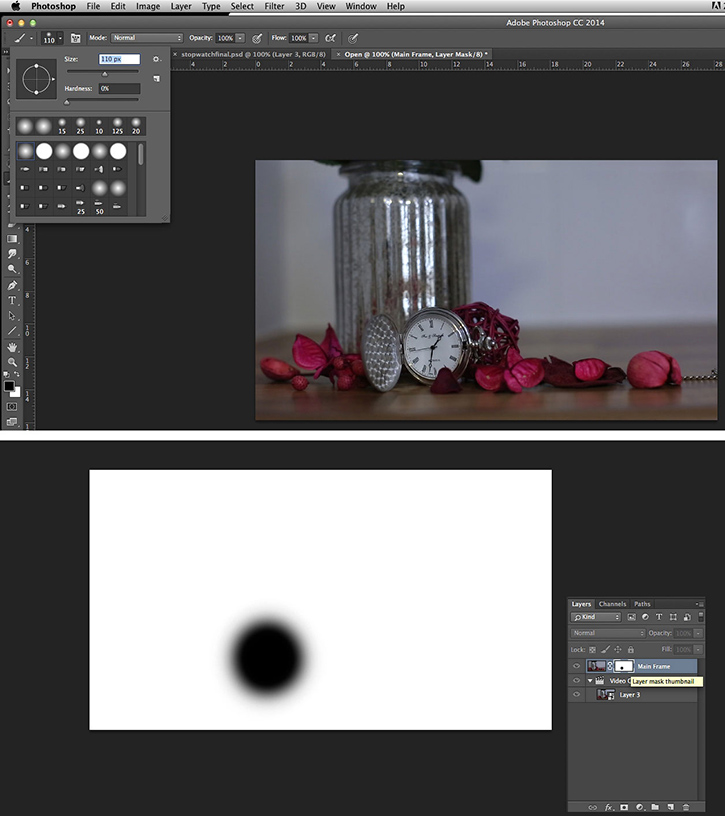
Шаг 11
Далее мы выполняем цветокоррекцию всего синемаграфа с помощью обычных корректирующих слоев.
Для корректирующих слоев на шкале времени создаются отдельные каналы, которые влияют на все содержимое ниже, включая основной кадр и видео. Я добавила корректирующий слой Exposure (Экспозиция) и Color Lookup (Поиск цвета).
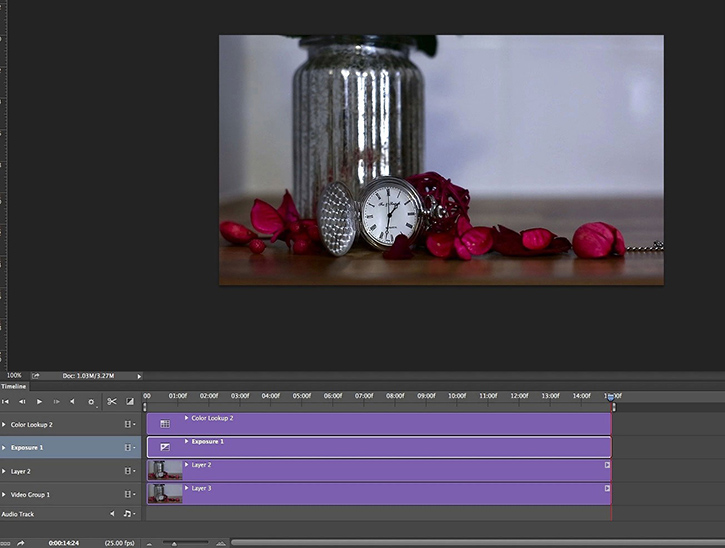

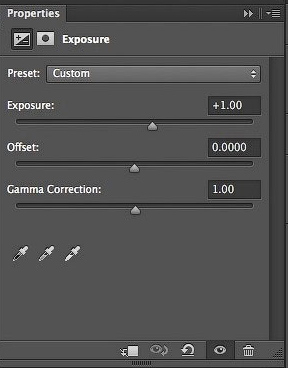
Шаг 12
Закончив с созданием анимации, давайте сохраним ее. Для этого переходим File – Save for Web (Файл – Сохранить для веб).

Шаг 13
Для анимации мы выбираем формат GIF. В открывшемся окне вводим настройки, как показано ниже.
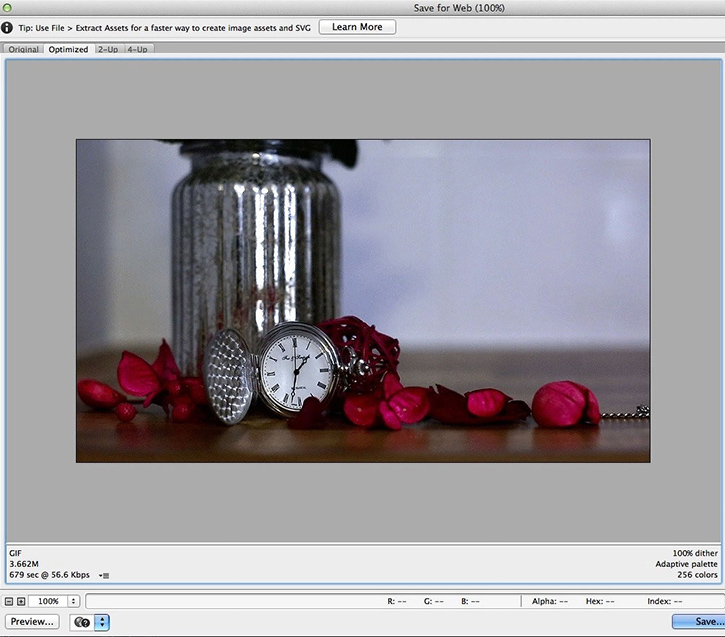
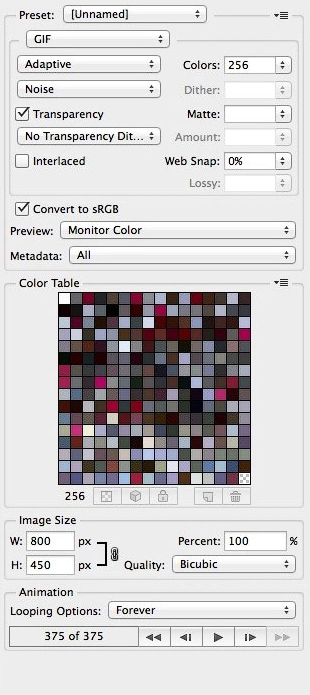
Шаг 14
Также вы можете установить режим повтора. Для этого устанавливаем параметр на Forever (Всегда), чтобы анимация проигрывалась непрерывно.
Читайте также:

