Система обнаружила несанкционированные изменения в прошивке операционной системе или драйверах uefi
Обновлено: 08.07.2024
В этой статье мы разберем почему прошивка UEFI нуждается в регулярных обновлениях , рассмотрим сложности, которые могут при этом возникнуть, и расскажем как решить возможные проблемы при обновлении прошивки.
Что такое прошивка UEFI
Вместо традиционного BIOS’а большинство современных компьютеров перешли на использование прошивки UEFI. Она представляет собой низкоуровневое программное обеспечение, запускающееся вместе со стартом компьютера. UEFI тестирует и инициализирует работу установленного оборудования, и выполняет низкоуровневую настройку систему. По завершению этого этапа происходит непосредственный запуск Windows с внутреннего диска компьютера.
Главным отличием UEFI от BIOS является несколько иной механизм работы прошивки. В своем корне он выполняет одну и ту же задачу, тем не менее существует нюанс, который можно рассмотреть на примере процессора Intel. Процессоры этого производителя содержат встроенную микро операционную систему. под названием Intel Management Engine. Она работает параллельно с Windows, Linux или любой другой установленной на компьютер ОС. В корпоративных сетях для пользователей открывается возможность использования функции Intel ME, открывающую удаленный доступ для использования компьютера.
Если ваш компьютер работает на прошивке UEFI, то при запуске устройства активируется микрокод, являющийся в свою очередь дополнительной прошивкой для процессора. Он выступает в роли интерпретатора, переводящего программные инструкции на аппаратные. Таким образом организуется взаимосвязь всех установленных в компьютере элементов.
Почему прошивка UEFI нуждается в обновлении безопасности
Прошивка UEFI тесно связана с работой процессора компьютера. Поэтому каждая ошибка, возникающая в нем, тем или иным образом влияет на UEFI. Проблема таких сбоев связана не с физическим состоянием деталей, а с их архитектурой.
Современные процессоры хранят информацию внутри своего ядра в абсолютно незащищенном виде. Именно этим и могут воспользоваться хакеры, чтобы внедрить вредоносное ПО непосредственно в ваше железо, откуда достать его крайне непросто.
Согласно исследованиям ресурса Meltdown Attack существует два главных типа ошибок и, по совместительству, вирусов:
- Meltdown.
Дословный перевод с английского — крах. Meltdown разрушает барьер между приложениями компьютера и внутренней памятью операционной системы. Это воздействие открывает доступ к незащищенным данным ваших программ. Meltdown буквально позволяет получить любую информацию, хранящуюся в памяти операционной системы. - Spectre.
Spectre — призрак. Данное программное обеспечение позволяет одному приложению получать информацию от другого, таким образом налаживая общение между ними. Копая глубже, Spectre разрушает любую изоляцию между ними и открывает злоумышленникам настроить координацию вирусного ПО.
К сожалению, пока что не изобретена абсолютная защита, которая бы могла противостоять такому программному обеспечению. Тем не менее было выяснено какие процессоры могут быть заражены им: в список попадают все устройства, начиная с 1995 года выпуска. Учитывая архитектурный механизм работы Meltdown и Spectre, нет разницы какую операционную систему вы используете — Windows, Linux, MacOS или Android — все платформы уязвимы.
В настоящее время исправлению подлежит только Meltdown. Избавиться от него можно путем усовершенствования защиты процессора. Главным минусом этого действия является существенное снижение скорости работы ядра, которое может быть в диапазоне от 5% до 30%. Говоря о Spectre, еще не было разработано техники, позволяющей деактивировать программное обеспечение.
Единственным доступным вариантом для каждого пользователя являются своевременные обновления UEFI и операционных систем. Зная высокие риски возникновения ошибок в процессорах, компания Microsoft выпустила экстренное обновление для операционной системы Windows.
Сложности при обновлении прошивки
Низкоуровневая прошивка — это одна из тех составляющих компьютера, которой редко уделяли должное внимание. Обычно на компьютерах устанавливали устаревшую версию BIOS, которая показала себя достаточно эффективной и устойчивой, без риска неожиданного краха системы, и продавали устройства. В дальнейшем выпускались обновления, однако они мало кого интересовали — зачем это все, если уже и так все хорошо работает.
С релизом обновленной прошивки под названием UEFI ситуация несколько изменилась. Обновления стали выходить, все так же редко, однако каждое из них тщательно тестировалось и проверялось перед тем как увидеть свет. Порой процесс разработки новых версий и их проверка могла занимать годы. Именно по этой причине компьютеры, собранные менее 3 лет назад, предпочитали оставлять со старыми версиями — не было смысла тратить время.
В дополнение к общей “сверхсветовой” скорости выпуска обновлений прошивок, можно отметить то, что и многие пользователи не стремятся обновлять ее вручную. Все это оставляет BIOS и UEFI открытыми для вирусного ПО.
Как решить проблему обновления прошивки
Несмотря на тяжелую ситуацию с Meltdown и Spectre, которую поощряет отсутствие обновлений BIOS и UEFI, существует решение, способное изменить положение на позитивное. И приходит оно к нам прямиком из Microsoft.
Компания разработала такой интересный проект как “ Project Mu ”. Его суть заключается в том, что программа предлагает безопасное управление всеми настройками UEFI и предполагает создание высокого уровня безопасности системы. Приложение создано с открытым исходным кодом и оптимизировано для быстрого обслуживания нескольких линий продуктов компании.
Каково же применение программы на рынке аппаратного обеспечения?
“Project Mu” позволяет создателям аппаратуры быстрее тестировать свежие обновления UEFI и предстает для нашего будущего как единая платформа разработки. Таким образом, прошивка и работа на дней становится унифицированной, более быстрой и эффективной. Разработчики могут избавить нас от рисков возникновения Meltdown и Spectre, а пользователи, в свою очередь, получают защищенный от рисков продукт.
Итак, мы рассмотрели как “Project Mu” повлияет на будущее пользователей операционной системы Windows. Но что ожидает пользователей Linux? Для них Ubuntu разработала службу “ LVFS ”. Она работает идентично “Project Mu” и позволяет своим юзерам получить безопасный продукт.
Вопросы низкоуровневой прошивки всегда были и будут наиболее сложными для решения. Причиной тому является фундаментальность их работы. От прошивки, неважно UEFI это или BIOS, зависит работа всего остального компьютера. Ведь только после ее запуска инициализируется работа операционной системы Windows, которая стоит лишь на втором месте в общей иерархии компьютера.
Понимая важность низкоуровневого элемента и видя его уязвимости, ведущие разработчики взялись за решение вопросов ошибок и рисков, возникающих в прошивке. Так свет и увидел проекты “Project Mu” и “LVFS”. Наверняка они находятся еще не в финальной стадии разработки и в будущем выйдет большое количество обновлений, повышающих эффективность работы. Нам остается только лишь ждать.
«Безопасное нарушение загрузки
Система обнаружила несанкционированные изменения в прошивке, операционной системе или драйверах UEFI.
Нажмите [OK], чтобы запустить следующее загрузочное устройство, или войдите непосредственно в программу настройки BIOS, если другие загрузочные устройства не установлены.
Перейдите в BIOS Setup> Advanced> Boot и замените текущее загрузочное устройство на другие защищенные загрузочные устройства ».
Вариант 1. Отключите безопасную загрузку в BIOS.
Отключение безопасной загрузки в настройках BIOS определенно рекомендуется для решения этой проблемы. Чтобы отключить безопасную загрузку, вот что вам нужно сделать:
- Сначала загрузите компьютер в Windows 10.
- Затем перейдите в Настройки> Центр обновления Windows. Оттуда проверьте, есть ли что-нибудь, что вам нужно загрузить и установить, если вы видите какие-либо доступные обновления. Обычно OEM-производители отправляют и обновляют список надежного оборудования, драйверов и операционных систем для вашего компьютера.
- После этого зайдите в BIOS вашего компьютера.
- Затем перейдите в Настройки> Обновление и безопасность> Дополнительные параметры запуска. Если вы нажмете «Перезагрузить сейчас», он перезагрузит компьютер и предоставит вам все дополнительные параметры.
- Затем выберите Устранение неполадок> Дополнительные параметры. Как видите, этот экран предлагает дополнительные параметры, включая восстановление системы, восстановление при запуске, возврат к предыдущей версии, командную строку, восстановление образа системы и настройки прошивки UEFI.
- Выберите настройки прошивки UEFI, которые перенесут вас в BIOS.
- Оттуда перейдите на вкладку Security> Boot> Authentication, где вы должны увидеть Secure Boot. Обратите внимание, что каждый OEM-производитель использует свой собственный способ реализации опций, поэтому он варьируется.
- Затем установите для параметра «Безопасная загрузка» значение «Отключено» и установите для параметра «Поддержка предыдущих версий» значение «Вкл.» Или «Включено».
- Сохраните внесенные изменения и выйдите. После этого ваш компьютер перезагрузится.
Вариант 2. Попробуйте запустить восстановление системы в расширенных параметрах запуска.
Поскольку вы, вероятно, не можете загрузиться на свой компьютер с Windows 10, вы можете попытаться снова запустить Восстановление системы в разделе Дополнительные параметры запуска.
- Загрузите компьютер в окне «Дополнительные параметры запуска».
- Оттуда вы увидите некоторые варианты устранения неполадок, когда вы не можете войти в Windows обычным способом.
- Теперь выберите Устранение неполадок> Дополнительные параметры> Командная строка.
- После этого введите «rstrui”И нажмите Enter, чтобы выполнить команду, которая запустит процесс восстановления системы.
Вариант 3. Сделайте правильный загрузочный USB-накопитель / флешку.
Чтобы сделать правильный загрузочный USB-накопитель, вам необходимо использовать инструмент Windows Media Creation. Средство создания мультимедиа в Windows позволяет использовать установочный файл ISO для создания загрузочного устройства, которое можно использовать для установки Windows на свой компьютер. Обратите внимание, что это немного отличается от обычного процесса установки, так как он может стереть текущие настройки вашего компьютера и данные на основном диске. Таким образом, прежде чем продолжить, вам необходимо создать резервную копию всех ваших данных на каком-либо съемном диске, а затем использовать Media Creation Tool для создания загрузочного диска.
- После создания загрузочного диска вам необходимо подключить его к компьютеру, а затем перезагрузить.
- Затем нажмите клавишу F10 или Esc, чтобы открыть параметры загрузки.
- Теперь установите приоритет загрузки съемного диска на самый высокий. После завершения установки следуйте следующим инструкциям на экране и без проблем установите Windows.
Эта программа - полезный инструмент, который может восстановить поврежденные реестры и оптимизировать общую производительность вашего ПК. Помимо этого, он также очищает ваш компьютер от любых ненужных или поврежденных файлов, что помогает вам удалить любые нежелательные файлы из вашей системы. По сути, это решение, которое доступно вам всего одним щелчком мыши. Его легко использовать, поскольку он удобен в использовании. Полный набор инструкций по загрузке и использованию см. В приведенных ниже инструкциях.
Выполните полное сканирование системы, используя Ресторо. Для этого следуйте приведенным ниже инструкциям.
Несколько пользователей борются с Система обнаружила несанкционированные изменения при ошибке прошивки при каждом запуске или при попытке вывести свой компьютер из режима гибернации. Большинство затронутых пользователей сообщают, что проблема начала возникать после установки некоторых ожидающих обновлений Windows. Эта проблема чаще всего встречается в Windows 7.
![Система обнаружила несанкционированные изменения в прошивке, операционной системе или драйверах UEFI. Нажмите [OK], чтобы запустить следующее загрузочное устройство, или войдите непосредственно в BIOS Setup, если другие загрузочные устройства не установлены.](http://helpexe.ru/wp-content/uploads/2019/10/ispravleno-sistema-obnaruzhila-nesankcionirovannye_1.jpg)
Система обнаружила несанкционированные изменения в прошивке, операционной системе или драйверах UEFI. Нажмите [OK], чтобы запустить следующее загрузочное устройство, или войдите непосредственно в BIOS Setup, если другие загрузочные устройства не установлены.
В чем причина: система обнаружила несанкционированные изменения в ошибке прошивки
Мы исследовали эту конкретную проблему, просмотрев различные пользовательские отчеты. Эта ошибка возникает всякий раз, когда ваша система проверяет микропрограмму одного из компонентов компьютерного оборудования в рамках новой функции безопасности. Чтобы быть точным, ошибка происходит, потому что не все версии Windows будут поддерживать эту новую функцию безопасности.
Что такое безопасная загрузка?
Если вы пытаетесь решить эту конкретную проблему, эта статья предоставит вам несколько проверенных методов устранения неполадок. Ниже у вас есть пара исправлений, которые другие пользователи в аналогичной ситуации успешно использовали для решения проблемы. Для достижения наилучших результатов следуйте приведенным ниже методам, пока не найдете исправление, которое успешно разрешает Система обнаружила несанкционированные изменения в прошивке ошибка в вашем конкретном сценарии.
Способ 1: отключение безопасной загрузки
Если у вас Windows 7, весьма вероятно, что эта ошибка возникает из-за того, что недавнее обновление безопасности Windows включило функцию безопасности, которую не поддерживает ваша версия Windows.
Если этот сценарий применим к вашей текущей ситуации, вы можете решить эту проблему, просто отключив функцию безопасной загрузки в настройках BIOS или UEFI. Конечно, шаги доступа к настройкам BIOS или UEFI будут немного отличаться в зависимости от производителя вашей материнской платы.
Сразу после запуска компьютера вам нужно будет нажимать клавишу BIOS / UEFI несколько раз, пока вы не войдете в меню настроек. Как правило, ключ BIOS является одним из Клавиши F (F2, F4, F6, F8) или Клавиша DEL (для компьютеров Dell). У большинства производителей материнских плат вы обычно видите ключ BIOS, указанный в начальной последовательности запуска.
Как только вы войдете в настройки BIOS / UEFI, найдите вкладку Boot (или параметр) и посмотрите, сможете ли вы найти какой-либо параметр с именем Безопасная загрузка. Как только вы это сделаете, перейдите к нему и измените тип ОС с режима Windows UEFI на другие ОС. По сути, это фактически отключает безопасную загрузку, возвращая процедуру запуска к старому поведению.
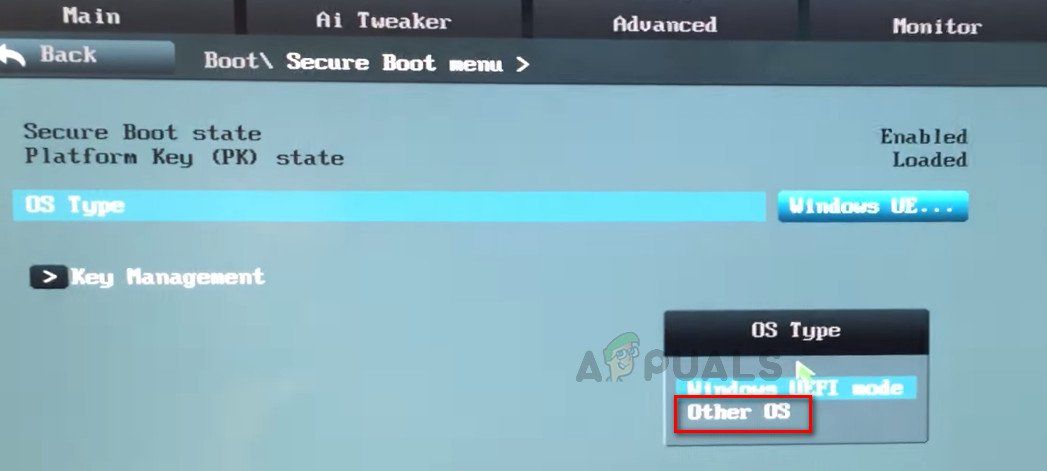
Изменение режима безопасной загрузки из режима Windows UEFI на другие ОС
После того, как опция безопасной загрузки была изменена на Другие ОС, спасти BIOS / UEFI изменения и перезагрузите компьютер. При следующем запуске ваш компьютер должен загрузиться нормально, и вы не увидите Система обнаружила несанкционированные изменения при ошибке прошивки больше.
Если этот метод неприменим или вы ищете другой метод для решения этой проблемы, перейдите к Способ 2
Способ 2. Использование точки восстановления системы
Другим способом решения этой проблемы является использование точки восстановления системы, чтобы вернуть состояние компьютера к точке, в которой не было установлено обновление, вызывающее изменение BIOS. Несколько пользователей сообщили, что этот подход позволил им нормально загружаться, не сталкиваясь с Система обнаружила несанкционированные изменения при ошибке прошивки.
Но имейте в виду, что если вы не выполните все указанные ниже шаги, чтобы предотвратить обновление, вызывающее проблему, вы снова столкнетесь с той же ошибкой, когда Центр обновления Windows решит установить ее снова.
Вот как можно решить проблему, используя более старую точку восстановления системы:
Примечание. Если подсказка «Восстановление при загрузке» не отображается, и у вас есть Настройки восстановления системы непосредственно, нажмите на Восстановление системы.
Это оно! Вы можете продолжать использовать свой компьютер, не беспокоясь о том, что WU снова установит дополнительное обновление безопасности и Система обнаружила несанкционированные изменения в прошивке ошибка появится
ОБНАРУЖЕНЫ НЕСАНКЦИОНИРОВАННЫЕ ИЗМЕНЕНИЯ В ПРОШИВКЕ [БЫСТРОЕ ИСПРАВЛЕНИЕ] - ИСПРАВЛЯТЬ - 2021
Видео: Хурд Ñ. амтлаг ÐÑг ангийÑ. ан 2021.
Мы знаем, что это может расстраивать, но нет нужды паниковать. Мы нашли несколько решений и возможных причин для этого, которыми мы поделимся с вами в следующей статье.
Моя система обнаружила несанкционированные изменения в прошивке
1. Точка восстановления системы
- Вставьте установочный носитель Windows и загрузитесь с него в начале.

Однако, используя этот метод, вполне вероятно, что через некоторое время вы снова столкнетесь с этой проблемой.
Желательно не обновлять операционную систему некоторое время, пока не появится новая исправленная версия.
Вы все еще застряли на экране загрузки с ошибкой несанкционированных изменений? Сброс вашей системы должен помочь.
2. отключить безопасную загрузку
- Для этого вам необходимо получить доступ к настройкам BIOS или UEFI . Это может немного отличаться в зависимости от материнской платы. Если у вас возникли проблемы с доступом к BIOS, вы можете узнать, как это сделать, перейдя по этой ссылке.
- После того, как вам удастся получить доступ к BIOS / UEFI, вам нужно будет найти раздел Boot . Под ним вы должны найти опцию под названием Безопасная загрузка. Как только вы найдете его, вам придется изменить тип ОС на « Другие ОС».
- Таким образом, ваша безопасная загрузка должна быть отключена, и ваш запуск должен работать без сбоев.

ЧИТАЙТЕ ТАКЖЕ:
Обнаружены проблемы сборки 14366: оболочка не работает, а запуск ничего не делает

Исправлено: мышь, клавиатура (USB, беспроводная) не обнаружены в Windows 10, 8.1

В Windows 10, 8.1 существует много проблем, связанных с мышью и клавиатурой. Проверьте это руководство по исправлению и следуйте инструкциям, чтобы избавиться от них.
Несанкционированные изменения заблокированы: 3 способа удалить эти уведомления

Если вы хотите отключить оповещения «Неавторизованные изменения заблокированы», вам необходимо отключить доступ к контролируемым папкам через Защитник Windows или PowerShell.
Читайте также:

