Система проверки правописания в ms word использование команд найти заменить автозамена
Обновлено: 07.07.2024
При написании статьи текстовый редактор Ворд подчеркивает слова, тем самым указывая грамматические или пунктуационные ошибки. Если слово написано с ошибкой и уже существует в словаре программы, то будет произведена замена слова (в случае, если включена автозамена). Встречаются случаи, когда нужно проверить орфографию в Ворде, а автозамена не включена и программа вовсе не подчеркивает слова с допущенными ошибками. В таком случае, рассмотрим, как проверить документ на ошибки в словах и в пунктуации.
Настройка автоматической проверки текста
Чтобы места с орфографическими и грамматическими ошибками подчеркивались автоматически, нужно:
- Перейти во вкладку «Файл» и нажать на «Параметры»;
- В левой панели нового окна выбрать «Правописание»;
- В области «При исправлении правописания Word» проставить галочки в окнах «Проверять орфографию в процессе набора текста», «Использовать … проверку орфографии», или «Отмечать ошибки грамматики…»;
- Можно поставить галочки во всех окошках данного подраздела, так как все перечисленные вариации помогут в работе с текстом.

Внимание! Если Ворд перестал подчеркивать ошибки красной линией, то обязательно нужно убрать галочки в подразделе «Исключения для файла». Перейти «Файл» - «Параметры» - «Правописание» и наконец-то «Исключение для файла». Убрать галочки со строк «Скрыть орфографические и грамматические… в этом документе».

После данной настройки, в документе будут подчеркиваться не только орфографические оплошности, но и пунктуационные.
Как включить автоматическую проверку ошибок

Внимание! Программа MS Word не умеет автоматически исправлять пунктуационные помарки. Поэтому если будет встречаться зеленая или синяя волнистая линия в течение всего текста, нужно будет вносить изменения самостоятельно, т. е. вручную. Тем более программа делает подсказки, после какого слова не хватает запятой.


Далее всплывёт новое окно с новой ошибкой и так будет до тех пор, пока все ошибки не будут исправлены. После всех изменений всплывёт окно с уведомлением, что проверка правописания завершена, нажмите на «Ок».

Следом Ворд предоставит статистику об удобочитаемости. Скрываем это уведомление, нажав на «Ок».

Ручная проверка ошибок
1) Нажать на выделенное слово правой кнопкой мыши и в открывшемся окне выбрать корректный вариант.

2) Добавить в словарь программы новое для Ворда слово. Нажать по неправильному слову правой кнопкой мыши и выбрать «Добавить в словарь» и подчеркивание исчезнет. При дальнейшем использовании данного слова, подчеркивание не появится.

3) Найти внизу программы Ворд, книгу с крестиком (если есть ошибки) и нажать.

Появятся правильные варианты написания, нужно указать правильно написанное слово.

Как настроить функцию «Автоисправление»
1) Нажав на раздел «Файл» выбрать «Параметры»;
2) Во вплывающем окне в левой части найти «Правописание», в разделе «Параметры автозамены» кликнуть по кнопке «Параметры автозамены…»;

3) В разделе «Автозамена» проставить галочку напротив «Заменять при вводе»;

4) Добавить фразу, которая часто печатается неправильно. Например: «помошник» введите под полем «заменить» как неверный вариант, а под полем «на» укажите верную словоформу и кликните на «Добавить». Как показано на картинке ниже.

Добавить можно любую фразу и указать её верное написание. Также это может быть сокращение повседневных фраз, аббревиатура или название горячих клавиш на английском. Вот примеры:



Как изменить фразу в списке автозамены

Надо промотать весь список и найти нужную фразу, выделить её, чтобы она появилась в поле «заменить» и в поле «на».
Теперь остается только установить курсор мыши в нужное поле и ввести свой вариант написания символа или фразы, заменить и сохранить. Рассмотрим пример. Чтобы быстро написать символ (а) в виде «@» сначала нужно добавить и указать на какой символ будет производиться замена.
Действия стандартные, что и ранее при добавлении новой фразы. «Файл» - «Параметры» - «Правописание» - «Параметры автозамены». В разделе, где «Автозамена» под полем «заменить» - вводим «(а)», а в поле «на» - пишем «@». Добавляем и кликаем «ОК».

Теперь время проверить. Печатаем нужный фрагмент статьи и пишем «(а)» (на картинке ниже), замена на «@» происходит после нажатия «)» завершающего символа.

Работа с Word станет намного легче, если сделать все настройки для автозамены разных фраз. Только представьте, что можно печатать (Московский Государственный Университет) за одну секунду всего лишь написав три буквы «мгу». Благодаря определенным опциям пользователь сможет совершить автоматическую проверку на правильную расстановку пунктуации, очень быстро, если учесть, что просматривать документ из 10 листов А4 в ручную будет долго. В данном случае идёт речь об использовании опции «Правописание» в разделе «Рецензирование».
Все приложения Microsoft Office поддерживают проверку орфографии, и большинство из них поддерживает проверку грамматики.
Если проверка правописания работает не так, как вы ожидали, см. статью Средство проверки орфографии и грамматики помечает текст, который не должен быть помечен. Если вам нужно выполнить проверку правописания на языке, отличном от языка по умолчанию, см. статью Проверка орфографии и грамматики на другом языке.
Используете Microsoft 365? Возможно, вас заинтересует новая функция Word — "Корректор"! Подробные сведения см. в статье Корректор.
Запуск средства проверки орфографии и грамматики вручную
Чтобы запустить проверку правописания в файле, нажмите клавишу F7 или выполните следующие действия:
Откройте приложение Office и перейдите на вкладку Рецензирование. В Access и InfoPath можно пропустить это действие. В Project перейдите на вкладку Проект.

Если программа обнаружит орфографические ошибки, появится диалоговое окно с первым из слов с ошибками, найденных средством проверки орфографии.
После того как вы примете решение по ошибке (пропустить ее, добавить слово в словарь или изменить его), приложение перейдет к следующему неправильно написанному слову.
Щелкните заголовок ниже, чтобы получить дополнительные сведения.
В большинстве приложений Office по мере ввода текста выполняется автоматическая проверка правописания, поэтому вы сразу можете увидеть ошибки во время работы.
Автоматическая проверка орфографии и грамматики отсутствует в Access, Excel и Project. Можно вручную запустить проверку орфографии, нажав клавишу F7.
Автоматическая проверка грамматики доступна только в Outlook, Word и PowerPoint 2013 (или более новой версии).
Офис отмечает потенциальные орфографические ошибки красной волнистой линией, а потенциальные грамматические ошибки отмечены синей волнистой линией.
Если орфографические или грамматические ошибки не помечаются, автоматическая проверка может быть отключена. Можно включить автоматическую проверку правописания.
Если в приложении Office слово отмечено, как содержащее ошибку, но вы написали его правильно, выберите пункт Добавить в словарь, чтобы в будущем это слово не отмечалось как неправильное. Дополнительные сведения см. в статье Добавление слов в словарь проверки орфографии и их изменение.
Включение и отключение автоматической проверки правописанияЕсли вы не хотите, чтобы в процессе работы приложение Office помечало возможные ошибки волнистыми линиями, вы можете отключить автоматическую проверку правописания.
Откройте параметры проверки правописания:
В OneNote, PowerPoint, Publisher, Visio и Word: в меню Файл выберите пункт Параметры и щелкните Правописание.
В InfoPath: на вкладке Главная щелкните стрелку рядом с надписью Орфография и выберите команду Параметры проверки орфографии.
В Outlook: в меню Файл щелкните Параметры, выберите Почта и нажмите кнопку Орфография и автозамена.
Установите или снимите флажок Проверять орфографию в процессе набора текста. Кроме того, в приложениях с автоматической проверкой грамматики можно установить или снять флажок Отмечать грамматические ошибки в процессе набора текста.

Примечание: В Word можно включать и отключать средство проверки орфографии для документа, с которым вы работаете, или для всех новых документов. Выберите значение в списке Исключения, а затем установите или снимите флажки Скрыть орфографические ошибки только в этом документе и Скрыть грамматические ошибки только в этом документе.
Если вы не хотите, чтобы в приложении Office проверялась грамматика (ни при запуске проверки правописания, ни автоматически по мере ввода), эту функцию можно отключить.
Откройте параметры проверки правописания:
В OneNote, PowerPoint, Publisher, Visio и Word: в меню Файл выберите пункт Параметры и щелкните Правописание.
В InfoPath: на вкладке Главная щелкните стрелку рядом с надписью Орфография и выберите команду Параметры проверки орфографии.
В Outlook: в меню Файл щелкните Параметры, выберите Почта и нажмите кнопку Орфография и автозамена.
Снимите флажки Автоматически проверять грамматику и Также проверять грамматику.

Примечание: не во всех приложениях Office присутствуют оба эти параметра.
Повторная проверка орфографии и грамматики в ранее пропущенных словахВ Word, Outlook, PowerPoint 2013 (или более новой версии) можно принудительно выполнить повторную проверку ранее пропущенных слов и выражений.
Откройте документ или элемент, который вы хотите проверить.
Откройте вкладку Файл и выберите команды Параметры > Правописание > Повторная проверка. В Outlook нужно выбрать пункты Файл > Параметры > Почта и нажать кнопку Орфография и автозамена.
См. также
Приложения Office для Mac автоматически проверяют наличие возможных орфографических и грамматических ошибок при вводе текста. Если вы предпочитаете проверять орфографию и грамматику уже в готовом документе, отключите автоматическую проверку или можно одновременно выполнить проверку орфографии и грамматики.
Автоматическая проверка орфографии и грамматики при вводе
Слово помечает потенциальные орфографические ошибки красной волнистой линией, а потенциальные грамматические ошибки отмечены зеленой волнистой линией.
Совет: Если орфографические и грамматические ошибки не помечаются, вероятно, вам нужно включить автоматическую проверку правописания, о которой пойдет речь в следующей процедуре.
Если вы видите орфографическую и грамматическую ошибку, удерживая нажатой клавишу CONTROL, щелкните слово или фразу и выберите один из вариантов.
Если приложение Word неправильно пометило слово как опечатку и вы хотите добавить это слово в словарь, чтобы приложение Word правильно распознавало его в дальнейшем, см. раздел Добавление слов в словарь проверки орфографии и их изменение
Включение (и отключение) автоматической проверки правописанияВ меню Word выберите Параметры > Правописание.
В диалоговом окне Правописание в разделе Орфография установите или снимите флажок Автоматически проверять орфографию.
В разделе Грамматика установите или снимите флажок Автоматически проверять грамматику.
Закройте диалоговое окно, чтобы сохранить изменения.
На вкладке Рецензирование нажмите кнопку Правописание.
Если Word находит возможную ошибку, открывается диалоговое окно Правописание, в котором орфографические ошибки выделяются красным цветом, а грамматические — зеленым.
Чтобы устранить ошибку, выполните одно из указанных ниже действий.
Введите исправление в соответствующем поле и нажмите кнопку Изменить.
В разделе Варианты выберите нужное слово и нажмите кнопку Изменить.
Чтобы пропустить ошибку, выполните одно из указанных ниже действий.
Чтобы пропустить только этот экземпляр ошибки, нажмите кнопку Пропустить.
Чтобы пропустить все экземпляры ошибки, нажмите кнопку Пропустить все.
Для грамматической ошибки щелкните Следующее предложение, чтобы пропустить экземпляр этой ошибки и перейти к следующей.
Если нужно пропускать слово с ошибкой во всех документах, нажмите кнопку Добавить, чтобы добавить слово в словарь. Это применимо только для слов с орфографическими ошибками. Свою грамматику вы не можете добавить в словарь.
Повторная проверка орфографии и грамматики для ранее пропущенных слов и выраженийСписок пропускаемых слов и грамматических ошибок можно очистить, после чего приложение Word снова проверит ошибки в орфографии и грамматике, которые вы до этого решили пропустить.
Примечание: Список пропускаемых слов и грамматики сбрасывается только для документа, который открыт в данный момент. Это действие на затрагивает орфографические и грамматические ошибки, которые вы решили пропустить в других документах Word.
Откройте документ, который необходимо проверить.
В меню Сервис наведите указатель на пункт Правописание и выберите Сбросить пропускаемые слова и грамматику.

Word предупредит вас о том, что эта операция приведет к сбросу средств проверки орфографии и грамматики.
Откройте вкладку Рецензирование и щелкните Правописание, чтобы проверить орфографию и грамматику.
Outlook
Автоматическая проверка орфографии и грамматики при вводе
По умолчанию приложение Outlook проверяет орфографию в процессе ввода текста. В Outlook используется красная пунктирная линия подчеркивания для обозначения возможных орфографических ошибок, а также зеленая пунктирная линия для обозначения возможных грамматических ошибок.
Если вы видите слово с пунктирной линией подчеркивания, то удерживая нажатой клавишу Control, щелкните слово или фразу и выберите один из вариантов.
В контекстном меню выполните одно из указанных ниже действий.
Выберите один из предлагаемых вариантов в верхней части контекстного меню.
Чтобы добавить слово в орфографический словарь, щелкните Добавить в словарь.
Включение (и отключение) автоматической проверки правописанияЧтобы Outlook автоматически выполнял исправление орфографических ошибок, в меню Outlook выберите пункт Параметры. В разделе Личные параметры щелкните Правописание. Щелкните в поле рядом сПроверкаорфографии при вводе текста.
Чтобы включить или отключить автоматическую проверку грамматики, в меню Outlook выберите пункт Параметры. В разделе Личные параметры щелкните Правописание. Щелкните в поле рядом с пунктом Проверка грамматики при вводе.
В меню Правка наведите указатель на пункт Правописание и выберите Правописание.
Выполните любое из описанных ниже действий.
В списке вариантов выберите нужное слово или введите новый вариант правописания в поле в верхней части, и нажмите Изменить.
Нажмите Пропустить, чтобы пропустить это слово и перейти к следующему слову с ошибкой.
Чтобы добавить слово в орфографический словарь, щелкните Добавить.
Совет: Для пропуска слова и перехода к следующей ошибке правописания используется сочетание клавиш +;.
PowerPoint
В PowerPoint можно проверять орфографию, но не грамматику.
Автоматическая проверка орфографии при вводе
PowerPoint автоматически проверяет и отмечает потенциальные орфографические ошибки с волнистым красным подчеркиванием.
Совет: Если орфографические ошибки не помечаются, вероятно, вам нужно включить автоматическую проверку орфографии, о которой пойдет речь в следующей процедуре.
Если вы увидите орфографическую ошибку, щелкните слово или фразу правой кнопкой мыши (или левой, удерживая клавишу CTRL) и выберите один из предложенных вариантов.
Включение или отключение автоматической проверки орфографииВ меню PowerPoint выберите разделы Параметры > Проверка орфографии.
В диалоговом окне Проверка орфографии установите или снимите флажок Автоматически проверять орфографию.
На вкладке Рецензирование нажмите кнопку Проверка орфографии.
При обнаружении ошибки откроется область Проверка орфографии с возможными вариантами исправления.
Чтобы устранить ошибку, выполните одно из указанных ниже действий.
Исправьте ошибку на слайде.
Выберите одно из слов, предложенных в области Проверка орфографии, а затем нажмите кнопку Изменить.
Чтобы пропустить ошибку, выполните одно из указанных ниже действий.
Чтобы пропустить только этот экземпляр ошибки, нажмите кнопку Пропустить.
Чтобы пропустить все экземпляры ошибки, нажмите кнопку Пропустить все.
Чтобы пропускать ошибку во всех документах и добавить слово в словарь, нажмите кнопку Добавить.
Excel
В Excel можно проверять орфографию, но не грамматику.
Проверка орфографии во всей презентации
На вкладке Рецензирование нажмите кнопку Проверка орфографии.
Примечание: Диалоговое окно Орфография не откроется, если ошибки правописания не обнаружены или вы пытаетесь добавить слово, которое уже есть в словаре.
Выполните любое из описанных ниже действий.
Необходимые действия
В разделе Варианты выберите нужное слово и нажмите кнопку Изменить.
Изменение каждого экземпляра этого слова в данном документе
В разделе Варианты выберите нужное слово и нажмите кнопку Изменить все.
Пропуск слова и переход к следующему слову с ошибкой
Пропуск каждого экземпляра этого слова в данном документе и переход к следующему слову с ошибкой
В программе MS Word есть полезная функция, с помощью которой можно больше не тратить много времени на проверку текстового документа. После написания реферата или научной статьи приходится внимательно перечитывать текст от края до края в поиске опечатки или ошибки и вносить изменения. Теперь автозамена в Ворде это сделает за вас. Настроить данную функцию довольно просто. Кстати, настроить автоматическую замену можно не только для знаков препинания, но и для слов, в которых чаще всего происходит опечатка.
Автоматическая замена в Ворде
Данная настройка автозамены будет актуальна для версий 2007, 2010, 2013 и 2016. Выполните следующие шаги, чтобы открыть главное окно «Автозамены».
- Нажать на вкладку «Файл» или кнопку «MS Word» в левом верхнем углу для более старых версий Ворда;
- Выбрать раздел «Параметры»;
- В новом открывшемся окне «Параметры Word» в левой части нажать на «Правописание»;
- В разделе «Параметры автозамены» кликните по кнопке «Параметры автозамены»;
- В новом диалоговом окне нужно перейти в раздел «Автозамена»;
- Установить галочку напротив «Заменять при вводе»;
- В поле над словом «Заменить» напечатать слово или фразу в неправильном виде (т.е так как порой печатаете с опечаткой);
- А под строкой «На» стоит указать верное слово с нужным окончанием;
- Далее следует нажать «Добавить» потом на кнопку «ОК» и обязательно нажать на кнопку «ОК» в окне «Параметры Word», иначе ничего не сохранится.

Таким образом, можно добавлять новые слова, аббревиатуру и всевозможные символы. Не забывайте указать на какое слово или символ нужно заменять.
Примечание. Если необходимо включить автоматическую замену фраз в Ворде 2003, тогда воспользуйтесь следующими подсказками: откройте вкладку «Сервис» и перейдите в «Параметры автозамены».

В новом диалоговом окне в разделе «Автозамена» в соответствующих полях введите нужные символы или слова и добавьте с помощью кнопки «Добавить». Не забудьте сохранить изменения, нажмите на «Ок».

Редактирование «Автозамены»

- Откройте «Автозамену» через «Файл» - выбираете «Параметры» - далее открываете «Правописание». Наконец «Параметры автозамены»;
- Теперь нужно найти то слово или фразу в списке всех заменяемых;
- Нашли и нажимаете по этому слову;
- Вводите недостающую букву или печатаете слово заново, нажимаете на «Заменить» и сохраняете, нажав по кнопке «ОК».
Удаление фразы из списка «Автозамены»
Чтобы удалить фразу или символ, который находится в списке автоматической замены нужно открыть «Файл» потом «Параметры». Далее «Правописание» и в списке всех разделов выбрать «Параметры автозамены». Найти символ или фразу нажать по ней и кликнуть по кнопке «Удалить». Сохранить внесенные изменения нажав по «Ок».

Отключение функции «Автозамены»
Иногда в момент написания статьи автоматическая замена мешает и не позволяет написать слово в определенном виде. Отключить автозамену слов можно следующим образом:

- В помощь приходит вкладка «Файл» и подраздел «Параметры»;
- Далее стоит выбрать «Правописание» и в новом окне «Параметры автозамены»
- Во вкладке «Автозамена» снять галочку возле «Заменять при вводе» и кликнуть по кнопке «ОК».
После выполненных действий Ворд не будет заменять неправильно написанные слова на правильные.
Благодаря данной статье теперь вы легко сможете включить автозамену в Ворде, добавить новые символы и внести изменения в уже существующие слова и при необходимости вовсе отключить такую полезную функцию.
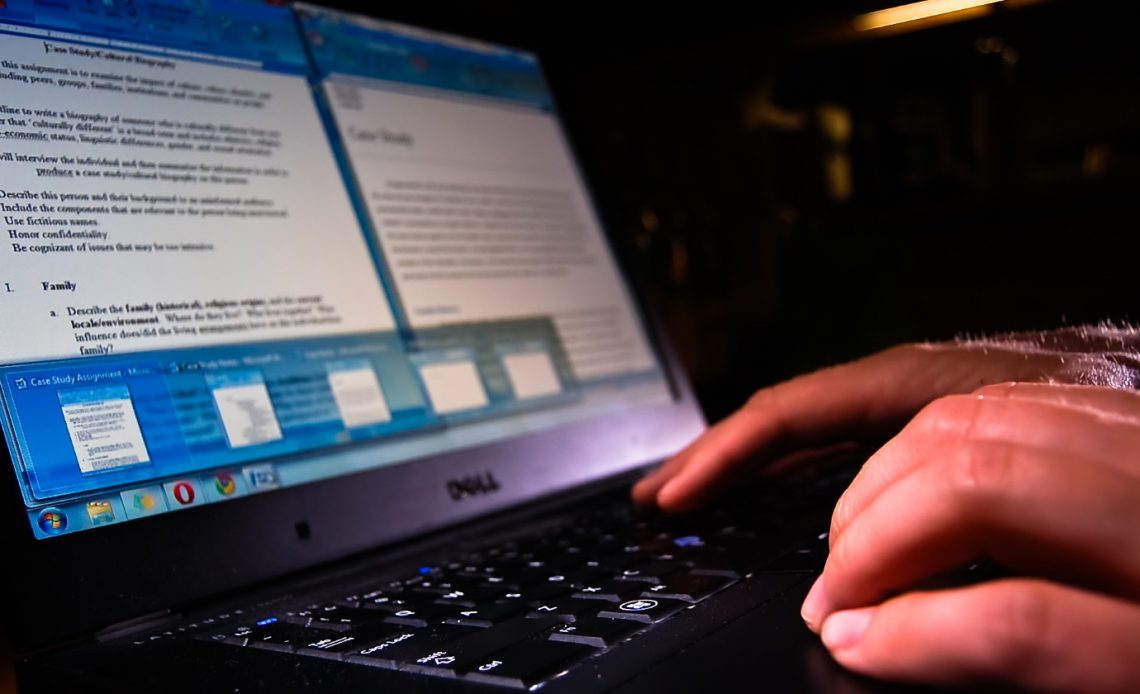
Microsoft Word поставляется со встроенной проверкой орфографии и грамматики. Он также предлагает надежную поддержку словарей.
Учитывая, что сейчас мы производим столько контента в цифровом формате, инструменты полезны. Вероятность орфографических ошибок гораздо выше. при использовании клавиатуры, а не ручки.
Инструменты работают автоматически в большинстве случаев, но есть много способов их настройки. Например, вы можете использовать автозамену для ускорения набора текста автозамену И словарные меню упакованы с умными функциями и скрытыми опциями.
В этой статье мы собираемся объяснить, как использовать средства проверки орфографии и грамматики, а затем более подробно рассмотрим функцию словаря.
Как сделать проверку орфографии и грамматики
Microsoft Word предлагает несколько способов проверки орфографии и грамматики в вашем документе. Давайте внимательнее посмотрим
Встроенная проверка орфографии
Чтобы Word игнорировал правильное «написание», нажмите « Пропустить все» . Если вы планируете много использовать слово, нажмите « Добавить в словарь», и Word запомнит это слово в будущем.

Встроенная проверка грамматики
Проверка грамматики работает точно так же, но грамматические ошибки будут отмечены синей линией. Чтобы настроить параметры проверки орфографии и грамматики, выберите «Файл»> «Параметры»> «Проверка» .

Ручная проверка орфографии и грамматики
Чтобы проверить весь документ, перейдите на вкладку « Рецензирование» и нажмите кнопку « Правописание и грамматика» . Кроме того, вы можете просто нажать сочетание клавиш сочетания клавиш сочетания клавиш F7 .
Чтобы «игнорировать» слова, которые вы проигнорировали в текущем документе, таким образом, заставив Word снова пометить их как орфографические ошибки, перейдите к « Файл»> «Параметры»> «Проверка» и нажмите « Перепроверить документ» .

Изменить язык
Вы можете запускать проверки орфографии и грамматики на другом языке. Для этого перейдите на вкладку «Рецензирование», нажмите кнопку « Язык» и нажмите « Установить язык проверки» .
Языки, которые вы установили, будут иметь маленький значок слева от их названий, указывая, что вы можете переключиться на них немедленно.
Здесь вы также можете установить язык в качестве языка по умолчанию для будущих документов.

Отключить проверку орфографии
Возможно, вы захотите полностью отключить проверку орфографии при работе с документами, которые содержат много слов, которые приложение не понимает.
Чтобы отключить проверку орфографии, выберите Файл> Параметры> Проверка . Прокрутите вниз до пункта При исправлении орфографии и грамматики в разделе Word и снимите флажок рядом с надписью Проверять орфографию по мере ввода текста .
Это предотвратит появление всплывающих красных и синих линий по всему документу во время работы. Вместо этого Word будет проверять орфографию только тогда, когда вы нажмете кнопку « Правописание и грамматика» .

Кроме того, вы можете отключить проверку орфографии и / или грамматики полностью для документа, над которым вы работаете. Вернитесь в меню «Файл»> «Параметры»> «Проверка» , прокрутите вниз до нижней части окна и установите флажки « Скрыть орфографические ошибки» только в этом документе и « Скрыть грамматические ошибки» в этом документе только по мере необходимости.
Наконец, вы можете контролировать проверку орфографии для каждого абзаца. Выделите текст и нажмите кнопку « Установить язык проверки» в меню «Просмотр»> «Язык» . Используйте параметры в диалоговом окне, чтобы отключить проверку орфографии для выделенного текста.
Автозамена
Функция автозамены может автоматически заменять введенные вами слова правильно написанными словами. Он включен по умолчанию, заменяя общие орфографические ошибки, такие как «realyl», на «реально». Вы можете отключить автозамену или управлять списком автоматически исправленных слов и добавлять свои собственные.
Это также позволяет ускорить ввод текста — например, если вы часто вводите предложение типа «Здравствуйте, меня зовут Боб Смит», вы можете создать правило автозамены, которое расширяет «hmbs» до «Здравствуйте, меня зовут Боб Смит». когда вы печатаете это. Это называется расширением текста.
Для управления автозаменой выберите Файл> Параметры> Проверка> Параметры автозамены .

PowerPoint, Excel и другие офисные приложения
PowerPoint также использует встроенную проверку орфографии, и все работает примерно так же. Однако Microsoft Excel, который часто используется для других типов данных, не будет автоматически информировать вас об ошибках.
В Excel вам придется запустить заклинание вручную, перейдя в « Просмотр»> «Правописание» на ленте.
Стать опытным пользователем словаря
До сих пор мы только рассматривали, как добавлять слова в пользовательский словарь (если вы не уверены, обратитесь к разделу «Проверка орфографии в строке»). Но словарь гораздо полезнее, чем просто каталог необычных написаний.
Если вы станете опытным пользователем словаря, он сможет вывести инструмент проверки орфографии на совершенно новый уровень. И вам даже не нужно использовать Кортану .
Давайте посмотрим на некоторые из самых интересных функций словаря.
Удалить слова из вашего пользовательского словаря
Целесообразно иногда тратить время на очистку вашего пользовательского словаря. Возможно, вы случайно добавили несколько слов или есть много пользовательских слов, связанных с конкретным проектом, которые вам больше не нужны.
Чтобы удалить слова из пользовательского словаря, выберите «Файл»> «Параметры»> «Проверка» и нажмите « Пользовательские словари» в разделе « Исправление орфографии в программах Microsoft Office ».
Выделите словарь, из которого вы хотите удалить слово, и нажмите « Изменить» . Далее выберите « Изменить слово» , выделите слово, которое вы хотите удалить, и нажмите « Удалить» . Чтобы полностью стереть словарь, нажмите « Удалить все» .

Два пользовательских словаря
Когда вы перейдете в меню «Файл»> «Параметры»> «Проверка»> «Пользовательские словари» , вы увидите два пользовательских словаря: CUSTOM.dic и RoamingCustom.dic .
Последний сохраняет слова в облаке, то есть ваш словарь доступен на других компьютерах, на которых вы входите. Слова в CUSTOM.dic доступны только на вашем локальном компьютере.

Добавление новых словарей
В целом, есть две причины, по которым вы хотите добавить новый пользовательский словарь. Возможно, вы либо хотите писать на другом языке, либо вам нужно добавить длинный список специализированных слов (например, медицинская терминология).
Если вы просто хотите добавить словари для других языков, выберите Файл> Параметры> Язык . В раскрывающемся меню « Добавить дополнительные языки редактирования» выберите нужный диалект. Когда язык появится в поле выше, нажмите « Не установлено», чтобы загрузить связанные файлы.

Чтобы добавить сторонний словарь, выберите «Файл»> «Параметры»> «Проверка»> «Пользовательские словари» и нажмите « Добавить» . В новом окне укажите Word на файл DIC, который вы хотите добавить.
Чтобы удалить словарь, выделите его имя и нажмите « Удалить» .
Игнорировать пользовательские словари
Если у вас установлено много пользовательских словарей, может быть, вы захотите, чтобы программа проверки орфографии игнорировала их.
Легко заставить Word игнорировать ваши пользовательские словари и использовать только основной словарь для исправлений. Выберите « Файл»> «Параметры»> «Проверка» и установите флажок « Предлагать только из основного словаря» .

Исключить слова из словаря
Одним из самых больших недостатков средств проверки правописания является их частая неспособность обнаружить опечатки, если новое слово все еще находится в словаре.
Например, сколько раз вы случайно набираете «последний», а не «позже» или «иск» вместо «использование»? Слово не привлечет вашего внимания к ошибке, потому что «последний» и «иск» — настоящие слова.
Если вы обнаружите, что регулярно делаете одни и те же ошибки, вы можете исключить неправильные слова из словаря. Это заставляет Word всегда помечать их как неправильные.
Чтобы исключить слово, перейдите в C: \ Users \ [имя пользователя] \ AppData \ Roaming \ Microsoft \ UProof . Папка содержит список исключений для каждого установленного вами словаря.

Найдите файл, соответствующий словарю, из которого вы хотите исключить слово. Щелкните правой кнопкой мыши файл и выберите « Открыть с помощью»> «Блокнот» .
В файле блокнота введите слова, которые вы хотите исключить. Поместите каждое слово в новую строку и убедитесь, что вы включили любые апострофы или другие знаки препинания. Когда вы будете готовы, перейдите в Файл> Сохранить .
Поделитесь проверкой орфографии и подсказками словаря
В этой статье мы объяснили наиболее важные функции средства проверки орфографии Microsoft Word, а затем познакомили вас с некоторыми из лучших способов использования функции словаря приложения.
Помните, что вы не должны просматривать программу проверки орфографии и словарь изолированно; они оба являются неотъемлемой частью корректирующих возможностей Word. Один не будет работать эффективно без другого.
Теперь это для вас. Мы хотим, чтобы вы поделились вашими любимыми советами о проверке орфографии и словарях. Знаете ли вы о каких-либо скрытых функциях ?
Читайте также:

