Сколько стоит сделать таблицу в ворде
Обновлено: 06.07.2024

Набрать текст в редакторе под силу большинству из нас, даже если мы только осваиваем работу за компьютером. А вот изменить его, дополнить изображениями и таблицами, сделать отступы, поля и добавить нумерацию страниц уже сложнее. Для этого надо получить специальные знания, иначе можно долго искать нужную функцию и вникать в ее работу.
Я давно подружилась с программами Microsoft Office и хочу помочь вам в их освоении. Сегодня разберемся, как сделать таблицу в Word и Google Документе, как добавить и удалить строки и столбцы, поменять их ширину, выровнять данные в ячейках и произвести другие действия.

Все способы с пошаговыми инструкциями
Откройте программу и посмотрите на основное меню вверху экрана. Среди перечня опций нам нужна вкладка “Вставка”.

Я использую Office 365, который по интерфейсу не отличается от пакета 2016 года. Если у вас стоит более ранняя версия, не расстраивайтесь. Да, меню будет выглядеть немного иначе, но ваша задача – найти вкладку “Вставка” или “Вставить”.
Затем нажмите на слово “Таблица”. Перед вами появится выпадающий список, при помощи которого можно:
- в 1 клик начертить пустую таблицу максимального размера 10 × 8 ячеек, затем ее можно увеличить, об этом я расскажу немного позже;
- создать нужное количество строк и ячеек;
- нарисовать объект любого формата по своему желанию;
- преобразовать уже набранный текст в табличный формат;
- открыть прямо в Word редактор Excel и работать в нем, если это привычно и удобно для вас;
- воспользоваться готовыми шаблонами, предусмотренными программным продуктом, или создать свои.
Сейчас мы рассмотрим каждый из этих способов отдельно.

Быстрое создание простой таблицы
Самый легкий способ – это отметить в выпадающем меню поле, в котором квадратики по вертикали означают количество строк, а по горизонтали – столбцов. Таким образом, если мы выделяем область 3 × 4, то получаем таблицу из 12 одинаковых ячеек, готовую к заполнению.
В дальнейшем ее можно увеличить, уменьшить и изменить размеры строк и столбцов. Как это сделать, смотрите в разделе о редактировании.

Второй простой способ

В выпавшем окошке можно выбрать любое количество строк и столбцов, а также настроить ширину ячеек:
- фиксированную;
- по содержимому, чтобы размеры подстраивались под самый длинный текст;
- по ширине окна, тогда таблица будет занимать всю область: от левого до правого края листа.
Если вы поставите галочку внизу, то в следующий раз редактор предложит создать точно такой же объект, что удобно, если вам нужно несколько одинаковых массивов.

Рисуем таблицу
На мой взгляд, это самый трудный способ, его стоит использовать в редких случаях, когда нужно составить сложную таблицу необычной конфигурации или когда у вас уйма времени, и хочется поэкспериментировать.
Выбираем в меню соответствующий пункт.

Теперь ведем карандашом и рисуем рамку, а затем ячейки. На мой взгляд, тут удобно “чертить” вертикальные, горизонтальные и даже диагональные линии и создавать свой макет, но вы можете творить, как вам захочется.
В процессе рисования в основном меню откроется вкладка “Макет”. Опции на этой панели позволяют быстро добавлять одинаковые ячейки, объединять их или разделять. Подробнее обо всех возможностях редактирования любой таблицы в Microsoft Word я расскажу чуть позже.
Преобразование текста в таблицу
Эта функция может стать довольно удобным инструментом для тех, кто привык быстро набирать текст и не хочет тратить время на заполнение полей. Также вы можете его использовать, когда переносите данные с распечатанного листа и книги в компьютер или просто не любите таблицы, но делать их приходится.
Чтобы все получилось, содержимое каждой ячейки пишите по одному из принципов:
- с новой строки;
- через точку с запятой;
- со знаком табуляции, то есть нажимая клавишу Tab на клавиатуре;
- через любой выбранный вами символ.
Главное, не запутаться и по порядку сверху вниз и слева направо, то есть по строчкам, выписать все данные с использованием выбранного разделителя. Я чаще всего выписываю содержимое новой графы, нажимая Enter, так проще не запутаться и проконтролировать количество данных.

В появившемся окне выбираем нужное количество столбцов, строки программа установит сама. Затем говорим редактору, как подобрать оптимальную ширину ячеек, и какой символ отделяет их содержимое в конкретном случае. Нажимаем кнопку “ОК” и получаем готовую и уже заполненную форму.

Создаем таблицу Excel в текстовом документе
Чем интересен Excel? В нем есть формулы, возможность фильтровать и упорядочивать информацию, делать простые и сложные расчеты, рисовать графики, чего нет в Word. Поэтому если нам нужно что-то посчитать и внести данные в текстовый документ, мы открываем меню и выбирайте соответствующую опцию.

Перед нами появляется объект из 10 строк и 7 столбцов и меню редактора таблиц от компании Microsoft. Работать с ним так же легко и приятно, как с обычным массивом в Excel.
Когда вы сделали нужное редактирование данных, можете продолжать работу над документом, переключив курсов за пределы таблицы. Чтобы вернуться и изменить содержимое, нужно 2 раза нажать на объект левой кнопкой мыши.
Использование заготовок
В Word есть шаблоны, которые могут вам пригодиться. Чтобы воспользоваться ими, в меню выберите строку “Экспресс-таблицы”. Перед вами появится список заготовок, можете взять подходящую и внести свою информацию.

Но главная фишка в том, что вы можете добавить уже готовую таблицу в заготовки, чтобы использовать ее в следующий раз. Это очень удобно, когда нужно создавать однотипные объекты в разных документах.
Чтобы применить функцию, вставьте таблицу, заполните заголовки или всю информацию в зависимости от ваших целей, затем наведите курсор на пункт меню “Экспресс-таблицы” и кликните левой кнопкой мыши по самой нижней строке с рисунком дискеты слева.

Редактирование
После создания таблицы ее в любое время можно заполнить и изменить. Чтобы сделать это, кликните по ней левой кнопкой мыши и в основном меню программы зайдите в панель “Макет”.

Изменяем свойства таблицы
В самом левом углу мы видим 3 пункта:
- Выделить,
- Отобразить сетку,
- Свойства.
При помощи первой опции можно создать выделение нужной области для дальнейшего редактирования. Это может быть 1 ячейка, столбец, строка, в которой в данный момент находится курсор мыши либо вся таблица.
Сетка нужна, если вы убрали границы между элементами, а точнее, скрыли их. Вот так выглядит табличка, в которой нет линий между столбцами.

А вот так она будет отображаться с применением сетки.

Видите, появились пунктирные разделители? Теперь проще разобрать структуру данного массива.
В свойствах вы можете:
- изменить ширину таблицы, строк, столбцов и ячеек;
- настроить положение объекта на листе;
- разрешить или запретить перенос на другую страницу;
- выровнять текст по центру, верхнему или нижнему краю;
- добавить альтернативный текст, чтобы графы не были пустыми.

Удаление и добавление элементов
Это одна из самых нужных функций при работе с массивом данных. Поставьте курсор мыши на ячейку и нажмите на кнопку “Удалить”.
В выпавшем списке выберите, что именно нужно убрать:
- одну графу,
- весь столбец,
- строку,
- таблицу.
Когда вы убираете одну ячейку, то программа предлагает варианты, как это сделать:
- сдвигая данные влево или вверх;
- удаляя целиком строку или столбец.
Если вы применяете первый вариант, то в выбранной строке или столбце станет на 1 графу меньше, чем в остальных. Вот как это выглядит на практике.

Добавить одну ячейку не получится, наращивание массива происходит строками снизу или сверху и столбцами слева или справа от графы, в которой расположен курсор.
Примечание: Чтобы добавить несколько строк, выделите столько же ячеек по горизонтали или вертикали.

Другие настройки
Также вы можете:
- объединить или разделить выделенные ячейки или отделить одну часть таблицы от другой;
- настроить ширину и высоту строк и столбцов;
- выровнять текст по одному из краев ячейки или по центру;
- задать поля;
- применить сортировку или математические формулы к содержимому.
Все эти настройки перед вами, испытайте их, чтобы научиться быстро редактировать нужные параметры.

Также вы можете менять месторасположение таблицы. Для этого наведите на нее мышку и тяните за крестик в левом верхнем углу. Другой способ: выделите объект, нажмите комбинацию клавиш “Ctrl + X”, переместите курсор в нужное место и воспользуйтесь кнопками “Ctrl + V”.

Изменение внешнего вида
Вы можете не только редактировать элементы и таблицу целиком, но и изменять их внешний вид. Для этого кликните по объекту и перейдите в пункт меню “Конструктор таблиц”.

- использовать готовые шаблоны, которые видны на скриншоте выше;
- раскрашивать ячейки в любой цвет;
- изменять внешний вид границ, добавлять и убирать их.
Сделайте свой документ еще более красивым и удобным для чтения при помощи этих функций.
Таблицы в Google Документах
А вы знаете, что есть альтернатива текстовому редактору Microsoft Word? Это Google Документы, которые хранятся в интернете. Создавать их может любой человек, у кого есть аккаунт в Google.
Главное удобство: работать над одним документом можно с разных компьютеров и давать доступ другим пользователям для просмотра и редактирования данных. В последнее время я пользуюсь этим редактором чаще, чем Word. Попробуйте, может, и вам понравится.
Здесь есть большинство самых востребованных функций. Чтобы вставить таблицу, нужно нажать на слово “Вставка” в верхней панели, выбрать соответствующее действие из списка и выделить желаемое количество строк и столбцов.

Заключение
Мы разобрали несколько способов сделать таблицу в Word, узнали, как заполнить ее, отредактировать и оформить. Я надеюсь, что эта инструкция помогла вам, а если возникли трудности, то напишите об этом в комментариях. Я постараюсь помочь.
Составить сравнительную таблицу по организационно-правовым формам. Таблица должна содержать сведения об участниках (кто может принимать участие в организационно-правовой форме); сведения о количестве участников; сведения об ответственности; сведения об учредительных документах; особенности.
Это место для переписки тет-а-тет между заказчиком и исполнителем.Войдите в личный кабинет (авторизуйтесь на сайте) или зарегистрируйтесь, чтобы
получить доступ ко всем возможностям сайта.
Закажите подобную или любую другую работу недорого





Вы работаете с экспертами напрямую,
не переплачивая посредникам, поэтому
наши цены в 2-3 раза ниже


Последние размещенные задания
Отчет по практике, Экономика
Срок сдачи к 1 дек.
Організація служби безпеки підприємства.
Срок сдачи к 5 дек.
Тест дистанционно, Новые плодовые и ягодные культур
Срок сдачи к 22 нояб.
1 Рассчитать химический состав, энергетическую и пищевую ценность изделий.
Контрольная, пищевая химия
Срок сдачи к 21 нояб.
Ответить на 4 вопроса
Контрольная, Симметрия в физике
Срок сдачи к 22 нояб.
Решить 2 задачи
Решение задач, Математика
Срок сдачи к 20 нояб.
Сделать презентацию и вспомогательный текст к ней
Презентация, Теория управления
Срок сдачи к 24 нояб.
Тест дистанционно, Английский язык
Срок сдачи к 20 нояб.
Доклад, Международное частное право
Срок сдачи к 21 нояб.
Контрольная, уголовное право
Срок сдачи к 25 нояб.
4 задачи по геометрии(1, 3,4,5)
Решение задач, Геометрия 4 Задачи
Срок сдачи к 20 нояб.
Задачи по теории вероятностей 13шт
Решение задач, Математика
Срок сдачи к 25 нояб.
Срок сдачи к 30 дек.
Контрольная, Внеклассная деятельность
Срок сдачи к 25 нояб.
Курсовая, Информационная безопасность и защита информации
Срок сдачи к 31 дек.
Координаты и векторы в пространстве
Срок сдачи к 21 нояб.
Решить 13 задач по теории вероятностей
Решение задач, Высшая Математика
Срок сдачи к 25 нояб.
Сравнительный анализ американской и немецкой школ контроллинга (14 вариант)
Курсовая, Контроллинг и антикризисное управление
Срок сдачи к 2 дек.
Спасибо огромное!!Работу получила уже на следующий день,исполнитель был готов если вдруг . Мария сделала просто все супер. Препод даже не придрался не к чему. Рекомендую этого чело. Заказ был выполнен быстро - досрочно, качественно и без замечаний! Огромное Вам спасибо! Техникум информационных технологий, экономики и права Кемеровского института (филиала)им. Г.В.Плехан Быстрые ответы на все вопросы. Работа очень сложная и объемная. Выполнена идеально и в сро. Спасибо огромное!!Работу получила уже на следующий день,исполнитель был готов если вдруг на доработку(не понадобилась благо) и помочь с вопросами по заданию. Мария сделала просто все супер. Препод даже не придрался не к чему. Рекомендую этого человека. Работа была сделана в течении суток и раньше указанного срока. Заказ был выполнен быстро - досрочно, качественно и без замечаний! Огромное Вам спасибо! Быстрые ответы на все вопросы. Работа очень сложная и объемная. Выполнена идеально и в срок 10/10. Рекомендую. Техникум информационных технологий, экономики и права Кемеровского института (филиала)им. Г.В.Плеханобратились к нам
за последний год
работают с нашим сервисом
заданий и консультаций
заданий и консультаций
выполнено и сдано
за прошедший год



Сайт бесплатно разошлёт задание экспертам.
А эксперты предложат цены. Это удобнее, чем
искать кого-то в Интернете

Отклик экспертов с первых минут
С нами работают более 15 000 проверенных экспертов с высшим образованием. Вы можете выбрать исполнителя уже через 15 минут после публикации заказа. Срок исполнения — от 1 часа
Цены ниже в 2-3 раза
Вы работаете с экспертами напрямую, поэтому цены
ниже, чем в агентствах
Доработки и консультации
– бесплатны
Доработки и консультации в рамках задания бесплатны
и выполняются в максимально короткие сроки
Гарантия возврата денег
Если эксперт не справится — мы вернем 100% стоимости
На связи 7 дней в неделю
Вы всегда можете к нам обратиться — и в выходные,
и в праздники

Эксперт получил деньги за заказ, а работу не выполнил?
Только не у нас!
Деньги хранятся на вашем балансе во время работы
над заданием и гарантийного срока
Гарантия возврата денег
В случае, если что-то пойдет не так, мы гарантируем
возврат полной уплаченой суммы
предложения с ценами
экспертов Получите положительную оценку,
оплатите работу
и оставьте
отзыв
эксперту



С вами будут работать лучшие эксперты.
Они знают и понимают, как важно доводить
работу до конца


С нами с 2017
года
Помог студентам: 10 986 Сдано работ: 10 986
Рейтинг: 82 266
Среднее 4,94 из 5


С нами с 2018
года
Помог студентам: 7 628 Сдано работ: 7 628
Рейтинг: 69 416
Среднее 4,87 из 5


С нами с 2019
года
Помог студентам: 2 421 Сдано работ: 2 421
Рейтинг: 26 198
Среднее 4,84 из 5


С нами с 2018
года
Помог студентам: 2 077 Сдано работ: 2 077
Рейтинг: 13 019
Среднее 4,87 из 5

1. Сколько стоит помощь?
Цена, как известно, зависит от объёма, сложности и срочности. Особенностью «Всё сдал!» является то, что все заказчики работают со экспертами напрямую (без посредников). Поэтому цены в 2-3 раза ниже.
Специалистам под силу выполнить как срочный заказ, так и сложный, требующий существенных временных затрат. Для каждой работы определяются оптимальные сроки. Например, помощь с курсовой работой – 5-7 дней. Сообщите нам ваши сроки, и мы выполним работу не позднее указанной даты. P.S.: наши эксперты всегда стараются выполнить работу раньше срока.
3. Выполняете ли вы срочные заказы?
Да, у нас большой опыт выполнения срочных заказов.
4. Если потребуется доработка или дополнительная консультация, это бесплатно?
Да, доработки и консультации в рамках заказа бесплатны, и выполняются в максимально короткие сроки.
5. Я разместил заказ. Могу ли я не платить, если меня не устроит стоимость?
Да, конечно - оценка стоимости бесплатна и ни к чему вас не обязывает.
6. Каким способом можно произвести оплату?
Работу можно оплатить множеством способом: картой Visa / MasterCard, с баланса мобильного, в терминале, в салонах Евросеть / Связной, через Сбербанк и т.д.
7. Предоставляете ли вы гарантии на услуги?
На все виды услуг мы даем гарантию. Если эксперт не справится — мы вернём 100% суммы.
Невозможно представить офисную работу без создания документов и таблиц. Жизнь становится намного проще, когда базы данных составляются в электронном виде. Многие предприниматели переводят документации с бумаги на компьютер. В связи с этим вопрос, как сделать таблицу в ворде, становится все более актуальным.
Большинство из нас применяют текстовый редактор Microsoft Word для того, чтобы печатать тексты. Но если овладеть программой в совершенстве, то у вас могут получиться прекрасные таблицы.
Перед тем, как начинать работать в Word с таблицами, нужно понимать, что производить вычисления здесь, как в программе Excel, не получится. Здесь вы сможете только расчертить таблицу и внести в нее информацию. Для многих пользователей этих функций будет достаточно.
Содержание:
Как сделать таблицу в Word 2003

Несмотря на то, что версии Word постоянно обновляются, на многих компьютерах и планшетах установлена программа 2003 года. Если вас интересует, как создать таблицу в ворде этой версии, то воспользуйтесь следующими советами:
- Курсор мыши нужно установить в то место документа, где вы хотите увидеть таблицу.
- Нажмите правую кнопку и в появившемся меню нажмите раздел «Таблица». Все остальные действия будут интуитивными: Вставить – Таблица.
- На экране появится окно, имеющее название «Вставка таблицы». Здесь нужно указать, сколько строк и столбцов вы хотите видеть в своем документе.
- Обратите внимание на раздел «Автоподбор ширины столбцов». Он позволит сделать размер столбиков таким, каким вам нужно. Это зависит от количества информации, которая должна помещаться в ячейку. Чтобы столбцы имели одинаковую ширину, используйте вариант «Постоянная + авто». Удобным вариантом для тех, кому нравится работа с таблицами, будет «по содержимому». В таком случае все ячейки будут увеличиваться, ориентируясь на максимальное содержание текста. После того, как вы сделали выбор, нужно нажать Ок, чтобы сохранить изменения.
Как сделать таблицу в ворде 2007-2010
Создание таблиц в программе Word 2007-2010 года упростилась по сравнению с прошлой версией. Для этого нужно провести такие действия:
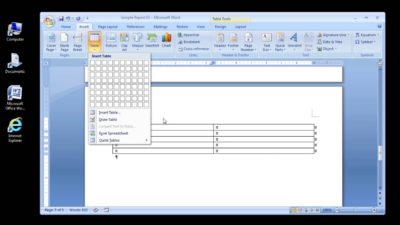
- Вверху документа есть вкладка «Вставка». Нажав на нее, можно увидеть варианты вставок.
- Первой по счету предлагается иконка «Таблица». Если на нее нажать, то появится выпадающее окно с большим количеством столбцов и строк. Курсор мышки нужно установить на верхнюю клетку с левой стороны. Нажав на левую кнопку мыши, двигайте рукой вниз. Вы увидите, как у вас выделяется количество клеток. Вы можете остановить движение тогда, когда у вас появится нужное количество строк и колонок.
- Если строк в предложенном варианте не хватает, и вы еще не ответили себе на вопрос, как вставить таблицу в ворде нужного размера, то можно ввести варианты вручную. Для этого внизу выберете раздел «Вставить таблицу». В окне нужно вписать, какое количество столбцов и строк вам понадобится.
- Когда нужна такая же таблица, как в программе Excel, то выбирайте соответствующий параметр, расположенный ниже кнопки «Нарисовать таблицу».
Полезный совет! Если вы создаете одинаковые таблицы регулярно, то рекомендуется задать нужные параметры в этом разделе, после чего поставить галочку напротив пункта «По умолчанию для новых таблиц». Когда вам понадобиться таблица в другой раз, вам останется только открыть раздел и нажать «ОК».
Теперь вам должно быть понятно, как сделать таблицу в ворде 2007, чтобы продолжить свою работу с ячейками. Возможности программы Word позволяют делать экспресс варианты таблиц, рисовать их самостоятельно. Также есть и другие функции, которые делают работу с данными увлекательным занятием.
Как разбить ячейку на несколько частей
Чтобы создать в одной ячейке несколько компонентов, нужно:
- Нажать мышкой на ячейку, которую нужно разбить.
- Нажимая правую кнопку, вы увидите меню. В нем нужно выбрать вариант «Разбить ячейки».
- Пользователь должен указать, какое количество строк и столбцов ему нужно. Когда варианты выбраны, нужно нажать на кнопку «Ок».
Как удалять таблицы
Есть несколько вариантов удаления. Когда пользователь определил, как сделать таблицу в ворде 2010 самым простым способом, пора научиться удалять варианты таблиц, которые не подходят. Есть несколько вариантов сделать это, но рекомендуем воспользоваться одним из способов:
- Выделение объекта, который нужно удалить. Курсор мыши наводится на первую ячейку внизу или вверху. Расположение курсора в этом случае неважно. Главное, чтобы курсор выходил за пределы объекта, а не был внутри ячейки. Иначе выделить таблицу правильно не получится.
- Зажав левую кнопку мышки, не нужно отпускать ее до тех пор, пока не выделятся все элементы. Когда вы увидите, что все части «окрасились» в светло-синий цвет, а за пределами остался «хвостик», значит, выделение прошло успешно.
- На клавиатуре находите кнопку Delete и нажимаете на нее. Если все было сделано правильно, то таблица тут же исчезает с документа.
- Вместо кнопки Delete можно использовать и другой способ. Нажать правой кнопкой мыши по закрашенной части объекта. Перед вами появится список, из него выбирается вариант «Вырезать».

Как правильно нарисовать таблицу в ворде
Большинство сотрудников офиса используют классические методы создания таблиц. Но есть пользователи, которые интересуются, как нарисовать таблицу в ворде. Такой метод подойдет, когда нужно создавать нестандартные объекты. Найти пункт, который даст команду для рисования, не сложно. В версии 2003 года он находится в разделе «Таблица». В списке выбирается задание «Нарисовать таблицу». Если вы пользуетесь программой старше 2007 года, то функция находится во вкладке «Вставка – Таблица». Внизу будет и наш пункт.
Когда пользователь выбирает эту функцию, то курсор мыши превращается в изображение карандаша. Это будет сигналом, что пора начинать рисование. Дальше нужно выполнить ряд шагов:
- Рисование основы. Вам нужно создавать прямоугольник. Он должен иметь такой размер, который необходим вам для выполнения ваших операций в будущем. Создавать прямоугольник нужно с помощью курсора. Левая кнопка мыши удерживает линию. Не отпускайте зажатую кнопку, пока она не станет такой, как вам нужно.
- Прорисовка деталей. Нарисовать таблицу в ворде не так сложно, как может показаться. Но первый раз все равно придется немало потрудиться. Второй раз выполнение действий будет более понятным. Левой кнопкой мыши нужно нажать внутри будущей таблицы. Нужно показывать ворду направление движение, а линии уже будут прорисовываться автоматически. Не нужно волноваться, если линия пошла не в ту сторону. Используйте клавиши назад, чтобы отменить действие.
- Чтобы карандаш снова стал курсором, необходимо нажать два раза левой кнопкой мышки.
Пользователи, которые один раз попробовали рисовать таблицу, а не вставлять ее классическим способом, уже не вернутся к прежним методам. Создание сложной таблицы «электронным карандашом» позволяет проявить фантазию. Монотонная работа сразу превращается в творческую.
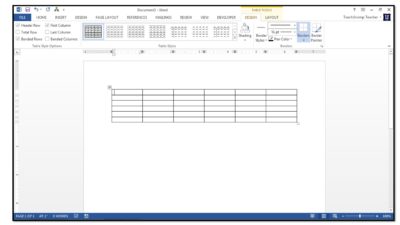
Другие таблицы
Если у вас есть созданные таблицы в программе Excel, то их можно перенести в Word. Пустая таблица может быть создана и в новом документе, но если данные уже были заполнены, то для их переноса нужно воспользоваться несколькими клавишами.
- Для документов версии 2003 года необходимо отыскать специальную кнопку с нарисованными стрелками. Находится она на верхней панели в одном ряду с другими инструментами редактирования.
- Начиная с ворда 2007 года, функция перемещения документа эксель находится в разделе «Вставка». В пункте «Таблицы» нужно нажать на «Таблица Excel». Объект ставится в ту часть документа, где стоит курсор. Поэтому его предварительно нужно установить в нужную зону.
Работа в эксель дает возможность производить автоматические расчеты по формулам. Сделав их в одной программе, можно перенести данные в ворд.
Современные версии программы имеют функцию Экспресс таблиц. Многие пользователи избегают их, но если разобраться в их использовании, то готовые таблицы word могут пригодиться в ведении документации. Например, среди шаблонов есть вариант оформления календаря.
Невозможно представить офисную работу без создания документов и таблиц. Жизнь становится намного проще, когда базы данных составляются в электронном виде. Многие предприниматели переводят документации с бумаги на компьютер. В связи с этим вопрос, как сделать таблицу в ворде, становится все более актуальным.
Большинство из нас применяют текстовый редактор Microsoft Word для того, чтобы печатать тексты. Но если овладеть программой в совершенстве, то у вас могут получиться прекрасные таблицы.
Перед тем, как начинать работать в Word с таблицами, нужно понимать, что производить вычисления здесь, как в программе Excel, не получится. Здесь вы сможете только расчертить таблицу и внести в нее информацию. Для многих пользователей этих функций будет достаточно.
Содержание:
Как сделать таблицу в Word 2003

Несмотря на то, что версии Word постоянно обновляются, на многих компьютерах и планшетах установлена программа 2003 года. Если вас интересует, как создать таблицу в ворде этой версии, то воспользуйтесь следующими советами:
- Курсор мыши нужно установить в то место документа, где вы хотите увидеть таблицу.
- Нажмите правую кнопку и в появившемся меню нажмите раздел «Таблица». Все остальные действия будут интуитивными: Вставить – Таблица.
- На экране появится окно, имеющее название «Вставка таблицы». Здесь нужно указать, сколько строк и столбцов вы хотите видеть в своем документе.
- Обратите внимание на раздел «Автоподбор ширины столбцов». Он позволит сделать размер столбиков таким, каким вам нужно. Это зависит от количества информации, которая должна помещаться в ячейку. Чтобы столбцы имели одинаковую ширину, используйте вариант «Постоянная + авто». Удобным вариантом для тех, кому нравится работа с таблицами, будет «по содержимому». В таком случае все ячейки будут увеличиваться, ориентируясь на максимальное содержание текста. После того, как вы сделали выбор, нужно нажать Ок, чтобы сохранить изменения.
Как сделать таблицу в ворде 2007-2010
Создание таблиц в программе Word 2007-2010 года упростилась по сравнению с прошлой версией. Для этого нужно провести такие действия:
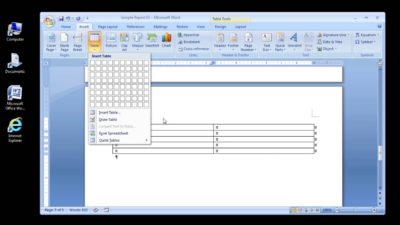
- Вверху документа есть вкладка «Вставка». Нажав на нее, можно увидеть варианты вставок.
- Первой по счету предлагается иконка «Таблица». Если на нее нажать, то появится выпадающее окно с большим количеством столбцов и строк. Курсор мышки нужно установить на верхнюю клетку с левой стороны. Нажав на левую кнопку мыши, двигайте рукой вниз. Вы увидите, как у вас выделяется количество клеток. Вы можете остановить движение тогда, когда у вас появится нужное количество строк и колонок.
- Если строк в предложенном варианте не хватает, и вы еще не ответили себе на вопрос, как вставить таблицу в ворде нужного размера, то можно ввести варианты вручную. Для этого внизу выберете раздел «Вставить таблицу». В окне нужно вписать, какое количество столбцов и строк вам понадобится.
- Когда нужна такая же таблица, как в программе Excel, то выбирайте соответствующий параметр, расположенный ниже кнопки «Нарисовать таблицу».
Полезный совет! Если вы создаете одинаковые таблицы регулярно, то рекомендуется задать нужные параметры в этом разделе, после чего поставить галочку напротив пункта «По умолчанию для новых таблиц». Когда вам понадобиться таблица в другой раз, вам останется только открыть раздел и нажать «ОК».
Теперь вам должно быть понятно, как сделать таблицу в ворде 2007, чтобы продолжить свою работу с ячейками. Возможности программы Word позволяют делать экспресс варианты таблиц, рисовать их самостоятельно. Также есть и другие функции, которые делают работу с данными увлекательным занятием.
Как разбить ячейку на несколько частей
Чтобы создать в одной ячейке несколько компонентов, нужно:
- Нажать мышкой на ячейку, которую нужно разбить.
- Нажимая правую кнопку, вы увидите меню. В нем нужно выбрать вариант «Разбить ячейки».
- Пользователь должен указать, какое количество строк и столбцов ему нужно. Когда варианты выбраны, нужно нажать на кнопку «Ок».
Как удалять таблицы
Есть несколько вариантов удаления. Когда пользователь определил, как сделать таблицу в ворде 2010 самым простым способом, пора научиться удалять варианты таблиц, которые не подходят. Есть несколько вариантов сделать это, но рекомендуем воспользоваться одним из способов:
- Выделение объекта, который нужно удалить. Курсор мыши наводится на первую ячейку внизу или вверху. Расположение курсора в этом случае неважно. Главное, чтобы курсор выходил за пределы объекта, а не был внутри ячейки. Иначе выделить таблицу правильно не получится.
- Зажав левую кнопку мышки, не нужно отпускать ее до тех пор, пока не выделятся все элементы. Когда вы увидите, что все части «окрасились» в светло-синий цвет, а за пределами остался «хвостик», значит, выделение прошло успешно.
- На клавиатуре находите кнопку Delete и нажимаете на нее. Если все было сделано правильно, то таблица тут же исчезает с документа.
- Вместо кнопки Delete можно использовать и другой способ. Нажать правой кнопкой мыши по закрашенной части объекта. Перед вами появится список, из него выбирается вариант «Вырезать».

Как правильно нарисовать таблицу в ворде
Большинство сотрудников офиса используют классические методы создания таблиц. Но есть пользователи, которые интересуются, как нарисовать таблицу в ворде. Такой метод подойдет, когда нужно создавать нестандартные объекты. Найти пункт, который даст команду для рисования, не сложно. В версии 2003 года он находится в разделе «Таблица». В списке выбирается задание «Нарисовать таблицу». Если вы пользуетесь программой старше 2007 года, то функция находится во вкладке «Вставка – Таблица». Внизу будет и наш пункт.
Когда пользователь выбирает эту функцию, то курсор мыши превращается в изображение карандаша. Это будет сигналом, что пора начинать рисование. Дальше нужно выполнить ряд шагов:
- Рисование основы. Вам нужно создавать прямоугольник. Он должен иметь такой размер, который необходим вам для выполнения ваших операций в будущем. Создавать прямоугольник нужно с помощью курсора. Левая кнопка мыши удерживает линию. Не отпускайте зажатую кнопку, пока она не станет такой, как вам нужно.
- Прорисовка деталей. Нарисовать таблицу в ворде не так сложно, как может показаться. Но первый раз все равно придется немало потрудиться. Второй раз выполнение действий будет более понятным. Левой кнопкой мыши нужно нажать внутри будущей таблицы. Нужно показывать ворду направление движение, а линии уже будут прорисовываться автоматически. Не нужно волноваться, если линия пошла не в ту сторону. Используйте клавиши назад, чтобы отменить действие.
- Чтобы карандаш снова стал курсором, необходимо нажать два раза левой кнопкой мышки.
Пользователи, которые один раз попробовали рисовать таблицу, а не вставлять ее классическим способом, уже не вернутся к прежним методам. Создание сложной таблицы «электронным карандашом» позволяет проявить фантазию. Монотонная работа сразу превращается в творческую.
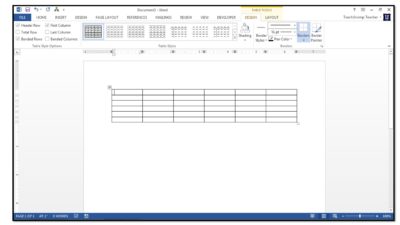
Другие таблицы
Если у вас есть созданные таблицы в программе Excel, то их можно перенести в Word. Пустая таблица может быть создана и в новом документе, но если данные уже были заполнены, то для их переноса нужно воспользоваться несколькими клавишами.
- Для документов версии 2003 года необходимо отыскать специальную кнопку с нарисованными стрелками. Находится она на верхней панели в одном ряду с другими инструментами редактирования.
- Начиная с ворда 2007 года, функция перемещения документа эксель находится в разделе «Вставка». В пункте «Таблицы» нужно нажать на «Таблица Excel». Объект ставится в ту часть документа, где стоит курсор. Поэтому его предварительно нужно установить в нужную зону.
Работа в эксель дает возможность производить автоматические расчеты по формулам. Сделав их в одной программе, можно перенести данные в ворд.
Современные версии программы имеют функцию Экспресс таблиц. Многие пользователи избегают их, но если разобраться в их использовании, то готовые таблицы word могут пригодиться в ведении документации. Например, среди шаблонов есть вариант оформления календаря.
Читайте также:

