Скрытые настройки яндекс браузер андроид
Обновлено: 30.06.2024
Яндекс заботится о пользователях и делает браузер и другие сервисы более доступными для людей с ограниченными возможностями.
Программы экранного доступа
Программы экранного доступа позволяют людям с ослабленным зрением считывать информацию с экрана компьютера с помощью тактильного или речевого управления. Они воспроизводят вслух всё, что находится на экране, а пользователь управляет процессом сенсорными жестами и сочетаниями клавиш.
В Яндекс.Браузер встроена поддержка программ экранного доступа:
Возможности горячей клавиши F6 расширены, используйте все функции боковой панели и Умной строки, переключайтесь на всплывающие окна.
Возможности Умной строки
Умная строка — это элемент браузера, который служит для ввода адреса и поиска информации. Также она дает возможность отображать адреса в виде «Домен > Заголовок» . Функция позволяет программе экранного доступа озвучить название страницы. Для этого:
В блоке Умная строка включите опцию Отображать адреса страниц в виде «домен > заголовок» .Нажмите клавишу F6 , чтобы перейти в Умную строку.
Для озвучивания страницы нажмите значок (Алиса, прочитай эту статью).
Алиса
Алиса — это голосовой помощник, который устанавливается в Яндекс.Браузер. Она поможет вам найти нужную информацию в интернете, расскажет о новостях и погоде, включит музыку, запустит программу, прочитает страницу вслух или просто поболтает с вами на произвольную тему.
Примечание. Алиса доступна только на русском языке на устройствах с Windows 7 и выше, а также на устройствах с Android и iOS.Озвучить страницу можно двумя способами:
- Голосовая команда
- Значок чтения вслух в Умной строке
Вы можете обратиться к Алисе с фразами:
Несколько раз нажмите клавишу F6 для перехода к значкам Умной строки. Нажмите Tab несколько раз, чтобы перейти к значку (Алиса, прочитай эту статью).Если значка нет в Умной строке:
В блоке Умная строка включите опцию Показывать кнопку чтения вслух . Примечание. Если значок чтения вслух не появился, то эту страницу нельзя озвучить голосом.Боковая панель
Примечание. Боковая панель доступна только в Windows.Боковая панель обеспечивает легкий доступ к сервисам Яндекса, уведомлениям, вкладкам и закладкам, а также позволяет управлять воспроизведением аудио и работать с заметками.
Теперь возможности боковой панели стали доступны пользователям с ослабленным зрением.
Перейдите к нужной функции, ориентируясь на подсказки программы экранного доступа:
Несколько раз нажмите клавишу F6 для перехода к боковой панели. Нажмите Tab несколько раз, чтобы перейти к значку нужной функции.Чтобы включить боковую панель:
В блоке Боковая панель включите опцию Показывать боковую панель и выберите в списке Всегда .Режим активного курсора
Режим активного курсора — это возможность использовать для навигации по странице не мышь, а клавиатуру, как в текстовых редакторах.
Включите режим клавишей F7 , нажмите в любом месте страницы левую кнопку мыши, и указатель превратится в курсор. Теперь можно перемещаться по сайту с помощью стрелок (влево, вправо, вверх и вниз), выделять фрагменты текста, удерживая Shift , или переходить по ссылкам, нажимая Enter .
Отключить Режим активного курсора можно двумя способами:
Нажмите → Настройки → Инструменты . В блоке Режим активного курсора оставьте неактивной опцию Включить .Горячие клавиши
В Яндекс.Браузере вы можете использовать следующие клавиатурные сочетания:
Более подробную информацию о горячих клавишах смотрите в разделе Справки.
Горячая клавиша F6
Используйте клавишу F6 , чтобы последовательно перемещаться между панелями браузера.
Совет. Включите программу экранного доступа для озвучивания элементов интерфейса.Значки Умной строки .
Используйте Tab , чтобы переключаться между кнопками (Protect) , Отзывы , (Алиса, прочитай эту статью) , (Перейти в режим чтения) и т. д.
Другие значки в Умной строке .
Панель закладок (если включена).
Используйте Tab , чтобы переключаться между закладками.
Информационная панель (если отображается).
Используйте Tab для перемещения между элементами панели.
Боковая панель (если включена).
Используйте Tab , чтобы переключаться между кнопками Уведомления , История и т. д.
Окно (если отображается).
Используйте Tab для перемещения между элементами окна.
Размер страницы и шрифта
Размер страницы и шрифта в браузере можно сделать крупнее, чтобы слабовидящие люди могли читать с экрана.
Изменить масштаб страницы браузера можно с помощью горячих клавиш.Изменить на сайтах размер шрифта, не трогая картинки:
На странице Настройки шрифтов в блоке Размер шрифта передвиньте ползунок вправо. ">,"extra_meta":[>,>,>,>,>,>,>,>,>,>,>,>,>,>,>,>,>,>,>,>,>,>,>,>,>],"title":"Специальные возможности. Справка","canonical":"https://browser.yandex.ru/help/about/accessibility.html","productName":"Яндекс.Браузер","extra_js":[[],[,"mods":<>,"__func134":true,"tag":"script","bem":false,"attrs":,"__func61":true>],[,"mods":<>,"__func134":true,"tag":"script","bem":false,"attrs":,"__func61":true>]],"extra_css":[[],[,"mods":<>,"__func63":true,"__func62":true,"bem":false,"tag":"link","attrs":>],[,"mods":<>,"__func63":true,"__func62":true,"bem":false,"tag":"link","attrs":>]],"csp":<"script-src":[]>,"documentPath":"/help/about/accessibility.html","isBreadcrumbsEnabled":true,"lang":"ru","params":<>>>>'>Яндекс заботится о пользователях и делает браузер и другие сервисы более доступными для людей с ограниченными возможностями.Программы экранного доступа
Программы экранного доступа позволяют людям с ослабленным зрением считывать информацию с экрана компьютера с помощью тактильного или речевого управления. Они воспроизводят вслух всё, что находится на экране, а пользователь управляет процессом сенсорными жестами и сочетаниями клавиш.
В Яндекс.Браузер встроена поддержка программ экранного доступа:
Возможности горячей клавиши F6 расширены, используйте все функции боковой панели и Умной строки, переключайтесь на всплывающие окна.
Возможности Умной строки
Умная строка — это элемент браузера, который служит для ввода адреса и поиска информации. Также она дает возможность отображать адреса в виде «Домен > Заголовок» . Функция позволяет программе экранного доступа озвучить название страницы. Для этого:

Нажмите клавишу F6 , чтобы перейти в Умную строку.

Для озвучивания страницы нажмите значок (Алиса, прочитай эту статью).
Алиса
Алиса — это голосовой помощник, который устанавливается в Яндекс.Браузер. Она поможет вам найти нужную информацию в интернете, расскажет о новостях и погоде, включит музыку, запустит программу, прочитает страницу вслух или просто поболтает с вами на произвольную тему.
Примечание. Алиса доступна только на русском языке на устройствах с Windows 7 и выше, а также на устройствах с Android и iOS.Озвучить страницу можно двумя способами:
- Голосовая команда
- Значок чтения вслух в Умной строке

Вы можете обратиться к Алисе с фразами:
Несколько раз нажмите клавишу F6 для перехода к значкам Умной строки.
Если значка нет в Умной строке:

Боковая панель
Примечание. Боковая панель доступна только в Windows.Боковая панель обеспечивает легкий доступ к сервисам Яндекса, уведомлениям, вкладкам и закладкам, а также позволяет управлять воспроизведением аудио и работать с заметками.
Теперь возможности боковой панели стали доступны пользователям с ослабленным зрением.
Перейдите к нужной функции, ориентируясь на подсказки программы экранного доступа:
Несколько раз нажмите клавишу F6 для перехода к боковой панели. Нажмите Tab несколько раз, чтобы перейти к значку нужной функции.Чтобы включить боковую панель:

Режим активного курсора
Режим активного курсора — это возможность использовать для навигации по странице не мышь, а клавиатуру, как в текстовых редакторах.
Включите режим клавишей F7 , нажмите в любом месте страницы левую кнопку мыши, и указатель превратится в курсор. Теперь можно перемещаться по сайту с помощью стрелок (влево, вправо, вверх и вниз), выделять фрагменты текста, удерживая Shift , или переходить по ссылкам, нажимая Enter .
Отключить Режим активного курсора можно двумя способами:

Горячие клавиши
В Яндекс.Браузере вы можете использовать следующие клавиатурные сочетания:
Более подробную информацию о горячих клавишах смотрите в разделе Справки.
Горячая клавиша F6
Используйте клавишу F6 , чтобы последовательно перемещаться между панелями браузера.
Совет. Включите программу экранного доступа для озвучивания элементов интерфейса.
Значки Умной строки .
Используйте Tab , чтобы переключаться между кнопками (Protect) , Отзывы , (Алиса, прочитай эту статью) , (Перейти в режим чтения) и т. д.
Другие значки в Умной строке .
Панель закладок (если включена).
Используйте Tab , чтобы переключаться между закладками.
Информационная панель (если отображается).
Используйте Tab для перемещения между элементами панели.
Боковая панель (если включена).
Используйте Tab , чтобы переключаться между кнопками Уведомления , История и т. д.
Окно (если отображается).
Используйте Tab для перемещения между элементами окна.
Размер страницы и шрифта
Размер страницы и шрифта в браузере можно сделать крупнее, чтобы слабовидящие люди могли читать с экрана.
Изменить масштаб страницы браузера можно с помощью горячих клавиш.Изменить на сайтах размер шрифта, не трогая картинки:


В актуальной версии Яндекс.Браузера присутствует довольно большое количество скрытых настроек, доступных в отдельном разделе и, зачастую, позволяющих выполнять задачи, недоступные обычными средствами. Перейти на нужную страницу можно одним единственным способом, аналогичным для большинства веб-обозревателей на том же движке.
-
Скопируйте представленный ниже код в неизменном виде путем выделения и последующего нажатия «CTRL+C», перейдите на новую вкладку в Яндекс.Браузере. Здесь необходимо кликнуть по адресной строке и вставить ссылку через контекстное меню или воспользовавшись сочетанием клавиш «CTRL+V».


Важно понимать, что представленные здесь настройки, по сути, не более чем экспериментальные функции, о чем также сказано в заголовке. По этой причине многие параметры могут быть навсегда удалены или, наоборот, добавлены на постоянной основе в более поздних версиях программы.
Изменение и сохранение настроек
Параметры в рассматриваемом разделе можно искать с помощью блока «Search flags» и менять через рядом расположенный выпадающий список, чаще всего ограниченный двумя пунктами – «Enabled» и «Disabled». Иногда также могут быть и другие значения вроде «Default» и особых вариантов, индивидуальных для каждой скрытой возможности.

Любое внесенное изменение будет сохранено автоматически при закрытии и повторном открытии веб-обозревателя. Специально для быстрого перезапуска без потери вкладок в нижней части страницы с экспериментальными возможностями доступна кнопка «Relaunch».

Если вы внесли большое количество изменений и хотите вернуть стандартные значения, используйте кнопку «Reset All» в правом верхнем углу раздела. Однако учтите, что иногда для восстановления работы браузера могут потребоваться дополнительные меры вплоть до переустановки.
Описание некоторых параметров
Менять какие-либо функции в рассматриваемом разделе без должного понимания, особенно если веб-браузер используется в качестве основного, может быть небезопасно. Чтобы исключить проблемы, нами будет представлено несколько параметров, изменение которых может повлиять на производительность, но не повредит работе и возможности отката настроек.





Некоторые из представленных опций могут работать не совсем стабильно, не говоря уже про совсем новые, добавленные вместе с последними обновлениями. Также стоит учитывать, что многие настройки Яндекс.Браузера могут быть доступны и по умолчанию, просто находятся в не совсем очевидных местах.

Отблагодарите автора, поделитесь статьей в социальных сетях.

«Яндекс.Браузер» становится все более популярным в России — предпочтение ему иногда отдают даже заядлые пользователи Google Chrome или Mozilla Firefox. При этом большинство пользователей браузера не знают о существовании ряда скрытых, но жутко полезных функций. В этой статье рассказали о пяти таких функциях «Яндекс.Браузера», которые могут вам сильно пригодиться.
Быстрые загрузки
Вы, вероятно, замечали, что загрузка некоторых файлов напрямую через браузер выполняется медленно, а иногда и вовсе словно зависает. Помочь с этим может специальная функция параллельной загрузки, которая по умолчанию отключена в «Яндекс.Браузере». Она отвечает за загрузку файлов в несколько потоков маленькими частями, что увеличивает скорость загрузки.
Для активации этой функции необходимо ввести в адресной строке браузера browser://flags/. Перед вами откроется список экспериментальных функций, доступных для активации. Найдите через поиск опцию Parallel downloading и активируйте ее, выбрав Enabled в выпадающем меню. После этого перезапустите браузер для активации опции. Уже следующая загрузка через «Яндекс.Браузер» будет выполняться со включенной функцией параллельного скачивания. Для активации этой функции необходимо ввести в адресной строке браузера browser://flags/. Перед вами откроется список экспериментальных функций, доступных для активации. Найдите через поиск опцию Parallel downloading и активируйте ее, выбрав Enabled в выпадающем меню. После этого перезапустите браузер для активации опции. Уже следующая загрузка через «Яндекс.Браузер» будет выполняться со включенной функцией параллельного скачивания.Диспетчер задач
Не все знают, но в «Яндекс.Браузере» есть встроенный диспетчер задач. По аналогии с диспетчером задач в Windows он позволяет следить за тем, какие процессы и вкладки потребляют больше всего ресурсов компьютера. Используя эту информацию, вы можете легко определить, какие вкладки или, например, установленные расширения, сильнее всего нагружают ваш компьютер.
Для запуска диспетчера задач необходимо нажать комбинацию клавиш Shift + Esc Для запуска диспетчера задач необходимо нажать комбинацию клавиш Shift + EscУскорение работы
«Яндекс.Браузер» приходится многим пользователям по душе из-за высокой скорости работы, в том числе по сравнению с Google Chrome (хотя оба браузера работают на основе движка Chromium). Однако браузер «Яндекса» можно сделать еще быстрее, активировав специальную опцию в настройках.
Перейдите на страницу browser://settings/system и отрегулируйте параметры в разделе «Производительность». Включите следующие три опции:
- «Использовать аппаратное ускорение, если возможно».
- «Оптимизировать изображения для экономии оперативной памяти».
- «Выгружать из памяти неиспользуемые вкладки».
Перечисленные опции позволят максимально ускорить работу браузера, в том числе путем оптимизации загрузки изображений. Отметим, что если вы работаете с изображениями, то опцию «Оптимизировать изображения для экономии оперативной памяти» лучше не включать.
Здесь же отключите функцию «Разрешать приложениям работать в фоновом режиме после закрытия браузера».

В любом браузере есть скрытые настройки. Благодаря им можно значительно улучшить его производительность и расширить функциональные возможности. Эти настройки не найти в меню браузера. Для их активации следует набрать определенную комбинацию символов в адресной строке, перейти по ссылке и включить нужные. Описывать все мы не будем, так как их очень много. Покажем только проверенные, наиболее полезные и понятные.
Стоит помнить, что скрытые настройки прячутся от пользователя, так как их неумелое использование может навредить работе браузера и даже полностью «убить» его.
- 1. Увеличиваем скорость работы Яндекс.Браузера
- 2. Экспериментальные возможности
- 3. Оптимизация
- 4. Очистка мусора
- 5. Активация скрытых возможностей
- 6. Изменение настроек и сохранение
Увеличиваем скорость работы Яндекс.Браузера
Яндекс довольно быстрый и удобный браузер, в его обычных настройках предусмотрен ускоренный режим загрузки страниц при маленькой скорости интернета. Чтобы найти функцию, нужно кликнуть по трем полоскам в верхнем правом углу экрана. Перейти в раздел, включить режим Турбо в Яндекс Браузере и перезапустить его.

Также немного ускорить работу поможет очистка истории посещений. Это необходимо периодически делать так, как браузер запоминает все страницы, которые вы посещали, что негативно сказывается на скорости его работы.
Есть еще один способ ускорить загрузку страниц – отключить Protect в Яндекс Браузере. Это встроенная в программу технология защиты паролей пользователя от кражи. В теории довольно полезное дополнения, но на практике оно блокирует почти все страницы. Приходится вручную разрешать доступ к ним.
Для отключения Protect перейдите в меню браузера.

Откройте раздел «Безопасность» и снимите все галочки.

Помните! После отключения защиты, браузер становится уязвимым и может быть заражен. Все манипуляции вы проводите на свой страх и риск.
Однако это не все способы увеличения производительности Яндекс.Браузера. В нем еще есть экспериментальные опции, скрытые от неопытного пользователя.
Экспериментальные возможности
Яндекс.Браузер работает на популярном движке Blink проекта Chromium, в котором есть скрытые опции. Некоторые из них по умолчанию отключены, другие работают, но у каждого пользователя есть возможность использовать их для ускорения работы браузера. Чтобы открыть их, введите в адресной строке «browser://flags» и нажмите Enter.
Откроется огромный список и найти нужную функцию будет непросто. Облегчит задачу, поможет «горячий поиск по странице», запускается возможность комбинацией клавиш Ctrl + F.
В правом верхнем углу откроется окно ввода.

В нее нужно вставить искомую команду, после чего результат подсветится желтым цветом. Находим и включаем нужную опцию.
Теперь рассмотрим несколько самых действенных способов по улучшению работоспособности Яндекс.Браузера через экспериментальные опции.
Оптимизация
Отключение некоторых ненужных плагинов и дополнений поможет значительно улучшить производительность. Для начала откройте меню браузера, перейдите в раздел «Дополнения» и удалите все ненужные, которыми вы не пользуетесь.
Вторым шагом отключите плагины. Большое их количество негативно сказывается на работоспособности браузера. Чтобы их отключить в адресной строке введите команду «browser://plugins/» и нажмите Enter.

Откроется список всех плагинов. Отключите ненужные вам.
Совет. Если при работе вы случайно закрыли нужную вам страницу ее легко вернуть при помощи трех клавиш. Чтобы восстановить вкладки в Яндекс Браузере зажмите комбинацию на клавиатуре Ctrl+Shift+T.
Очистка мусора
От количества остаточных файлов также сильно зависит скорость загрузки страниц. Файлы куки, история посещений и загрузок не несут прямой угрозы вашим данным, но могут стать причиной подтормаживания системы.
Удалить существующие и настроить файлы cookie в Яндекс Браузере можно в настройках.

Выберите раздел «Coockie-файлы и данные сайтов» и нажать «удалить все».

Затем в режиме скрытых опций выберите раздел «Enable Signed Exchange prefetch cache for navigations» и переведите положение Disabled.

То же самое можно провести со следующими разделами:
- Turn off caching of streaming media to disk while on battery power – отключает кэширование потокового мультимедиа;
- Back-forward cache – отключение кэширования подходящих страниц, переведите в Disabled.
Также стоит ограничить или полностью запретить Cookie-файлы в стандартных настройках.
Интересно знать. Посещая сайты в режиме «инкогнито» страницы не смогут собирать о вас данные, все введенные пароли и история переходов не сохраняется. Если вам нужно войти на сайт, где вы указываете свои личные данные с чужого устройства, воспользуйтесь этой опцией. Как включить режим инкогнито? Очень просто – нажмите на меню браузера, там есть одноименный раздел либо зажмите комбинацию из трех клавиш Ctrl+Shift+N.
Активация скрытых возможностей
Переходим в раздел экспериментальных функций – напомним, в адресной строке вбиваем «browser://flags/». Для удобства навигации используем Ctrl+F.
- Деактивируем плавную прокрутку страниц. Находим раздел Smooth Scrolling и переводим в положение Disabled.
- Увеличиваем скорость скачивания файлов путем разделения данных на несколько файлов. Для активации функции находим Parallel downloading и включаем (Enabled).

- Используем в качестве рендеринга WebGL 2.0. Помогает увеличить быстродействие и качество картинки при посещении различных ресурсов. Для этого выбираем раздел WebGL Draft Extensions и включаем.

- Активируем кэширование ранее просмотренных сайтов, это увеличивает скорость переходов по одним вкладкам. Находим Back-forward cache и переводим в Enabled.

- Вносим в меню браузера дополнительный пункт, который предназначен для временного хранения вкладок с последующим их использованием. Включается в разделе Reading List.

Далее активируем опции по тому же принципу как на скриншотах выше.
Вот, пожалуй, и все самые полезные функции, которые помогут увеличить производительность вашего браузера. В некоторых случаях они работаю нестабильно, особенно те, что были добавлены недавно с последними обновлениями. Есть такие скрытые возможности, к которым открыт доступ в меню браузера по умолчанию, однако они находятся в неочевидных местах.
Изменение настроек и сохранение
Для быстрой навигации воспользуйтесь разделом «Search flags» или горячим поиском (вызывается клавишами Ctrl+F). Изменяются параметры в расположенном рядом с каждой функцией списке, который чаще ограничивается двумя пунктами: Enabled и Disabled. Встречаются и другие параметры, например, Default или варианты присущие конкретной экспериментальной опции.
Все внесенные вами изменения автоматически сохраняются при закрытии и повторном открытии браузера. Также можно воспользоваться специальной клавишей быстрого перезапуска с сохранением всех открытых вкладок – «Relaunch», которая находится в нижней части экрана.

Если вы включили опцию и вам не понравился результат, но не помните какую, либо активировали слишком много скрытых возможностей, сбросить настройки к стандартным значениям поможет кнопка «Reset All» в верхней правой части экрана.

Но стоит помнить, что в некоторых случаях для восстановления работы Яндекс.Браузера потребуются дополнительные меры, а может и полная его переустановка.
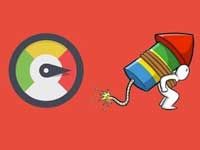
Базовые функции аппаратного ускорения в Яндекс.Браузере по умолчанию включены. Есть и некоторые «рычаги» этой категории настроек, которые можно дополнительно активировать в целях повышения производительности браузера. Напротив, отключение параметров ускорения, помогает в некоторых случаях устранить неполадки, связанные с воспроизведением видео и обработкой графики в браузере (при условии, что видеокарта корректно работает и для неё установлены драйвера актуальной версии).
Из этой статьи вы узнаете, как включить аппаратное ускорение и выключить его непосредственно в интерфейсе браузера (в меню и в отдельных опциях на вкладке скрытых настроек).
В меню
Глобальное включение/отключение надстройки можно выполнить в меню веб-обозревателя:
2. В выпавшем списке щёлкните «Настройки».

3. В нижней части открывшейся вкладки клацните «Показать дополнительные настройки».

4. В блоке «Система» для активации ускорения нужно кликом мышки установить «галочку» в строке «Использовать … ускорения» и для деактивации, соответственно, её нужно убрать.
Скрытые параметры
Для более тонкой отстройки нужно перейти на вкладку скрытых параметров — browser://flags
Для поиска опций по названию на вкладке browser://flags при помощи «горячей» комбинации клавиш Ctrl + F откройте поисковую панель. В её поле вводите название и нажимайте клавишу «Enter». Браузер подсветит заданную надпись в блоке настройки.

Примечание. Деактивация этой функции может помочь устранить зелёный экран, появляющийся во фрейме с видео при запуске воспроизведения.
Мониторинг и диагностика настроек ускорения
Чтобы просмотреть статус опций аппаратного ускорения, необходимо в адресной строке браузера набрать — browser://gpu и нажать «Enter».
На вкладке можно ознакомиться с состоянием опций ускорения и графических модулей, апплетов для обработки видео, а также со списком обнаруженных проблем.

Если что-то пошло не так…
У вас всегда есть верный способ вернуть всё как было — выполнить сброс настроек до предустановленных разработчиками значений.
Для выполнения этой операции:
1. Откройте меню Яндекса, перейдите в «Настройки».
2. Кликните «Дополнительные настройки».
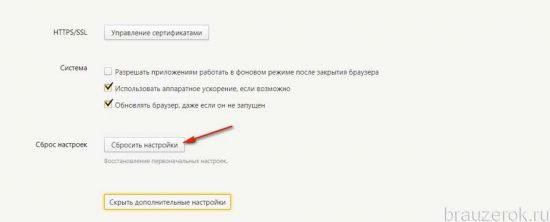
3. В строке «Сбросить… » щёлкните кнопку «Сбросить…».
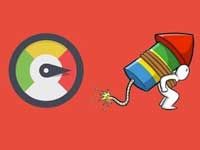
Базовые функции аппаратного ускорения в Яндекс.Браузере по умолчанию включены. Есть и некоторые «рычаги» этой категории настроек, которые можно дополнительно активировать в целях повышения производительности браузера. Напротив, отключение параметров ускорения, помогает в некоторых случаях устранить неполадки, связанные с воспроизведением видео и обработкой графики в браузере (при условии, что видеокарта корректно работает и для неё установлены драйвера актуальной версии).
Из этой статьи вы узнаете, как включить аппаратное ускорение и выключить его непосредственно в интерфейсе браузера (в меню и в отдельных опциях на вкладке скрытых настроек).
В меню
Глобальное включение/отключение надстройки можно выполнить в меню веб-обозревателя:
2. В выпавшем списке щёлкните «Настройки».

3. В нижней части открывшейся вкладки клацните «Показать дополнительные настройки».

4. В блоке «Система» для активации ускорения нужно кликом мышки установить «галочку» в строке «Использовать … ускорения» и для деактивации, соответственно, её нужно убрать.
Скрытые параметры
Для более тонкой отстройки нужно перейти на вкладку скрытых параметров — browser://flags
Для поиска опций по названию на вкладке browser://flags при помощи «горячей» комбинации клавиш Ctrl + F откройте поисковую панель. В её поле вводите название и нажимайте клавишу «Enter». Браузер подсветит заданную надпись в блоке настройки.

Примечание. Деактивация этой функции может помочь устранить зелёный экран, появляющийся во фрейме с видео при запуске воспроизведения.
Мониторинг и диагностика настроек ускорения
Чтобы просмотреть статус опций аппаратного ускорения, необходимо в адресной строке браузера набрать — browser://gpu и нажать «Enter».
На вкладке можно ознакомиться с состоянием опций ускорения и графических модулей, апплетов для обработки видео, а также со списком обнаруженных проблем.

Если что-то пошло не так…
У вас всегда есть верный способ вернуть всё как было — выполнить сброс настроек до предустановленных разработчиками значений.
Для выполнения этой операции:
1. Откройте меню Яндекса, перейдите в «Настройки».
2. Кликните «Дополнительные настройки».
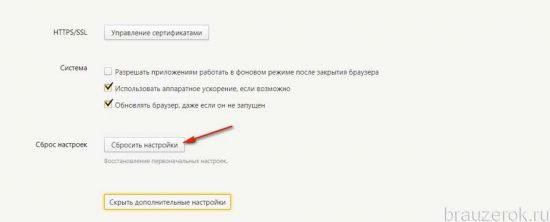
3. В строке «Сбросить… » щёлкните кнопку «Сбросить…».
Если вы искали быстрый, безопасный и современный браузер для пользователя Рунета, то самым верным решением будет скачать Яндекс.Браузер . Но выбрать и установить — это даже не полдела, а только начало занимательного пути под названием настройка браузера.
Как настроить Яндекс.Браузер для быстрой работы в Интернет, какие дополнения и расширения лучше отключить, а какие оставить; как сделать браузер более стабильным и функциональным – мы выбрали для вас только самые эффективные рекомендации.
- Отключаем встроенные в Яндекс.Браузер дополнения и неиспользуемые плагины
- Удаляем тулбары
- Чистим кэш, историю и cookie-файлы
- Повышаем скорость загрузки изображений
- Настраиваем ускоренное закрытие вкладок браузера
- Включаем аппаратное ускорения Яндекс. Браузер
Итак, моем руки и приступаем к ускорению работы Яндекс. Браузера.
В начале советую начать именно с отключения дополнений, поскольку используемых вами не так уж много, а вот влияние большого количества дополнений на скорость работы браузера не вызывает сомнения.
Шаг 1. Отключаем встроенные в Яндекс.Браузер дополнения и плагины.
В нашем примере показаны только установленные по умолчанию дополнения, в основном дополнительные сервисы Яндекса. В вашем же браузере дополнений может быть намного больше уже после первых дней работы в браузере, поскольку многие из программ норовят незаметно поставить свою панель инструментов.
Перейдите в «Меню» – «Дополнения» и отключите те из них, которые вы не использовали последний месяц, либо вообще не слышали о них.

Для отключения плагинов в адресную строку вставьте текст «browser://plugins» и нажмите « Enter «.
Из неиспользуемых плагинов я обычно отключаю Yandex PDF Viewer, Microsoft Office и BookReader, поскольку их функции выполняют установленные на моем ПК более функциональные программы.
Используйте кнопку “Отключить» для тех из них, которые не нужны именно вам.

Шаг 2. Удаляем тулбары в браузере.
Тулбары, или панели инструментов, очень часто попадают на компьютер при установке программ, инсталляторы которых содержат встроенные рекламные модули. Тулбары не только прописываются в браузер, их следы можно найти даже в реестре операционной системы и на диске компьютера. Поскольку вариантов тулбаров довольно много, советую использовать универсальную утилиту Toolbar Cleaner для качественной очистки остатков тулбаров в браузере и в ОС.
Шаг 3. Чистим кэш, историю и cookie-файлы.
О кэше написано много строк, ведь эти данные образуются во временных папках браузера каждый раз при серфинге в Сети. В любом случае, его удаление существенно ускоряет работу любого браузера. Причем особенно заметно, когда чистка не выполнялась более чем несколько месяцев.
В браузер е нажмите Ctrl+Shift+Del, после чего в открывшемся окне «Очистить историю» выберите интервал времени, за который будем чистить браузер (лучше ставить пункт «»Всё) и отметьте следующие пункты.

Шаг 4. Повышаем скорость загрузки изображений.
Ещё одна интересная для нас настройка, которая позволяет увеличить скорость загрузки изображений, а, следовательно, и всей страницы сайта, увеличив количество параллельно загружающихся картинок.
В адресную строку введите browser :// flags и поиском найдите пункт “Число потоков растрового изображения”. Значение измените на 4.

Шаг 5. Ускоренное закрытие вкладок браузера.
Шаг 6. Включаем аппаратное ускорения Яндекс. Браузера.
Включением этого пункта разрешаем браузеру задействовать аппаратные ресурсы нашей видеокарты, если по ряду причин это не было сделано раньше.
Основные настройки, которые нужно сделать для ускорения работы Яндекс.Браузера, мы выполнили.
При активном серфинге дополнительно советую использовать периодическую чистку браузера, например, раз в месяц, с помощью утилиты Ccleaner. Это позволит поддерживать на высоком уровне быстродействие любого Интернет-браузера, а не только Яндекса.
Читайте также:

