Случайно удалил файл с реестра
Обновлено: 07.07.2024
Для того, чтобы восстановить удаленные файлы случайно (или нет) в А компьютер cu Windows, Клиенты также имеют больше приложенийБесплатные или платные, с помощью которого они могут решить относительно легко и, чаще всего, в течение короткого времени. Но если вам случится быть случайно удалены Основные сайты или записи от система регистрации?
Как правило, каждый пользователь должен сделать Резервное копирование реестра когда или изменения к ним, потому что тогда будут возникать проблемы в OS, Тем не менее, это правило нарушается довольно часто, и из-за этого многие просыпаются в случае система не работает должным образом из-за случайного удаления (или нет) приписки, который, очевидно, не существует резервная копия.
Яру (Еще один реестра Утилита) Является бесплатное приложениеСозданный, чтобы позволить пользователям Тщательный анализ реестра система. Поскольку Яру может читать NTFS разделов секторов (сырые диски NTFS), Особенностью этого приложения является возможность рассмотреть вопрос о включении реестр группах (кустов реестра) работает в любой момент времени (операционные системы Windows чтение блоков погонных реестра другими процессы). Это делает возможным сканирование и печать регистров, которые недавно были удалены и, кроме того, она обеспечивает подробности такие как ключевые сайты, где они были удалены.
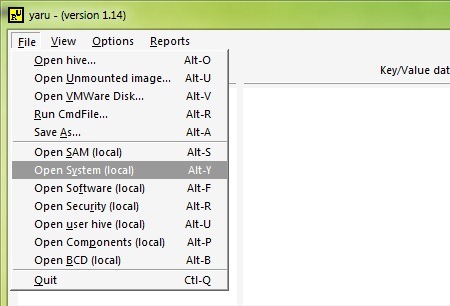
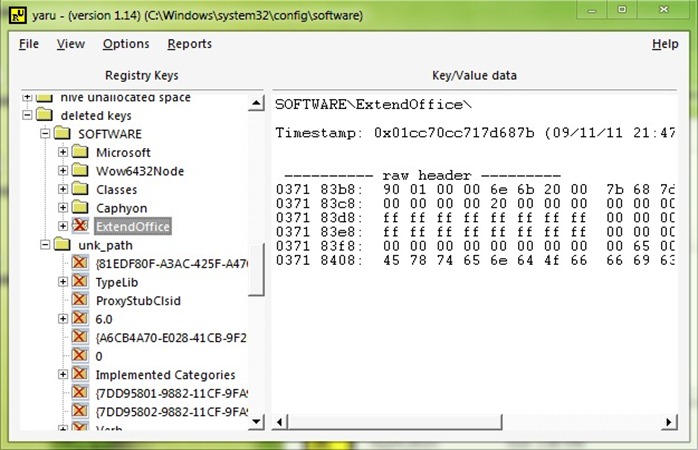
Сохраните файл завершено .REG (Или отредактировать позже завершено в .текст в рег), то вы можете просто иметь его импорт обратно в системном реестре.
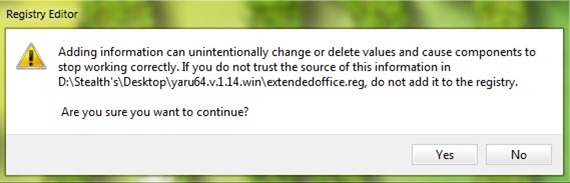
Из-за особенностей реестра считывается системой Яру, приложение требует для работы привилегии администратора.
Примечание: Yaru совместим с Windows XP, Windows Прицел да Windows 7.
Внимание! Применение экспериментально использовала свой собственный риск.
STEALTH SETTINGS Восстановить удаленные ключи реестра в Windows
Безвозвратное удаление файлов/папок с жестких дисков или устройств хранения данных часто происходит после нажатия "Shift + Delete" или при очистке корзины. В подобной ситуации вы можете возвратить удаленные файлы/папки, восстановив предыдущую версию файла в Windows или с помощью мастера восстановления данных EaseUS.
2 способа восстановления навсегда удаленных файлов/папок в Windows 10/8/7/XP/Vista
Безвозвратное удаление файлов/папок с жестких дисков или устройств хранения данных часто происходит после нажатия "Shift + Delete" или при очистке корзины. В подобной ситуации вы можете возвратить удаленные файлы/папки, восстановив предыдущую версию файла в Windows или с помощью мастера восстановления данных EaseUS.
Как восстановить безвозвратно удаленные файлы/папки в Windows 10/8/7/XP/Vista?
Некоторые люди используют комбинацию клавиш "Shift + Delete" для удаления файла или папки с компьютера. Кроме того, некоторые придерживаются привычки регулярно очищать корзину, чтобы избавиться от ненужных файлов. В других случаях люди просто случайно удаляют важные файлы со своего компьютера или с внешних устройств хранения данных, таких как USB-накопители, флешки, карты памяти, SD-карты и т. д.
Папки или файлы, удаленные в подобных ситуациях, будут "навсегда" удалены и не смогут быть извлечены непосредственно из корзины. Что является проблемой для обычных пользователей, которые не могут найти способ обнаружить и восстановить эти файлы. Но беспокоиться не о чем! Ознакомьтесь с данным руководством, которое познакомит вас с 2 способами восстановления окончательно удаленных файлов в Windows 10/8/7/XP/Vista.
Способ 1. Восстановление предыдущих версий файлов в Windows
Сперва мы расскажем о бесплатном методе восстановления удаленных файлов с помощью встроенного программного обеспечения Windows. При удалении папки на рабочем столе после нажатия "Shift + Delete", вы с легкостью сможете восстановить её с помощью предыдущих версий файлов, если вы помните имя удаленного файла или папки.
1. Создайте новый файл или папку на рабочем столе, указав то же имя, что имел и удаленный файл или папка.
2. Щелкните правой кнопкой мыши по новому файлу и выберите "Восстановить прежнюю версию". Windows найдёт и перечислит предыдущие версии файлов или папок с этим именем вместе с их связанными датами.
3. Выберите последнюю и нажмите "Восстановить", что отменит удаление и вернёт ваши навсегда удаленные файл или папку.

Способ 2. Восстановление с помощью программного обеспечения восстановления данных EaseUS
Первое решение применимо только при удалении файлов или папок с рабочего стола. Если вы удалили данные с внешнего устройства, или первый способ не сработал, вы также можете восстановить файлы или папки с помощью Мастера Восстановления Данных EaseUS.
Наша профессиональная программа создана для восстановления потерянных данных с ПК или любого съемного носителя. Программа способна вернуть ваши данные, потерянные из-за удаления, форматирования и т.п. Скачайте сейчас и, используя руководство ниже, с лёгкостью восстановите безвозвратно удаленные файлы/папки в Windows 10/8/7/XP/Vista.
EaseUS Мастер Восстановления Данных признан самым известным и быстрым программным обеспечением для восстановления файлов, особенно, когда речь заходит о восстановлении навсегда удаленных данных. Восстановление всего в три шага в Windows 10/8.1/8/7/XP/Vista: Выберите расположение файла -> Сканировать -> Восстановить
1-Выберите расположение файла
Щелкните левой кнопкой мыши на диск X: (также поддерживается определенная папка), где вы удалили файлы.
Нажмите Кнопку "Сканировать".

2-Сканирование
Программа автоматически запускает сканирование всего выбранного диска.
Вскоре результаты сканирования отобразятся во вкладке "Удаленные файлы".

3-Восстановление
В дополнение к результатам "Удаленные файлы", проверьте результаты в соответствующем диске X: или других разделах после завершения сканирования, особенно во вкладке "Дополнительные файлы", где отобразятся файлы, которые могли потерять имена и пути.
Наконец, выберите нужные файлы и нажмите "Восстановить".

Последние статьи - Также в программе EaseUS
Скачайте бесплатное программное обеспечение для восстановления данных карт памят…
Бесплатное ПО EaseUS SD Card Recovery поддерживает восстановление удалённых или …
Общая информация Есть различные причины по которым, файлы на устройствах хранен…
Вы ищете взломанные версии 7-Data recovery software 3.6/4.1 с лицензионным ключо…
Дело было вечером, делать было нечего. Исследовал я как-то реестр, и, то ли позднее время, то ли включенный телевизор повлияли, но я удалил совсем не ту запись, которую хотел. Шаманские пляски вокруг компьютера с ритуальными воплями: "Е-мое, что ж я натворил. " и выдиранием клочьев волос на голове, не привели ни к чему. Как это ни печально, но при работе с реестром нет возможности отменить последние действия, поэтому и надо быть очень внимательным. Но знание этого факта не помогло мне восстановить потерянную информацию. Вот тут-то я и вспомнил об одной утилите, автором которой является General Paul Lee. Об одной из его программ (Registry Viewer) я писал не так давно.
Итак, что же делает данная программа? Она позволяет восстановить удаленные записи из реестра. Правда есть небольшие ограничения:
- невозможно восстановить удаленное значение записи. Восстанавливается только запись целиком;
- записи можно восстановить только до первой перезагрузки. Если компьютер перезапустить, то вся удаленная информация будет упакована и восстановлению не подлежит;
- программа не работает с файлами реестра Windows95, т.к. там применяется другой способ удаления данных.
Прежде, чем браться за саму программу, неплохо бы немного ознакомиться с теорией, тогда будет гораздо понятнее и как работать с утилитой, что от нее можно требовать, и вообще станут более ясны процессы, происходящие в реестре.
Вот несколько моментов, поясняющих, как происходит удаление записей из файла реестра:
1. В таблице RGKN запись помечается, как удаленная и неупакованная.
2. Ее адрес прописывается в заголовке RGKN, как адрес первой свободной.
3. Следующей свободной записью становится предыдущая первая свободная.
Таким образом создается цепочка из удаленных записей во главе с последней удаленной. Это продолжается до упаковки, когда все свободное пространство в таблице сдвигается в единый блок в конце.
4. Начиная с Win98 (возможно раньше?), номер записи (номер RGDB и номер в RGDB) не затирается, что дает возможность поиска удаленной записи в реестре.
5. При удалении записи в блоке RGDB, так же как и в RGKN, создается цепочка удаленных записей, где первой является последняя удаленная запись.
6. Полной однозначности при поиске удаленной записи добиться не удается, поскольку номер удаленной записи в блоке RGDB все-таки затирается, и для удаленной записи единственной полезной информацией о расположении является номер RGDB, в котором она находится.
Исходя из вышеперечисленного, можно предложить два варианта восстановления:
1. Восстановление записей производить строго в порядке обратном порядку их удаления. Т.е. информации о последней удаленной записи в RGKN ставится в соответствие информация о последней удаленной записи в указанном блоке RGDB.
2. При восстановлении записи в N-ном блоке RGDB, подсчитывать количество предшествующих удаленных записей в RGKN, располагающихся в этом же блоке RGDB, и восстанавливать запись соответственно очередности.
Ситуацию ухудшает тот факт, что при создании новой записи в блоке RGKN берется первая свободная запись, т.е. последняя удаленная. Таким образом, теряется реальная картина о расположении удаленных записей, и записи могут быть восстановлены с неверным путем. Однако сами данные, содержавшиеся в записи, не удаляются и становятся так называемыми "потерянными" (блок свободен, но на него нет ссылки из таблицы RGKN). Этот факт не нарушает целостность файла реестра, но сильно затрудняет работу с удаленными записями. После упаковки, как и в RGKN, в RGDB все свободные записи смещаются в единый блок в конце блока.
После такой серьезной теоретической подготовки можно поговорить и о самой программе. Интерфейс ее полностью идентичен Registry Viewer'у, как и методы работы. Чтобы восстановить утерянные записи надо загрузиться в режим MS DOS (сама программа прекрасно может работать и в Windows, вот только восстанавливать реестр в нем очень не рекомендую :)). При запуске программы надо указать в качестве параметра файл system.dat или user.dat, т.е. regundel system.dat (предварительно лучше их скопировать в отдельную директорию во избежание различных недоразумений).
В левой верхней панели отображается список всех удаленных (неупакованных) записей. В качестве имени используется номер записи
Красным цветом помечены записи с удаленными предками. Их восстановление невозможно до восстановления предков.
В соседней панели (справа) отображается список всех удаленных записей в соответствующем блоке RGDB.
В обоих панелях записи упорядочены в порядке обратном удалению.
В левой нижней панели отображается вероятный путь до записи.
В двух правых панелях отображаются параметры со значениями (работа с ними не предусмотрена).
Выбрав на левой панели интересующую вас запись, можно восстановить ее в автоматическом режиме. При этом используется второй вариант восстановления (см. выше).
Если вас не устраивает режим автоматического восстановления, то можно воспользоваться режимом ручного выбора соответствия между записями. Для этого, выбрав на левой панели интересующую вас запись, необходимо переключиться в соседнюю панель возможных значений и, выбрав нужное, восстановить.
Для более быстрой работы программы введено ограничение по количеству обрабатываемых удаленных записей (первый килограмм записей :).
Программа не требует инсталляции, а ее архив имеет размер всего 19Кб. Не могу не отметить, что на softlist'e она получила награду 4,5 звезды.
Восстановление реестра из автоматически создаваемой резервной копии поможет восстановить работу операционной системы Windows, в случае возникновения неполадок в работе компьютера. Это один из способов решения проблем при сбоях Windows.
Реестр Windows (системный реестр) — древовидная иерархическая база данных настроек и параметров операционной системы. От настроек реестра зависит работа операционной системы, программ, оборудования компьютера.
В результате действий стороннего программного обеспечения или вирусов, происходят изменения в реестре Windows, из-за этого нарушается работа операционной системы. Поэтому пользователю необходимо восстановить нормальное функционирование своего ПК.
Способы восстановления реестра Windows
Если на компьютере начинают происходят сбои и неполадки, появляются ошибки, необходимо решить проблему: выполнить восстановление системы. Для пользователя доступны несколько способов восстановления всей системы или отдельных компонентов Windows.
В зависимости от характера неполадок Windows, можно использовать следующие способы решения проблем:
- Восстановление Windows из заранее созданной резервной копии системы.
- Восстановление с помощью ранее созданной точки восстановления Windows.
- Восстановление реестра Windows.
- Проверка и автоматическое восстановление системных файлов Windows.
В первых двух случаях потребуется обязательное наличие резервного образа системы или точек восстановления Windows. После восстановления, будет восстановлен системный реестр в состоянии, на момент создания резервной копии Windows или точки восстановления системы.
Если, резервной копии ОС нет в наличии, а создание контрольных точек восстановления Windows было отключено в настройках системы, восстановить систему этими способами не получится. Потому что нет резервных файлов для восстановления.Автоматическое восстановление системных файлов не всегда приведет к решения проблемы сбоев в работе Windows, потому что на ПК могут быть другие причины неполадок.
Восстановление системного реестра можно выполнить из заранее созданной резервной копии реестра, или с помощью резервной копии реестра, создаваемой автоматически системными средствами.
Восстановление реестра из заранее созданной резервной копии
Данный способ не очень распространен из-за того, что пользователи, обычно, не делают резервные копии реестра, предпочитая другие способы резервного копирования.
Недостаток этого варианта в том, что в наличии может быть старая копия реестра. После завершения процесса восстановления, на компьютере могут возникнуть конфликты между старыми параметрами системы и недавно созданными, которых не было на момент создания резервной копии.
Пользователю необходимо заранее создать резервную копию реестра. Об этом прочитайте подробную статью на моем сайте.
Запустите восстановление системного реестра из работающей операционной системы Windows:
- Выберите на компьютере резервную копию реестра.
- Щелкните правой кнопкой мыши по файлу с расширением «.reg», в контекстном меню выберите «Слияние».

После перезагрузки, системный реестр будет восстановлен в том состоянии, в котором он был во время создания резервной копии.
Автоматическое создание архивной копии реестра в Windows
Планировщик заданий Windows один раз в 10 дней автоматически создает резервную копию реестра в папке «RegBack», расположенной по пути:
В папке «RegBack» находятся файлы реестра: «DEFAULT», «SAM», «SECURITY», «SOFTWARE» и «SYSTEM».

Оригинальные файлы реестра расположены в папке «config», находящейся по пути:
При возникновении проблем в работе Windows, поврежденные файлы реестра следует заменить резервными копиями, созданными автоматически.
Восстановление реестра из среды восстановления Windows RE — 1 способ
В запущенной операционной системе Windows вы не сможете заменить файлы реестра из резервной копии из-за того, что система работает, вам откажут в доступе.
Для замены файлов реестра необходимо загрузить на компьютере среду восстановления Windows. Также запуск WinRE необходим в случае невозможности загрузки системы. Запустить среду восстановления Windows RE можно несколькими способами, которые описаны в статье на моем сайте.
Этим способом выполняется восстановление реестра Windows 7, Windows 8, Windows 8.1, Windows 10 до версии 1709 включительно. Чтобы узнать о том, что делать обладателям самых последних версий операционной системы Windows 10, прочитайте эту статью до конца.Войти в Windows RE можно из работающей операционной системы, или загрузиться с внешнего носителя: Диска восстановления Windows, с загрузочной флешки Windows, или с DVD диска, на который записан дистрибутив Windows.
В среде восстановления нам понадобиться командная строка. Интерфейс среды восстановления немного отличается в разных системах. В окне выбора инструментов, нажмите на системное средство «Командная строка».
Если вы используете загрузочную флешку или установочный диск Windows, в программе установки Windows, во втором окне выберите «Восстановление системы», а затем, среди предложенных инструментов, командную строку.
Сначала нам необходимо узнать имя диска, на котором установлена операционная система, потому что в среде восстановления, имя (буква) системного диска не всегда совпадает с именем, отображаемом на работающем компьютере.
- В окне интерпретатора командной строки введите команду «diskpart» (без кавычек), а затем нажмите на клавишу «Enter».
- Введите команду «list volume» (без кавычек) для показа всех дисков компьютера.

- Для выхода из утилиты «Diskpart», введите команду «exit» (без кавычек).
Запустите восстановление реестра из архивной копии:
- Выполните команду для копирования файлов системного реестра с заменой поврежденных файлов:
- В ответе на вопрос введите «a», после этого произойдет замена файлов реестра.

Закройте окно командной строки, выйдите из среды восстановления WinRE, выполните перезагрузку Windows на компьютере.
Восстановление реестра с помощью Windows RE — 2 способ
В первом случае мы восстановили файлы реестра из резервной копии с помощью выполнения команды. Вторым способом можно сделать тоже самое копированием файлов.
- В среде восстановления WinRE запустите командную строку.
- В окне командной строки введите команду «notepad» (без кавычек), для запуска программы Блокнот.
- В окне Блокнота войдите в меню «Файл», выберите «Открыть…».
- В открывшемся окне войдите поочередно в папки «Windows», «System32», «config».
- В опции «Тип файлов» выберите «Все файлы». В папке вы увидите файлы реестра: «DEFAULT», «SAM», «SECURITY», «SOFTWARE», «SYSTEM».

- Добавьте расширение «.old» или «.bak» к именам файлов для их переименования.
- Выделите файл, кликните по нему правой кнопкой мыши, в контекстном меню выберите «Переименовать», добавьте расширение к имени файла.

- Войдите в папку «RegBack», выделите файл.
- С помощью сочетания клавиш клавиатуры «Ctrl» + «C» скопируйте файл из папки «RegBack».
- Откройте папку «config», вставьте туда скопированный файл, с помощью клавиш «Ctrl» + «V».

Выйдите из среды восстановления, перезагрузите компьютер.
Восстановление реестра Windows 10 — 1 способ
В операционной системе Windows 10, начиная с версии 1803 перестала работать автоматическое создание резервной копии реестра. В Планировщике заданий Windows функция создания резервной копии работает, но в папке «RegBack» файлы реестра отсутствуют.
В окне Планировщика заданий пройдя по пути: «Библиотека планировщика заданий» → «Microsoft» → «Windows» → «Registry», можно увидеть, что здесь было запланировано задание архивации реестра «RegIdleBackup».

Самостоятельное изменение времени запуска задания ни к чему не приводит, сохранение реестра не происходит, папка «RegBack» пустая.
Это вызывало недоумение, пользователи думали, что это ошибка системы. Спустя некоторое время Майкрософт разъяснила причину, по которой она намеренно отключила резервное копирование реестра.
Это сделано для экономии места на системном диске, потому что значительному количеству пользователей не хватает свободного места для получения «больших» обновлений ОС. Спорное решения для экономии 100-150 МБ дискового пространства, в зависимости от размера системного реестра.
Что делать пользователям Windows 10? Самостоятельно создайте задание «MyRegIdleBackup» для автоматического создания копий реестра по расписанию. В результате, будет создана папка «MyRegBack», расположенная в папке «config», в которую еженедельно будут сохранятся архивные копии файлов реестра.
- Запустите командную строку от имени администратора.
- В окне интерпретатора командной строки выполните команду:

Для восстановления реестра из среды восстановления, описанным выше способом, необходимо использовать команду:
Если в Windows RE на вашем компьютере системный диск имеет другое имя (не «С:»), замените имя на свою букву диска в этом коде. Файлы реестра копируются из папки «MyRegBack».
Восстановление реестра Windows 10 — 2 способ
Следующий способ предполагает применение изменений в реестре. Выполните следующие действия:
Можно воспользоваться готовыми файлами реестра, которые можно скачать отсюда . Распакуйте архив с двумя файлами с расширением «reg».
Для включения резервного копирования в Windows 10 запустите файл «enable-periodic-registry-backup.reg». Если потребуется отключить резервное копирование реестра, запустите файл «disable-periodic-registry-backup.reg».
После периодического большого обновления Windows 10 понадобится снова применить описанные изменения на компьютере, для включения функции резервного копирования реестра.Выводы статьи
В случае появления неполадок в работе операционной системы Windows, пользователь может выполнить восстановление реестра из заранее созданной архивной копии, или из архивной копии, автоматически созданной системным средством. Чаще всего восстановление выполняется из среды восстановления Windows RE, при помощи командной строки, выполнением команды или ручным копированием файлов.
Читайте также:

