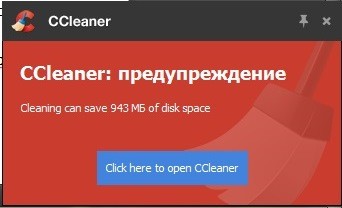Служебная программа ос windows очистка диска служит для
Обновлено: 03.07.2024
3. Программа ос Windows «Дефрагментация диска» это:
a) это системная служебная программа, выполняющая анализ локальных томов с последующим поиском и объединением фрагментированных файлов и папок.
b) это системная служебная программа, выполняющая анализ локальных томов с последующим поиском фрагментированных файлов и папок;
c) это системная служебная программа, выполняющая только анализ локальных томов на предмет наличия фрагментированных файлов и папок;
d) это системная служебная программа, выполняющая анализ жестких дисков с последующим поиском и объединением фрагментированных файлов и папок.
4. Файловый архиватор WinRar позволяет распаковывать:
a) файлы, запакованные архиватором WinRar, версии не новее текущей, а так же ряд других форматов архивных файлов, например zip, arj и т.д.;
b) только файлы, запакованные архиватором WinRar, не зависимо от версии;
c) файлы, запакованные архиватором WinRar, версии не новее текущей;
d) архивные файлы любого формата.
5. Программа архивации в MS Windows в первую очередь предназначена для
a) создания резервной копии данных
b) увеличения свободного места на жестком диске
c) архивации неиспользуемых программ
d) хранения системной информации
6. Создание архивных копий с помощью Программы архивации возможно
a) для состояния системы, файлов, папок и целиком дисков
b) только для файлов и папок
c) только для всего диска
d) только для состояния системы
7. Завершать или запускать программы, завершать процессы и получать представление о текущей загруженности системы можно с использованием программы
a) диспетчер задач
b) назначенные задания
c) специальные возможности
d) восстановление системы
8. При отсутствии свободного места на диске программа восстановления системы становится неактивной. При выделении достаточного места на диске программа восстановления системы
a) будет автоматически запущена, но все точки восстановления будут утеряны;
b) останется неактивной;
c) будет автоматически запущена, и все точки восстановления не будут утеряны;
d) выдаст запрос на включение.
9. На экране запущена программа Проверка диска. По нажатию на кнопку Запуск будут выполнены действия
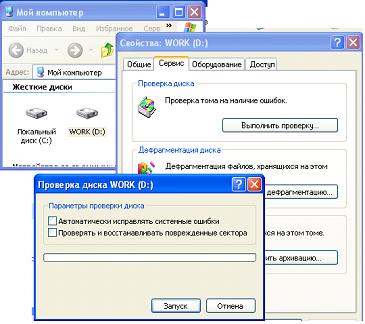
a) проверка логической структуры файлов и папок диска D:
b) проверка логической структуры диска D: и поиск физических дефектов на выбранном диске
c) поиск физических дефектов на диске C:
d) восстановление поврежденных секторов на диске D:
10. Антивирусные программы, драйверы и архиваторы относятся к_________ программному обеспечению
11. Возможна ли дефрагментация тома независимо от необходимости выполнения данной операции?
a) безусловно да
b) безусловно нет
c) да, если дефрагментация не выполнялась более 1 года
d) да, если дефрагментация не выполнялась более полугода
12. К служебным программам не относятся …
a) прикладные программы
b) файловые менеджеры
d) программы диагностики аппаратного обеспечения
13. Служебные программы предназначены для …
a) диагностики состояния и настройки вычислительной систем
b) выполнения ввода, редактирования и форматирования текстов
c) управления базами данных
d) автоматизации проектно-конструкторских работ
14. Форматированием дискеты называется процесс …
a) разбиения ее поверхности на сектора и дорожки
b) определения ее объём
c) выделения логических устройств
d) разбиение ее на логические диски
15. Каталог содержит файлы:

16. При выделении файлов по маске z*.p* выделенными окажутся файлы:
17. С помощью стандартных средств поздних версий Windows:
Возможна конвертация разделов FAT, FAT32 в NFTS без потери данных только в прямом направлении
Возможна конвертация разделов FAT, FAT32 в NFTS без потери данных в обоих направлениях
Возможна конвертация только из раздела FAT32 в NFTS без потери данных в обоих направлениях любая конвертация раздела из одного формата в другой без потери данных невозможна
Технологии обработки текстовой информации
1. Шаблоны в MS Word используются для…
a) создания подобных документов
b) копирования одинаковых частей документа
c) вставки в документ графики
d) замены ошибочно написанных слов
2. В MS Word невозможно применить форматирование к…
d) номеру страницы
3. Изменение параметров страницы возможно…
a) в любое время;
b) только после окончательного редактирования документа;
c) только перед редактированием документа;
d) перед распечаткой документа.
4. Колонтитул может содержать…
b) Ф.И.О. автора документа
c) название документа
d) дату создания документа
5. Количество стилей, используемых одновременно в документе для оформления текста
a) количество не ограничено
c) столько, сколько абзацев в документе
d) зависит от версии MS Word
6. Отличие обычной от концевой сноски заключается в том, что…
a) текст обычной сноски находиться внизу страницы, на которой находиться сноска, а для концевой сноски – в конце всего документа
b) для выделения сносок используются различные символы
c) ничем не отличаются
d) количество концевых сносок для документа не ограничено в отличие от обычных
7. Использование разделов при подготовке текстового документа служит
a) для изменения разметки документа на одной странице или на разных страницах;
b) для изменения разметки документа только на одной странице;
c) только для изменения порядка нумерации страниц документа;
d) для лучшей «читаемости» документа.
8. Пункт «Тема» меню «Формат» необходим для…
a) выбора набор унифицированных элементов, определяющих внешний вид документа с помощью цвета, шрифтов и графических объектов;
b) выбора набор унифицированных элементов, определяющих внешний вид документа с помощью цвета, шрифтов и графических объектов по указанной содержательной тематике документа;
Всем привет, в этой статье я расскажу вам, что такое очистка Windows и как правильно выполнять очистку системы. Каждый из нас рано или замечает, что некогда быстро работающая система начинает «тормозить», с каждым разом ей всё больше требуется времени на «подумать» над, казалось бы, простыми операциями.
Не секрет, что виной тому всё большее количество программ, которые скапливаются в Windows. C другой стороны, этого не избежать, ибо не хочется себя никак ограничивать в пользовании своим вычислительным другом.
Статьи о том, что является главной причиной замедления работы компьютера и как с этим легко бороться, я написал давно. С ними можно ознакомиться в поиске по сайту. В этой же статье я покажу, какими средствами обладает сама Windows, какими программами необходимо пользоваться, чтобы справляться с неизбежно возникающими в среде Windows ошибками, и для чего вообще нужна очистка Windows .
Очистка Windows . Подытожим причины захламления
Постоянно устанавливаемые и удаляемые приложения , которые сначала оставляют о себе записи в реестре, а затем совершенно не хотят их оттуда удалять под эгидой «а вдруг вы снова захотите меня установить?»
Неправильно удаляемые программы оставляют после себя огромное количество не только записей и ключей в реестре, но пустые папки и ненужные файлы, к которым системе приходится постоянно обращаться и индексировать их. А это отнимает время. Читайте о том, как правильно удалять программы в этой статье.
Очистка Windows сразу после установки
- все необходимые драйверы установлены и система верно определила все устройства
- работоспособность установленной Windows и драйверов проверена
- производительность системы нас устраивает и откат до предыдущей версии Windows уже не рассматривается
То в последних сборках консоль возвращает ошибку:

кое-что в папке всё равно осталось

Да, Очистка системы не очень качественно справилась с удалением, освободив, однако, более 10 Гб пространства жёсткого диска. Завершим удаление указанной в cmd папки (как видите, прав по-прежнему недостаточно):


- пару предупреждений и готово, можете удалять.
Очистка Windows средствами самой Windows
Речь в следующих абзацах пойдёт, конечно, о встроенном инструменте Очистка диска. Утилита никуда не запрятана, её легко обнаружить из строки поиска/выполнить:
![очистка диска средствами windows]()
Сейчас Очистка диска запустится в расширенном режиме. Сравним результаты в окнах:
![обычная и расширенная версии очистки диска]()
Пунктов в окне справа значительно поприбавилось. Некоторые из пунктов на русский уже не переводятся, однако логично понятны. А у нас с вами появилась возможность заглянуть в более потаённые и доселе закрытые уголки системы, которые тоже имеют тенденцию накапливать бесполезное барахло. Ознакомьтесь со всеми пунктами и поймёте, что можно при очистке Windows обходиться и свойствами системы. Внимание ! Окно консоли не закрывать, пока очистка системы не закончится. Всё закроется само.
- скачайте и распакуйте в папку C:/Windows/System32 батник СуперОчистка
- создайте для него ярлык вот так:
![ярлык для расширенной очистки диска]()
Использование специальных программ.
Существует немало программ, которые давно трудятся на благо стабильной работы Windows. Многие добились очень серьёзных в этом деле успехов. Немалое число из них, конечно, платные. Но сейчас я вам расскажу и, соответственно, посоветую ту, которой пользуюсь давно. Это CCleaner.
Немного отступлю от темы. Почему я указываю только эту программу? В идеале мнение таково – пробуйте программы и сами выбирайте ту, что понравилась вам и которая, как вы сами убедитесь, справилась со своей задачей. Встаёт вопрос – а как узнать, какая из программ лучше, и с помощью какой программы очистка Windows станет задачей тривиальной?
Все из них предлагают, в общем-то, одинаковый набор функций. Все они сканируют одни и те же разделы на предмет поиска одних и тех же файлов. Я к своему выбору пришёл просто: всякий раз перед пробным запуском свежескачанной программы по очистке запускал CCleaner. И если после того, как «прогонял» систему CCleaner-ом, новая программа выявляла хоть сколь-нибудь значимые оставшиеся нарушения в работе системы, новая программа заслуживала право на то, чтобы остаться в недрах системы. Так и получилось, что сейчас не пользуюсь ничем, кроме встроенной очисткой и CCleaner.
Очистка Windows . Установка специальной программы.
Скачайте с официального сайта. Вот его адрес:
Вообще старайтесь избегать первых в поисковой выдаче ссылок по введённым запросам. Не всегда в первых строках страницы с выдачей вы найдёте добросовестного поставщика искомой информации. Но это, скорее, вопрос общей безопасности поведения в сети.
Итак, нас встречает окно с предложенными версиями программы CCleaner. Там тоже есть платные. Нас интересует та, что за «free», то бишь бесплатно. Однако, согласно информации на этой странице, начиная с платной версии, программой проводится полная очистка Windows . Потом проверим.![официальный сайт ccleaner]()
Далее просто. Качаем по ссылке в конце левого столбца и попадаем на страницу закачки. Щёлкаем по ссылке Dowload now и по окончании запускаем файл установки. Потерпите, всё на английском.
Разрешим фаерволу Windows запуск программы и в первом диалоговом окне выберем язык предстоящей установки.![выбор языка установки]()
Выбираем параметры, которыми будет снабжена Windows после установки программы
![параметры установки]()
И начинаем установку
![установка программы]()
Очистка Windows . Работа с программой
После запуска нас встретит окно программы
![окно программы]()
В шапке вы увидите сведения о системе Windows. В левой части все функции, которые вам может предложить программа. Это (в разделе Очистка) собственно очистка Windows от временных файлов браузера, журнала посещений и истории посещений веб-ресурсов, чтобы никто из домочадцев или коллег не узнал, где вы были в сети. Тем более, окно с возможностью удалить временные и ненужные файлы объёмом под гигабайт говорит само за себя:
![очистка временных файлов]()
Но я аккуратно пользуюсь такой функцией, ибо все сохранённые в веб-формах пароли и явки мне придётся восстановить. В том числе доступ на социальные страницы и сетевые почтовые формы. С точки зрения безопасности крайне не рекомендуется хранить важные пароли в веб-форме, но, чёрт побери, это ведь так удобно…
![очистка реестра]()
В окне предложения сохранить ли копии резервных файлов я ставлю «нет».
Две нижние кнопки программы также очень полезны. В меню Сервис представлены дополнительные функции программы. Это:- Удаление программ. Функция подразумевает удаление выбранной программы. Но я не рекомендую пользоваться ей для удаления ненужного приложения. Как правильно удалять программы, я написал здесь.
- Автозагрузка. Здесь можно отредактировать список программ, которые запускаются вместе с Windows. Сделайте их количество как можно меньше.
- Duplicate Finder. Название функции не перевелось на русский. Но я вам помогу – это функция Поиск файлов-дубликатов. По идее, нередки случаи, когда в системе оказываются аналогичные файлы по имени и структуре. Но пользуюсь этой кнопкой я тоже очень аккуратно, так как не всё найденное этой кнопкой можно будет удалить.
- Восстановление системы. Всего лишь обратится к установленной в Windows функции восстановления. Я бы обошелся и без этой кнопки.
- Стирание дисков. Полное уничтожение файлов, причём в несколько прогонов. Как вы догадываетесь, чем больше количество перезаписей, тем менее вероятно, что очищаемое устройство сможет восстановить в себе удалённую информацию. Отнеситесь осторожно к функции, особенно при работе с жёсткими дисками. Функция недоступна в бесплатной версии, но вы много не потеряли.
- Настройки. Здесь всё, что касается запуска программы и некоторых настроек при работе. Всё понятно и без описания.
Обратите внимание на другие возможности программы. Некоторые из них выручают пользователя даже в тех случаях, когда из-за системного сбоя или удаления программ перестают правильно открываться некоторые файлы ил исчезают пункты из контекстного меню:
![дополнительные возможности ccleaner]()
Пару советов от себя. Рекомендую нечасто пользоваться такими мощными утилитами. Почему? Проходите по ссылкам ниже. Всё зависит от интенсивности пользования системой. Правило простое: чувствуете сильную заторможенность системы – запускайте CCleaner.
Комфортная жизнь в собственной квартире или доме немыслима без периодической уборки помещения. Примерно также обстоит дело с работой в операционной системе Windows. В процессе эксплуатации в системе накапливаются «мусор»: он состоит из временных использованных и более не нужных файлов, следов удалённых программ, следов посещения некоторых сайтов в Интернете и т. п. Периодическое удаление ненужных элементов поможет поддерживать систему в оптимальном состоянии. Для этого необходима «политическая воля» пользователя и соответствующий инструментарий – встроенный или сторонний.
Встроенные системные средства
- Последовательно открываем Пуск => Все программы => Стандартные => Служебные
- В выпадающем списке «Служебные» щёлкаем пункт «Очистка диска».
- Выбираем системный диск C, на котором, как правило, и накаливается «мусор». После нажатия OK реакция компьютера в виде следующего окна проявляется примерно через 20 секунд. А весь процесс оценки ненужных файлов занимает примерно минуту.
- На вкладке «Очистка диска» нового окна представлена оценка освобождаемого места для случая выбора пользователем всех строчек перемещаемого центрального списка. Это можно делать безопасно для системы.
Особо остановимся на пункте «Очистка обновлений Windows», выделенном на следующем скриншоте. Он напрямую связан с очисткой объёмистой папки WinSxS, знакомой продвинутым пользователям. В этой папке по адресу C:\Windows\Winsxs хранятся старые версии обновлений Windows для возможного возврата к ним при необходимости. Естественно, что в процессе эксплуатации размер этой папки постоянно растёт, достигая многих гигабайт. Опасные для системы попытки ручного удаления части её содержимого настоятельно не рекомендуются, вопреки некоторым статьям в Интернете.
Для безопасной чистки папки Winsxs компания Microsoft выпустила специальное обновление для Windows 7 с обязательно установленным пакетом SP1. Его можно скачать с официального сайта корпорации . После установки этого обновления в списке появляется прежде не существовавший пункт «Очистка обновлений Windows», активация которого позволит безопасно для системы основательно почистить папку WinSxS. После этого компьютер нужно перезагрузить.
1. В строке заголовка окна в ОС Windows обычно отображается название:
а) запущенной программы и кнопки управления окном
б) запущенной программы, имя файла, кнопка системного меню окна и кнопки управления окном меню для управления программой и ее название+2. На экране открыто окно программы Проводник. Чтобы создать новую папку в корневом каталоге диска С: пользователь должен выполнить такие действия.
а) Щелкнуть левой кнопкой мыши на значке диска С: на панели папок. Далее в области содержимого папки щёлкнуть правой кнопкой мыши и выбрать команду Создать – Папку+
б) Щёлкнуть правой кнопкой мыши в рабочей области окна и выбрать команды Создать – Папку
в) Щелкнуть левой кнопкой мыши на значке диска С: на панели папок. Далее выполнить команды меню Файл, Создать – Папку+
г) Щелкнуть правой кнопкой мыши на диске С: и выбрать команды Создать – Папку3. Название файла, созданного с помощью программы-приложения Windows:
а) документ+
б) папка
в) корневой каталог
г) адрес
д) каталог4. Служебная программа ОС Windows «Очистка диска» служит для следующего:
а) удалению временных файлов Интернета, установленных компонентов и программ, которые больше не используются, и очистки корзины+
б) проверки и очистки поверхности жесткого диска
в) удаления редко используемых программ
г) только для очистки корзины5. Название рабочей области экрана, на которой отображаются окна:
а) рабочим столом+
б) окном приложения
в) панелью задач
г) панелью управления6. Выберите, что можно использовать для управления файлами и папками в ОС Windows:
а) программу проводник+
б) панель задач
в) панель управления
г) меню кнопки «Пуск»7. Что выводится на экран при наведении указателя на объект?
а) системное меню
б) подсказку к объекту+
в) контекстное меню
г) выделяет объект8. Завершение работы с ОС Windows можно осуществить следующим образом:
а) клавиши Alt + F4
б) дождаться перехода компьютера в ждущий режим и отключить питание
в) Пуск, Завершение работы+
г) Файл, Выход в окне папки Мой компьютер9. Jpg, gif, png, tiff:
а) названия различных файловых систем
б) расширения графических файлов (рисунков)+
в) расширения текстовых файлов
г) расширения программных файлов10. Что такое txt, doc:
а) названия различных файловых систем
б) расширения графических файлов (рисунков)
в) расширения текстовых файлов+
г) расширения программных файлов11. Операционные системы MacOS используются преимущественно на компьютерах, которые выпускает следующая фирма:
а) Apple+
б) IBM
в) HP
г) Acer12. Дата, когда появилась операционная система Windows:
а) 1995+
б) 1981
в) 1992
г) 1945
д) 200513. Эта операционная система была на первых компьютерах:
а) MS DOS+
б) MD SOS
в) Windows
г) Linux
д) Unix14. Исторически первая операционная система семейства Windows:
а) Window 3.0
б) Window 3.1
в) Window NT+
г) Window 9515. Что имеет в качестве графической рабочей среды дистрибутив Ubuntu?
а) KDE
б) Gnome+
в) Xfce
г) lxde16. Выделите принципиальные отличия Linux от Windows:
а) открытость кода операционной системы+
б) простота использования
в) наличие нескольких графических оболочек
г) наличие большого количества легально распространяемых практически бесплатно версий
д) широкая известность и популярность17. Windows 3.1:
а) исторически первой операционной системы, выпущенной Microsoft
б) одной из оболочек операционной системы MS DOS+
в) среды программирования
г) текстового редактора18. Выберите, что происходит при отключении цифрового режима (NumLock):
а) компьютер не реагирует на нажатие клавиш дополнительной клавиатуры
б) дополнительная цифровая клавиатура работает как клавиши управления движением курсора+
в) нажатие на любую клавишу дополнительной цифровой клавиатуры блокирует работу компьютера
г) дополнительная цифровая клавиатура работает как функциональная клавиатура
д) отключение режима NumLock не влияет на работу дополнительной цифровой клавиатуры19. Определите, что такое рабочий стол:
а) место, куда установлен дисплей
б) подставка под клавиатуру
в) Изображение на экране дисплея с размещенными на нем элементами управления+
г) Папка, хранящая документы пользователя.20. Что такое окно?
а) объект на Рабочем столе, ограниченный прямоугольной рамкой+
б) экран монитора
в) группа объектов на экране монитора, ограниченных прямоугольными рамками.
г) Серая полоса у края экрана монитора с размещенной на ней кнопкой ПУСК.21. Выберите, как можно увеличить размер окна до размера Рабочего стола:
а) нажав на кнопку «Развернуть»+
б) отбуксировать мышью одну из границ окна до размеров экрана
в) нажать на кнопку «Свернуть»
г) Нажать на кнопку «Закрыть»22. Панель задач это:
а) прижатая к какому-либо краю экрана (рабочего стола) полоса с отображенными на ней индикаторами, кнопками управления и значками активных приложений.+
б) хаотично расположенные значки на экране
в) значок в левом верхнем углу окна приложения
г) Верхняя строка окна приложения, содержащая, в частности, имя программы-приложения.23. Является создателем операционной системы Linux:
а) Линус Торвальдс+
б) Билл Гейтс
в) Эндрю Таненбаум
г) Пол Аллен24. Классификационный признак «по назначению» предполагает выделение следующих видов операционных систем:
а) Системы общего назначения+
б) Системы реального времени+
в) Специализированные системы+
г) Клиентские ОС
д) Серверные ОС25. Современные операционные системы компании Microsoft называются так:
а) Windows+
б) Linux
в) Microsoft
г) MacOS
д) Solaris
е) BSD26. Из чего состоит меню окна приложения:
а) Состоит из доступных в приложении команд
б) Состоит из пунктов, содержащих команды приложения+
в) Состоит из кнопок управления приложением27. Что произойдет, если свернуть окно:
а) прекратится выполнение программы-приложения
б) окна приложения освободят рабочий стол, но соответствующее им приложение будет активно, и значок его останется на панели задач+
в) окна приложения освободят рабочий стол, но соответствующее им приложение будет временно приостановлено, хотя значок его останется на панели задач
г) соответствующее ему приложение будет временно приостановлено, хотя окна приложения не освободит рабочий стол30. Строка заголовка:
а) содержит информацию об окне приложения и кнопки управления окном+
б) строка специальных символов для служебных целей
в) содержит только имя обрабатываемого приложением объекта
г) показывает статистические данные об обрабатываемом в окне документе
д) содержит инструменты «прокрутки» документа в окне.Читайте также: