Smart art word как пользоваться
Обновлено: 07.07.2024
Графические элементы SmartArt служат для наглядного представления данных и идей. Их можно создать на основе различных макетов. Некоторые макеты (например, организационные диаграммы и диаграммы Венна) используются для представления определенного вида данных, тогда как другие просто делают маркированные списки более привлекательными.
В сочетании с другими функциями, такими как Графические элементы SmartArt, вы можете создавать иллюстрации качества конструктора всего несколькими щелчками мыши.
В этой статье:
Общие сведения о графических элементах SmartArt
Другие Office не позволяют создавать Графический элемент SmartArt, но вы можете копировать и Графические элементы SmartArt как изображения в эти программы.
Внешний вид графического элемента SmartArt можно изменить, выбрав другой вид заливки его фигур или текста, применив эффекты, такие как тени, отражения, свечения и сглаживание, либо добавив трехмерные эффекты, такие как рамки и вращение.
Вы можете получить дополнительные сведения о работе с Графические элементы SmartArt, прочитав соответствующие сведения, указанные в нижней части этой статьи.
Что следует учесть при выборе макета
При выборе макета для Графический элемент SmartArt вас поймите, что вы хотите донести и нужно ли отображать сведения определенным образом. В рамках этого процесса при создании Графический элемент SmartArt вам будет предложено выбрать тип, например "Процесс", "Иерархия" или "Отношение". Тип похож на тип Графический элемент SmartArt, и каждый из них содержит несколько разных макетов.
Так как вы можете легко и быстро переключать макеты, попробуйте использовать разные (различных типов), пока не найдете подходящий.

В приведенной ниже таблице перечислены задачи, для которых часто используются графические элементы SmartArt, и подходящие для них типы.
Используемый тип
Отображение непоследовательных данных.
Отображение этапов процесса или временной шкалы.
Отображение непрерывного процесса.
Создание организационной диаграммы.
Отображение дерева решений.
Отображение связи частей в едином целом.
Использование рисунков для передачи определенной идеи или выделения содержимого. (Недоступно в Office 2007)
Отображение отношений пропорциональности. Компоненты сужаются сверху вниз или снизу вверх.
Дополнительные инструкции по выбору Графический элемент SmartArt макета, а также дополнительные сведения о каждом типе макета см. в руководстве "Выбор графического элементов SmartArt".
Область текста
Область текста предназначена для ввода и редактирования текста, отображающегося на графическом элементе SmartArt. Она располагается слева от графического элемента SmartArt. По мере добавления и редактирования содержимого в области текста графический элемент SmartArt будет автоматически обновляться, а фигуры будут добавляться или удаляться соответствующим образом.
При создании графического элемента SmartArt в сам элемент и его область текста подставляется замещающий текст, который вы можете заменить своими данными. В верхней части области текста можно редактировать текст, отображаемый в графическом элементе SmartArt. В нижней части области текста выводится описание графического элемента.
В Графические элементы SmartArt, содержащих фиксированное число фигур, в области текста отображается только часть текста, Графический элемент SmartArt. Текст, рисунки и другое не отображаемого содержимого поохидены в области текста красным крестом. Это содержимое будет по-прежнему доступно при смене макета, но если сохранить и закрыть этот макет, сведения не будут сохранены для защиты вашей конфиденциальности.
Область текста похожа на структуру или маркированный список, в котором данные сопоставляются с графическим элементом SmartArt. В каждом графическом элементе SmartArt определено свое соответствие между маркерами в области текста и набором фигур в элементе.
Чтобы создать новую строку маркированного текста в области текста, нажмите клавишу ВВОД. Чтобы увеличить отступ в строке в области текста, выберите ее, а затем в группе Работа с рисунками SmartArt на вкладке Конструктор нажмите кнопку Понизить уровень. Чтобы уменьшить отступ в строке, нажмите кнопку Повысить уровень. Можно также нажать клавишу TAB, чтобы увеличить отступ, и клавиши SHIFT+TAB, чтобы уменьшить его.
Если вкладки "Инструменты SmartArt" и "Конструктор" не вы увидите, дважды щелкните Графический элемент SmartArt.
В зависимости от выбранного макета каждый маркер в области текста представлен в графическом элементе SmartArt либо как новая фигура, либо как маркер внутри фигуры. Например, посмотрите, как один и тот же текст отображается по-разному в двух приведенных ниже графических элементах SmartArt. В первом примере вложенный маркер представлен в виде отдельной фигуры. Во втором примере вложенный маркер представлен в виде маркера в фигуре.
Совет. Если весь текст не требуется помещать в отдельные фигуры, переключитесь в другой макет, который отображает весь текст как маркеры.
Если используется макет организационной диаграммы с фигурой "Помощник", то маркер с прикрепленной строкой означает фигуру "Помощник".
К тексту в Графический элемент SmartArt можно применить форматирование символов, например шрифт, размер шрифта, полужирный шрифт и подчеркнутую линию, применив форматирование к тексту в области текста, и оно будет отражено в Графический элемент SmartArt. Если при добавлении текста к фигуре размер шрифта в одной фигуре сжимается, то текст в остальных фигурах Графический элемент SmartArt также сжимается до того же размера, чтобы сохранить Графический элемент SmartArt одинаковое и профессиональное вид.
Вы можете перемещать указатель мыши по макетам на вкладке Конструктор и просматривать, как будет выглядеть графический элемент после применения того или иного макета.
Стиль, цвет и эффекты для графических элементов SmartArt
В области "Инструменты SmartArt"на вкладке "Конструктор" находятся две галереи для быстрого изменения оформления Графический элемент SmartArt: "Стили SmartArt" и "Изменить цвета".
Стили SmartArt включают заливки фигур, края, тени, типы линии, градиенты и трехмерные перспективы и применяются Графический элемент SmartArt. Вы также можете применить отдельный стиль фигуры к одной или Графический элемент SmartArt.
Во второй коллекции,"Изменить цвета", предлагается диапазон различных цветов для Графический элемент SmartArt, каждый из которых применяет один или несколько Цвета темы к фигурам на Графический элемент SmartArt.
Если задержать курсор над эскизом в любой из этих коллекций, можно предварительно просмотреть, как стиль SmartArt или цветовое оформление влияет на графический элемент SmartArt.
Стили SmartArt и цветовые комбинации предназначены для выделения содержимого. Например, если используется трехмерный стиль графического элемента SmartArt с перспективой, все будет отображено на одном уровне.
Трехмерный стиль графического элемента SmartArt с перспективой используется также для акцентирования внимания на временной шкале, направленной в будущее.
Чтобы подчеркнуть отдельные Графический элемент SmartArtтипа процесса, можно использовать любые сочетания в цветной области.
Если тип циклов Графический элемент SmartArt, можно акцентировать внимание на движении с помощью любых параметров акцента. Эти цвета перемещаются по градиенту к центральной фигуре, а затем обратно к первой фигуре.
Совет. Если изображение является частью фонового слайда, рекомендуется применять цветовые комбинации со словом Прозрачный в названии.
Если при добавлении графического элемента SmartArt в документ не указать его тему, для него будет использоваться та же тема, что и для остальной части документа. При изменении темы документа вид графического элемента SmartArt будет автоматически изменен.
Почти все части Графический элемент SmartArt настраиваются. Если в коллекции стилей SmartArt нет нужных сочетаний заливок, линий и эффектов, вы можете применить отдельный стиль фигуры или полностью настроить фигуру самостоятельно. Вы также можете перемещать фигуры и их размер. Большую часть параметров настройки можно найти в группе Работа с графическими элементами SmartArt на вкладке Формат.
Даже после настройки Графический элемент SmartArt вы можете изменить макет, и большинство настроек будут сохранены. Или, чтобы удалить все параметры форматирования и начать работу сначала, на вкладке Конструктор в группе Сброс нажмите кнопку Восстановить рисунок.
Анимация графических элементов SmartArt
В PowerPoint можно добавить анимацию к Графический элемент SmartArt или отдельной фигуре в Графический элемент SmartArt. Например, можно сделать так, чтобы фигура быстро влетала с одной стороны экрана либо медленно появлялась на нем.
Возможность применения анимации для различных эффектов зависит от выбранного макета графического элемента SmartArt, но всегда можно применить анимацию либо ко всем фигурам одновременно, либо к одной фигуре за один раз.
Дополнительные сведения об анимации см. в статье Анимация графического элемента SmartArt.
Создайте Графический элемент SmartArt, чтобы быстро и легко создать наглядное представление данных. На выбор предлагается большое количество макетов, предназначенных для различных ситуаций. Графические элементы SmartArt можно создавать в Excel, Outlook, PowerPoint и Word, и их можно использовать во Office.
Общие сведения о Графические элементы SmartArt, в том числе о том, как выбрать оптимальный тип рисунка и макета для отображения данных или представления концепции, см. в этой статьи.
Вставка графического элемента SmartArt и добавление в него текста
На вкладке Вставка в группе Иллюстрации нажмите кнопку SmartArt.

В диалоговом окне Выбор рисунка SmartArt выберите нужные тип и макет.
Чтобы ввести текст, выполните одно из указанных ниже действий.
В области текста щелкните элемент [Текст] и введите содержимое.
Скопируйте текст из другого места или программы, в области текста щелкните элемент [Текст], а затем вставьте скопированное содержимое.
Если область текста не отображается, щелкните стрелку с левой стороны графического элемента SmartArt.
Если вам нужно добавить текст, например заголовок, в произвольное место рядом c графическим элементом SmartArt или поверх него, на вкладке Вставка в группе Текст нажмите кнопку Текстовое поле, чтобы вставить текстовое поле. Если вы хотите, чтобы в поле отображался только текст, щелкните его правой кнопкой мыши, выберите команду Форматировать фигуру или Форматировать текстовое поле, а затем настройте поле так, чтобы у него не было цвета фона и границы.
Щелкните в графическом элементе SmartArt и введите свой текст. (ПРИМЕЧАНИЕ.) Для достижения наилучших результатов используйте этот вариант после добавления всех необходимых полей.
Добавление и удаление фигур в графическом элементе SmartArt
Щелкните элемент SmartArt, в который нужно добавить фигуру.
Щелкните существующую фигуру, ближе всех расположенную к точке, куда нужно вставить новую.
На вкладке Конструктор вкладки Работа с рисунками SmartArt в группе Создание рисунка щелкните стрелку рядом с кнопкой Добавить фигуру.

Если вкладка Работа с рисунками SmartArt или Конструктор не отображается, убедитесь, что вы выбрали графический элемент SmartArt. Чтобы открыть вкладку Конструктор, вам может потребоваться дважды щелкнуть графический элемент.
Выполните одно из указанных ниже действий.
Чтобы вставить фигуру после выделенной, выберите команду Добавить фигуру после.
Чтобы вставить фигуру перед выделенной, выберите команду Добавить фигуру перед.
Чтобы добавить фигуру в области текста, щелкните существующую фигуру, поместите курсор в то место перед текстом или после него, куда вы хотите вставить новую фигуру, и нажмите клавишу ВВОД.
Чтобы удалить фигуру из графического элемента SmartArt, щелкните соответствующую фигуру и нажмите клавишу DELETE. Чтобы удалить весь графический элемент SmartArt, щелкните его границу и нажмите клавишу DELETE.
Чтобы добавить фигуру, например выноску или линию, см. статью Добавление фигур.
Изменение цветов всего графического элемента SmartArt
К фигурам в графическом элементе SmartArt можно применять цветовые вариации из цветов темы.
Щелкните графический элемент SmartArt.
В разделе Работа с рисунками SmartArt на вкладке Конструктор в группе Стили SmartArt нажмите кнопку Изменить цвета.
Если вкладка Работа с рисунками SmartArt или Конструктор не отображается, убедитесь, что вы выбрали графический элемент SmartArt. Чтобы открыть вкладку Конструктор, вам может потребоваться дважды щелкнуть графический элемент.
Выберите цветовой вариант.
Применение стиля SmartArt к графическому элементу SmartArt
Стиль SmartArt — это сочетание различных эффектов, например стилей линий, рамок или трехмерных эффектов, которые можно применить к фигурам в графическом элементе SmartArt для придания им профессионального, неповторимого вида.
Щелкните графический элемент SmartArt.
В разделе Работа с рисунками SmartArt на вкладке Конструктор в группе Стили SmartArt выберите стиль.
Чтобы увидеть другие стили SmartArt, нажмите кнопку Дополнительные .
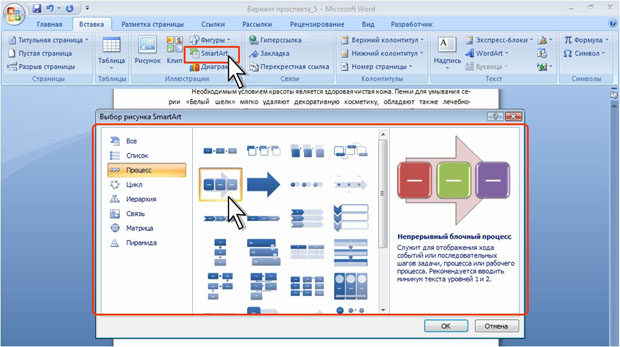
Первоначально рисунок обычно имеет ширину 15,24 см (6 дюймов), то есть занимает практически всю ширину страницы. Изменить размер рисунка можно вручную перетаскиванием его маркеров.
- Выделите рисунок.
- Наведите указатель мыши на маркер рисунка так, чтобы он превратился в двунаправленную стрелку.
- Нажмите на левую кнопку мыши и перетащите маркер. Если требуется изменить размер рисунка в каком-либо одном направлении, перетащите маркер, расположенный на одной из сторон рисунка. Если размер рисунка требуется изменять одновременно по высоте и ширине, перетащите угловой маркер. В процессе изменения размера рамка рисунка будет отображаться в бледных тонах ( рис. 5.197).
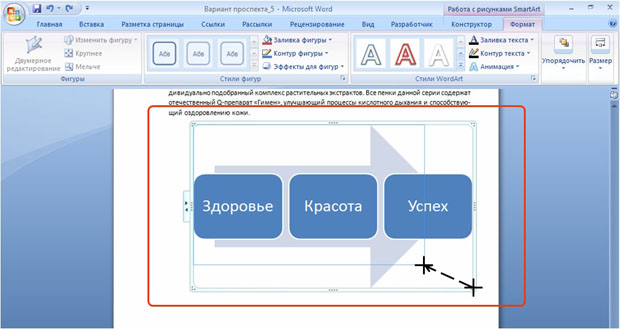
Размер диаграммы можно установить с высокой точностью.
- Выделите рисунок.
- Во вкладке Формат в группе Размер установите значения высоты и ширины диаграммы в соответствующих счетчиках. Если эти счетчики не отображается, щелкните по стрелке кнопки Размер ( рис. 5.198).
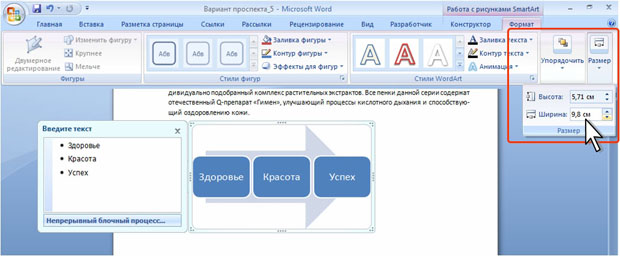
Изменение стиля обтекания
Первоначально рисунок вставляется непосредственно в текст документа без обтекания текстом.
Для того чтобы рисунок можно было свободно перемещать в документе следует установить для нее один из стилей обтекания текстом.
- Выделите рисунок.
- Щелкните по кнопке Обтекание текстом в группе Упорядочить вкладки Формат.
- В появившемся меню ( рис. 5.135) выберите один из вариантов обтекания. Обычно используют стиль Вокруг рамки.
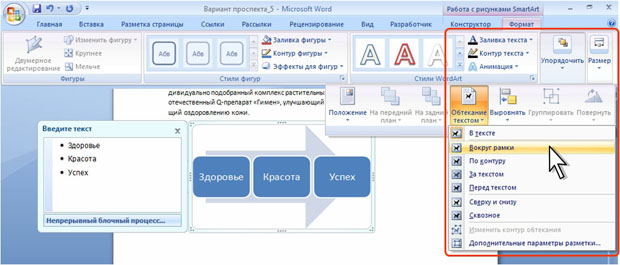
Перемещение рисунка
Рисунки, оформленные в любом стиле обтекания текстом, можно перетаскивать мышью.
- Выделите рисунок.
- Наведите указатель мыши на любую часть рамки рисунка, кроме маркеров так, чтобы около него отобразилась четырехнаправленная стрелка. Нажмите на левую кнопку мыши и перетащите рисунок. В процессе перетаскивания будет отображаться бледная рамка рисунка ( рис. 5.200).
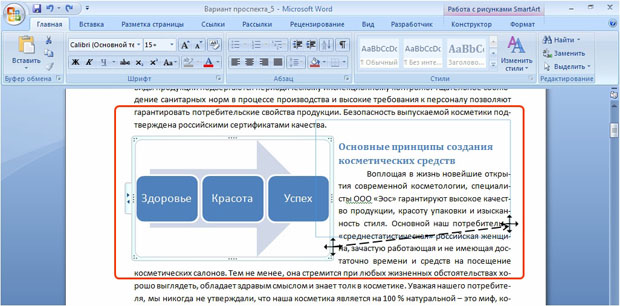
Размещение рисунка на странице
Можно выбрать расположение рисунка на странице.
- Выделите рисунок.
- Щелкните по кнопке Положение в группе Упорядочить вкладки Формат.
- В появившейся галерее ( рис. 5.201) выберите один из вариантов расположения. При наведении указателя мыши на выбираемый вариант расположения срабатывает функция предпросмотра, и рисунок отображается в указанном месте документе.
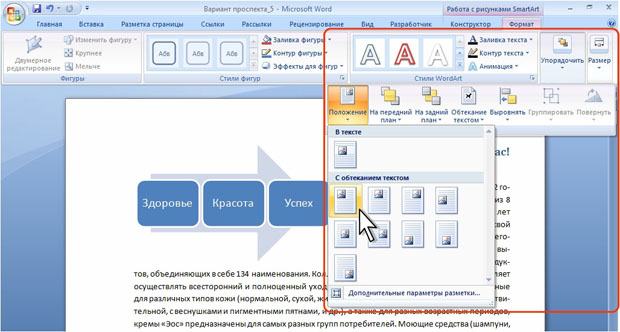
Изменение рисунка
Изменение макета
- Выделите рисунок.
- Щелкните по кнопке Дополнительные параметры галереи макетов в группе Макеты вкладки Конструктор.
- В появившейся галерее выберите один из макетов того же типа рисунка, который был использован при его создании. При наведении указателя мыши на выбираемый макет срабатывает функция предпросмотра, и рисунок отображается в новом виде ( рис. 5.202).
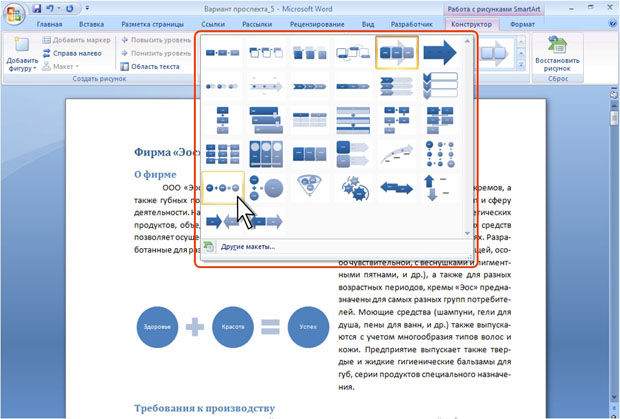
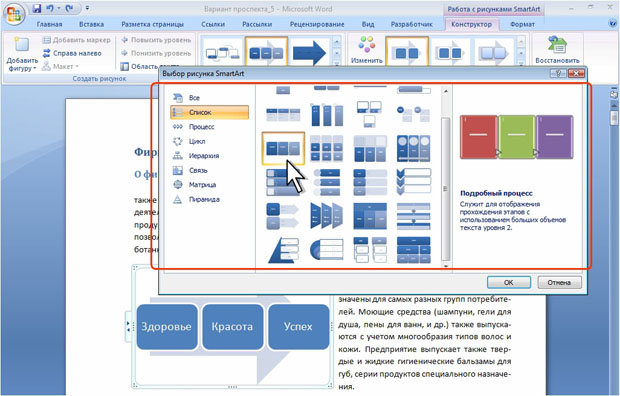
Добавление фигур в рисунок
Создаваемые рисунки, в зависимости от выбранного макета, содержат от 2 до 9 фигур (чаще три). При необходимости можно добавить новые фигуры в рисунок.
- Выделите фигуру в рисунке, относительно которой надо добавить новую фигуру.
- В группе Создать рисунок вкладки Конструктор нажмите кнопку Добавить фигуру и в появившемся меню выберите вариант добавления ( рис. 5.204).
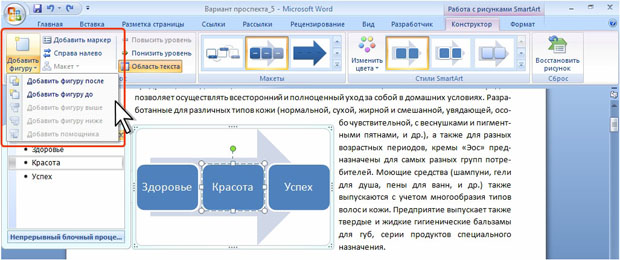
Набор активных команд меню кнопки Добавить фигуру и в появившемся зависит от выбранного макета рисунка, типа и расположения выделенной фигуры.
В некоторые виды рисунков невозможно добавлять новые фигуры. В этом случае будет кнопка Добавить фигуру недоступна.
Удаление фигуры
Выделите фигуру в рисунке и нажмите клавишу DELETE. В отдельных рисунках некоторые фигуры не могут быть удалены.
Изменение направления рисунка
Выделите рисунок и в группе Создать рисунок вкладки Конструктор нажмите кнопку Справа налево.
Кроме графических файлов, в документы Word можно вставлять диаграммы. С помощью диаграмм можно наглядно представлять числовые данные, например, проследить, как изменяются данные, увидеть развитие того или иного проекта в динамике. Диаграммы превращают похожие друг на друга столбцы цифр в графические объекты, которые гораздо легче воспринимать и приятнее изучать. Создание диаграмм в Word — совсем не сложная операция, поэтому работать с ними может даже начинающий пользователь .
Для создания диаграммы сделайте следующее.
- Установите курсор в том месте, где нужно вставить диаграмму.
- Перейдите на вкладку Вставка и щелкните по кнопке Диаграмма в группе Иллюстрации (рис. 6.69).


В документе появится диаграмма . Кроме этого, будет открыто окно программы Microsoft Excel , в котором будет выведена таблица данных (рис. 6.71). В эту таблицу нужно ввести числовые значения и пояснения к ним. Работать с ее элементами нужно так же, как с обычными таблицами. Чтобы изменения, внесенные в ячейку таблицы данных, отобразились на диаграмме, нажмите клавишу Enter.

Внешний вид диаграммы, выбранный изначально, можно изменить в любой момент. Для этого используется меню Экспресс-стили в группе Стили диаграмм на вкладке Конструктор. Вы сможете выбрать из 48 различных вариантов представления диаграммы.
Если вы хотите получить доступ к другим диаграммам, нажмите кнопку Изменить тип диаграммы в группе Тип на ленте (рис. 6.72).

6.6. Объекты WordArt
Среди типов графики, используемых в Word , особое место занимают объекты WordArt. Это специальный текст, который можно использовать для оформления различных документов Word . Например, с его помощью можно создать заголовок, оформить рекламное объявление или брошюру. Красочный объект WordArt — прекрасное средство для привлечения внимания.
Объекты WordArt являются векторными, соответственно в Word есть много инструментов для редактирования данных фигур. Вы можете растягивать, сжимать, изгибать, вписывать их в разные геометрические фигуры. Кроме того, можно изменять цвет, заливку, толщину линий и наличие теней.
Упражнение 6.5. Создание объекта WordArt
Чтобы вставить в документ объект WordArt, сделайте следующее.
- Перейдите на вкладку Вставка и щелкните по кнопке WordArt в группе Текст
- В меню WordArt выберите тип объекта (рис. 6.73).


Рис. 6.74. Диалоговое окно Изменение текста WordArt

Теперь вы сможете редактировать эту надпись, используя вкладку Работа с объектами WordArt-Формат (рис. 6.76). Вы можете изменять форму, параметры и направление текста, стиль объекта, расстояние между буквами и т. д.

увеличить изображение
Рис. 6.76. Вкладка Работа с объектами WordArt-ФорматWordArt
Как и для фигур, для объектов WordArt можно задавать параметры обтекания текстом , добавлять тень и изменять параметры объема. Также обратите внимание на кнопку Изменить фигуру WordArt, которая находится в группе Стили WordArt (рис. 6.77). Нажатие этой кнопки вызывает меню, в котором можно выбрать траекторию движения текста и параметры искривления надписи.

Объекты SmartArt
Объекты SmartArt являются чем-то средним между диаграммами и фигурами. Они дают возможность представить разную информацию в виде удобных графических блоков. В более ранних версиях Word , где возможность добавления объектов этого типа отсутствовала, пользователи были вынуждены тратить много времени на выравнивание фигур на странице, вставку текста и форматирование .
В Word 2007 предлагается большое число макетов для графического представления данных разного типа.
Читайте также:

