Смещение в автокаде как пользоваться
Обновлено: 04.07.2024
Следующая задача, которую нам нужно решить, – это построение внутренних линий боковых стенок тумбы. Поскольку все они отстоят от линий внешнего контура на одинаковое расстояние, это можно проделать с помощью нового для вас инструмента Подобие. С его помощью существующие линии будут смещены на 20 единиц внутрь внешнего контура тумбы.
Применение инструмента Подобие происходит в три этапа:
» выбора величины смещения;
» выбора смещаемого объекта;
» выбора направления смещения.
Для выполнения смещения проделайте следующие действия:
1. Запустите инструмент Подобие. Для этого выберите из меню команду Изменить » Подобие или же щелкните на кнопке Подобие панели Изменить либо введите в командном окне Подобие или просто под. В командном окне появится запрос Укажите расстояние смещения или [Через/Удалить/ Слой] :.
2. Смысл данного запроса сводится к выполнению одного из следующих действий:
» ввод расстояние смещения с клавиатуры;
» выбор двух точек на экране, расстояние между которыми равно величиной смещения (режим Через);
» нажатие Enter для принятия предложенной по умолчанию величины смещения (выведена в угловых скобках; если команда Подобие еще не запускалась, в угловых скобках отображается текущий режим команды, по умолчанию – Через).
3. Режимы Стереть и Слой команды Подобие не имеют прямого отношения к выбору смещения, поэтому мы их рассматривать не будем.
4. Введите 20 в качестве величины смещения, чтобы перейти ко второму этапу выполнения команды Подобие. Указатель-перекрестие примет форму отмечающего указателя, а в командном окне появится запрос Выберите объект для смещения или [Выход/Отменить] :.
5. Поместите указатель на правую вертикальную линию и щелкните мышью. Выбранная линия превратится в пунктирную (рис. 2.9), указатель снова примет форму перекрестия, а в командном окне появится запрос Укажите точку, определяющую сторону смщения, или [Выход/несколько/Отменить] :. Этот запрос означает, что вы должны указать направление смещения. Выбор направления осуществляется щелчком в области черчения с соответствующей стороны от линии.

Рис. 2.9 Правая вертикальная линия выбрана в качестве исходной
6. Поместите указатель-перекрестие в прямоугольник, обозначающий наружный контур тумбы, и щелкните мышью. Поскольку тем самым вы задали направление смещения (влево от смещаемой линии), AutoCAD тут же выполнит смещение. В результате внутри прямоугольного контура тумбы появится новая линия, которая будет расположена на 20 единиц влево от исходной (рис. 2.10). Вместо перекрестия на экране снова появится отмечающий указатель. Это означает, что инструмент Подобие по-прежнему активен, и вы можете продолжать смещение линий на заданное расстояние.

Рис. 2.10 Первая линия сдвинута влево на 20 единиц от исходной
Примечание. Если нужно завершить выполнение команды (например, для изменения расстояния смещения в случае команды Подобие), достаточно нажать Esc.
7. Щелкните на верхней горизонтальной линии, а затем снова внутри прямоугольного контура. AutoCAD выполнит смещение второй линии.
8. Щелкните на третьей линии, затем внутри прямоугольного контура, а затем – на четвертой линии и снова внутри контура (рис. 2.11).

Рис. 2.11 Все четыре линии смещены внутрь контура тумбы
Примечание. Величина смещения остается той же, какой она была задана при последнем запуске команды Подобие (в данном случае 20 единиц), пока она не будет изменена явно в одном из последующих запусков команды.
9. Нажмите Enter для завершения работы инструмента Подобие. Как вы уже, наверное, догадались, этот инструмент ведет себя так же, как и инструмент С линиями, в том смысле, что он остается активным до тех пор, пока пользователь не завершит принудительно его работу. Итак, внутренние линии стенок тумбы построены. Однако, сравнив рис. 2.11 с рис. 2.2, вы увидите, что часть линий на полученном чертеже лишние, а некоторых не хватает. Вскоре мы решим эту проблему, однако пока что познакомимся с еще одним инструментом AutoCAD, предназначенным для выполнения сопряжения объектов.
Методы отслеживания и смещения предназначены для привязки к точкам, которые связаны с координатами ранее введенных объектов, но не совпадают с ними. Наиболее полное развитие, по сравнению с предыдущими версиями AutoCAD, получил метод отслеживания, который по праву занимает первое место по эффективности решения подобных задач.
ОТСЛЕЖИВАНИЕ
Включить или выключить режим автоотслеживания можно на вкладке Object Snap (Объектная привязка) (см. рис. 3.17) диалогового окна Drafting Settings (Режимы рисования) путем установки или снятия флажка Object Snap Tracking On (Отслеживание при привязке Вкл). Кроме того, можно просто нажать кнопку
Для постоянной активности режима отслеживания достаточно, чтобы кнопка Object Snap Tracking (Объектное отслеживание) в строке состояния была все время нажата. В свою очередь, имеется возможность включить отслеживание на один шаг при помощи кнопки Temporary Track Point (Пошаговое отслеживание). В этом случае используются такие же приемы, как и в режиме постоянного отслеживания, но только на один шаг.
Итак, в случае необходимости привязки к точке, которую можно определить, привязавшись к любой характерной точке ранее построенного объекта, наиболее удобно пользоваться методом отслеживания. Этот режим основывается на использовании точек знакомства — точек других объектов, назначаемых пользователем и предназначенных для трассировки при указании точки привязки.
Для назначения точки знакомства следует установить курсор в точку, относительно которой нужно выполнить привязку, выделить ее режимом объектной привязки и задержать перекрестие курсора в этой точке до тех пор, пока AutoCAD выведет маркер [+]. Последнее будет обозначать, что режим отслеживания запомнил данную точку. В случае если точка знакомства попадает в точку какого-нибудь режима объектной привязки, их маркеры отображаются одновременно (рис. 3.36).

Как показано на рис. 3.36, при выполнении режима отслеживания после установления точки знакомства рядом с перекрестием курсора появляется контекстная подсказка с информацией о выбранном в точке знакомства режиме объектной привязки и расстоянии от точки (точек) знакомства до текущего положения курсора. Также в контекстной подсказке выводится значение угла между нулевым направлением полярной системы координат и вектором, направленным от точки (точек) знакомства к текущему положению курсора. Эта информация позволяет визуально контролировать координаты следующей точки.
После установки точки знакомства необходимо передвинуть курсор в том направлении, где будет выполняться ввод точки привязки или очередной точки знакомства. Далее AutoCAD от точки знакомства построит трассу отслеживания (пунктирную линию). Затем, если нужно обозначить очередную точку знакомства, следует повторить соответствующие действия, а если нужно ввести координату новой точки, достаточно щелкнуть левой кнопкой мыши.
Примечание. Для того чтобы отказаться от какой-либо назначенной точки знакомства, можно возвратиться в эту точку перекрестием курсора и задержаться на ней некоторое время. Сразу после этого точка знакомства отключится.
НАСТРОЙКА РЕЖИМА ОТСЛЕЖИВАНИЯ
Настройка параметров режима отслеживания осуществляется на вкладке Polar Tracking (Отслеживание) уже знакомого диалогового окна Drafting Settings (Режимы рисования) (см. рис. 3.9). Имеющийся здесь переключатель Object Snap Tracking Settings (Отслеживание при объектной привязке) имеет два положения (рис. 3.37а):
- Track orthogonally only (Только ортогонально) — отслеживание при объектной привязке осуществляется только ортогонально;
- Track using all polar angle settings (По всем полярным углам) – отслеживание при объектной привязке выполняется по всем полярным углам.

Кроме того, на вкладке Drafting (Построения) диалогового окна Options (Настройки) (рис. 3.376) имеется специальный раздел настройки автоотслеживанияAutoTrack Settings (Параметры автоотслеживания). Опции, находящиеся в этом разделе, уже были рассмотрены при описании полярного режима.
И наконец, переключатель Alignment Point Acquisition (Захват точек отслеживания), находящийся на вкладке Drafting (Построения) диалогового окна Options (Настройки), позволяет настроить свойства захвата точек отслеживания и имеет два положения:
- Automatic (Автоматически) — точка знакомства устанавливается автоматически при совмещении с ней прицела курсора и срабатывании в этой точке режима объектной привязки;
- Shift to acquire (Нажатием Shift) – для создания точки знакомства необходимо в момент срабатывания объектной привязки нажать Shift.
Использование режима отслеживания
Настоящий пример посвящен освоению навыков работы с режимом отслеживания и объектной привязки. В задании необходимо построить равносторонний треугольник (рис. 3.38) с размером стороны 150 единиц. Затем нужно поместить в него окружность, в которую вписать квадрат.

Рассмотрим порядок выполнения задания.

- Сначала следует включить режимы Quadrant (Квадрант) и Midpoint (Середина), для чего достаточно нажать соответственно одноименные кнопки и Другие режимы должны быть выключены.
- На вкладке Polar Tracking (Отслеживание) диалогового окна Drafting Settings (Режимы рисования) (см. рис. 3.9) нужно установить переключатель Object Snap Tracking Settings (Отслеживание при объектной привязке) в положение Track using all polar angle Settings (По всем полярным углам), а в списке Increment angle (Полярные углы) раздела Polar Angle Settings (Настройка полярных углов)установить угол отслеживания, равный 30°.
- Затем любым удобным способом построить равносторонний треугольник со стороной 150 единиц.
- После этого надо воспользоваться командой Circle или кнопкой Circle (Окружность), расположенной в инструментальной группе Draw (Рисование) вкладкиНоте (Главная).
- Теперь необходимо назначить точки знакомства, подведя перекрестие курсора поочередно к серединам трех сторон треугольника с небольшой задержкой до появления информационной подсказки (рис. 3.40а).
- Далее нужно переместить перекрестие курсора к геометрическому центру треугольника и задержаться там до тех пор, пока направляющие, исходящие из трех точек знакомства, не пересекутся и не появится соответствующая информационная подсказка (рис. 3.406).
- Теперь следует вычертить окружность. Для этого вначале выполняем щелчок левой кнопки мыши для обозначения центра, а затем в режиме слежения увеличиваем радиус окружности до тех пор, пока перекрестие курсора не достигнет середины стороны треугольника с обозначением в точке касания соответствующего маркера (рис. 3.41а). Только в этот момент можно завершить построение окружности, назначив щелчком левой кнопки мыши ее вторую точку.
- И наконец, воспользоваться командой Line или кнопкой Line (Отрезок), расположенной в инструментальной группе
Draw (Рисование) вкладки Ноте (Главная), вычертить квадрат, вершины которого должны совпадать с маркерами квадрантов окружности (рис. 3.416).

Режим смещения предназначен для привязки к какой-либо точке, отстоящей от существующей точки ранее созданного объекта на определенном расстоянии и под известным углом. Обратите внимание, что подобную операцию можно выполнить, предварительно построив временные вспомогательные линии. Что касается метода смещения, то он эту операцию выполняет в одно действие без каких-либо предварительных построений.
Для того чтобы выполнить построения с использованием режима смещения, необходимо выполнить следующую последовательность действий:
- В момент, когда AutoCAD запрашивает координаты точки, необходимые для построения какой-либо фигуры, вызываем режим смещения Snap From (Смещение).Для этого следует нажать кнопку From (Смещение) или выбрать одноименную команду в контекстном меню рабочей зоны экрана (вызываемом щелчком правой кнопки мыши при нажатой клавише Shift).
- Указываем точку смещения, для чего необходимо подвести к ней перекрестие курсора и выполнить щелчок правой кнопки мыши. При этом следует обратить внимание, что эта точка обязательно должна быть зафиксирована одним из режимов объектной привязки.
- Вводим координаты новой точки (относительные полярные или декартовые).

Рассмотрим, как настроить привязки в Автокаде. Почти всегда в AutoCAD требуется чертить объекты, точно привязывая их друг к другу. Например, точно построить отрезок, начинающийся из угла уже построенного прямоугольника. Далее мы вам расскажем, как работать с Автокадом, включить привязки в Автокаде и правильно их настроить.

Чтобы подобные построения можно было выполнять с помощью мыши, в системе AutoCAD предусмотрен режим "объектной привязки". Когда мы начнем строить отрезок и подведем курсор к углу прямоугольника, то курсор автоматически "притянется" к нужной точке.
Чтобы осуществить объектную привязку в (autocad) автокад, необходимо выполнить следующие шаги:
Включение/выключение привязки в автокаде осуществляется нажатием ЛКМ (левой кнопки мыши) на пиктограмму "Привязка" на строке состояния. Чаще всего я использую горячую клавишу вызова - F3.

У этого режима "объектной привязки" в autocad имеется множество методов. Например, один метод привязки в автокаде (autocad) указывает, как курсор должен привязываться к прямолинейным отрезкам. Другой - дает возможность привязаться к середине отрезка, и так далее.
Настроить режим объектной привязки в автокаде можно в диалоговом окне "Режимы рисования" ➾ вкладка "Объектная привязка".
Вызываем это окно следующим образом.
- Наводим курсор мыши на пиктограмму "Объектная привязка".
- Нажимаем ПКМ правой кнопки мыши.
- В появившемся контекстном меню выбираем пункт "Настройка".
Вот как выглядит вкладка "Объектная привязка" в окне "Режимы рисования" в autocad.

На вкладке содержится перечень всевозможных методов объектной привязки в автокаде. Каждый метод имеет свои характерные точки, связанные с определенными объектами.
Возле каждого метода объектной привязки в autocad (автокад) показан внешний вид маркера, появляющегося в районе соответствующей характерной точки при «привязывании» к ней курсора.
Для наглядности описание методов объектной привязки я свел в таблицу.
| Метод объектной привязки | Объекты, к которым применяется привязка | Характерные точки метода объектной привязки |
|---|---|---|
| Конточка | Отрезки, дуги и сплайны | Конечные точки объектов |
| Середина | Отрезки, дуги, сплайны | Привязка будет осуществляться к серединам объектов |
| Центр | Круги, эллипсы и дуги | Центры кругов, эллипсов и дуг |
| Узел | Специальные объекты Точка | Привязка в автокаде (autocad) осуществляется к центру точки |
| Квадрант | Круги, эллипсы и дуги | Точки, делящие указанные объекты на квадранты (четверти). Это точки, соответствующие углам 0, 90,180 и 270 градусов |
| Пересечение | Пересечение любых объектов | Точки пересечения объектов |
| Продолжение | Условная линия, являющаяся продолжением отрезков и дуг | Точки на линиях, образующих продолжение отрезков, дуг и полилиний. Для срабатывания данного метода необходимо установить курсор на конец отрезка или дуги и немного подождать. Затем следует двигать курсор, как бы продолжая линию или дугу. Появится пунктирная линия, которая является условным продолжением объекта. А на пунктире появится привязка в виде косого знака «+». |
| Твставки | Блоки, атрибуты блока и текст | Для блоков привязка привязка в автокаде (autocad) будет производиться к базовым точкам вставки. О тексте в autocad и его характерных точках вставки читайте в другом уроке. |
| Нормаль | Прямолинейные отрезки, дуги, круги, эллипсы и сплайны | Точки на объектах в предполагаемом месте окончания перпендикуляра. Этот метод позволяет строить перпендикуляры к различным объектам в автокаде. |
| Касательная | Дуги, круги и эллипсы | Характерная точка появляется в предполагаемой точке касания. Этот метод позволяет строить касательные к дугам, кругам и эллипсам |
| Ближайшая | Все объекты | Привязка происходит к точке, в данный момент наиболее близко расположенной к курсору |
| Кажущееся пересечение | Все объекты | Позволяет осуществить привязку к воображаемому пересечению объектов. При этом характерная точка высвечивается в воображаемой точке пересечения |
| Параллельно | Отрезки | Позволяет строить отрезки параллельно выбранным. Сначала надо построить первую точку параллельного отрезка. Затем подвести курсор к исходному объекту, параллельно которому мы будем строить отрезок. Необходимо немного подождать, пока маркер связи не изменит вид на знак «+». Затем перемещайте курсор из начальной точки параллельно выбранному объекту. При этом появится вспомогательная пунктирная линия, проходящая точно параллельно выбранному объекту. |
Для наглядности приведу пример каждого из методов объектной привязки в autocad на рисунках.
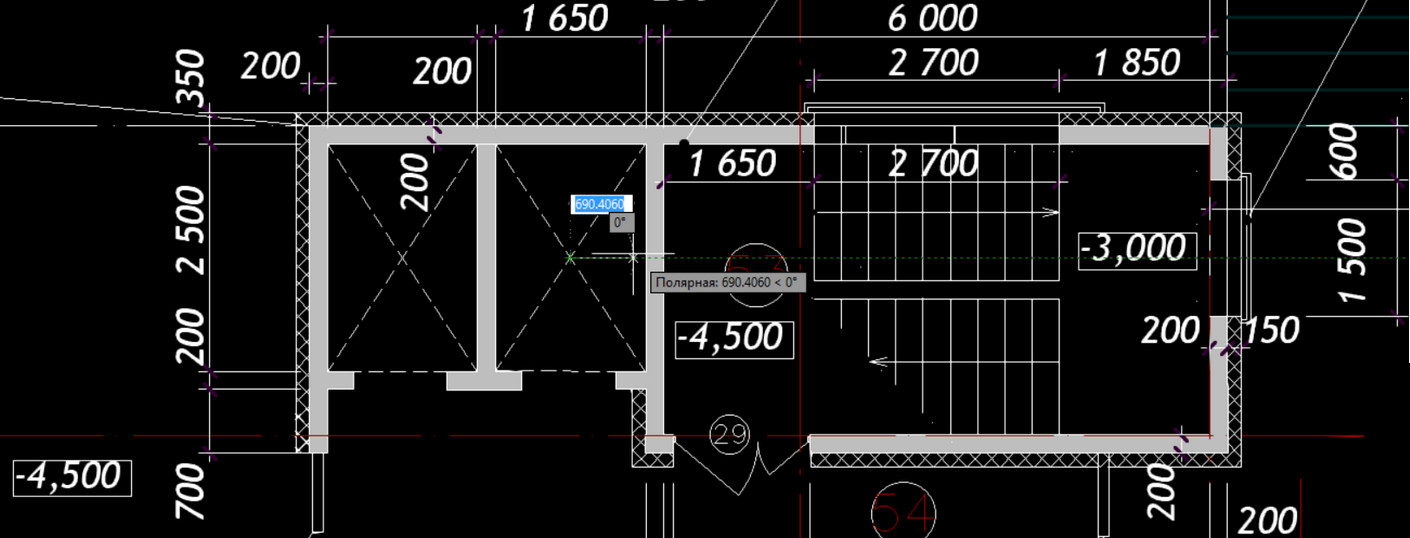
Ввод координат в Автокаде можно выполнять не только в командной строке, но и непосредственно при выполнении команды в рабочем пространстве, т.е. динамически.
Динамический ввод в Автокаде появился в 2006 версии и стал незаменимым инструментом при создании чертежей. Во время построения нет необходимости отводить курсор в командную строку, чтобы указать нужные параметры или значения. Подсказки помогают быстро сориентироваться, а цифры, которые отображаются возле курсора, дают представление о текущих размерах, координатах и т.д.
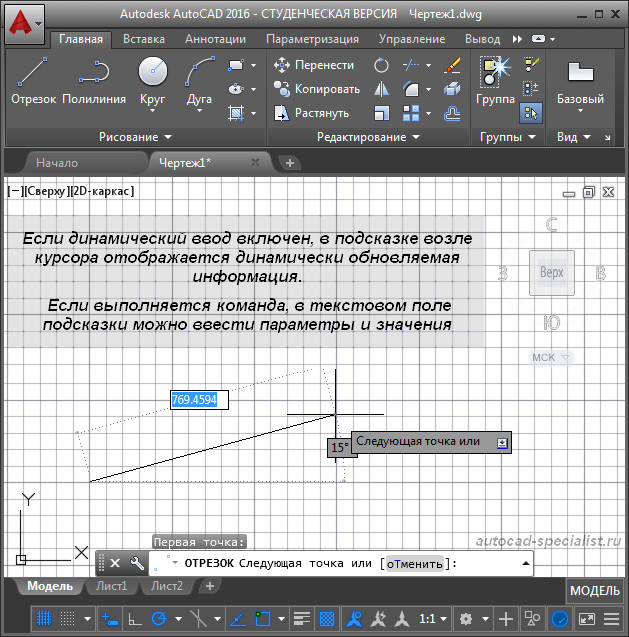
Рис.1. Динамический ввод в Автокаде.
Как включить динамический ввод в Автокаде?
Подключить этот режим можно в строке состояния или же с помощью горячей клавиши F12. Однако многие не знают, как включить динамический ввод в Автокаде 2015 или 2016. Поскольку здесь по умолчанию отсутствует иконка этого режима в строке состояния. Поэтому в первую очередь нужно в правом нижнем углу программы выбрать пункт «Адаптация», после чего установить галочку напротив соответствующего режима, как показано на рис.2.

Рис.2. Включить/отключить динамический ввод в Автокаде.
После выбора любой команды возле курсора появляются подсказки, которые динамически меняются в зависимости от его местоположения и проделанных действий. Динамический ввод Автокад позволяет вводить координаты непосредственно в окне подсказки.
Для примитивов можно сразу же указывать размеры. Например, длину отрезка или радиус окружности. После указания числового значения следует нажать Enter.
Чтобы ввести угол в динамическое поле, нужно нажать на клавиатуре Tab.
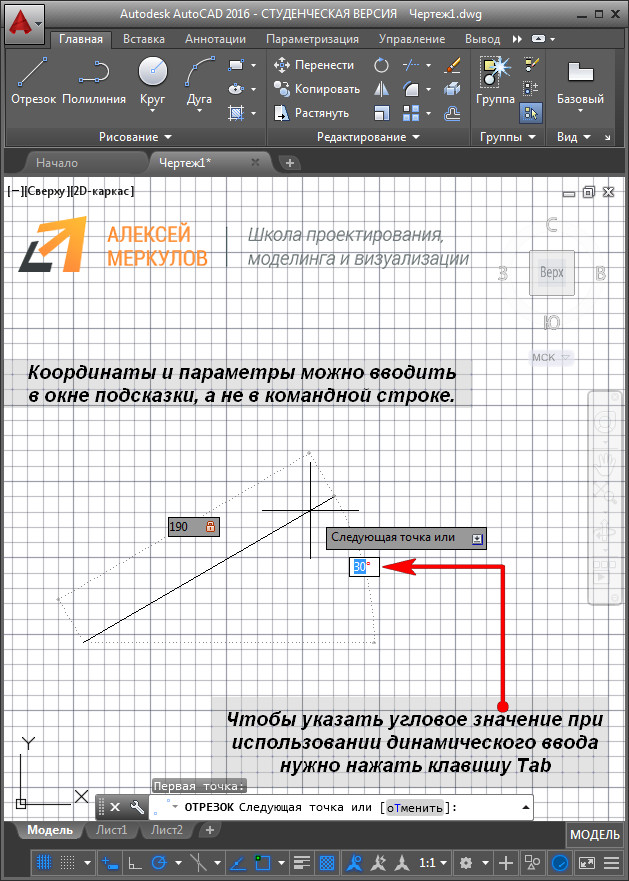
Рис.3. Ввод углового значения при использовании динамического ввода AutoCAD.
Чтобы настроить параметры динамического ввода, следует в строке состояния нажать ПКМ по режиму динамического ввода и выбрать «Параметры».
Читайте также:

