Социальный граф excel как убрать
Обновлено: 07.07.2024
Сразу оговорюсь, что материал статьи предназначается для начинающих пользователей Excel. Опытные пользователи уже зажигательно станцевали на этих граблях не раз, поэтому моя задача уберечь от этого молодых и неискушённых «танцоров».
Вы не даёте заголовки столбцам таблиц
Многие инструменты Excel, например: сортировка, фильтрация, умные таблицы, сводные таблицы, — подразумевают, что ваши данные содержат заголовки столбцов. В противном случае вы либо вообще не сможете ими воспользоваться, либо они отработают не совсем корректно. Всегда заботьтесь, чтобы ваши таблицы содержали заголовки столбцов.
Пустые столбцы и строки внутри ваших таблиц
Это сбивает с толку Excel. Встретив пустую строку или столбец внутри вашей таблицы, он начинает думать, что у вас 2 таблицы, а не одна. Вам придётся постоянно его поправлять. Также не стоит скрывать ненужные вам строки/столбцы внутри таблицы, лучше удалите их.
На одном листе располагается несколько таблиц
Если это не крошечные таблицы, содержащие справочники значений, то так делать не стоит.
Вам будет неудобно полноценно работать больше чем с одной таблицей на листе. Например, если одна таблица располагается слева, а вторая справа, то фильтрация одной таблицы будет влиять и на другую. Если таблицы расположены одна под другой, то невозможно воспользоваться закреплением областей, а также одну из таблиц придётся постоянно искать и производить лишние манипуляции, чтобы встать на неё табличным курсором. Оно вам надо?
Данные одного типа искусственно располагаются в разных столбцах
Очень часто пользователи, которые знают Excel достаточно поверхностно, отдают предпочтение такому формату таблицы:
Казалось бы, перед нами безобидный формат для накопления информации по продажам агентов и их штрафах. Подобная компоновка таблицы хорошо воспринимается человеком визуально, так как она компактна. Однако, поверьте, что это сущий кошмар — пытаться извлекать из таких таблиц данные и получать промежуточные итоги (агрегировать информацию).
Дело в том, что данный формат содержит 2 измерения: чтобы найти что-то в таблице, вы должны определиться со строкой, перебирая филиал, группу и агента. Когда вы найдёте нужную стоку, то потом придётся искать уже нужный столбец, так как их тут много. И эта «двухмерность» сильно усложняет работу с такой таблицей и для стандартных инструментов Excel — формул и сводных таблиц.
Если вы построите сводную таблицу, то обнаружите, что нет возможности легко получить данные по году или кварталу, так как показатели разнесены по разным полям. У вас нет одного поля по объёму продаж, которым можно удобно манипулировать, а есть 12 отдельных полей. Придётся создавать руками отдельные вычисляемые поля для кварталов и года, хотя, будь это всё в одном столбце, сводная таблица сделала бы это за вас.
Если вы захотите применить стандартные формулы суммирования типа СУММЕСЛИ (SUMIF), СУММЕСЛИМН (SUMIFS), СУММПРОИЗВ (SUMPRODUCT), то также обнаружите, что они не смогут эффективно работать с такой компоновкой таблицы.
Рекомендуемый формат таблицы выглядит так:
Разнесение информации по разным листам книги «для удобства»
Ещё одна распространенная ошибка — это, имея какой-то стандартный формат таблицы и нуждаясь в аналитике на основе этих данных, разносить её по отдельным листам книги Excel. Например, часто создают отдельные листы на каждый месяц или год. В результате объём работы по анализу данных фактически умножается на число созданных листов. Не надо так делать. Накапливайте информацию на ОДНОМ листе.
Информация в комментариях
Часто пользователи добавляют важную информацию, которая может им понадобиться, в комментарий к ячейке. Имейте в виду, то, что находится в комментариях, вы можете только посмотреть (если найдёте). Вытащить это в ячейку затруднительно. Рекомендую лучше выделить отдельный столбец для комментариев.
Бардак с форматированием
Определённо не добавит вашей таблице ничего хорошего. Это выглядит отталкивающе для людей, которые пользуются вашими таблицами. В лучшем случае этому не придадут значения, в худшем — подумают, что вы не организованы и неряшливы в делах. Стремитесь к следующему:
- Каждая таблица должна иметь однородное форматирование. Пользуйтесь форматированием умных таблиц. Для сброса старого форматирования используйте стиль ячеек «Обычный».
- Не выделяйте цветом строку или столбец целиком. Выделите стилем конкретную ячейку или диапазон. Предусмотрите «легенду» вашего выделения. Если вы выделяете ячейки, чтобы в дальнейшем произвести с ними какие-то операции, то цвет не лучшее решение. Хоть сортировка по цвету и появилась в Excel 2007, а в 2010-м — фильтрация по цвету, но наличие отдельного столбца с чётким значением для последующей фильтрации/сортировки всё равно предпочтительнее. Цвет — вещь небезусловная. В сводную таблицу, например, вы его не затащите.
- Заведите привычку добавлять в ваши таблицы автоматические фильтры (Ctrl+Shift+L), закрепление областей. Таблицу желательно сортировать. Лично меня всегда приводило в бешенство, когда я получал каждую неделю от человека, ответственного за проект, таблицу, где не было фильтров и закрепления областей. Помните, что подобные «мелочи» запоминаются очень надолго.
Объединение ячеек
Используйте объединение ячеек только тогда, когда без него никак. Объединенные ячейки сильно затрудняют манипулирование диапазонами, в которые они входят. Возникают проблемы при перемещении ячеек, при вставке ячеек и т.д.
Объединение текста и чисел в одной ячейке
Тягостное впечатление производит ячейка, содержащая число, дополненное сзади текстовой константой « РУБ.» или » USD», введенной вручную. Особенно, если это не печатная форма, а обычная таблица. Арифметические операции с такими ячейками естественно невозможны.
Числа в виде текста в ячейке
Избегайте хранить числовые данные в ячейке в формате текста. Со временем часть ячеек в таком столбце у вас будут иметь текстовый формат, а часть в обычном. Из-за этого будут проблемы с формулами.
Если ваша таблица будет презентоваться через LCD проектор
Выбирайте максимально контрастные комбинации цвета и фона. Хорошо выглядит на проекторе тёмный фон и светлые буквы. Самое ужасное впечатление производит красный на чёрном и наоборот. Это сочетание крайне неконтрастно выглядит на проекторе — избегайте его.
Страничный режим листа в Excel
Это тот самый режим, при котором Excel показывает, как лист будет разбит на страницы при печати. Границы страниц выделяются голубым цветом. Не рекомендую постоянно работать в этом режиме, что многие делают, так как в процессе вывода данных на экран участвует драйвер принтера, а это в зависимости от многих причин (например, принтер сетевой и в данный момент недоступен) чревато подвисаниями процесса визуализации и пересчёта формул. Работайте в обычном режиме.
Встроенные приложения Excel появились в версии 2013 года. Они представлены двумя типами. Приложения данных – это встроенные веб-страницы, на которые можно наложить данные с листа Excel. Приложения задач – это панели в Excel, который предоставляют дополнительные функции, например, переводчик. Настоящая заметка посвящена приложениям Карты Bing и Социальный граф, и является кратким переводом книги
Moore, Mark. Mastering Excel: Excel Apps
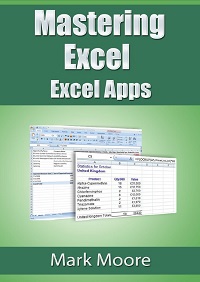
Карты Bing
Начиная с Excel 2013 можно добавить интерактивные географические карты для визуализации данных. Они доступны на вкладке Вставка (рис. 1).
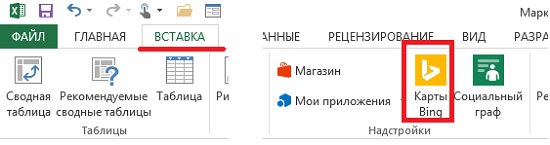
Рис. 1. Приложения Excel
Если значок не отображается на ленте, его можно получить бесплатно на сайте Майкрософт. Приложение также можно добавить через магазин. Пройдите по меню Вставка –> Надстройки. Кликните на значке Магазин. Введите Карты Bing в окне поиска. Добавьте приложение (рис. 2).
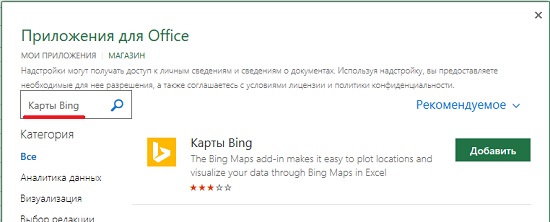
Рис. 2. Добавление Карт Bing через магазин Microsoft
Для работы с картами Bing вам потребуется учетная запись Майкрософт. Если она у вас уже есть, откройте файл Марк Мур. Встроенные приложения Excel. Пошаговые инструкции.xlsx. Перейдите на лист Карты Bing. Карта будет создана на основе данных о продажах (рис. 3).
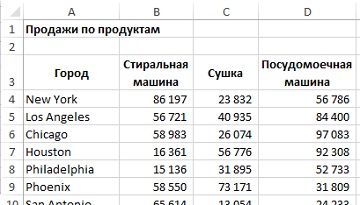
Рис. 3. Продажи по продуктам
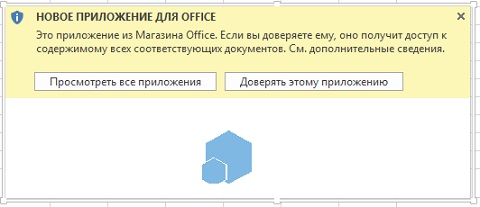
Рис. 4. Подключение карты Bing
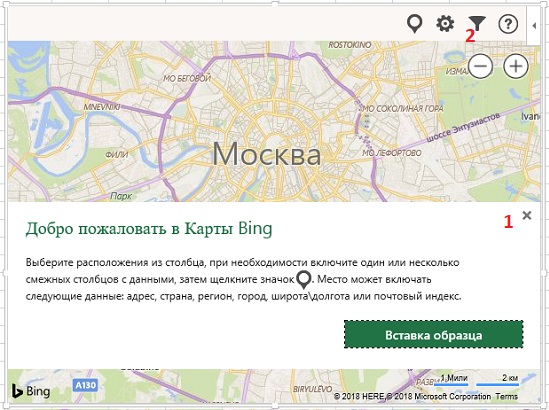
Рис. 5. Стартовая страница приложения Карты Bing
В правом нижнем углу кликните Выбрать данные. Поскольку вы уже выбрали данные, они отразятся в окне Выбор данных. Нажмите OK. На карте появятся круговые диаграммы для каждого города (рис. 6).
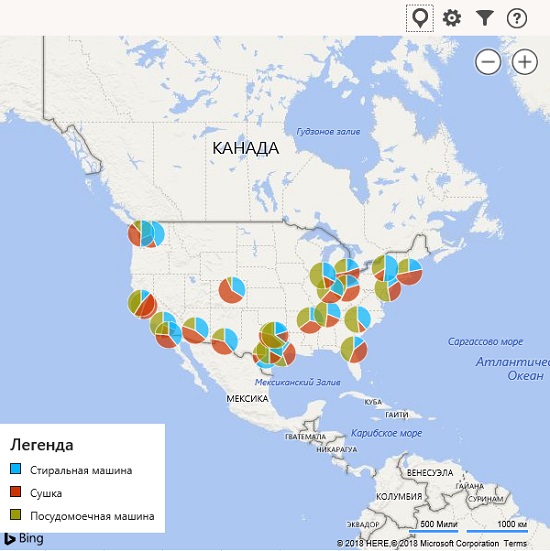
Рис. 6. Данные на карте
Эта карта интерактивная. Вы можете увеличить или уменьшить масштаб с помощью кнопок минус и плюс или колесом мыши. Если кликнуть на границе карты, можно менять размеры и положение окна. Если кликнуть внутри карты, можно изменять ее видимую часть внутри окна. Если кликнуть на круговую диаграмму, всплывет окно с данными (рис. 7).
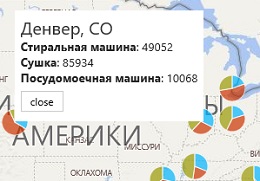
Рис. 7. Если кликнуть на круговую диаграмму, всплывет окно с данными
Приложение поддерживает некоторые настройки (но не так много, как для родной диаграммы Excel). Нажмите на шестеренку в правом верхнем углу. Откроется панель Параметры (рис. 8). Щелкните стрелку, чтобы закрыть панель.
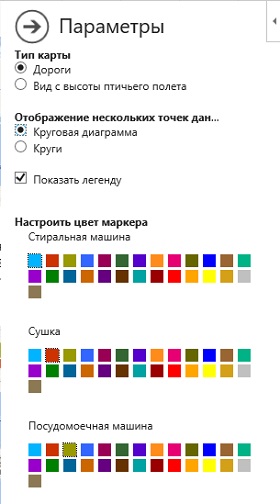
Рис. 8. Панель Параметры
Нажав на кнопку Фильтры, вы можете (а) скрыть некоторые города, (б) изменить диапазон данных (нажав кнопку Выбрать данные в нижней части панели). Кнопка Справка не работает; она просто отображает начальную панель (см. рис. 5). А вот, если нажать на стрелку в правом верхнем углу (рис. 9), появится дополнительное меню.
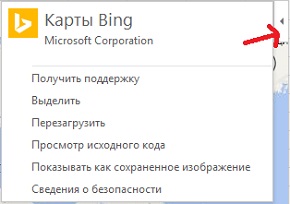
Рис. 9. Дополнительное меню
Получить поддержку. Вы попадете на форум Microsoft. Выделить. Будет выбрано окно диаграммы. После чего его можно переместить или изменить размер и пропорции. Перезагрузить. График вернется в исходное состояние (не очень понятно, что происходит). Просмотр исходного кода. Должен показать XML-код (у меня не получилось). Показывать как сохраненное изображение. Превращает интерактивную карту в изображение, которое нельзя изменить. Защита листа не влияет на карту. Можно опять вернуться к интерактивной карте, если повторна нажать на эту опцию. Сведения о безопасности. Не работает. Пытается открыть страницу в Интернете, которой не существует.
На листе Excel Карты Bing 2 создана карта для продаж одного продукта. Сам продукт можно выбрать в выпадающем меню. Данные переносятся с листа Карты Bing с помощью функции ВПР. Если используется только один ряд данных каждая точка выглядит несколько иначе. Размер кругов указывает относительное количество продаж (рис. 10).
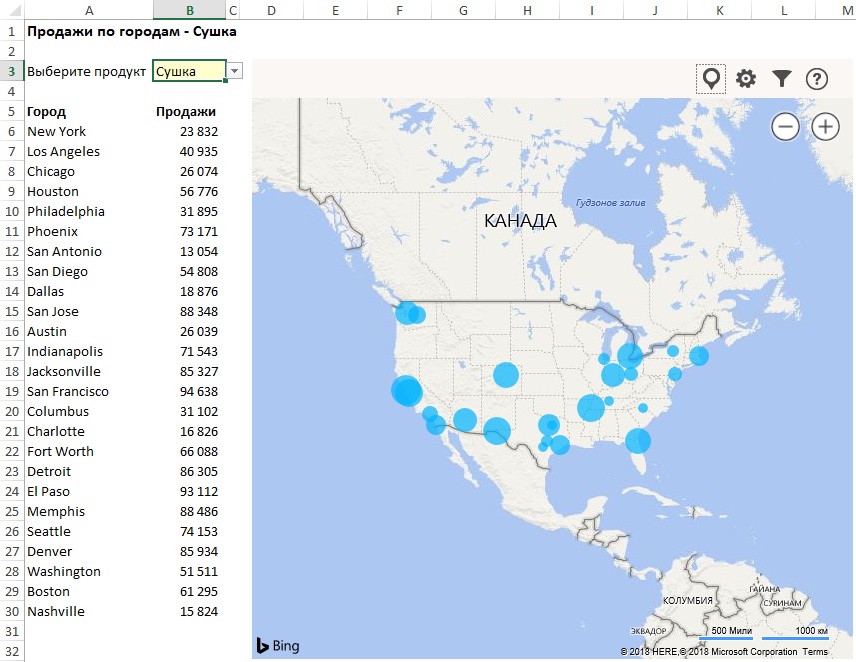
Рис. 10. Карта для продаж одного продукта; чтобы увеличить изображение кликните на нем правой кнопкой мыши и выберите Открыть картинку в новой вкладке
Социальный граф
Перейдите на лист Excel Социальный граф. Вы планируете отразить на графе структуру компании (рис. 11). Перейдите на вкладку Вставка и кликните Социальный граф. Появится исходный граф. В верхней части справа нажмите на значок данных. Если значок не виден, кликните мышкой возле заголовка. Это приложение не имеет окно для выбора данных, что немного сбивает с толку. После того как вы кликните на кнопке Выбрать данные, выделите на листе диапазон А2:В13, и нажмите Создать.
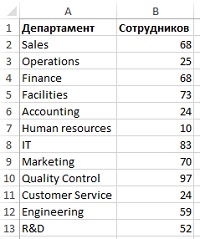
Рис. 11. Исходные данные для построения социального графа.
Нажмите на значок данных еще раз. Введите название диаграммы. Щелкните стрелку, чтобы закрыть панель. Изменить размер диаграммы, чтобы она отображала все департаменты. Для этого можно кликнуть на границе окна или нажать стрелку вверху окна и выбрать опцию Выделить (выпадающее меню такое же, как и в Картах Bing). Получившийся граф визуально более привлекательный, чем стандартные гистограммы Excel (рис. 12).
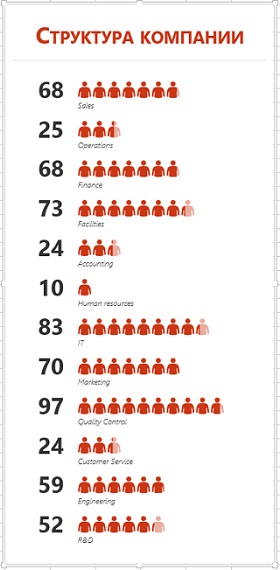
Рис. 12. Социальный граф
Существует несколько дополнительных настроек. Нажмите на значок шестеренки в правом верхнем углу. Вы увидите три вкладки: тип, тема и форма.
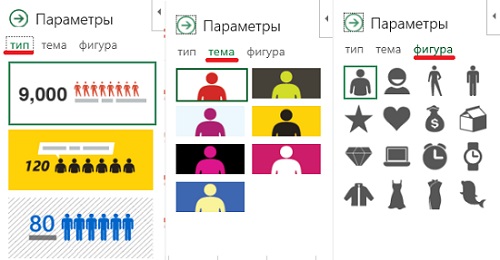
Рис. 13. Настройки графа
Одним из недостатков приложений является то, что они не работают без доступа в Интернет. Если соединение отсутствует в левом верхнем углу будет отражаться крестик в красном кружке. Единственный способ заставить приложение работать – это подключиться к Интернету. Если вы планируете использовать приложения для презентации, убедитесь, что у вас будет подключение к Интернету.
Получение дополнительных приложений
В магазине доступно много приложений. Некоторые из них бесплатны, другие – нет. Посмотрите, может быть, вам что-то понравится.
Граф — это математический объект, представляющий собой множество вершин графа, соединенных рёбрами . У ориентированного графа ребра имеют направление и изображаются стрелочками.

Для построения ориентированного графа на диаграмме MS EXCEL сделаем следующие шаги:
1. Построим на Точечной диаграмме вершины (или узлы) графа;
2. Присвоим каждой вершине индивидуальную подпись (в MS EXCEL это придется сделать с помощью макроса);
3. Зададим порядок соединения вершин ребрами. Например, ребро С будет соединять вершину 1 (начало) и вершину 2 (конец). Опишем соединения двумя способами: через непосредственное описание ребер и через маршруты;
4. Присвоим каждому ребру свою подпись на диаграмме.
Файл примера с ориентированным графом можно скачать внизу статьи.
Построение вершин
Создадим исходную таблицу для вершин. С каждой вершиной сопоставим произвольную точку с условными координатами (Х и Y). Координаты точек выберем лишь из соображений удобства отображения вершин на точечной диаграмме.
Выделите 2 столбца с координатами и создайте точечную диаграмму с маркерами (см. статью Основы построения диаграмм в MS EXCEL ), т.е. без соединительных линий. Путем настройки свойств маркеров их можно превратить в кружки без заливки.

Присваиваем вершинам подписи
Соединение вершин ребрами (отдельный ряд)
Создадим таблицу для построения ребер.

Для этого зададим названия для каждого ребра (пусть это будут буквы латинского алфавита), начальную и конечную вершину, которую соединяет ребро. С помощью простых формул =ВПР(G8;$A$8:$C$23;2;0) вычислим начальные и конечные координаты каждого ребра.
На точечной диаграмме для каждого ребра создадим отдельный ряд (см. Лист Граф1).

Чтобы не создавать вручную множество рядов, этот процесс можно автоматизировать через макрос. В файле примера создана кнопка Нарисовать ребра . Макрос работает, если нет ни одного ряда с ребрами.
Подписи ребер
Чтобы подписи располагались по центру ребра, потребуется создать еще 1 ряд. Ряд состоит из точек с координатами центра ребра. Координаты центра ребра вычисляются на основе координат начала и конца ребра (см. таблицу, столбец M и N). Подписи точкам присваиваются макросом аналогично тому, как мы делали для вершин. В итоге, как видно на диаграмме, название ребра будет выведено в его середине, в центре кружка.
Соединение вершин ребрами (пути)
Построение ребер было сделано выше через использование отдельного ряда для каждого ребра. Это трудоемко и потребовало написания макроса. Существует и другой путь. Можно определить пути обхода вершин, например 1; 4; 8; 14 (см. Лист Граф2). Это путь, который располагается в нижней части графа.
Задав путь, можно вычислить координаты ребер, которые соединены последовательно. Это существенно сократит количество рядов для построения ребер. Теперь каждый ряд будет представлять собой путь. При задании путей нужно избегать включения ребра в более чем 1 путь.

Путям для удобства присвоена произвольная последовательная нумерация. Четные и нечетные пути выделены цветом с помощью Условного форматирования .
Координаты начальных точек ребер вычисляются с помощью формулы = ВПР($F8;$A$8:$C$23;H$6;0)
ВНИМАНИЕ!
Построение ориентированного графа в этой статье приведено лишь с целью демонстрации такой возможности в MS EXCEL. Не ставилось целью сделать "удобную программу для пользователей" при построении графов. Это означает, что при изменении пользователем количества вершин / ребер графа в файле примера, переименовании листов и других изменений, макрос может потребовать дополнительной настройки.
Марк Мур. Встроенные приложения Excel
Встроенные приложения Excel появились в версии 2013 года. Они представлены двумя типами. Приложения данных – это встроенные веб-страницы, на которые можно наложить данные с листа Excel. Приложения задач – это панели в Excel, который предоставляют дополнительные функции, например, переводчик. Настоящая заметка посвящена приложениям Карты Bing и Социальный граф, и является кратким переводом книги
Moore, Mark. Mastering Excel: Excel Apps

Карты Bing
Начиная с Excel 2013 можно добавить интерактивные географические карты для визуализации данных. Они доступны на вкладке Вставка (рис. 1).

Рис. 1. Приложения Excel
Если значок не отображается на ленте, его можно получить бесплатно на сайте Майкрософт. Приложение также можно добавить через магазин. Пройдите по меню Вставка –> Надстройки. Кликните на значке Магазин. Введите Карты Bing в окне поиска. Добавьте приложение (рис. 2).

Рис. 2. Добавление Карт Bing через магазин Microsoft
Для работы с картами Bing вам потребуется учетная запись Майкрософт. Если она у вас уже есть, откройте файл Марк Мур. Встроенные приложения Excel. Пошаговые инструкции.xlsx. Перейдите на лист Карты Bing. Карта будет создана на основе данных о продажах (рис. 3).

Рис. 3. Продажи по продуктам

Рис. 4. Подключение карты Bing

Рис. 5. Стартовая страница приложения Карты Bing
В правом нижнем углу кликните Выбрать данные. Поскольку вы уже выбрали данные, они отразятся в окне Выбор данных. Нажмите OK. На карте появятся круговые диаграммы для каждого города (рис. 6).

Рис. 6. Данные на карте
Эта карта интерактивная. Вы можете увеличить или уменьшить масштаб с помощью кнопок минус и плюс или колесом мыши. Если кликнуть на границе карты, можно менять размеры и положение окна. Если кликнуть внутри карты, можно изменять ее видимую часть внутри окна. Если кликнуть на круговую диаграмму, всплывет окно с данными (рис. 7).

Рис. 7. Если кликнуть на круговую диаграмму, всплывет окно с данными
Приложение поддерживает некоторые настройки (но не так много, как для родной диаграммы Excel). Нажмите на шестеренку в правом верхнем углу. Откроется панель Параметры (рис. 8). Щелкните стрелку, чтобы закрыть панель.

Рис. 8. Панель Параметры
Нажав на кнопку Фильтры, вы можете (а) скрыть некоторые города, (б) изменить диапазон данных (нажав кнопку Выбрать данные в нижней части панели). Кнопка Справка не работает; она просто отображает начальную панель (см. рис. 5). А вот, если нажать на стрелку в правом верхнем углу (рис. 9), появится дополнительное меню.

Рис. 9. Дополнительное меню
Получить поддержку. Вы попадете на форум Microsoft. Выделить. Будет выбрано окно диаграммы. После чего его можно переместить или изменить размер и пропорции. Перезагрузить. График вернется в исходное состояние (не очень понятно, что происходит). Просмотр исходного кода. Должен показать XML-код (у меня не получилось). Показывать как сохраненное изображение. Превращает интерактивную карту в изображение, которое нельзя изменить. Защита листа не влияет на карту. Можно опять вернуться к интерактивной карте, если повторна нажать на эту опцию. Сведения о безопасности. Не работает. Пытается открыть страницу в Интернете, которой не существует.
На листе Excel Карты Bing 2 создана карта для продаж одного продукта. Сам продукт можно выбрать в выпадающем меню. Данные переносятся с листа Карты Bing с помощью функции ВПР. Если используется только один ряд данных каждая точка выглядит несколько иначе. Размер кругов указывает относительное количество продаж (рис. 10).

Рис. 10. Карта для продаж одного продукта; чтобы увеличить изображение кликните на нем правой кнопкой мыши и выберите Открыть картинку в новой вкладке
Социальный граф
Перейдите на лист Excel Социальный граф. Вы планируете отразить на графе структуру компании (рис. 11). Перейдите на вкладку Вставка и кликните Социальный граф. Появится исходный граф. В верхней части справа нажмите на значок данных. Если значок не виден, кликните мышкой возле заголовка. Это приложение не имеет окно для выбора данных, что немного сбивает с толку. После того как вы кликните на кнопке Выбрать данные, выделите на листе диапазон А2:В13, и нажмите Создать.

Рис. 11. Исходные данные для построения социального графа.
Нажмите на значок данных еще раз. Введите название диаграммы. Щелкните стрелку, чтобы закрыть панель. Изменить размер диаграммы, чтобы она отображала все департаменты. Для этого можно кликнуть на границе окна или нажать стрелку вверху окна и выбрать опцию Выделить (выпадающее меню такое же, как и в Картах Bing). Получившийся граф визуально более привлекательный, чем стандартные гистограммы Excel (рис. 12).

Рис. 12. Социальный граф
Существует несколько дополнительных настроек. Нажмите на значок шестеренки в правом верхнем углу. Вы увидите три вкладки: тип, тема и форма.

Рис. 13. Настройки графа
Одним из недостатков приложений является то, что они не работают без доступа в Интернет. Если соединение отсутствует в левом верхнем углу будет отражаться крестик в красном кружке. Единственный способ заставить приложение работать – это подключиться к Интернету. Если вы планируете использовать приложения для презентации, убедитесь, что у вас будет подключение к Интернету.
Получение дополнительных приложений
В магазине доступно много приложений. Некоторые из них бесплатны, другие – нет. Посмотрите, может быть, вам что-то понравится.
Зачастую текст, который достается нам для работы в ячейках листа Microsoft Excel далек от совершенства. Если он был введен другими пользователями (или выгружен из какой-нибудь корпоративной БД или ERP-системы) не совсем корректно, то он легко может содержать:
- лишние пробелы перед, после или между словами (для красоты!)
- ненужные символы ("г." перед названием города)
- невидимые непечатаемые символы (неразрывный пробел, оставшийся после копирования из Word или "кривой" выгрузки из 1С, переносы строк, табуляция)
- апострофы (текстовый префикс – спецсимвол, задающий текстовый формат у ячейки)
Давайте рассмотрим способы избавления от такого "мусора".
Замена
"Старый, но не устаревший" трюк. Выделяем зачищаемый диапазон ячеек и используем инструмент Заменить с вкладки Главная – Найти и выделить (Home – Find & Select – Replace) или жмем сочетание клавиш Ctrl+H.
Изначально это окно было задумано для оптовой замены одного текста на другой по принципу "найди Маша – замени на Петя", но мы его, в данном случае, можем использовать его и для удаления лишнего текста. Например, в первую строку вводим "г." (без кавычек!), а во вторую не вводим ничего и жмем кнопку Заменить все (Replace All). Excel удалит все символы "г." перед названиями городов:

Только не забудьте предварительно выделить нужный диапазон ячеек, иначе замена произойдет на всем листе!
Удаление пробелов
Если из текста нужно удалить вообще все пробелы (например они стоят как тысячные разделители внутри больших чисел), то можно использовать ту же замену: нажать Ctrl+H, в первую строку ввести пробел, во вторую ничего не вводить и нажать кнопку Заменить все (Replace All).
Однако, часто возникает ситуация, когда удалить надо не все подряд пробелы, а только лишние – иначе все слова слипнутся друг с другом. В арсенале Excel есть специальная функция для этого – СЖПРОБЕЛЫ (TRIM) из категории Текстовые. Она удаляет из текста все пробелы, кроме одиночных пробелов между словами, т.е. мы получим на выходе как раз то, что нужно:

Удаление непечатаемых символов
В некоторых случаях, однако, функция СЖПРОБЕЛЫ (TRIM) может не помочь. Иногда то, что выглядит как пробел – на самом деле пробелом не является, а представляет собой невидимый спецсимвол (неразрывный пробел, перенос строки, табуляцию и т.д.). У таких символов внутренний символьный код отличается от кода пробела (32), поэтому функция СЖПРОБЕЛЫ не может их "зачистить".
Вариантов решения два:
- Аккуратно выделить мышью эти спецсимволы в тексте, скопировать их (Ctrl+C) и вставить (Ctrl+V) в первую строку в окне замены (Ctrl+H). Затем нажать кнопку Заменить все (Replace All) для удаления.
- Использовать функцию ПЕЧСИМВ (CLEAN) . Эта функция работает аналогично функции СЖПРОБЕЛЫ, но удаляет из текста не пробелы, а непечатаемые знаки. К сожалению, она тоже способна справится не со всеми спецсимволами, но большинство из них с ее помощью можно убрать.
Функция ПОДСТАВИТЬ
Замену одних символов на другие можно реализовать и с помощью формул. Для этого в категории Текстовые в Excel есть функция ПОДСТАВИТЬ (SUBSTITUTE) . У нее три обязательных аргумента:
- Текст в котором производим замену
- Старый текст – тот, который заменяем
- Новый текст – тот, на который заменяем
С ее помощью можно легко избавиться от ошибок (замена "а" на "о"), лишних пробелов (замена их на пустую строку ""), убрать из чисел лишние разделители (не забудьте умножить потом результат на 1, чтобы текст стал числом):

Удаление апострофов в начале ячеек
Апостроф (') в начале ячейки на листе Microsoft Excel – это специальный символ, официально называемый текстовым префиксом. Он нужен для того, чтобы дать понять Excel, что все последующее содержимое ячейки нужно воспринимать как текст, а не как число. По сути, он служит удобной альтернативой предварительной установке текстового формата для ячейки (Главная – Число – Текстовый) и для ввода длинных последовательностей цифр (номеров банковских счетов, кредитных карт, инвентарных номеров и т.д.) он просто незаменим. Но иногда он оказывается в ячейках против нашей воли (после выгрузок из корпоративных баз данных, например) и начинает мешать расчетам. Чтобы его удалить, придется использовать небольшой макрос. Откройте редактор Visual Basic сочетанием клавиш Alt+F11, вставьте новый модуль (меню Insert - Module) и введите туда его текст:
Теперь, если выделить на листе диапазон и запустить наш макрос (Alt+F8 или вкладка Разработчик – кнопка Макросы), то апострофы перед содержимым выделенных ячеек исчезнут.
Английские буквы вместо русских
Это уже, как правило, чисто человеческий фактор. При вводе текстовых данных в ячейку вместо русских букв случайно вводятся похожие английские ("це" вместо русской "эс", "игрек" вместо русской "у" и т.д.) Причем снаружи все прилично, ибо начертание у этих символов иногда абсолютно одинаковое, но Excel воспринимает их, конечно же, как разные значения и выдает ошибки в формулах, дубликаты в фильтрах и т.д.
Можно, конечно, вручную заменять символы латинцы на соответствующую им кириллицу, но гораздо быстрее будет сделать это с помощью макроса. Откройте редактор Visual Basic сочетанием клавиш Alt+F11, вставьте новый модуль (меню Insert - Module) и введите туда его текст:
Теперь, если выделить на листе диапазон и запустить наш макрос (Alt+F8 или вкладка Разработчик – кнопка Макросы), то все английские буквы, найденные в выделенных ячейках, будут заменены на равноценные им русские. Только будьте осторожны, чтобы не заменить случайно нужную вам латиницу :)
Читайте также:

