Сохранить письмо из outlook как html
Обновлено: 07.07.2024
Мы можем легко сохранить электронное письмо как файл MSG, перетащив его из Outlook в папку назначения. Но как сохранить или экспортировать электронное письмо в виде HTML-файла в Outlook? Вы можете легко сделать это с помощью метода ниже:
Сохранить / экспортировать электронное письмо как HTML-файл в Outlook
Вы можете легко сохранить электронное письмо как HTML-файл в Outlook, выполнив следующие действия:

1. Перейти к почта В режиме просмотра откройте почтовую папку, содержащую указанный адрес электронной почты, который вы сохраните как файл HTML, а затем щелкните, чтобы выделить письмо в списке рассылки. Смотрите скриншот:
2. Нажмите Файл > Сохранить как.

3. В открывшемся диалоговом окне «Сохранить как», пожалуйста: (1) Укажите папку назначения, в которой вы сохраните новый файл HTML; (2) Новый HTML-файл будет автоматически назван с темой электронного письма. Переименуйте его в Имя файла коробка по мере необходимости; (3) Выберите HTML из Сохранить как раскрывающийся список. Смотрите скриншот:
4, Нажмите Сохраните кнопку.
И теперь выбранное письмо уже сохранено / экспортировано как HTML-файл.
Сохранение / экспорт нескольких писем в виде файлов HTML в Outlook
Если у вас установлен Kutools for Outlook, вы можете применить его Сохранить как файл возможность пакетного сохранения нескольких выбранных писем в виде отдельных файлов HTML в Outlook. Пожалуйста, сделайте следующее:
Kutools для Outlook: Добавьте более 100 удобных инструментов для Outlook, которые можно попробовать бесплатно без ограничений в течение 60 дней. Читать далее Бесплатная пробная версия

1. Выберите несколько писем, которые вы сохраните как файлы HTML, и нажмите Kutools > Массовое сохранение S. Смотрите скриншот:

Теперь вы увидите, что каждое выбранное электронное письмо экспортируется как отдельный файл HTML и сохраняется в указанной папке назначения. Смотрите скриншот:
Демонстрация: сохранение / экспорт электронного письма как HTML-файла в Outlook
Чаевые: В этом видео, Kutools вкладка добавлена Kutools для Outlook . Если вам это нужно, нажмите здесь получить 60-дневную бесплатную пробную версию без ограничений!
Почтовые программы офисного семейства компании Майкрософт от версии к версии уже привычно наследуют, прямо сказать, неважную восприимчивость к html-письмам. Возможность к восприятию лишь некоторых элементов html-разметки напрочь перечеркивает способность к адаптивности у писем, отправленных Outlook-ами всех версий обозримого прошлого. И в этом смысле, Outlook 2016 не исключение.
Видео

Рис. 1
Если, Word-а вдруг в предложенном списке будет не видно, добраться до него придётся через команду «Выбрать другое приложение» того же меню.
После того, как наш html-файл откроется, выделим всё его содержимое. Сочетание клавиш «ctrl+А» позволяет выполнить это в одно движение. Выделенное — копируем в буфер обмена.

Рис. 2

Рис. 3

Рис. 6
После этой манипуляции в заголовке окна появляется пиктограмма в виде скрепки, «Вложить файл». Её нажатие инициирует диалог для выбора нашей html-заготовки. Когда целевой файл с расширением .html отобразится, выделяем его одинарным кликом мыши и раскрываем список (под треугольником) рядом с командой «Вставить», далее выбираем действие «Вставить как текст».

Рис. 7
Использование инструмента «шаблон» для сохранения писем в html-формате
Если возникает задача сохранения созданного html-письма для каких-либо целей, то в Outlook 2016 для этого есть подходящее средство — внутренние шаблоны. Файлы шаблонов для Outlook имеют свой собственный формат, и этот тип файлов распознаётся по расширению .oft

Рис. 9
Нажатием «Сохранить» подтверждаем выполняемое действие. Вновь созданный шаблон сохраняется в папке, месторасположение которой по умолчанию задаётся путём «Диск:\Users\Пользователь\AppData\Roaming\Microsoft\Шаблоны». Если есть потребность, можно задать своё, отличное от стандартного, расположение.
У произведённого только что действия есть одно неудобное следствие: вновь сохранённого шаблона из интерфейса программы видно не будет. «Обмануть» это неудобство можно созданием папки для хранения шаблонов средствами самого Outlook-а. Попробуйте поступить вот так: правым щелчком мыши на имени вашего почтового ящика в главном окне программы инициируем открытие контекстного меню. В нём выбираем команду «Создать папку».

Рис. 10
Назовём эту папку наглядно: «Шаблоны». И затем, обычным перетаскиванием файла прямо из окна «Проводника», скопируем в неё файл шаблона, содержащий наше html-письмо.

Рис. 11
Теперь необходимое html-послание находится под рукой, готовое и к немедленной отправке, и, вдруг понадобись, к редактированию.

Рис. 12
Строго говоря, для редактирования html-файлов, а именно ими являются, как мы помним, html-письма, Outlook не предназначен. Но всё же, минимальные возможности для этого в нём есть.

Рис. 13
И через окно «Вставка рисунка» внедряем в письмо нужное изображение, подтверждая действие командой «Вставить» внизу этого окна.
Что касается гиперссылок, внедрённых в наше html-письмо (это будет третий тип объектов, доступных для манипуляций редактирования), действия с ними будут различаться в зависимости от того, к тексту или к картинке привязана редактируемая ссылка. Общим будет инициирующее правку действие: правый клик по объекту с гиперссылкой для вызова контекстного меню. А далее, в зависимости от намерений и типа объекта, можно выбрать соответствующий пункт для добавления, удаления или изменения ссылки.

Рис. 14
Следом откроется соответствующее выбору окно, где и можно будет завершить редактирующее действие.
На этом, пожалуй, возможности редактирования в Outlook-е будут исчерпаны. Остается надеяться, что доступных возможностей вам хватит для решения минимальных задач по правке, в более же серьёзных случаях придётся обращаться к специализированному инструментарию.
Что ж, пожелаем нашему html- письму гладких интернет-дорог, а себе — достижения целей, ведь для чего-то же мы составляли наше послание. В добрый путь!
Если вы обращаетесь в нашу службу поддержки с вопросом о поступлении письма, мы просим прислать исходник. Что это такое, зачем это нам нужно и как его получить?
Исходник — файл в формате .eml, .msg или .txt, который содержит все технические, или, иначе, RFC-заголовки письма. В служебных заголовках содержатся данные о том, когда, откуда и по какому маршруту пришло письмо, а также информация, добавляемая к письму различными программами.
Зачастую исходник позволяет нам по логам отследить путь имейла, понять, была ли какая-то проблема и в чём она заключалась.
Как получить исходник письма в популярных почтовых сервисах:
Gmail

Яндекс.Почта
Если вы используете ящик на Яндекс.Почте (включая почту на собственном домене), откройте нужное письмо, нажмите в дополнительном меню на «Ещё» (иконка в виде трёх точек) и выберите пункт «Свойства письма».

Версия письма со всеми служебными заголовками откроется в новой вкладке. Перейдите в нее, нажмите правую кнопку мыши и выберите пункт «Сохранить как». Сохраните файл.

Microsoft Outlook (2016, 2013, 2010)

2. Откроется модальное окно. В поле «Заголовки Интернета» выделите и скопируйте текст.

3. Откройте текстовый редактор, например «Блокнот». Вставьте скопированный текст в редактор. Нажмите «Файл» → «Сохранить как». В поле «Тип файла» укажите «Все файлы», в поле «Имя файла» введите название файла и добавьте расширение .eml (например, outlook.eml). Нажмите «Сохранить».

Outlook 365
Yahoo! Mail

Версия письма со всеми служебными заголовками откроется в новой вкладке. Перейдите в нее, нажмите правую кнопку мыши и выберите пункт «Сохранить как». Сохраните файл.
Откройте письмо. В верхней части письма справа нажмите «Показать оригинал» (иконка в виде </>).

Версия письма со всеми служебными заголовками откроется в новой вкладке. Перейдите в нее, нажмите правую кнопку мыши и выберите пункт «Сохранить как». Сохраните файл.
Откройте письмо. В дополнительном меню нажмите «Еще», выберите пункт «Загрузить письмо».

В новой вкладке откроется версия письма со всеми служебными заголовками. Перейдите в нее, нажмите правую кнопку мыши и выберите пункт «Сохранить как». Сохраните файл.
The Bat

Mozilla Thunderbird
Откройте письмо. В дополнительном меню справа нажмите кнопку «Больше», выберите «Сохранить как». Сохраните файл.

Apple Mail
Выберите письмо и используйте сочетание клавиш — Option+Cmd+U. Также исходник можно получить через меню. Откройте письмо, нажмите в меню «Файл», кликните по «Сохранить как» и выберите формат «Исходные данные». Письмо сохранится в формате .eml.

Сохранить письмо в формате .eml можно просто перетянув его на рабочий стол. Если перетянуть разговор, все письма из него будут сохранены как отдельные файлы.
Мы можем легко сохранить электронное письмо как файл MSG, перетащив его из Outlook в папку назначения. Но как сохранить или экспортировать электронное письмо в виде HTML-файла в Outlook? Вы можете легко сделать это с помощью метода ниже:
- Сохраните/экспортируйте электронное письмо как файл HTML в Outlook
- Сохранение/экспорт нескольких писем в виде файлов HTML в Outlook
Один щелчок, чтобы сохранить/экспортировать несколько писем в текстовые/PDF/HTML/CSV-файлы сразу в Outlook
Сохранить/экспортировать электронное письмо как файл HTML в Outlook
Вы можете легко сохранить электронное письмо в виде HTML-файла в Outlook, выполнив следующие действия:

1 . Перейдите к представлению Почта , откройте почтовую папку, содержащую указанное электронное письмо, которое вы сохраните как файл HTML, а затем щелкните, чтобы выделить письмо в списке рассылки. См. Снимок экрана:
2 . Нажмите Файл > Сохранить как .

3 . В открывшемся диалоговом окне «Сохранить как»: (1) укажите папку назначения, в которой вы сохраните новый файл HTML; (2) Новый HTML-файл будет автоматически назван в соответствии с темой электронной почты. Переименуйте его в поле Имя файла по своему усмотрению; (3) Выберите HTML в раскрывающемся списке Тип файла . См. Снимок экрана:
Теперь выбранное письмо уже сохранено/экспортировано как HTML-файл.
Сохранение/экспорт нескольких писем в виде файлов HTML в Outlook
Если у вас установлен Kutools for Outlook, вы можете применить его Сохранить как файл для пакетного сохранения нескольких выбранных писем в виде отдельных файлов HTML в Outlook. Пожалуйста, сделайте следующее:
Kutools for Outlook : добавьте более 100 удобных инструментов для Outlook, попробуйте бесплатно без ограничений в течение 60 дней. Подробнее Бесплатная пробная версия

1 . Выберите несколько писем, которые вы сохраните как файлы HTML, и нажмите Kutools > Массовое сохранение S . См. Снимок экрана:

Сейчас вы увидите, что каждое выбранное электронное письмо экспортируется как отдельный файл HTML и сохраняется в указанной папке назначения. См. Снимок экрана:
Демонстрация: сохранение/экспорт электронного письма как HTML-файла в Outlook
Совет : в этом видео вкладка Kutools добавлена Kutools for Outlook . Если вам это нужно, нажмите здесь , чтобы получить 60-дневную бесплатную пробную версию без ограничений!
Статьи по теме

Как сохранить письмо из outlook на компьютер? Существует много способов сберечь электронную корреспонденцию или ее элементы в отдельный файл.
Какой из них лучше выбрать, зависит только от потребностей пользователя.
Сохранить как
Наиболее очевидным, но не обязательно лучшим вариантом является использование опции «Файл – Сохранить как», которая есть во многих версиях программы.

Есть много разных форматов, в которых можно сохранять. По умолчанию в Outlook 2016 используется формат «Message Format – Unicode», который создает MSG-документ.

Полный набор доступных расширений:
Стоит обратить внимание, что строка Темы является именем документа по умолчанию.
Сберечь в PDF
Adobe PDF – это хороший способ хранения «постоянных» или архивных документов. К сожалению, программа электронной почты не поддерживает экспорт в PDF так же, как в Word, Excel или PowerPoint.
Но печать в PDF доступна из любой программы, которая имеет функцию печати.

Современные версии Windows имеют встроенную функцию «Печать в PDF». Для старых Windows есть утилиты, которые делают то же самое.
PDF-элементы, которые созданы методом «печати», не предназначены для поиска по контенту. Это главный недостаток «печати» в PDF.
Но чтобы создать PDF-элемент из нескольких электронных писем с возможностью поиска, нужно скопировать текст в Word, а затем сберечь их в формате PDF из Word.
Перемещение в Word методом копирования
Не существует прямого или «официального» способа скопировать все данные из почты в документ Word. Но есть обходные пути. Один из таких методов – копировать и вставить.
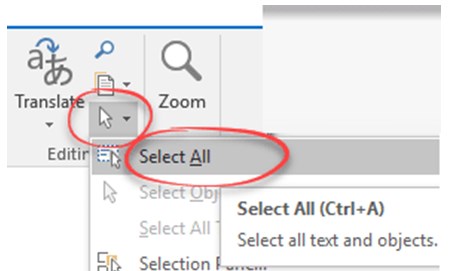
Но можно использовать сочетание клавиш Ctrl + A, а затем Ctrl + C (копировать) или щелкнуть правой кнопкой мыши и избрать функцию «Копировать».

Элементы заголовка (Дата, От кого, Тема, Кому и Копия) могут быть выбраны и скопированы индивидуально. Заголовок не выглядят так, как будто его можно копировать, но если щелкнуть на текст, его можно выделить.
Перемещение в Word, используя «Переслать»
Можно воспользоваться функцией «Переслать», чтобы создать модификацию текста, который удастся скопировать.
Для этого нужно выполнить следующую процедуру:
В Outlook отменить переадресацию письма.
Экспортирование в PST
В программе есть опция экспорта для сохранения нескольких писем в отдельный файл с расширением PST.
Функции перемещения есть во многих версиях приложения. Диалоги мастера в основном похожи. Изменяются только параметры меню для доступа к мастеру импорта / экспорта.
В Outlook 2016 для Windows нужная опция находится в «Файл» | «Открыть и экспортировать» | «Импорт / Экспорт». Далее важно выбрать «Экспорт в файл».
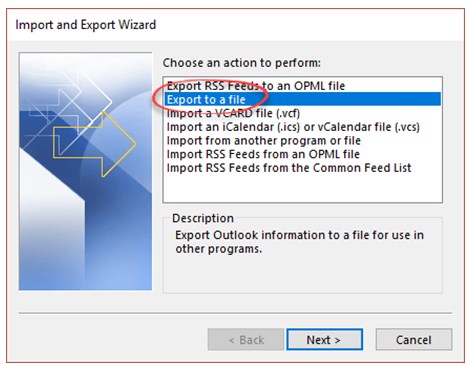
Функция экспортирования не предназначена для работы с отдельными письмами, но есть два способа для обхода этого ограничения:
Но папки не доступны для перемещения напрямую. Для этого следует заново создать фильтр с опцией «Поиск папок».
Экспорт в CSV
Используя тот же метод, что и экспортирование в PST, можно преобразовать почту в документ с расширением CSV.
CSV – это текстовый элемент, который выглядит следующим образом. Но CSV обычно открывается в Excel, что превращает его в рабочую таблицу.
Но имеет смысл обратить внимание, что форматирование электронной почты теряется при экспорте в CSV. Сохраняется только текст и ссылки.
Сохранить вложения
Microsoft Outlook включает в себя набор инструментов, которые упрощают управление вложенными элементами электронной почты. Полезно использовать эти инструменты для перемещения файловых вложений в папку, упрощая поиск файлов позже, когда нужно будет их использовать.
Также есть возможность перемещать несколько вложенных элементов одновременно, что избавляет от необходимости копировать их по одному.
Для сбережения вложений необходимо следовать инструкции:
Нажать на вложение в окне почты, если есть потребность удалить его, а затем щелкнуть «Удалить вложение». Подтвердить удаление во всплывающем окне. Можно удалить более одного элемента за раз, удерживая клавишу «Ctrl» при их выборе.
Читайте также:

