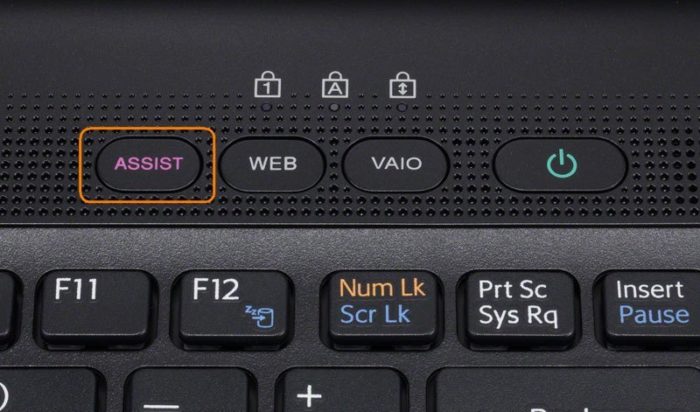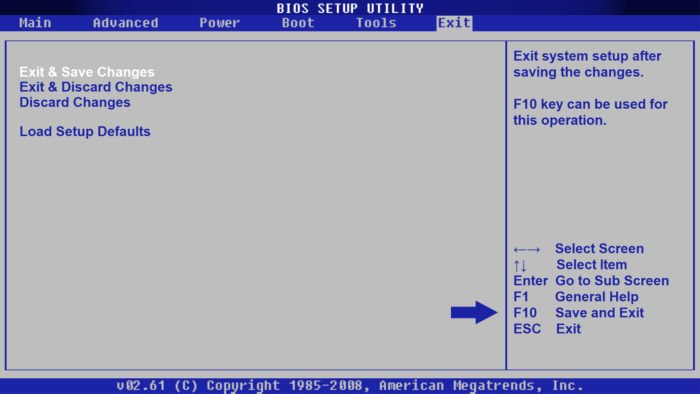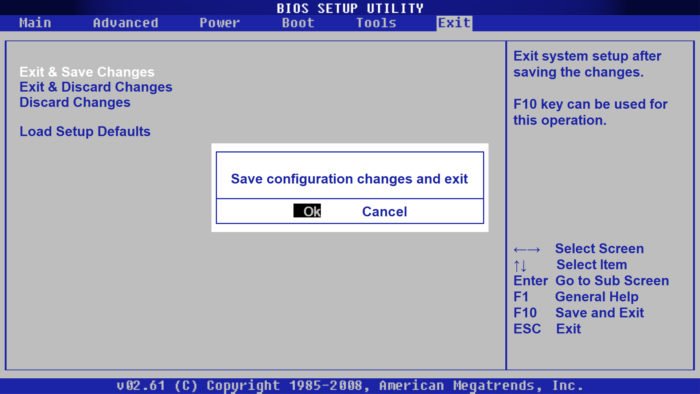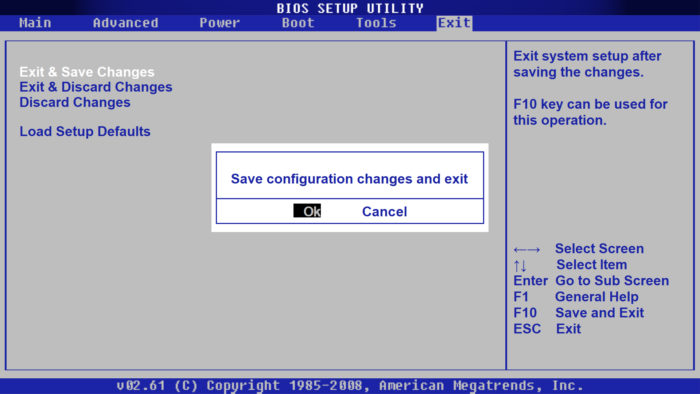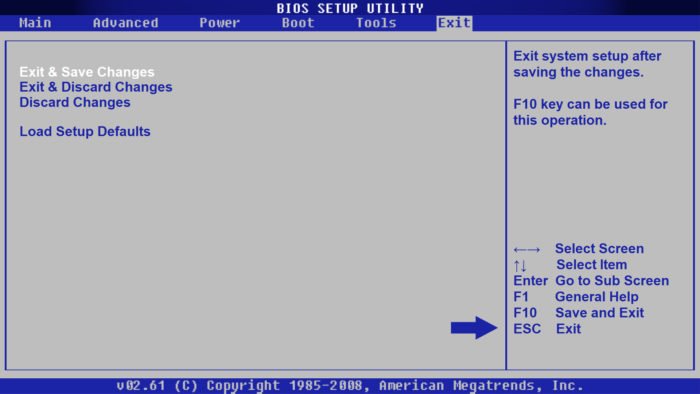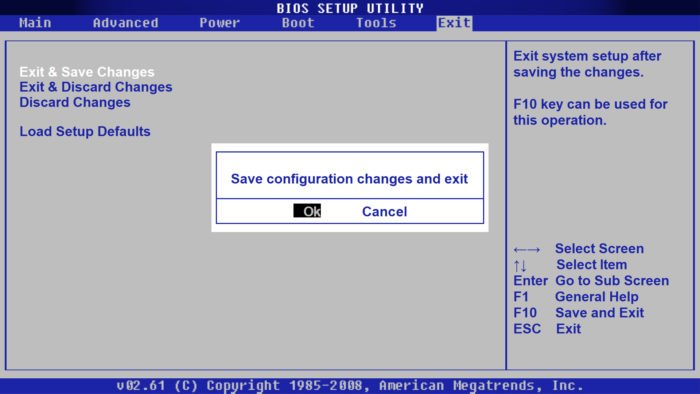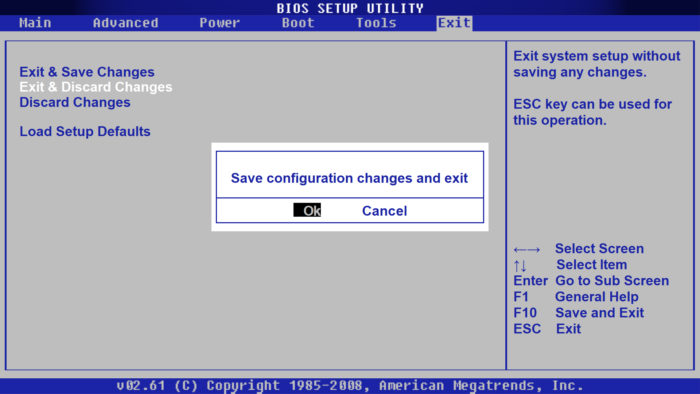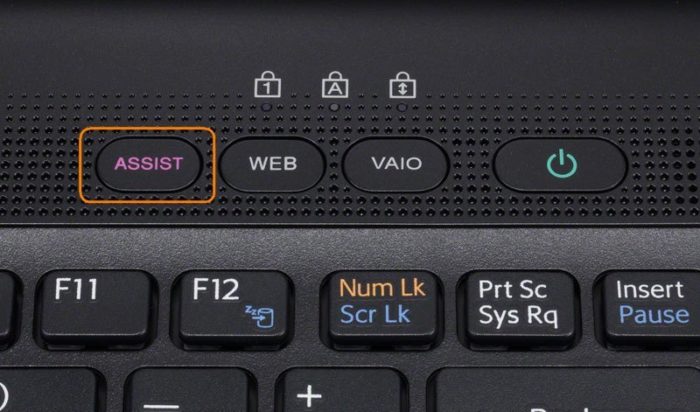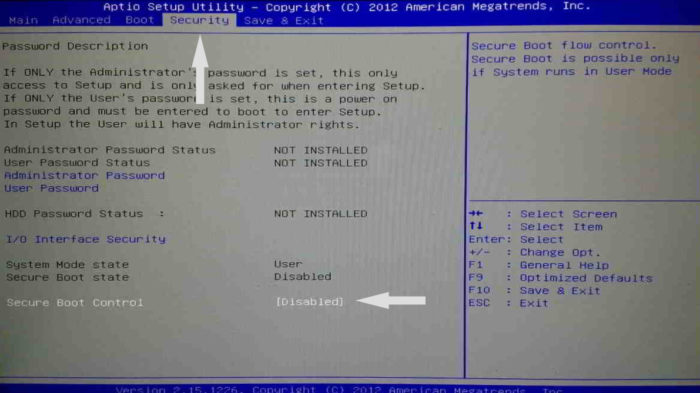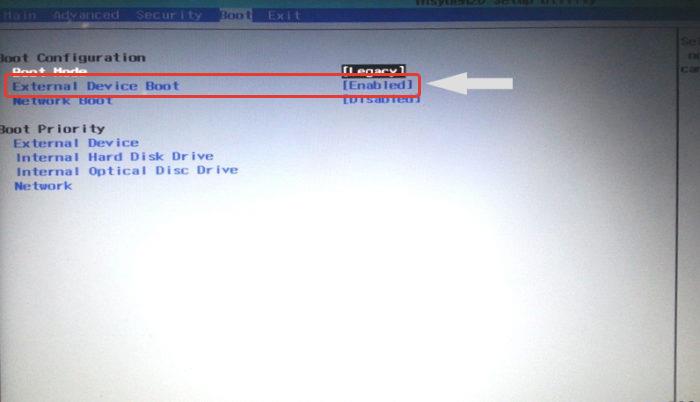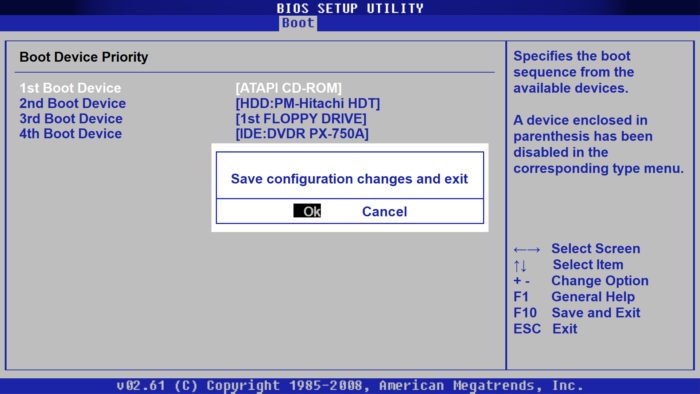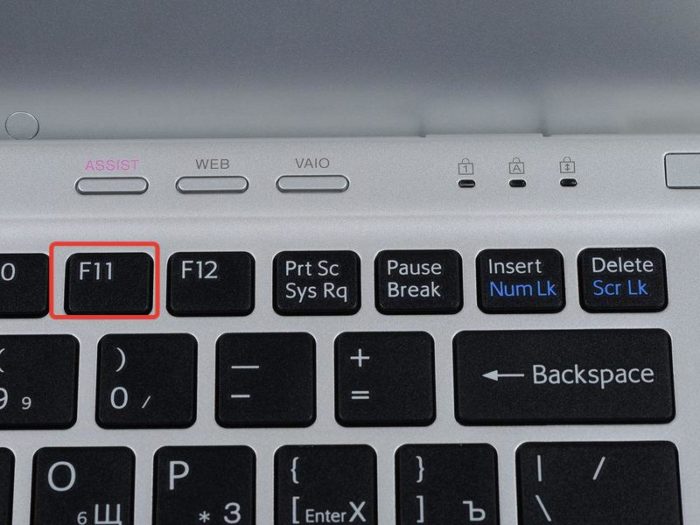Sony vaio скрытые настройки bios
Обновлено: 04.07.2024
- Сообщество
- ПК и eReader
- ПК и Аксессуары
- Как добится расширеных настроек Bios'a? VPCEB3M1R
Как добится расширеных настроек Bios'a? VPCEB3M1R
- Отметить как новое
- Закладка
- Подписаться
- Отключить
- Электронная почта другу
Как повысить скорость кулера? Если в биосе кроме времени и настроек процессора ничего нету? как добится расширеных настроек Bios'a? VPCEB3M1R
Alissand- Отметить как новое
- Закладка
- Подписаться
- Отключить
- Электронная почта другу
Во всех ноутбуках урезанный биос,минимум настроек,так как ноутбук представляет из себя готовое устойство,включил и работай,это не пк ,где пределу творчества нет границ(включая самосбор и прочее).
Скорость кулера регулируется автоматически,(температура),хотя бывают модели с более расширенными настройками.
Alissand- Отметить как новое
- Закладка
- Подписаться
- Отключить
- Электронная почта другу
Во всех ноутбуках урезанный биос,минимум настроек,так как ноутбук представляет из себя готовое устойство,включил и работай,это не пк ,где пределу творчества нет границ(включая самосбор и прочее).
Скорость кулера регулируется автоматически,(температура),хотя бывают модели с более расширенными настройками.
- Отметить как новое
- Закладка
- Подписаться
- Отключить
- Электронная почта другу
Все бы хорошо если б не перегревы, я столкнулся с такой проблемой что кулер стал менее "усердно" работать, и проблема не в технической стороне, чистка, и смазка куллера проходит регулярно и не помогает, просто стал слабее дуть. Оборотов не достаточно. И как это изменить?
- Отметить как новое
- Закладка
- Подписаться
- Отключить
- Электронная почта другу
Обороты кулера можно измерить програмно, если они в нормативе, то радоваться.
Изменить ни как. За Вас это делает автомат. Искать и "устранять" причины перегрева.
А для более полного понимания Ваших проблем для нас писать больше строк в посте, и не экономить на своём времени.
- Отметить как новое
- Закладка
- Подписаться
- Отключить
- Электронная почта другу
Попробуйте бесплатную программу SpeedFan, на обычных ПК умеет управлять кулерами и считывать показания темп.датчиков. На ноутах вероятность получить управление гораздо ниже, но может повезет.
Alissand- Отметить как новое
- Закладка
- Подписаться
- Отключить
- Электронная почта другу
Еще вот что,обороты кулера зависят от термодатчика процессора + контроллер ,регулятор скорости,это все. скачайте программу aida64(everest),там есть гаджет панель с температурными параметрами пк и ноутбука(нужно настроить под себя),плюс показывает обороты кулера,проверял на многих моделях ноутбуков. посмотрите какие обороты кулера при нагрузке и высокой температуре отображаются на панели,конечно если доступ к системе охлаждения удобный ,то можно произвести замер на 3 pin разъеме кулера,оно должно быть близким к 5 вольтам,у всех правда по разному ,но в основном так . и хорошо будет сравнить изменение оборотов при нагреве(на этом гаджете для win 7). поломки быть не может,в этой связке нет электролитических конденсаторов и прочих изменяющих со временем свои значения деталей. обычно обороты в основном на максимальных помню было 3200 ,именно на этой программе ,причем на разных моделях ноутбуков(не на всех). если все изменяется от температуры,но все равно не эффективно,как вам кажется,смените кулер,я их вообще не мажу,я их просто выкидываю(если шумит и прочее). я покупаю новый и нет проблем. на ebay и алиэкспресс цены демократичные в отличии от цен российских предприимчивых продавцов.
Я Вам покажу и расшифрую в картинках, как зайти в BIOS и выбрать приоритет загрузки.
Частая проблема новичков с ноутбуками Sony VAIO , так это заход в BIOS, т.к. ноутбук при включении абсолютно не реагирует не на какие клавиши (в том числе : Delete, F2, F10, Esc).
Есть специальная клавиша, называется Assist (Розовыми буквами подписана).

Для захода в BIOS ноутбука SONY VAIO SVE1513L1RW, нам надо нажать на кнопку Assist и ноутбук сам включится.
P.S.: Ноутбук должен быть выключен, перед нажатием. А то не пустит в BIOS.
После нажатие на кнопку Assist Появится на экране такое меню, с выборами загрузками.

Выбираем "Запустить настройки BIOS [F2]", а "Запуск с носителя (Устройство USB / оптический диск )[F11]" не трогаем, поскольку надо изначально перенастроить BIOS,что бы была возможность запуска с флешки ли привода.
На стандартных настройках загрузка с флешки или с диска изначально отключена, даже если Вы нажмете F11.
Кстати если и Winda слетела, то и заодно её можете переустановить, нажав на кнопку F10.
После того, как выбрали "Запустить настройки BIOS" и нажали Enter или воспользовались клавишей F2, перед Вами появится сам BIOS.

Здесь мы видим краткую характеристику ноутбука,например версия BIOS`а, серийный номер, модель ноутбука и т.п. В принципе они нам не интересны.
И так переключаемся на вкладку BOOT. И делаем как показано на фотографии.
То есть, Boot mode меняем с UEFI на Legacy.
Переключаем External Device Boot с Disabled на Enabled.
P.S.: Возможно Вам потребуется в вкладке Security изменить значение с Disabled на Enabled.Пункт называется,что то вроде Возможность выбора загрузки.
Но как практика показывает, не на всех моделях имеется, и очень редкий.

И теперь, что бы нам закрепить все настройки, нажимаем F10, выбираем Yes и жмем клавишу Enter.
Поздравляю, Вы теперь знаете, как можно настроить BIOS для загрузки с флешки или с диска на ноутбуке SONY VAIO SVE1513L1RW, и при этом еще узнали, как восстановить лицензионный Windows хранящийся на жестком диске.

Обычно вопросом «как открыть advanced bios или расширенный режим?» задаются для того, чтобы произвести более детальные настройки в базовые системы ввода-вывода или просто БИОС.

Первое что нужно знать, перед тем как что-то менять в БИОС, вы должны понимать, что делаете, а тем более в зачастую скрытый от новичков режим использования BIOS. Так как изменение некоторых параметров может осложнить включение компьютера и загрузку операционной системы.
Примерный вид окна Advanced bios Features


Как видно из скриншотов, приведённых в разных версиях и разработчиков BIOS, вкладка «Advanced…» различается. У одних в этой вкладке находиться настройки приоритета загрузки устройств.
Да именно те настройки необходимые для установки или переустановки Windows, другими словами это настройки загрузки с устройства, на котором есть программа установки, восстановления, загрузки операционной системы с диска (Live CD, Live USB и др.). Некоторые производители выносят настройки приоритета загрузки устройств в одну вкладку с именем «Boot». Что скорее всего является правильным решением и логичным выделением этих настроек.

Основные настройки расширенного меню
Давайте рассмотрим основные настройки, которые могут попадья на вкладке advanced.
Возьмём для примера старый AMI BIOS – 3 версии. В других версиях BIOS должны быть похожие функции, возможно будут иметь другие названия.
Quick Boot – Быстрая загрузка, что значит включить или выключить (Enabled – включено, Disabled – выключено) быструю загрузку операционной системы, без затраты времени на проверку устройств и тестирование памяти базовой системой ввода-вывода.
Boot Device Select – Любимое меню и знакомое меню для тех кто хоть раз сталкивался с переустановкой Windows, в этом меню нужно поменять, если не стоит по умолчанию, приоритет загрузки устройств. Иначе говоря, здесь вам следует выбрать первое устройство, которое будет проверяться на наличие загрузочной информации (загрузчик Windows или Live Cd) обычно по умолчанию стоит жесткий диск (HDD), можно поменять, например, на CD\DVD USB и другие устройства из списка. В общем говоря, нужно поставить так First Boot Device – CD\DVD, если установочная программа находиться на диске, дальше можно поставить жесткий диск, а третье устройство по приоритету оставить пустым. (двух в полнее достаточно для удобства). По аналогии можно поставить Fist Boot Device – Flash\USB… если загрузочные файлы находиться на USB-flash.
Full Screen Logo Show – это редкое меню, встречается не на всех материнских платах и используется тоже редко.
S.M.A.R.T for Hard Dist – это функция BIOS которая проверяет жесткий диск на работоспособность, если говорить по другому, то эта функция скажет заранее когда ваш жёсткий диск рекомендуется заменить. Информация будет проверять при каждом включении компьютера. И когда срок службы жесткого диска подойдет к окончанию вам посоветуют прямо в стартовом экране скопировать данные на новый жесткий диск.
BootUp Numlock – это функция BIOS которая автоматически включает правую цифровую клавиатуру прям во время включения компьютера.
Password Check – здесь можете установить пароль для входа в БИОС. Если забудете, придется вынимать батарейку и сбрасывать настройки на заводские. Необходимо для защиты от «любопытных глаз».
Hyper Threading – это сложная для объяснения технология, суть которой, заключается в том что, операционная система будет считать одно ядро компьютера как два и из-за этой технологии процессор используется более рационально. Эта настройка влияет на производительность.
MPS – это опция нужна если у вас многопроцессорная материнская плата.
APIC ACPI SCI IRQ – используйте расширенный режим если у вас многоядерный процессор, если расширенный режим будет отключен, компьютер будет видеть только одно ядро.
CPU L1 & L2 Cache – включение и отключение быстрой памяти процессора. Лучше эти настройки не трогать, особенно если не знаете для чего.
System BIOS Cacheable – старые операционные системы использовали часть готового функционала BIOS, поэтому эта опция могла ускорить работу, но сейчас разработчики операционных систем ей не пользуются, а, следовательно, лучше держать ее в выключенном состоянии.
ВНИМАНИЕ: Если обновляете BIOS, то эта опция должна быть выключена (DISABLED). Иначе перепрошивка BIOS может пройти не полностью, что приведет к неработоспособности BIOS.
C00 32k Shadow – эта опция могла ускорить работу видеокарты, путем копирования BIOS видеокарты в оперативную память, на современных платформах не используется.
Давайте вкратце рассмотрим другой вид расширенного меню BIOS
JumperFree Configuration – это набор настроек необходимы для разгона компьютера.
ВНИМАНИЕ: В ЭТИХ НАСТРОЙКАХ НУЖНО БЫТЬ ОЧЕНЬ АККУРАТНЫМИ И ЗНАТЬ, ЧТО ЗАЧЕМ МЕНЯЕТЕ. ТАК КАК РАЗГОН СВЯЗАН С УВЕЛИЧЕНИЕМ ЭЛЕКТРОЭНЕРГИИ И ТЕПЛОВЫДЕЛЕНИЯ. НЕАДЕКВАТНОЕ ИЗМЕНЕНИЕ ЭТИХ ПАРАМЕТРОВ МОЖЕТ ПОВЛЕЧЬ НЕ КОРРЕКТНУЮ РАБОТЫ ОБОРУДОВАНИЯ КОМПЬЮТЕРА.
CPU Configuration – это информация о процессоре и его настройка на данный момент.
CHIPSET – это обычно набор настроек по разгону оперативной памяти. Рекомендации те же что и во всех параметрах разгона.
Onboard Device Configuration – это набор настроек по включению и отключении портов, сетевой карты.
PCIPNP – это набор настроек связанных с обслуживанием и обработкой прерываний компонентов на PCI.
USB Configuration – это набор настроек связанных с USB.
Заключение
В случаях если у вас нет вкладки «Advanced» или она скрыта, то вам необходим найти в подсказках, либо с левой стороны, либо внизу написано какую клавишу нажать для перехода в режим Advanced. На практике BIOS имеет схожую структуру, просто некоторые функции могут быть вынесены в другие вкладки. Информация, полученная здесь может быть использована для большинства материнских плат.

В некоторых материнских платах будут доступны иная функциональность и может слегка быть другое меню, (Например, Asus UEFI и др.)





BIOS – это программа, находящееся в микросхеме ПЗУ, которая, в свою очередь находится на материнской плате ПК/ноутбука. Является базовой системой ввода/вывода, отвечает за работу различных компьютерных интерфейсов, с возможностью их настройки. Иными словами: BIOS является основным загрузчиком ПК/ноутбука, с помощью которого непосредственно происходит запуск ОС.
- 1 BIOS на ноутбуках Sony VAIO
- 1.1 Способ №1
- 1.2 Способ №2
- 1.3 Способ №3
- 1.4 Видео — Как попасть в BIOS Sony Vaio E Series
- 2.1 С сохранением новых параметров
- 2.1.1 Способ №1
- 2.1.2 Способ №2
- 2.2.1 Способ №1
- 2.2.2 Способ №2
- 3.1 Способ №1
- 3.2 Способ №2
- 3.3 Видео — Как загрузить компьютер Sony VAIO с помощью загрузочного usb-накопителя или диска
- 3.4 Способ №3
- 3.5 Видео — Как войти в меню параметров загрузки на большинстве ноутбуков Sony Vaio — легкий путь!
![Sony VAIO, как зайти в БИОС?]()
Sony VAIO, как зайти в БИОС?
BIOS на ноутбуках Sony VAIO
Запуск BIOS на ноутбуках линейки VAIO почти ничем не отличается от запуска оного на других ноутбуках, чаще всего запуск BIOS на ноутбуках компании Sony производится посредством нажатия на клавиши «F1», «F2» или «F3» во время появления логотипа VAIO.
Рассмотрим несколько пошаговых способов запуска BIOS на ноутбуках линейки VAIO.
Способ №1
- Включите ноутбук.
- Когда на вашем экране ноутбука появится надпись VAIO нажмите и держите клавишу «F2».
![Sony VAIO, как зайти в БИОС?]()
При появлении на экране ноутбука надписи VAIO нажимаем и удерживаем клавишу «F2»
![Sony VAIO, как зайти в БИОС?]()
Экран настройки параметров BIOS
На заметку! Если этого не произошло, то перезапустите ноутбук и неоднократно нажимайте клавишу «F2», когда надпись VAIO появится снова.
Способ №2
- Включите ноутбук.
- Когда на вашем экране ноутбука появится надпись VAIO нажмите комбинацию клавиш «Esc+F2».
![Sony VAIO, как зайти в БИОС?]()
При загрузке системы и появлении надписи VAIO нажимаем комбинацию клавиш «Esc+F2»
![Sony VAIO, как зайти в БИОС?]()
Экран настройки параметров BIOS
На заметку! Если этого не произошло, то перезапустите ноутбук и неоднократно нажимайте комбинацию клавиш «Esc+F2» когда надпись VAIO появится снова.
Способ №3
Важно! Подойдет, только если на ноутбуке присутствует клавиша «ASSIST»/установлена операционная система Windows 8 и выше.
- Необходимо выключить или перезагрузить ноутбук.
- Далее нужно нажать и удерживать кнопку «ASSIST», которая расположена в верхней части клавиатуры.
![Sony VAIO, как зайти в БИОС?]()
При запуске или перезагрузке ноутбука нажимаем и удерживаем кнопку «ASSIST», которая расположена в верхней части клавиатуры
![Sony VAIO, как зайти в БИОС?]()
Когда появится меню с надписью VAIO Care («Режим спасения») выбираем пункт «Start BIOS setup (F2)» («Запуск настроек BIOS»), либо же нажимаем «F2»
Видео — Как попасть в BIOS Sony Vaio E Series
Как правильно выйти из BIOS
С сохранением новых параметров
Способ №1
- Изменив необходимые вам параметры нажмите «F10» (либо «F4»), чтобы выйти из BIOS.
![Sony VAIO, как зайти в БИОС?]()
Чтобы сохранить измененные параметры нажимаем «F10» (либо «F4»)
![Sony VAIO, как зайти в БИОС?]()
Нажимаем «OK» (либо клавишу «Y»), чтобы сохранить настройки и выйти
Способ №2
![Sony VAIO, как зайти в БИОС?]()
Переходим во вкладку «Save & Exit»
![Sony VAIO, как зайти в БИОС?]()
Выбираем «Save Changes and Reset» (либо «Exit & Save Changes») и нажимаем «ОК»
Без сохранения измененных параметров
Важно! Параметры BIOS нужно изменять осознанно, поэтому в случае чего нужно знать, как отменить все изменения, чтобы все работало, как прежде.
Способ №1
- Чтобы настройки не были сохранены нажмите клавишу «Esc».
![Sony VAIO, как зайти в БИОС?]()
Нажимаем клавишу «Esc», чтобы настройки не были сохранены
![Sony VAIO, как зайти в БИОС?]()
Нажимаем «OK» (либо клавишу «Y»)
Способ №2
![Sony VAIO, как зайти в БИОС?]()
Переходим во вкладку «Save & Exit»
![Sony VAIO, как зайти в БИОС?]()
Выбираем «Discard Changes and Exit» (либо «Exit & Discard Changes») и нажимаем «ОК» (либо клавишу «Y»)
Настройка загрузки с внешнего носителя
Способ №1
- Включите ноутбук.
- Подключите загрузочный диск или USB-устройство.
![Sony VAIO, как зайти в БИОС?]()
Подключаем к ноутбуку загрузочный диск или устройство USB
![Sony VAIO, как зайти в БИОС?]()
При запуске или перезагрузке ноутбука нажимаем и удерживаем кнопку «ASSIST», которая расположена в верхней части клавиатуры
![Sony VAIO, как зайти в БИОС?]()
В меню с надписью «VAIO Care» нажимаем «F11»
Читайте подробную информацию, что делать если БИОС не видит загрузочную флешку, а также ознакомиться с практическими советами, в новой статье на нашем портале.
Способ №2
- Включите ноутбук.
- Подключите загрузочный диск или USB-устройство.
![Sony VAIO, как зайти в БИОС?]()
Подключаем к ноутбуку загрузочный диск или устройство USB
![Sony VAIO, как зайти в БИОС?]()
При появлении на экране ноутбука надписи VAIO нажимаем и удерживаем клавишу «F2»
![Sony VAIO, как зайти в БИОС?]()
Переходим во вкладку «Security», выбираем «Secure Boot Control» и меняем его значение на «Disabled»
![Sony VAIO, как зайти в БИОС?]()
Во вкладке «Boot» в первом пункте меняем значение на «Legacy»
![Sony VAIO, как зайти в БИОС?]()
Переходим в пункт «External Device Boot» и меняем значение на «Enabled»
![Sony VAIO, как зайти в БИОС?]()
Выбираем «Boot Device Priority» (либо «Removable Devices»)
![Sony VAIO, как зайти в БИОС?]()
Выбираем носитель, с которого хотим загрузиться
![Sony VAIO, как зайти в БИОС?]()
С помощью стрелок перемещаем носитель на первое место
![Sony VAIO, как зайти в БИОС?]()
Для сохранения изменений нажимаем «F10» (либо «F4») и в появившемся окне нажимаем «ОК»
Видео — Как загрузить компьютер Sony VAIO с помощью загрузочного usb-накопителя или диска
Способ №3
- Включите ноутбук.
- Вставьте загрузочный диск/устройство USB.
![Sony VAIO, как зайти в БИОС?]()
Подключаем к ноутбуку загрузочный диск или устройство USB
![Sony VAIO, как зайти в БИОС?]()
Во время загрузки при появлении надписи VAIO нажимаем клавишу «F11» или «Esc»
На заметку! Если данное меню не появилось то, перезапустите ноутбук и неоднократно нажимайте клавишу «F11» (либо «Esc»), когда надпись VAIO появится снова.
![Sony VAIO, как зайти в БИОС?]()
В меню «Boot Menu» с помощью стрелок выставляем USB-накопитель на первое место
Если способы выше не принесли вам желаемого результата, то обратитесь к руководству пользователя вашего ноутбука или напишите в поддержку Sony.
Видео — Как войти в меню параметров загрузки на большинстве ноутбуков Sony Vaio — легкий путь!
Читайте также: