Сортировка данных фильтрация данных в excel практическая работа
Обновлено: 07.07.2024
Тема «Сортировка и фильтрация данных в M S Еxcel»
Цель: получить практические навыки работы в программе M S Excel, научиться использовать сортировку и применять фильтры.
Создать в Еxcel таблицу «Планеты» на листе 1.
(кг*10 22 )
(г/см 3 )
Температура поверхности, максимальная/
минимальная
( 0 С)
Скорость вращения по орбите
Ускорение свободного падения
(м/с 2 )
Выполнить следующие задания:
Скопировать таблицу «Планеты» на лист 2. Отсортировать по возрастанию столбец «Плотность».
Скопировать таблицу «Планеты» на лист 3. Отсортировать по убыванию столбец «Скорость вращения по орбите».
Скопировать таблицу «Планеты» на лист 4. Используя фильтры получить список планет, у которых масса более 150 кг*10 22 .
Скопировать таблицу «Планеты» на лист 5. Используя фильтры получить список планет, названия которых начинаются на буквы «М» или «С».
Скопировать таблицу «Планеты» на лист 6. Используя фильтры получить список планет, плотность которых более 3 и менее 5 г/см 3 .
Скопировать таблицу «Планеты» на лист 7. Используя фильтры получить список планет, у которых температура поверхности отрицательная.
Скопировать таблицу «Планеты» на лист 8. Используя фильтры получить список планет, у которых скорость вращения по орбите больше 10 км/с, но меньше 25 км/с, а ускорение свободного падения не более 25 м/с 2 .
Скопировать таблицу «Планеты» на лист 9. Используя фильтры получить список планет, у которых температура поверхности положительная и диаметр больше 90000 км.
Скопировать таблицу «Планеты» на лист 10. Используя фильтры получить список планет, названия которых начинаются на буквы с А по Р. Отсортировать по алфавиту столбец «Планеты».
Скопировать таблицу «Планеты» на лист 11. Используя фильтры получить список планет с массой более 500 кг*10 22 и диаметром меньше 120000 км. Отсортировать столбец «Диаметр» по возрастанию.

Цель : Получение навыков применения отбора (выборки) данных с использованием фильтров (установка фильтров и настройки параметров отбора по значению, по условию, по формату, выборка наибольших и наименьших значений, отбор данных по конкретной ячейке).
Задание: Используя табличный процессор Ms Excel выполните ниже приведённую последовательность действий (сценарий) и выполните Контрольное задание к практической работе №5.
В процессе выполнения задания каждое действие фиксируйте скриншотами. Скриншоты и комментарии к ним размещайте в файле отчёта по практической работе. Количество скриншотов в отчёте должно быть не меньше, чем в предложенном задании (17).
Отбор данных
Простейшим инструментом для выбора и отбора данных является фильтр . В отфильтрованном списке отображаются только строки, отвечающие условиям, заданным для столбца.
В отличие от сортировки, фильтр не меняет порядок записей в списке. При фильтрации временно скрываются строки, которые не требуется отображать.
Строки, отобранные при фильтрации, можно редактировать, форматировать, создавать на их основе диаграммы, выводить их на печать.
Установка фильтра
Фильтры можно установить для любого диапазона, расположенного в любом месте листа. Диапазон не должен иметь полностью пустых строк и столбцов, отдельные пустые ячейки допускаются.
- Создайте на Рабочем столе компьютера файл отчёта по практической работе: ОтчётФильтрФамилия_студента.docx
- Откройте файл DataFiltr.xlsx
DataFiltr.xlsx (41,5 KiB, 2 235 hits)

После установки фильтров в названиях столбцов таблицы появятся значки раскрывающих списков (стрелки в ячейках A1:G1 ).

Работа с фильтром
Для выборки данных с использованием фильтра следует щелкнуть по значку раскрывающегося списка соответствующего столбца и выбрать значение или параметр выборки.

Результат будет выглядеть так:

Отбор по формату
Можно выбрать строки по цвету ячейки, цвету текста или значку одного или нескольких столбцов.

Отбор по условию
Можно производить выборку не только по конкретному значению, но и по условию.
Условие можно применять для числовых значений.
- Щелкните по значку раскрывающегося списка столбца Продажи .
- Выберите команду Числовые фильтры, а затем в подчиненном меню выберите применяемое условие (ниже по тексту).

3. Можно выбрать условие: равно, не равно, больше, меньше, больше или равно, меньше или равно. Выбираем больше. Появляется окно Пользовательский автофильтр, где устанавливаем значение больше 10000 . Значение условия можно выбрать из списка.

Результат выглядит следующим образом:

Некоторые особенности имеет применение условий для дат.
- Щелкните по значку раскрывающегося списка столбца Дата поставки
- Выберите команду Фильтры по дате, а затем в подчиненном меню выберите применяемое условие (ниже по тексту).

3. После выбора условий: До, После или Между появляется окно Пользовательский автофильтр, где можно установить значение условия. Значение условия можно выбрать из списка или ввести с клавиатуры. Можно также щелкнуть по кнопке Выбор даты и выбрать значение даты из календаря.
4. Выберем После . Появится окно Пользовательский автофильтр, введём условие отбора: После 30.09.2011.

Условия можно использовать при отборе и для текстовых значений

3. При использовании условий : равно, не равно, содержит, не содержит, начинается с, не начинается с, заканчивается на, не заканчивается на появляется окно Пользовательский автофильтр, где устанавливается значение . Значение условия обычно вводят с клавиатуры.
4. Выберем Текстовый фильтр, начинается с, Пользовательский автофильтр , где вводим Ба для отбора имени региона, начинающегося с Ба .

Результат установки текстового фильтра:

Во всех случаях при использовании окна Пользовательский автофильтр одновременно можно применять два условия отбора, объединяя их союзом И, если требуется, чтобы данные удовлетворяли обоим условиям, или союзом ИЛИ , если требуется, чтобы данные удовлетворяли хотя бы одному из них.
Отбор наибольших и наименьших значений
Для числовых значений можно отобрать строки по наибольшим или наименьшим значениям в каком-либо столбце.
- Для более наглядной иллюстрации отбора снимите фильтры со столбцов Дата поставки, Регион продажи, Продажи, в столбце Группа щёлкните по списку, выберите Сортировка по цвету , Польз овательская сортировка и нажмите ОК .
- Щелкните по значку раскрывающегося списка столбца Продажи .
- Выберите команду Числовые фильтры, а затем в подчиненном меню выберите команду Первые 10.

В окне Наложение условия по списку установите количество (или процент от общего числа) отбираемых элементов. Выберите принцип отбора (наибольшие или наименьшие значения) и режим отбора: отображение строк с наибольшими или наименьшими значениями (элементов списка) или отображение строк с набольшими или наименьшими значениями в процентном отношении (% от количества элементов).

Результат отбора следующий:

Кроме того, можно выбрать значения выше или ниже среднего.
Отбор по ячейке
Данные можно быстро отфильтровать с помощью условия, отражающего характеристики содержимого активной ячейки.
- Преобразуйте таблицу к наглядному виду. Для этого снимите фильтр со столбца Продажи, в столбце Группа щёлкните по списку, выберите Сортировка по цвету , Пользовательская сортировка и нажмите ОК .
- Щелкните правой кнопкой мыши по любой ячейке.
- В контекстном меню выберите команду Фильтр, а затем в подчиненном меню принцип отбора: по значению выделенной ячейки (в нашем случае), цвету ячейки, цвету текста или по значку.

Для удаления фильтров выделите одну любую ячейку в диапазоне, для которого устанавливаются фильтры, нажмите кнопку Сортировка и фильтр группы Редактирование вкладки Главная и выберите команду Фильтр или нажмите кнопку Фильтр группы Сортировка и фильтр вкладки Данные.
- Закройте файл ФильтрФамилия_студента.xlsx без сохранения изменений.
- Сохраните файл отчёта ОтчётФильтрФамилия_студента.docx в папке Яндекс.Диск→Excel
- Закройте табличный процессор MsExcel.
- Выполните Контрольное задание к практической работе №5.
Приглашайте друзей на мой сайт
Поддержите проект! Выберите один из вариантов платежа:

1. Скопировать таблицу «Планеты» на лист 2. Отсортировать по возрастанию столбец «Плотность».
2. Скопировать таблицу «Планеты» на лист 3. Отсортировать по убыванию столбец «Скорость вращения по орбите».
3. Скопировать таблицу «Планеты» на лист 4. Используя фильтры получить список планет, у которых масса более 150 кг*1022.
4. Скопировать таблицу «Планеты» на лист 5. Используя фильтры получить список планет, названия которых начинаются на буквы «М» или «С».
5. Скопировать таблицу «Планеты» на лист 6. Используя фильтры получить список планет, плотность которых более 3 и менее 5 г/см3.
6. Скопировать таблицу «Планеты» на лист 7. Используя фильтры получить список планет, у которых температура поверхности отрицательная.
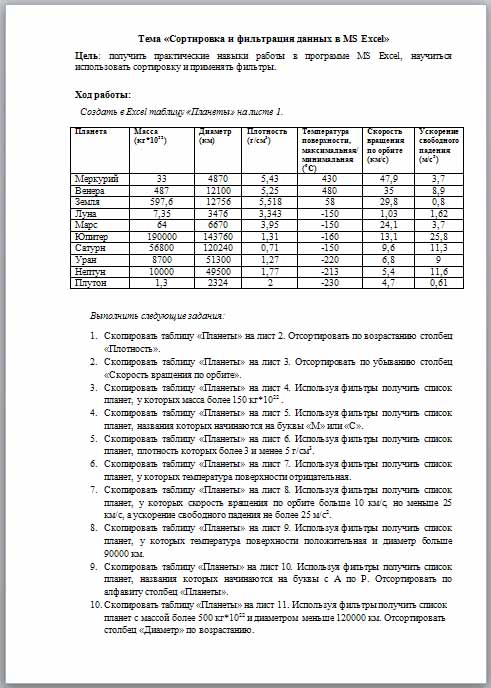
7. Скопировать таблицу «Планеты» на лист 8. Используя фильтры получить список планет, у которых скорость вращения по орбите больше 10 км/с, но меньше 25 км/с, а ускорение свободного падения не более 25 м/с2.
8. Скопировать таблицу «Планеты» на лист 9. Используя фильтры получить список планет, у которых температура поверхности положительная и диаметр больше 90000 км.
9. Скопировать таблицу «Планеты» на лист 10. Используя фильтры получить список планет, названия которых начинаются на буквы с А по Р. Отсортировать по алфавиту столбец «Планеты».
10. Скопировать таблицу «Планеты» на лист 11. Используя фильтры получить список планет с массой более 500 кг*1022 и диаметром меньше 120000 км. Отсортировать столбец «Диаметр» по возрастанию.

Для удобства работы с большим массивом данных в таблицах, их постоянно нужно упорядочивать по определенному критерию. Кроме того, для выполнения конкретных целей, иногда весь массив данных не нужен, а только отдельные строки. Поэтому, чтобы не путаться в огромном количестве информации, рациональным решением будет упорядочить данные, и отфильтровать от других результатов. Давайте выясним, как производится сортировка и фильтрация данных в программе Microsoft Excel.
Простая сортировка данных
Сортировка является одним из самых удобных инструментов при работе в программе Microsoft Excel. С помощью неё, можно расположить строчки таблицы в алфавитном порядке, согласно данным, которые находятся в ячейках столбцов.
Сортировку данных в программе Microsoft Excel можно выполнять, воспользовавшись кнопкой «Сортировка и фильтр», которая размещена во вкладке «Главная» на ленте в блоке инструментов «Редактирование». Но, прежде, нам нужно кликнуть по любой ячейке того столбца, по которому мы собираемся выполнить сортировку.
Например, в предложенной ниже таблице следует отсортировать сотрудников по алфавиту. Становимся в любую ячейку столбца «Имя», и жмем на кнопку «Сортировка и фильтр». Чтобы имена упорядочить по алфавиту, из появившегося списка выбираем пункт «Сортировка от А до Я».

Как видим, все данные в таблице разместились, согласно алфавитному списку фамилий.

Для того, чтобы выполнить сортировку в обратном порядке, в том же меню выбираем кнопку Сортировка от Я до А».

Список перестраивается в обратном порядке.

Нужно отметить, что подобный вид сортировки указывается только при текстовом формате данных. Например, при числовом формате указывается сортировка «От минимального к максимальному» (и, наоборот), а при формате даты – «От старых к новым» (и, наоборот).

Настраиваемая сортировка
Но, как видим, при указанных видах сортировки по одному значению, данные, содержащие имена одного и того же человека, выстраиваются внутри диапазона в произвольном порядке.
А, что делать, если мы хотим отсортировать имена по алфавиту, но например, при совпадении имени сделать так, чтобы данные располагались по дате? Для этого, а также для использования некоторых других возможностей, все в том же меню «Сортировка и фильтр», нам нужно перейти в пункт «Настраиваемая сортировка…».

После этого, открывается окно настроек сортировки. Если в вашей таблице есть заголовки, то обратите внимание, чтобы в данном окне обязательно стояла галочка около параметра «Мои данные содержат заголовки».

В поле «Столбец» указываем наименование столбца, по которому будет выполняться сортировка. В нашем случае, это столбец «Имя». В поле «Сортировка» указывается, по какому именно типу контента будет производиться сортировка. Существует четыре варианта:
- Значения;
- Цвет ячейки;
- Цвет шрифта;
- Значок ячейки.
Но, в подавляющем большинстве случаев, используется пункт «Значения». Он и выставлен по умолчанию. В нашем случае, мы тоже будем использовать именно этот пункт.
В графе «Порядок» нам нужно указать, в каком порядке будут располагаться данные: «От А до Я» или наоборот. Выбираем значение «От А до Я».

Итак, мы настроили сортировку по одному из столбцов. Для того, чтобы настроить сортировку по другому столбцу, жмем на кнопку «Добавить уровень».

Появляется ещё один набор полей, который следует заполнить уже для сортировки по другому столбцу. В нашем случае, по столбцу «Дата». Так как в данных ячеек установлен формат даты, то в поле «Порядок» мы устанавливаем значения не «От А до Я», а «От старых к новым», или «От новых к старым».
Таким же образом, в этом окне можно настроить, при необходимости, и сортировку по другим столбцам в порядке приоритета. Когда все настройки выполнены, жмем на кнопку «OK».

Как видим, теперь в нашей таблице все данные отсортированы, в первую очередь, по именам сотрудника, а затем, по датам выплат.

Но, это ещё не все возможности настраиваемой сортировки. При желании, в этом окне можно настроить сортировку не по столбцам, а по строкам. Для этого, кликаем по кнопке «Параметры».

В открывшемся окне параметров сортировки, переводим переключатель из позиции «Строки диапазона» в позицию «Столбцы диапазона». Жмем на кнопку «OK».

Теперь, по аналогии с предыдущим примером, можно вписывать данные для сортировки. Вводим данные, и жмем на кнопку «OK».

Как видим, после этого, столбцы поменялись местами, согласно введенным параметрам.

Конечно, для нашей таблицы, взятой для примера, применение сортировки с изменением места расположения столбцов не несет особенной пользы, но для некоторых других таблиц подобный вид сортировки может быть очень уместным.
Фильтр
Кроме того, в программе Microsoft Excel существует функция фильтра данных. Она позволяет оставить видимыми только те данные, которые вы посчитаете нужными, а остальные скрыть. При необходимости, скрытые данные всегда можно будет вернуть в видимый режим.
Чтобы воспользоваться данной функцией, становимся на любую ячейку в таблице (а желательно в шапке), опять жмем на кнопку «Сортировка и фильтр» в блоке инструментов «Редактирование». Но, на этот раз в появившемся меню выбираем пункт «Фильтр». Можно также вместо этих действий просто нажать сочетание клавиш Ctrl+Shift+L.

Как видим, в ячейках с наименованием всех столбцов появился значок в виде квадрата, в который вписан перевернутый вниз треугольник.

Кликаем по этому значку в том столбце, по данным которого мы собираемся проводить фильтрацию. В нашем случае, мы решили провести фильтрацию по имени. Например, нам нужно оставить данные только работника Николаева. Поэтому, снимаем галочки с имен всех остальных работников.

Когда процедура выполнена, жмем на кнопку «OK».

Как видим, в таблице остались только строки с именем работника Николаева.

Усложним задачу, и оставим в таблице только данные, которые относятся к Николаеву за III квартал 2016 года. Для этого, кликаем по значку в ячейке «Дата». В открывшемся списке, снимаем галочки с месяцев «Май», «Июнь» и «Октябрь», так как они не относятся к третьему кварталу, и жмем на кнопку «OK».

Как видим, остались только нужные нам данные.

Для того, чтобы удалить фильтр по конкретному столбцу, и показать скрытые данные, опять кликаем по значку, расположенному в ячейке с заглавием данного столбца. В раскрывшемся меню кликаем по пункту «Удалить фильтр с…».

Если же вы хотите сбросить фильтр в целом по таблице, тогда нужно нажать кнопку «Сортировка и фильтр» на ленте, и выбрать пункт «Очистить».

Если нужно полностью удалить фильтр, то, как и при его запуске, в этом же меню следует выбрать пункт «Фильтр», или набрать сочетание клавиш на клавиатуре Ctrl+Shift+L.

Кроме того, следует заметить, что после того, как мы включили функцию «Фильтр», то при нажатии на соответствующий значок в ячейках шапки таблицы, в появившемся меню становятся доступны функции сортировки, о которых мы говорили выше: «Сортировка от А до Я», «Сортировка от Я до А», и «Сортировка по цвету».

Умная таблица
Сортировку и фильтр можно также активировать, превратив область данных, с которой вы работаете, в так называемую «умную таблицу».
Существует два способа создания «умной таблицы». Для того, чтобы воспользоваться первым из них, выделяем всю область таблицы, и, находясь во вкладке «Главная», кликаем по кнопке на ленте «Форматировать как таблицу». Данная кнопка находится в блоке инструментов «Стили».
Далее, выбираем один из понравившихся стилей, в открывшемся перечне. На функционал таблицы выбор влиять не будет.

После этого, открывается диалоговое окно, в котором можно изменить координаты таблицы. Но, если вы ранее выделили область правильно, то больше ничего делать не нужно. Главное, обратите внимание, чтобы около параметра «Таблица с заголовками» стояла галочка. Далее, просто нажать на кнопку «OK».

Если вы решили воспользоваться вторым способом, тогда тоже нужно выделить всю область таблицы, но на этот раз перейти во вкладку «Вставка». Находясь тут, на ленте в блоке инструментов «Таблицы», следует нажать на кнопку «Таблица».

После этого, как и в прошлый раз, откроется окно, где можно скорректировать координаты размещения таблицы. Жмем на кнопку «OK».

Независимо от того, каким способом вы воспользуетесь при создании «умной таблицы», в итоге получите таблицу, в ячейках шапки которой уже будет установлены значки фильтров, описанные нами ранее.

При нажатии на этот значок, будут доступны все те же функции, что и при запуске фильтра стандартным способом через кнопку «Сортировка и фильтр».

Как видим, инструменты сортировки и фильтрации, при правильном их использовании, могут значительно облегчить пользователям работу с таблицами. Особенно актуальным вопрос их использования становится в том случае, если в таблице записан очень большой массив данных.

Отблагодарите автора, поделитесь статьей в социальных сетях.

Читайте также:

