Составление документа и вставка полей в ворде
Обновлено: 04.07.2024
Задача: используя «базу» контактов магазинов из книги Excel загрузить в договор, составленный в программе Word.
Также есть пустой документ Word. В него нужно подставить данные.
Воспользуемся встроенной функцией «Слияние» доступной в пакете Microsoft Office.
Суть функции слияния — из файла Excel берутся заголовки, по ним будут расставляться поля для заполнения в документе Word. Данные будут автоматически подставляться вслед за изменением режима просмотра.
Данные в заголовках обязательно должны быть уникальными!
У способа есть много минусов (в сравнении с макросами), но для повседневного и быстрого использования вполне сгодится.
- создадим пустой документ;
- перейдём на вкладку «Рассылки»;
- в блоке кнопок «Начало слияния» нажимаем кнопку «Начать слияние»;
- выбираем пункт «Обычный документ Word».
Поначалу ничего не изменится, ведь теперь стоит указать — откуда получить информацию. В том же блоке кнопок нажмём кнопку «Выбор получателей» и выберем пункт «Использовать существующий список».
Далее появится окно выбора файла источника. Укажем путь до файла с данными по магазинам. Щёлкнуть на файл и нажать «Открыть».
В появившемся окне необходимо подтвердить источник (откуда будут загружаться данные), на примере это будет Лист1. Обязательно должна стоять галка «Первая строка содержит заголовки столбцов».
Нажимаем «ОК» и… ничего не меняется. Кроме одно детали — становятся активными действия в блоке кнопок «Составление документа и вставка полей. Он-то нам и нужен.
Откинем первые три кнопки — в нашем случае они не понадобятся и напечатаем небольшой текст, где будут упомянуты заголовки данных из книги Excel. Это позволит в дальнейшем добавить «Поля слияния».
Сделаем так, чтобы наши данные «подтянулись» в документ. Нажимаем кнопку «Вставить поле слияния» и видим, что все заголовки таблицы являются полями слияния, другим языком — могут загружаться в то место документа, куда были помещены пользователем.
Самое главное — смотреть куда в данный момент установлен курсор, так как именно в эту часть текста и будет добавляться поле слияния.
Установим курсор в заголовок, после символа «№», затем выберем из списка «Вставить поле слияния» пункт «Договор».
Появится слово «Договор» в кавычках. Странно, но нет:) Теперь нужно нажать кнопку «Просмотреть результаты». Картина будет другой. После номера договора подгрузился его номер по магазину «Ручеёк» — 152.
Заполним все поля — щёлкаем после слова «Магазин» и выбираем пункт «Магазин», после слова «поставщика» и выбираем поле «Контрагент», после «сумму» выбираем пункт «Сумма», после «№» «Договор», после «от» «Дата».
После связывания источника данных с документом можно добавить поля слияния, чтобы персонализировать документ сведениями из источника данных. Поля слияния берутся из заголовков столбцов в источнике данных.
В следующем примере показано, как коллекции полей слияния "Блок адреса" и "Строка приветствия" могут извлекать данные из таблицы Excel в документ на бланке.
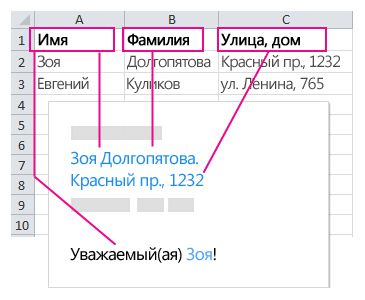
Поля "Блок адреса" и "Строка приветствия" являются коллекциями полей слияния.
Примечание: Если команды полей слияния отображаются затененными, нажмите кнопку Выбрать получателей и выберите тип списка рассылки, который вы используете. Если список еще не готов, выберите пункт Ввести новый список, чтобы создать список в Word.
Добавление блока адреса
Щелкните или нажмите страницу документа, где нужно добавить блок адреса.
На вкладке Рассылки нажмите кнопку Блок адреса.
В Word откроются параметры для выбора степени формальности имени в адресе.
Добавление строки приветствия
Щелкните или нажмите страницу документа там, куда хотите добавить приветствие.
Выберите нужный стиль имени и задайте другие параметры.

Добавление отдельных полей слияния
Чтобы добавить данные, например номера телефонов или адреса электронной почты, вставьте соответствующие поля слияния. Кроме того, поля слияния, например имя, не обязательно должны быть частью блока адреса или строки приветствия. Если вы хотите персонализировать документ, включив в него имена получателей, отдельно вставьте поле слияния Имя_.
Щелкните или нажмите место, где нужно разместить поле слияния.
Щелкните стрелку раскрывающегося списка под кнопкой Вставить поле слияния и выберите поле.
Если названия поля нет в списке, нажмите кнопку Вставить поле слияния.
Чтобы просмотреть список полей в источнике данных, выберите пункт Поля базы данных.
Выберите команду Вставить.
Примечание: Если некоторые числа, денежные единицы или даты имеют неправильный формат, см. статью Подготовка источника данных Excel к слиянию в Word.
Использование правил для дополнительной персонализации
Этот уровень дополнительной персонализации зависит от правил настройки и кодов полей. На вкладке Рассылки в группе Составление документа и вставка полей нажмите кнопку Правила и выберите нужное правило.
Добавление отдельных полей слияния
Чтобы добавить данные, например номера телефонов или адреса электронной почты, вставьте соответствующие поля слияния. Кроме того, поля слияния, например имя, не обязательно должны быть частью блока адреса или строки приветствия. Если вы хотите персонализировать документ, включив в него имена получателей, отдельно вставьте поле слияния Имя_.
Щелкните или нажмите место, где нужно разместить поле слияния.
Щелкните стрелку раскрывающегося списка под кнопкой Вставить поле слияния и выберите поле.
Примечание: Если некоторые числа, денежные единицы или даты имеют неправильный формат, см. статью Подготовка источника данных Excel к слиянию в Word.
Использование правил для дополнительной персонализации
Этот уровень дополнительной персонализации зависит от правил настройки и кодов полей. На вкладке Рассылки нажмите кнопку Правила и выберите нужное правило.
Эта группа в меню позволяет составить документ, который вы потом разошлете многим адресатам.
Представьте себе письмо (рис. 1.105).
Часть письма одинакова для всех, кому оно предназначено, но имя и адрес нужно вписать каждому свой.
Область документа, которая для всех адресатов разная, называется полем слияния. Имя поля всегда заключается в кавычки («»).
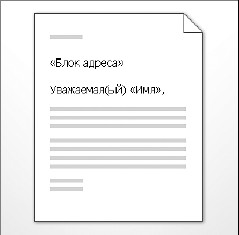
Рис. 1.105. Письмо для рассылки
С вашего позволения, остальные подробности я оставлю вам на самостоятельное изучение. Не забывайте, что вы всегда можете воспользоваться справкой, которая открывается при нажатии клавиши F1.
Данный текст является ознакомительным фрагментом.
Продолжение на ЛитРес
Составление/разбиение строк
Составление/разбиение строк substrВозвращает участок строки с определенной длиной.Синтаксис:string substr(string str, int start [,int length])Возвращает участок строки str, начиная с позиции start и длиной length. Если length не задана, то подразумевается подстрока от start до конца строки str. Если start больше,
Составление резюме
Составление резюме При поиске работы вас рано или поздно попросят прислать свое резюме. Для работодателей это ваша визитная карточка или одежка, по которой вас встретят. Роль резюме очень велика: оно составляет о вас первое впечатление, которое в дан —ном случае
Составление семантического ядра
Составление семантического ядра Как создается семантическое ядро или поле для подавляющего большинства русскоязычных сайтов?Обычно все начинается с клиента, который приходит в веб-студию или к штатному специалисту и просит создать сайт, посвященный тому, что продает
Составление семантического ядра
Составление семантического ядра Основой для оптимизации сайта является набор поисковых слов, полностью охватывающих тематическое поле компании (или сайта, так как компания может работать в нескольких областях). Этот набор поисковых запросов называется семантическим
12.2. Составление плана. Начало работы
12.2. Составление плана. Начало работы Перед началом исследования часто советуют разработать его подробный план. Но план реально отражает содержание будущей работы только в том случае, если автор знаком с темой или хотя бы имеет доступ к научным и учебным материалам,
Составление сметы и ведомости работ
Составление сметы и ведомости работ Кроме составленных планов и схем к проекту обязательно прилагается ведомость объемов работ, которая включает в себя общее количество основных работ на участке. Такую ведомость удобно оформлять в программе Microsoft Excel (рис. 2.7). Рис. 2.7.
5 Победителей судят, или Составление и оценка турнира
5 Победителей судят, или Составление и оценка турнира Едва ли не каждый из нас в свое время был болельщиком местной, чуть ли не самой сильной команды. Состоявшийся в конце сезона турнир должен был выявить чемпиона города, округа, штата, страны, мира или Вселенной. Но какое
7. Крисс-кросс, или Эвристическое составление головоломки
7. Крисс-кросс, или Эвристическое составление головоломки Многие считают кроссворды слишком трудной головоломкой, потому что отгадать слово им не под силу. Но вписывать буквы в клетки нравится. Для подобных людей существует более простая головоломка — крисс-кросс.Каждый
Предсказания и составление «индивидуальных» гороскопов
Предсказания и составление «индивидуальных» гороскопов Узнать свое будущее в той или иной степени интересно большинству обывателей. Кто-то для этого учится расшифровывать сны, кто-то ходит к гадалкам, а с появлением Интернета появилась возможность находить и изучать
Глава 4 Расчет и составление смет
Глава 4 Расчет и составление смет Важным этапом при планировании и проведении ремонта или строительства является составление смет на материалы и текущие расходы. В данной главе описаны программные продукты, предназначенные для автоматизации таких учетных
Составление сметы и вывод ее на печать
Составление сметы и вывод ее на печать Для подготовки сметы и вывода ее на печать необходимо перейти в режим редактирования актов выполненных работ. Для этого предназначена команда Вид ? Акты выполненных работ или комбинация клавиш Ctrl+K. После выполнения одного из
Составление смет
Составление смет Порядок составления строительных смет для ремонта квартиры или офиса в программе «Мини-Смета» следующий.Запустите режим формирования смет с помощью команды меню Ремонт ? Сметы. Появится окно Сметы (рис. 4.26), содержащее список ранее подготовленных смет (у
11.1.4. Индексация полей
11.1.4. Индексация полей При работе с командой sort не следует забывать, что команда обращается к первому полю как к полю 0, следующее поле имеет номер 1 и т. д. Если номера полей не указаны, вся строка считается единым полем. Обратимся к тестовому файлу и уточним, каким образом
Структура документа и вставка оглавления
Структура документа и вставка оглавления Большие документы обычно состоят из нескольких разделов (глав), которые в свою очередь могут состоять из подразделов. Word сделает удобной вашу работу с подобными документами, если вы будете использовать стили заголовков. Среди
Практическая работа 35. Создание структуры документа и вставка оглавления
Практическая работа 35. Создание структуры документа и вставка оглавления Задание. Создать документ, являющийся сборником ранее выполненных упражнений. Для этого сначала нужно ввести названия выполненных практических работ, затем вставить результаты их выполнения из

Чтобы изменить размеры полей в Ворде можно просто выбрать один из вариантов, доступных в программе по умолчанию. Также, можно создавать собственные поля и добавлять их в коллекцию, делая доступными для дальнейшего использования.
Выбор полей страницы из готовых наборов
1. Перейдите во вкладку “Макет” (в более старых версиях программы этот раздел называется “Разметка страницы”).

2. В группе “Параметры страницы” нажмите на кнопку “Поля”.

3. В развернувшемся списке выберите один из предложенных размеров полей.
Примечание: Если в текстовом документе, с которым вы работаете, содержится несколько разделов, выбранный вами размер полей будет применен исключительно к текущему разделу. Чтобы изменить размеры полей в нескольких или во всех разделах сразу, выделите их перед тем, как выбирать подходящий шаблон из арсенала MS Word.

В развернувшемся диалоговом окне выберите параметр “По умолчанию”, нажав на соответствующую кнопку, расположенную слева снизу.

Создание и изменение параметров полей страницы
1. Во вкладке “Макет” нажмите на кнопку “Поля”, расположенную в группе “Параметры страницы”.

2. В появившемся меню, где будет отображена коллекция доступных полей, выберите “Настраиваемые поля”.

3. Появится диалоговое окно “Параметры страницы”, в котором можно задать необходимые параметры размера полей.

Примечания и рекомендации касательно настройки и изменения параметров полей страницы
1. Если вы хотите изменить поля по умолчанию, то есть, те, которые будут применены ко всем создаваемым в Ворде документам, после выбора (или изменения) необходимых параметров снова нажмите кнопку “Поля” после чего в развернувшемся меню выберите “Настраиваемые поля”. В открывшемся диалоговом окне нажмите “По умолчанию”.

Внесенные вами изменения будут сохранены в качестве шаблона, на котором и будет базироваться документ. Это значит, что каждый созданный вами документ будет основан на данном шаблоне и иметь заданные вами размеры полей.
2. Для того, чтобы изменить размеры полей в части документа, выделите необходимый фрагмент с помощью мышки, откройте диалоговое окно “Параметры страницы” (описано выше) и введите необходимые значения. В поле “Применить” в разворачивающемся окошке выберите “К выделенному тексту”.

Примечание: Данное действие добавит автоматические разрывы разделов перед и после выделенного вами фрагмента. Если же документ уже был разбит на разделы, выделите нужные разделы или просто выберите тот, что вам нужен, и измените параметры его полей.
3. Большинство современных принтеров для корректной печати текстового документа нуждаются в определенных параметрах полей страницы, так как печатать до самого края листа они не могут. Если же вы установите слишком маленькие поля и попытаетесь распечатать документ или его часть, появится уведомление следующего содержания:
“Одно или несколько полей находятся вне области печати”

Примечание: Минимальные размеры допустимых полей для печати документа, в первую очередь, зависят от используемого принтера, размера бумаги и установленного на ПК сопутствующего ПО. С более детальной информацией вы можете ознакомиться в руководстве к своему принтеру.
Настройка разных размеров полей для четных и нечетных страниц
Для двусторонней печати текстового документа (к примеру, журнала или книги), необходимо настроить поля четных и нечетных страниц. В данном случае рекомендовано использовать параметр “Зеркальные поля”, выбрать который можно в меню “Поля”, расположенном в группе “Параметры страницы”.
При установке зеркальных полей для документа поля левой страницы зеркально отражают поля правой, то есть, внутренние и внешние поля таких страниц становятся одинаковыми.
Примечание: Если вы хотите изменить параметры зеркальных полей, выберите “Настраиваемые поля” в меню кнопки “Поля”, и задайте необходимые параметры “Внутри” и “Снаружи”.
Добавление полей переплета для брошюр
Документы, к которым после печати будет добавлен переплет (к примеру, брошюры), нуждаются в дополнительном пространстве на боковых, верхних или внутренних полях страницы. Именно эти места и будут использованы для переплета и являются гарантом того, что текстовое содержимое документа будет видимым и после его брошюровки.
1. Перейдите во вкладку “Макет” и нажмите на кнопку “Поля”, которая расположена в группе “Параметры страницы”.

2. В появившемся меню выберите пункт “Настраиваемые поля”.

3. Задайте необходимые параметры для переплета, указав его размер в соответствующем поле.

4. Выберите положение переплета: “Сверху” или “Слева”.

Как просмотреть поля страницы?
В MS Word можно включить отображение в текстовом документе линии, которая соответствует границе текста.

2. Перейдите в раздел “Дополнительно” и установите галочку напротив пункта “Показывать границы текста” (группа “Показывать содержимое документа”).

3. Поля страницы в документе будут отображены пунктирными линиями.

Примечание: Вы также можете просмотреть поля страницы в режиме просмотра документа “Разметка страницы” и/или “Веб-документ” (вкладка “Вид”, группа “Режимы”). На печать отображаемые границы текста при этом не выводятся.

Как убрать поля страницы?
Убирать поля страниц в текстовом документе MS Word крайне не рекомендовано, как минимум, по двум причинам:
- в распечатанном документе текст, расположенный по краям (за пределами области печати), не будет отображаться;
- это считается нарушением с точки зрения документоводства.
И все же, если вам понадобилось полностью убрать поля в текстовом документе, сделать это можно точно так же, как и настроить любые другие параметры (задать значения) для полей.
1. Во вкладке “Макет” нажмите кнопку “Поля” (группа “Параметры страницы”) и выберите пункт “Настраиваемые поля”.

2. В открывшемся диалоговом окне “Параметры страницы” задайте минимальные значения для верхних/нижних, левых/правых (внутри/снаружи) полей, например, 0,1 см.

3. После того, как вы нажмете “ОК” и начнете писать в документе текст или вставите его, он будет расположен от края до края, от верха до низа листа.


Отблагодарите автора, поделитесь статьей в социальных сетях.

Читайте также:

