Создан отчет об ошибке adobe могут использовать этот отчет after effects
Обновлено: 07.07.2024
Попробуйте эти исправления
Хотя причины этого проблема варьируется, здесь мы собрали некоторые исправления, которые доказали свою эффективность для многих пользователей Windows. Необязательно пробовать их все. Просто пройдите по списку, пока не найдете тот, который подходит именно вам.
- Временно отключите Open GL и ускорение GPU.
- Обновить ваш графический драйвер
- Очистить память и кеш
- Удалить временную папку After Effects
- Переустановить кодеки и плагины
- Переустановите/обновите After Effects
Исправление 1. Временно отключите аппаратное ускорение
Если After Effects вылетает при запуске, вам нужно перейти к Исправлению 2, чтобы сначала обновить графический драйвер.Чтобы отключить ускорение графического процессора:
Если у вас две видеокарты и After Effects вылетает, когда вы используете выделенную видеокарту для быстрого предварительного просмотра, вы также можете попробовать переключить выделенная видеокарта (GPU) на встроенную видеокарту (CPU) для быстрого предварительного просмотра. Вот как это сделать:
- Запустите After Effects и перейдите в Edit >Настройки >Предварительный просмотр… .
- Щелкните значок Информация о графическом процессоре в разделе быстрого предварительного просмотра и переключите графический процессор на процессор.
После переключения на ЦП для быстрого предварительного просмотра After Effects может занять больше времени для быстрого предварительного просмотра, но это снизит вероятность случайных сбоев. Если это исправление не помогает, не волнуйтесь. Попробуйте следующее исправление ниже, чтобы обновить графический драйвер.
Исправление 2: Обновите графический драйвер
В большинстве случаев неисправный или устаревший графический драйвер является основной причиной за проблемами сбоя After Effects.
Если вы долгое время не обновляли графический драйвер или если файл графического драйвера поврежден или поврежден, у вас могут возникнуть сбои в работе программы, заикание и даже проблемы с мерцанием экрана.
Производители видеокарт, такие как Nvidia , AMD и Intel , постоянно обновляют свои графические драйверы. . Таким образом они исправят ошибки в последней версии графического драйвера и улучшат производительность видеокарты. Иногда они также обеспечивают поддержку новых функций в творческих приложениях. Например:
Другими словами, последняя версия графического драйвера раскроет весь потенциал вашей видеокарты и даст вам больше возможностей для творчества и игр.
Есть два основных способа обновить графические драйверы:
Вариант 1. Вручную
Чтобы обновить драйверы таким способом, вам потребуются некоторые компьютерные навыки и терпение, потому что вам нужно найти именно тот драйвер в Интернете, загрузите его и установите шаг за шагом.
Производитель вашей видеокарты постоянно обновляет драйверы. Чтобы получить их, вам нужно перейти на сайт производителя вашей видеокарты:
Затем найдите драйвер видеокарты, соответствующий вашему конкретный вариант версии Windows (например, 64-разрядная версия Windows) и загрузите драйвер вручную.
После того, как вы загрузили правильные драйверы для своей системы, дважды щелкните загруженный файл и следуйте инструкциям инструкции на экране по установке драйвера.
Или
Вариант 2: автоматически (рекомендуется)
Если у вас нет времени, терпения или компьютерных навыков для обновления графического драйвера вручную, вы можете сделать это автоматически с помощью Driver Easy.
Driver Easy автоматически распознает вашу систему и найдет для нее правильные драйверы.
Вам не нужно знать точно в какой системе работает ваш компьютер, вам не нужно рисковать загрузкой и установкой неправильного драйвера, и вам не нужно беспокоиться об ошибке при установке.
Вы можете обновить свои драйверы автоматически с БЕСПЛАТНОЙ или Профессиональной версией Driver Easy. Но с версией Pro требуется всего 2 щелчка:
Вам необходимо перезагрузить компьютер после завершения обновления графического драйвера.
Запустите After Effects, чтобы проверить, сможет ли он сбой или нет. Обычно после обновления графического драйвера проблема сбоя исчезает.
Если t последний графический драйвер не может остановить сбой, просто прочтите, чтобы попробовать следующее исправление, указанное ниже.
Исправление 3: очистить память и кеш диска
After Effect is требовательное (ресурсоемкое) приложение. Может произойти сбой, если вашему компьютеру не хватает памяти или если ваш жесткий диск почти заполнен. Чтобы After Effects снова заработал, вы можете попробовать очистить память и кеш. Вот как это сделать:
- Запустите After Effects и перейдите в Edit >Purge >Вся память и Дисковый кэш… .
- Нажмите OK , чтобы удалить все файлы из кеша диска.
- Запустите After Effects еще раз, чтобы проверить, вылетает ли он. Если по-прежнему происходит сбой, попробуйте следующее исправление, указанное ниже.
Если After Effects работает нормально после очистки памяти и кеша диска, это может означать, что в настоящее время на вашем компьютере недостаточно оперативной памяти. или хранилище для After Effects для правильной работы, и вам может потребоваться обновить память или хранилище, чтобы предотвратить сбои из-за нехватки ресурсов в будущем.
Механический жесткий диск также может быть виновником сбоя проблема. Как мы все знаем, механический жесткий диск подвержен повреждениям. Плохие сектора могут повредить хранящиеся на нем файлы и вызвать сбой. В этом случае вы можете заменить механический жесткий диск на твердотельный накопитель (SSD).
Исправление 4. Удалите временную папку After Effects
Если After Effects не удалось переопределить временную папку, может произойти сбой. Некоторые пользователи исправили сбой After Effects, удалив его временную папку, и если вы еще не пробовали это исправление, вы должны попробовать. Не волнуйтесь, после того, как вы удалите временную папку, After Effect создаст новую.. Чтобы удалить временную папку After Effects, выполните следующие действия:

- На клавиатуре нажмите клавишу с логотипом Windows и E , чтобы вызвать проводник.
- Перейдите в C: Users [Ваше имя пользователя] AppData Roaming Adobe
- Найдите папку After Effects и удалите ее.
- Запустите After Effects, чтобы проверить, сохраняется ли эта проблема.
Если After Effects по-прежнему дает сбой, попробуйте следующее исправление, указанное ниже.
Исправление 5. Переустановите кодеки и плагины
Некоторые несовместимые плагины также могут вызывать сбой After Effects. Перед установкой стороннего плагина необходимо убедиться, что он на 100% совместим как с вашей версией After Effects, так и с другими плагинами. Если вы недавно установили новый плагин, попробуйте деактивировать его, чтобы узнать, не является ли он причиной сбоя. Если это не помогает, вам может потребоваться переустановить After Effects.
Исправление 6: Обновите/переустановите After Effects
Если ни одно из вышеперечисленных исправлений не помогло вам решить проблема сбоя, попробуйте обновить/переустановить After Effects. Обычно после обновления After Effects до последней версии или его переустановки проблема сбоя устраняется.
Заключение
Хотя причины сбоя After Effects различаются от человека к человеку, своевременное обновление After Effects, ОС Windows и драйверов устранит большинство проблем, связанных со сбоями программы.
Если эти общие исправления не помогли решить проблему сбоя After Effects, вы также можете попробуйте покопаться в журналах сбоев Windows, чтобы проанализировать и устранить причины сбоя. Не знаете, как просматривать журналы сбоев Windows? Вы можете обратиться к статье: Как просмотреть журналы сбоев в Windows 10.
Надеюсь, эта статья помогла вам решить проблему сбоев After Effects. Если у вас нет вопросов или предложений по этой теме, не стесняйтесь оставлять нам комментарии ниже. Спасибо за чтение!
«Adobe After Effects Error (4) Reading Frame From File» также считается ошибкой во время выполнения (ошибкой). Когда дело доходит до Adobe After Effects, инженеры программного обеспечения используют арсенал инструментов, чтобы попытаться сорвать эти ошибки как можно лучше. К сожалению, многие ошибки могут быть пропущены, что приводит к проблемам, таким как те, с ошибкой -4.
Почему и когда срабатывает ошибка времени выполнения -4?
Ошибки выполнения при запуске Adobe After Effects - это когда вы, скорее всего, столкнетесь с «Adobe After Effects Error (4) Reading Frame From File». Мы можем определить, что ошибки во время выполнения ошибки -4 происходят из:
Ошибка -4 Crash - это типичная ошибка «Adobe After Effects Error (4) Reading Frame From File», которая приводит к полному завершению работы программы. Если Adobe After Effects не может обработать данный ввод, или он не может получить требуемый вывод, это обычно происходит.
Утечка памяти «Adobe After Effects Error (4) Reading Frame From File» - ошибка -4 утечка памяти приводит к увеличению размера Adobe After Effects и используемой мощности, что приводит к низкой эффективности систем. Повреждение памяти и другие потенциальные ошибки в коде могут произойти, когда память обрабатывается неправильно.
Ошибка -4 Logic Error - Вы можете столкнуться с логической ошибкой, когда программа дает неправильные результаты, даже если пользователь указывает правильное значение. Это происходит, когда исходный код Adobe Systems Inc. вызывает недостаток в обработке информации.
Повреждение, отсутствие или удаление файлов Adobe After Effects Error (4) Reading Frame From File может привести к ошибкам Adobe After Effects. Как правило, любую проблему, связанную с файлом Adobe Systems Inc., можно решить посредством замены файла на новую копию. В качестве дополнительного шага по устранению неполадок мы настоятельно рекомендуем очистить все пути к неверным файлам и ссылки на расширения файлов Adobe Systems Inc., которые могут способствовать возникновению такого рода ошибок, связанных с Adobe After Effects Error (4) Reading Frame From File.
Ошибки Adobe After Effects Error (4) Reading Frame From File
Общие проблемы Adobe After Effects Error (4) Reading Frame From File, возникающие с Adobe After Effects:
- «Ошибка Adobe After Effects Error (4) Reading Frame From File. «
- «Недопустимая программа Win32: Adobe After Effects Error (4) Reading Frame From File»
- «Adobe After Effects Error (4) Reading Frame From File должен быть закрыт. «
- "Файл Adobe After Effects Error (4) Reading Frame From File не найден."
- "Adobe After Effects Error (4) Reading Frame From File не найден."
- «Проблема при запуске приложения: Adobe After Effects Error (4) Reading Frame From File. «
- «Adobe After Effects Error (4) Reading Frame From File не выполняется. «
- «Adobe After Effects Error (4) Reading Frame From File остановлен. «
- "Неверный путь к приложению: Adobe After Effects Error (4) Reading Frame From File."
Причины ошибок в файле Adobe After Effects Error (4) Reading Frame From File
Заражение вредоносными программами, недопустимые записи реестра Adobe After Effects или отсутствующие или поврежденные файлы Adobe After Effects Error (4) Reading Frame From File могут создать эти ошибки Adobe After Effects Error (4) Reading Frame From File.
В частности, проблемы с Adobe After Effects Error (4) Reading Frame From File, вызванные:
В любом случае их задача - восстановить всю информацию из поврежденного файла проекта с помощью Adobe After Effects. Тратить часы на исправление ошибки в After Effects может быть бесполезной тратой времени.
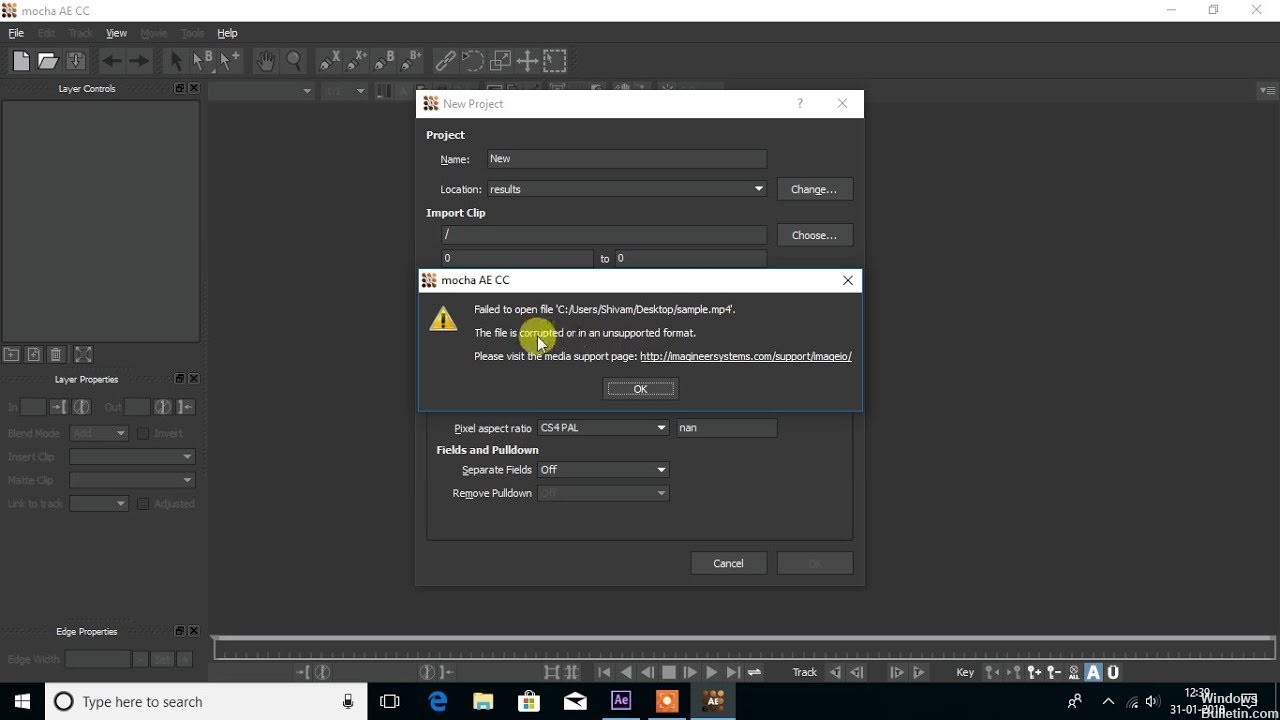
Говоря об After Effects, это программное обеспечение Adobe для создания графической анимации. Он используется для создания, захвата и отслеживания графики в контексте кинопроизводства. Но работа с After Effects не всегда проходит гладко. Некоторые неожиданные ошибки или неисправности могут усложнить вам задачу.
При работе с After Effects возникает несколько ошибок, например, программное обеспечение иногда отказывается импортировать файл MOV, с которым вы работаете, или не может прочитать определенное изображение. Какими бы ни были недостатки, корректирующее действие всегда начинается с поиска вероятной причины.
Как восстановить поврежденные файлы After Effects и импортировать проекты.
Ноябрьское обновление 2021:
Теперь вы можете предотвратить проблемы с ПК с помощью этого инструмента, например, защитить вас от потери файлов и вредоносных программ. Кроме того, это отличный способ оптимизировать ваш компьютер для достижения максимальной производительности. Программа с легкостью исправляет типичные ошибки, которые могут возникнуть в системах Windows - нет необходимости часами искать и устранять неполадки, если у вас под рукой есть идеальное решение:

Переместите отсутствующие файлы
Чтобы переместить файлы, перейдите на вкладку «Проект» и введите поисковый запрос «Отсутствует». Это отобразит все отсутствующие файлы, о чем свидетельствует эскиз цветных полос телевизора. Щелкните правой кнопкой мыши каждый файл и выберите «Заменить запись»> «Файл». Выберите файл в новом месте, и он будет немедленно восстановлен в проекте.
Очистить память и дисковый кеш

After Effects постоянно хранит файлы, используемые для предварительного просмотра, в папке на жестком диске, поэтому вы можете легко получить к ним доступ в будущем без необходимости каждый раз отображать их. Эта папка называется кешем жесткого диска, и, поскольку она со временем заполняется, это может вызвать проблемы в программе. Отказ модуля вывода не является исключением.
Чтобы очистить или стереть кэш с жесткого диска, выберите «Правка»> «Очистить»> «Все хранилища и кеши жесткого диска». Единственным последствием является то, что вам придется ждать, пока все ранее обработанные превью не будут отрисованы снова, когда вы снова получите к ним доступ. Для устранения всех проблем, с которыми вы сталкиваетесь, очистка кеша диска - хорошее начало.
Начните новый проект и импортируйте файл.
Многие из вовлеченных пользователей смогли решить эту проблему с помощью простого обходного решения. Запустив новый проект и импортировав поврежденный файл, они могли получить к нему доступ. Это распространенное решение для поврежденных файлов After Effects которые спасли многих пользователей от потери прогресса.
Стоит попробовать. Если вы все еще заняты этой ошибкой и у вас больше нет вариантов, перейдите к следующему шагу.
Используйте стороннюю историю файлов или инструмент восстановления.
Наконец, единственные предложения, которые приходят на ум, - это инструменты восстановления. Если вы настроили его, вы можете использовать встроенную историю файлов, чтобы восстановить старую версию файла. С другой стороны, вы можете просто прекратить вносить изменения в жесткий диск и использовать любой сторонний инструмент восстановления для восстановления старых версий файла таким способом.
Мы рекомендуем вам поделиться альтернативными решениями, если вы что-то знаете в поле для комментариев ниже. И, пожалуйста, защищайте ваши будущие проекты как можно чаще.
CCNA, веб-разработчик, ПК для устранения неполадок
Я компьютерный энтузиаст и практикующий ИТ-специалист. У меня за плечами многолетний опыт работы в области компьютерного программирования, устранения неисправностей и ремонта оборудования. Я специализируюсь на веб-разработке и дизайне баз данных. У меня также есть сертификат CCNA для проектирования сетей и устранения неполадок.


В следующем списке приведены компоненты поддержки многопроцессорной обработки, которые должны находиться в папке «Extensions»:
MP startup 1.0.8
Multiprocessing folder
Multiprocessing API Library
DayStar Dual Processor HAL 1.4.8
DayStar Quad Processor HAL 1.4.8
Эта версия включает и другие файлы, но здесь перечислены только влияющие на способность системы к многопроцессорным вычислениям. Если имена файлов, находящихся в папке «Extensions», или их версии отличаются от указанных, Вы, возможно, пользуетесь устаревшей, нуждающейся в обновлении версией.
ПРИМЕЧАНИЕ: Процессоры «HAL» могут также называться Apple Dual Processor HAL и Apple Quad Processor HAL. Mac-O/S MP Library, или Apple Multiprocessing API, разработана совместными усилиями компаний Apple и DayStar.)
Наконец, убедитесь, что папка Plug-ins в папке After Effects содержит версию 1.7 дополнительного модуля Adobe MP Accelerator.
Ошибка «Effect could not be found» при открытии проекта в After Effects 3.x
Попробуйте сделать следующее:
Б. Если проект был создан с использованием After Effects Production Bundle, перед запуском After Effects установите аппаратный ключ, применяемый для определения серийного номера дополнительных модулей эффектов Production Bundle.
В. Если проект был создан в After Effects 2.0.x и отсутствующий эффект был переименован, обновлен или исключен из After Effects 3.x, примените другой эффект в After Effects 3.x и сохраните проект.
Для создания списка установленных эффектов нажмите Command + Shift + Option + Help в After Effects 3.x. After Effects создаст текстовый файл с именем АЕ Version Info и сохранит его в папке After Effects. Для чтения списка используйте любой текстовый редактор.
Ошибка «Invalid Serial Number» при запуске After Effects 3.0
А. Нажмите клавишу «Tab» для перехода в поле серийного номера и введите серийный номер заново, точно так, как он выглядит на внутренней обложке руководства пользователя After Effects.
Б. Введите цифры еще раз, используя другой набор цифровых клавиш (т. е. цифровую клавиатуру или клавиши основной клавиатуры).
В. Если Вы обновляете After Effects с версии 2.0х до After Effects 3.0, используйте серийный номер After Effects 3.0 вместо серийного номера After Effects 2.0x.
After Effects 3.0 использует формат серийного номера, отличный от использовавшегося в After Effects 2.0x, и требует ввести его при первом запуске после установки. Серийный номер After Effects 3.0 состоит из 17 знаков. Первые три знака — буквы «EMW», седьмой знак — также буква, а остальные — цифры, причем последние три отделены дефисом (например, EMW111111ААА-111).
Системные расширения, программные утилиты или пульты могут влиять на назначение цифровых клавиш. Скорее всего, Вам удастся ввести нужные цифры, используя другой набор цифровых клавиш.
Ошибка «Reading resource errorE» при запуске After Effects 3.x
При запуске After Effects 3.x на компьютере Macintosh, которому не присвоено имя, выдается ошибка «Reading resource error. Resource is missing or damaged».
До запуска After Effects присвойте компьютеру имя в пульте Sharing Setup:
1. Откройте пульт Sharing Setup.
2. Введите имя в текстовое поле Macintosh Name.
3. Закройте пульт Sharing Setup и перезагрузите компьютер.
Ошибки недостатка памяти в After Effects
Увеличьте объем доступной After Effects памяти одним из следующих способов:
А. Увеличьте объем отведенной After Effects памяти.
ПРИМЕЧАНИЕ: До просчета изображений в After Effects убедитесь, что наибольший неиспользуемый блок RAM превышает 3 Мбайт.
Б. Дефрагментируйте динамически распределяемую намять системы: При запущенном приложении выберите «About After Effects» из меню Apple.
ИЛИ: Перезагрузите компьютер. ИЛИ: Используйте утилиту сторонних разработчиков (например, Swatch 1.9, Zone Ranger 1.2).
В. Отключите все расширения, контрольные панели и шрифты, не нужные для работы After Effects, чтобы освободить максимум памяти, и перезагрузите компьютер.
Г. Уменьшите объем памяти, зарезервированной для предыдущих действий, одним из предложенных способов:
А. Выберите Edit > Preferences > General (After Effects 2.0.2) или File > Preferences > General (After Effects 3.0). В диалоговом окне General Preferences за Undo-able Actions введите 5 и щелкните кнопку ОК.
Б. Нажмите Control + Clear, чтобы удалить хранящиеся в памяти предыдущие действия. В. Выберите Composition > Composition Settings и, не производя никаких изменений, закройте диалоговое окно Composition Settings, щелкнув кнопку ОК. Это удалит предыдущие действия, хранящиеся в памяти. Д. Установите дополнительную RAM.
ИЛИ: Уменьшите сложность композиции до просчета роликов одним из следующих способов: А. При работе со встроенными композициями просчитайте их отдельно как ролики QuickTime и реимпортируйте ролики в проект. Б. При работе со встроенными композициями сожмите геометрические элементы до рендеринга ролика:
1. В диалоговом окне Time Layout выберите слой, в котором собираетесь сжать встроенную графику.
2. В информационной панели слоя пометьте переключатель Collapse Geometries.
ПРИМЕЧАНИЕ: Сжать геометрические элементы нельзя, если к ним применялись маски или эффекты.
After Effects просчитывает композицию послойно и покадрово. Объем памяти, необходимый для просчета кадра, зависит от сложности кадра.
Объем памяти, требуемый для просчета ролика, равен объему памяти, необходимому для просчета наиболее сложного кадра композиции. Чтобы определить, достаточно ли памяти для просчета ролика, выберите Eayer > Quality > Best и Composition > Resolution > Full до предварительного просмотра композиции. Если композиция просматривается корректно, памяти для просчета ролика достаточно.
Требования к памяти растут с увеличением разрешения, при использовании масок, эффектов, обрезании, растягивании или встраивании композиций. Больше других памяти требуют эффекты Drop Shadow, Track Matte и Set Channels.
Для вычисления объема памяти, необходимого для композиции, см. дополнительную литературу.
Error -50 при просчете filmstrip-файла в After Effects 3.0
Adobe After Effects 3.0 выдает ошибку «After Effects error -50. [49 > 36] при просчете filmstrip-файла с размерами, большими 640x480 пикселов, на компьютере Macintosh 680X0.
Обновите версию программы до After Effects 3.1.
ИЛИ: Просчитайте filmstrip-файл с размером меньше 640x480 пикселов.
ИЛИ: Просчитайте filmstrip-файл, используя After Effects 3.0.
After Effects 3.0 не способен просчитывать filmstrip-файлы с размерами, большими 640x480 пикселов, на компьютере Macintosh 680X0. Этого недостатка лишена версия After Effects 3.1.
Ошибка «Error. Confounded Dongle» в After Effects
Попробуйте сделать следующее:
А. Проверьте соединения клавиатуры, аппаратного ключа и ADB-порта.
В. Если Вы используете After Effects на компьютере Power Macintosh с установленным After Effects Rendering Engine, проверьте, не находится ли приложение Rendering Engine в папке After Effects или в одной из папок внутри папки After Effects.
ПРИМЕЧАНИЕ: Вы можете создать ярлык для папки «Effects Plug-ins» и поместить его в папку, содержащую приложение Rendering Engine.
After Effects и After Effects Rendering Engine не ищут этих файлов, если выполняются на компьютере Macintosh 68K.
Ошибка импорта шрифта или перетаскивания файла Illustrator в After Effects 3.x
«[Filename] uses one or more fonts which are unavailable on this machine. (50 t 15)» («Файл использует один или более шрифтов, отсутствующих на этой машине»). «Stroked text is unsupported by this version» («Заштрихованный текст не поддерживается этой версией»).
«[Filename] contains stroked text and uses fonts which are unavailable on this machine. (50 t 15)» («Файл содержит заштрихованный текст и использует шрифты, отсутствующие на этой машине»).
В Illustrator 5.x и выше перед сохранением и импортом файла в After Effects конвертируйте текст в контуры:
1. Выберите текстовый блок инструментом «Выбор (указатель)» вместо инструмента «Печать», затем выберите Туре > Create Outlines.
2. Выполните команду File > Save и еще раз импортируйте файл в After Effects.
Конвертация шрифта в контуры в Illustrator сохраняет форму символов шрифта без ссылок на сам шрифт. Это предотвращает поиск шрифтов, использованных в файле.
Ошибка «Error Size Too Large» в After Effects 3.x
А. Убедитесь, что размер слоя не больше 4000 пикселов по высоте или ширине.
Б. Удалите все эффекты, примененные к слою и увеличивающие размер кадрового буфера (например, Basic 3D, Drop Shadow, Wave Warp).
Е. Перед импортом слоя в After Effects примените эффекты к слою в другом приложении (скажем, в Adobe PhotoShop).
Описание проблем с аппаратным ключом After Effects
Черный экран монитора.
«After Effects warning: [number] After Effects plug-ins couldn't be loaded because the hardware key couldn't be found [list of effects]» («After Effects предупреждает: [число] дополнительных модулей не может быть загружено, поскольку аппаратный ключ не найден [список эффектов]»). «Hardware key couldn't be found» («Аппаратный ключ не найден»),
«Error. Confounded Dongle» («Ошибка. Неверный аппаратный ключ»).
«Dongle could nowhere be found» («Аппаратный ключ нигде не найден»).
А. Убедитесь в исправности аппаратного ключа одним из следующих способов:
2. Перезагрузите компьютер после установки аппаратного ключа.
3. Проверьте состояние контактов ADB в разъеме аппаратного ключа.
4. Проверьте соединения между клавиатурой, аппаратным ключом и портом ADB. Б. Удостоверьтесь в совместимости аппаратного ключа с вашей системой и конфигурацией аппаратуры одним из следующих способов: 1. Если Вы используете After Effects 3.x Production Bundle, обязательно используйте аппаратный ключ, применявшийся для сериализации дополнительных модулей эффектов Production Bundle. Если у Вас нет аппаратного ключа Production Bundle, удалите дополнительные модули эффектов Production Bundle из папки Plug-ins After Effects и установите их заново до запуска After Effects. <E>
2. Используя монитор AppleVision AV, подключайте аппаратный ключ непосредственно к ADB-порту компьютера, а не монитора. Если Вам непременно нужно подключить аппаратный ключ к монитору, увеличьте объем видеопамяти (VRAM) компьютера до четырех или более мегабайт.
3. Если Вы работаете на рабочей станции DayStar Genesis MP, обновите версию After Effects до 3.0 или выше. Если ошибки не исчезнут, свяжитесь с DayStar для проверки совместимости источника питания с аппаратным ключом.
4. При наличии аппаратных ключей других приложений (например, ImMIX MFE TurboCode) выключите компьютер, удалите их и снова включите Macintosh.
Для запуска и основных операций After Effects 3.x Production Bundle нужен аппаратный ключ. В случае повреждения аппаратного ключа или его несовместимости с системой или конфигурацией аппаратуры программа After Effects и периферийные устройства Вашего компьютера могут работать неправильно.
Аппаратный ключ After Effects нельзя подключать напрямую к ADB-порту монитора AppleVision AV при объеме видеопамяти менее 4 Мбайт.
Аппаратный ключ After Effects может быть несовместим с другими аппаратными ключами.
Ошибка запуска After Effects 3.x при установленных эффектах Production Bundle
Для проектов, созданных с использованием After Effects Production Bundle, до запуска After Effects 3.x установите аппаратный ключ, использованный для сериализации дополнительных модулей эффектов Production Bundle.
ИЛИ: Удалите дополнительные модули эффектов Production Bundle из папки Plug-ins After Effects и установите их заново до запуска After Effects.
Ошибка при запуске After Effects двойным щелчком по дополнительному модулю эффекта.
«After Effects error: file [effect filename] cannot be imported — files of type «eFKT» are not supported» («Ошибка After Effects: файл [имя файла эффекта] нельзя импортировать — файлы типа «еFКТ» не поддерживаются»).
Запустите After Effects двойным щелчком на пиктограмме приложения.
Ошибка «Error attempting to draw into world at wrong size [39 b 84]» в After Effects 2.x и выше
Выполните команду File > Save, закройте и снова откройте проект.
ИЛИ: Заново импортируйте файл, вызывающий ошибку:
1. Установите, какой файл вызывает ошибку, по очереди выбирая все позиции в окне Project до возникновения ошибки.
2. Еще раз сохраните этот файл в создавшем его приложении.
3. Выделите файл в окне Project, затем выберите File > Replace Footage > File.
4. В появившемся диалоговом окне выберите новую версию файла и щелкните Open.
After Effects выдает ошибку при попытке доступа к файлу, чьи размеры изменялись после первого открытия проекта.
Ошибка «Missing QuickTime codec (-8961)» в After Effects 3.x
Установите кодек, использовавшийся для сжатия ролика, и импортируйте ролик в After Effects. ИЛИ: Сожмите ролик, используя один из кодеков, установленных на вашем компьютере.
Вы можете использовать программный кодек для сжатия роликов, оцифрованных и сжатых аппаратным компрессором. Ролики, сжатые одним из стандартных кодеков QuickTime (Cmepak, Animation), можно открыть и воспроизвести на любом компьютере с установленным QuickTime.
Ошибка «No QuickTime movie found (-2048)» в After Effects 3.x.
Возможно, вам поможет один из следующих приемов:
А. Выберите соответствующий тип файла при импорте:
1. Выберите File > Import > Footage As.
2. В появившемся диалоговом окне выберите тип вашего файла из выпадающего меню File Type.
3. Выбрав файл, который собираетесь импортировать, щелкните кнопку Open.
Б. Если нужный тип отсутствует в выпадающем меню File Type, установите дополнительный модуль формата файла в папку After Effects Plug-ins:
1. Закройте After Effects.
2. Переместите дополнительный модуль формата файла для типа файла, который Вы собираетесь импортировать, в папку After Effects Plug-ins.
3. Откройте Ваш проект в After Effects и выберите File > Import > Footage As.
4. В появившемся диалоговом окне выберите тип вашего файла из выпадающего меню File Type.
5. Выбрав файл, который собираетесь импортировать, щелкните кнопку Open.
В. Конвертируйте файл в формат, понятный After Effects, используя другое приложение (Adobe PhotoShop, Equilibrium DeBabelizer).
Форматы файлов, появляющиеся в After Effects в выпадающем меню File Type, зависят от дополнительных модулей форматов файлов, установленных в папке After Effects Plug-ins.
При импорте файла в After Effects 3.x по команде File > Import > Footage As программа использует установленный дополнительный модуль, соответствующий формату импортируемого файла, выбранному в выпадающем меню File Type.
Вы можете импортировать дополнительные виды файлов в After Effects 3.x (например, BMP), установив дополнительные модули форматов файлов PhotoShop З.Ох в папку After Effects Plug-ins, однако дополнительные модули PhotoShop 4.0 несовместимы с After Effects 3.x.
Ошибка «The file format module could not parse the file» в After Effects 3.x
Решения могут быть такими:
А. Выберите соответствующий тип файла при импорте:
1. Выберите команду File > Import > Footage As.
2. В появившемся диалоговом окне выберите тип вашего файла из выпадающего меню File Type.
3. Выбрав файл, который собираетесь импортировать, щелкните кнопку Open.
Б. Если нужный тип отсутствует в выпадающем меню File Type, установите дополнительный модуль формата файла в папку After Effects Plug-ins:
1. Закройте After Effects.
2. Переместите дополнительный модуль формата файла для типа файла, который Вы собираетесь импортировать, в папку After Effects Plug-ins.
3. Откройте Ваш проект в After Effects и выполните File > Import > Footage As.
4. В появившемся диалоговом окне выберите тип вашего файла из выпадающего меню File Type.
5. Выбрав файл, который собираетесь импортировать, щелкните кнопку Open.
Форматы файлов, появляющиеся в After Effects в выпадающем меню File Type, зависят от дополнительных модулей форматов файлов, установленных в папке After Effects Plug-ins.
При импорте файла в After Effects 3.x по команде File > Import > Footage As, After Effects использует установленный дополнительный модуль, соответствующий формату импортируемого файла, выбранному в выпадающем меню File Type.
Вы можете импортировать дополнительные виды файлов в After Effects 3.x (например, BMP), установив дополнительные модули форматов файлов PhotoShop З.Ох в папку After Effects Plug-ins, однако дополнительные модули PhotoShop 4.0 несовместимы с After Effects 3.x.
Ошибка аппаратного ключа при запуске After Effects на рабочей станции DayStar Genesis
Решения могут быть такими:
А. Используйте After Effects 3.x.
Б. Убедитесь, что аппаратный ключ не поврежден и совместим с остальными компонентами системы. Для более подробной информации см. документ 205002.
В. Если Вы используете After Effects 3.x, обратитесь в DayStar для проверки совместимости вашего источника питания с аппаратным ключом.
Читайте также:

