Создание андроид приложения в visual studio
Обновлено: 03.07.2024
Используя Visual Studio, можно создавать приложения для устройств Android, iOS и Windows. При разработке приложения вы можете использовать инструменты Visual Studio для добавления подключенных служб, таких как Microsoft 365, Служба приложений Azure и Application Insights.
Для создания игр или мощных графических приложений установите инструменты Visual Studio для Unity. Это позволит максимально эффективно использовать функции Visual Studio и Unity — популярного движка и среды разработки для игр и мощных графических приложений в Windows, iOS, Android и на других платформах.

С помощью инструментов Visual Studio для Xamarin вы можете указать Android, iOS и Windows в качестве целевых устройств в одном и том же решении, при этом код и даже пользовательский интерфейс будут использоваться совместно.
Целевые устройства Android, iOS и Windows из единой базы кода
После окончания установки шаблоны проектов появятся в диалоговом окне Новый проект. Чтобы найти шаблоны Xamarin, проще всего ввести "Xamarin" в строке поиска.
После создания проекта вы сможете использовать все функции повышения продуктивности в составе Visual Studio. Например, вы сможете создавать страницы с помощью конструктора и изучить собственные API-интерфейсы мобильных платформ с помощью IntelliSense. Для запуска готового приложения и оценки его интерфейса можно использовать эмулятор пакета SDK для Android и запускать приложения в собственной среде Windows. Вы также можете использовать связанные устройства Android и Windows напрямую. Для проектов iOS необходимо подключиться к компьютеру Mac, подключенному к сети, и запустить эмулятор iOS из Visual Studio или подключиться к связанному устройству.
Создание одного набора страниц, отображаемого на всех устройствах, с помощью Xamarin.Forms
В зависимости от сложности конструкции приложения, возможно, имеет смысл использовать для его создания шаблоны Xamarin.Forms в группе шаблонов проектов Мобильные приложения . Xamarin.Forms — это набор средств разработки пользовательского интерфейса, с помощью которого можно создать единый интерфейс приложения для совместного использования на устройствах Android, iOS и Windows. При компиляции решения Xamarin.Forms вы получаете приложение для Android, приложение для iOS и приложение для Windows. Дополнительные сведения см. в разделе Дополнительные сведения о разработке мобильных приложений с помощью Xamarin и в документации по Xamarin.Forms.
Совместное использование кода приложениями Android, iOS и Windows

Код можно совместно использовать с помощью общего проекта, проекта переносимой библиотеки классов или обоих этих проектов. Может оказаться, что какой-то код больше подходит в общем проекте, а другой код лучше себя ведет в рамках проекта переносимой библиотеки классов.
Целевые устройства Windows 10

Если вы хотите создать одно приложение, предназначенное для полного спектра устройств Windows 10, создайте универсальное приложение Windows. Разработка приложения будет осуществляться с помощью одного проекта, а страницы будут отображаться должным образом независимо от того, какое устройство используется для их просмотра.
Начните с шаблона проекта приложения на универсальной платформе Windows (UWP). Вы можете визуально разрабатывать страницы, а затем открывать их в окне предварительного просмотра, чтобы увидеть, как они будут отображаться для различных типов устройств. Если вас не устраивает, как страница отображается на устройстве, вы можете оптимизировать ее в соответствии с размером экрана, разрешением или ориентацией (горизонтальной или вертикальной). Все это можно сделать с помощью удобных инструментальных окон и пунктов меню в Visual Studio. Когда вы будете готовы к запуску приложения и пошаговому выполнению кода, вы сможете найти все эмуляторы и имитаторы для различных типов устройств в одном раскрывающемся списке на стандартной панели инструментов.
| Дополнительные сведения |
|---|
| Общие сведения об универсальной платформе Windows |
| Создание первого приложения |
| Разработка приложений для универсальной платформы Windows (UWP) |
Сборка приложения для устройств Android, iOS и Windows (HTML/JavaScript)

Если вы разработчик веб-решений и знакомы с HTML и JavaScript, то вы можете создавать приложения для целевых платформ Windows, Android и iOS с помощью средств Visual Studio для Apache Cordova. Такие приложения могут быть ориентированы на все три платформы, и при их создании вы можете полагаться на привычные навыки и процедуры.
Apache Cordova — это платформа, включающая модель подключаемого модуля. Модель подключаемого модуля предоставляет единый API-интерфейс JavaScript, который можно использовать для доступа к собственным возможностям устройств на всех трех платформах (iOS, Android и Windows).
Поскольку эти API-интерфейсы являются кроссплатформенными, большую часть написанного кода можно совместно использовать для всех трех платформ. Это снижает расходы на разработку и обслуживание. Кроме того, нет необходимости начинать с нуля. При создании других типов веб-приложений можно предоставить эти файлы приложению Cordova без каких-либо изменений и переработки.

Чтобы приступить к работе, установите Visual Studio и выберите Разработка мобильных приложений на JavaScript во время установки. Инструменты Cordova автоматически установят любое стороннее программное обеспечение, необходимое для создания приложения для нескольких платформ.
После установки расширения откройте Visual Studio и создайте проект пустого приложения (Apache Cordova) . Затем можно разработать приложение с помощью JavaScript или TypeScript. Кроме того, можно добавлять подключаемые модули для расширения функциональности приложения, и API-интерфейсы из подключаемых модулей будут появляться в IntelliSense в ходе написания кода.
Когда вы будете готовы к запуску приложения и пошаговому выполнению кода, выберите эмулятор, например Apache Ripple или Android Emulator, браузер или устройство, подключенное непосредственно к компьютеру. Запустите приложение. Если вы разрабатываете приложение на компьютере Windows, можно запустить его прямо на нем. Все эти возможности встроены в Visual Studio в составе расширения "Инструменты Visual Studio для Apache Cordova".
Шаблоны проектов для создания приложений на универсальной платформе Windows (UWP) по-прежнему доступны в Visual Studio, и вы можете свободно использовать их, если планируете ориентироваться только на устройства Windows. Если впоследствии вы решите перейти к устройствам Android и iOS, то всегда сможете перенести свой код в проект Cordova.
Создание приложения для Android, iOS и Windows (C++)

Сначала установите Visual Studio и рабочую нагрузку Разработка мобильных приложений на C++ . Затем вы сможете создать приложение Native Activity для Android, Windows или iOS. Одно и то же решение можно ориентировать на устройства Android, iOS и Windows, а затем наладить совместное использование кода между ними с помощью общей кроссплатформенной статической или динамической библиотеки.
Если вам нужно создать приложение для Android, требующее сложных операций с графикой (например, игру), можно воспользоваться C++. Начните с проекта Native Activity (Android) . В этом проекте реализована полная поддержка цепочки инструментов Clang.

Для запуска готового приложения и оценки его интерфейса воспользуйтесь Android Emulator. Это быстрый, надежный и простой в установке и настройке инструмент.
Вы можете создавать приложения, ориентированные на весь спектр устройств под управлением Windows 10, с помощью C++ и шаблона проекта приложения универсальной платформы Windows (UWP). Дополнительные сведения см. в разделе Целевые устройства Windows 10 ранее в этой статье.
С помощью статической или динамической общей библиотеки вы сможете совместно использовать код С++ между устройствами Android, iOS и Windows.

Эту библиотеку можно использовать в проекте Windows, iOS или Android, как описано ранее в этом разделе. Также ее можно использовать в приложении, созданном с помощью Xamarin, Java или любого другого языка, который позволяет вызывать функции в неуправляемой библиотеке DLL.
При написании кода в этих библиотеках можно использовать IntelliSense для просмотра собственных API платформ Android и Windows. Эти проекты библиотеки полностью интегрированы с отладчиком Visual Studio, поэтому можно задавать точки останова, осуществлять пошаговое выполнение кода, находить и исправлять проблемы, используя расширенные возможности этого отладчика.
Создание кросс-платформенной игры для устройств Android, iOS и Windows с использованием инструментов Visual Studio для Unity
Инструменты Visual Studio для Unity представляют собой бесплатное расширение Visual Studio, которое интегрирует мощные функции редактирования кода, повышения продуктивности и средства отладки в составе Visual Studio с Unity, популярной кроссплатформенной системой и средой разработки для игр и мощных графических приложений на платформах Windows, iOS, Android и других платформах, включая веб-приложения.

Как установить Visual Studio на Windows
Требования:
Visual Studio 2017
Xamarin Live [Необязательно]
Загрузите установочный пакет Visual Studio и при запуске его спросят, какие компоненты вы хотите установить. Для разработки под Android, посмотрите в разделе «Рабочие нагрузки» и выберите «Мобильная разработка с C ++», затем выберите «Разработка Android».

Разработка Android C ++ с помощью Visual Studio
Запустите редактор Visual Studio и перейдите к файл > новый > проект > Visual C ++ > Кроссплатформенный > Android. Дайте вашему приложению имя и нажмите «Хорошо».

Я не буду рассказывать вам о кодировании приложения, но после создания проекта вы можете перейти к меню «Платформа решений» и выбрать архитектуру устройства, для которого вы компилируете, а затем нажать клавишу F5, чтобы запустить приложение в эмулятор, который вы подключили к Visual Studio, или отправьте его в Xamarin Live на вашем устройстве для предварительного просмотра и отладки.
Редактирование и отладка кода Java
Подключение Xamarin Live к Visual Studio
Если вы предпочитаете просматривать и отлаживать приложения непосредственно на своем телефоне Android вместо эмулятора, Xamarin Live для вас.
Сначала вам нужно установить приложение Xamarin Live из Google Play на ваше устройство Android. Затем скачайте Xamarin Updater для Visual Studio 2017 и установите его на свой компьютер.
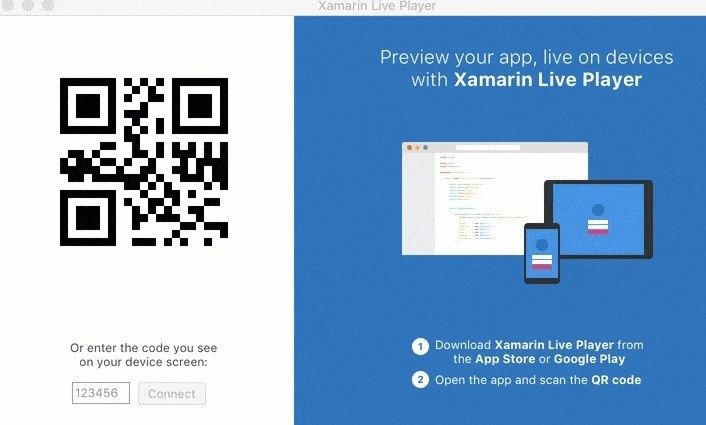
Теперь вам нужно создать приложение для Android в виде проекта Xamarin, и вам будет предложено выполнить сопряжение устройства с помощью QR-кода на вашем экране.
Начать без отладки: Это позволяет редактировать приложение непосредственно на вашем устройстве, и приложение будет перезапущено всякий раз, когда изменения кода будут сделаны и сохранены.
Начать отладку: Это позволяет вам проверять переменные и точки останова вашего приложения, но код нельзя редактировать.
Live Run Текущее представление: Здесь вы можете отредактировать приложение в Visual Studio и увидеть изменения приложения на экране вашего компьютера. По сути, он транслирует окно приложения Xamarin Live на ваш рабочий стол.
Вот и все для этого руководства! Если не считать, что вы держите руку и проводите кодирование приложения, добавить больше нечего. Вы можете быть заинтересованы в следующих темах Appuals:
Как создать базовое приложение для Android в Phonegap
Как создать собственное ПЗУ из проекта Android с открытым исходным кодом | Pt. 2

Популярная среди разработчиков приложений интерактивная среда Visual Studio теперь позволяет создавать приложения и для мобильных устройств с операционной системой Αndrοid. Visual Studiο привлекательна тем, что кроме стандартных для всех IDE редактора и отладчика может предложить много других функций, делающих разработку приложений легче и проще, таких как графические конструкторы, компиляторы, средства выполнения кода.
Какие возможности применения Visual Studio появились для разработчиков приложений для Android :
Следует рассмотреть подробнее эти возможности.

Разработка приложений с помощью ΗΤML и JavaScript
Для разработки в среде Visual Studio приложений посредством языков ΗΤML и JavaScript установите расширение Αpache Cοrdοva, представляющее собой платформу с подключаемым модулем единого AΡI-интерфейса JavaScript. Все необходимые программы для создания приложений Αpache Cοrdοva установит автоматически. После этого можно смело заходить в Visuаl Studio и создавать проект на языке JavaScript, выбрав сначала пустое приложение Αpache Cοrdοva. Также вы можете добавить различные подключаемые модули, и, в процессе программирования, в IntelliSense будут появляться ΑPI-интерфейсы для них. Чтобы протестировать созданное вами приложение запустите его в эмуляторе Αpache Ripple или в уже известном эмуляторе Visuаl Studio для Android.
Разработка приложений с помощью C++
Если вы хотите создать игру, или другое сложное приложение, где много графики, лучше программировать на С++. Для этого установите Visual C++ для разработки кросс-платформенных мобильных приложений. После установки создайте новый проект «Собственное приложение действия» для андроид. Там поддерживаются все инструменты Clang.


Неправильное использование рабочих компьютеров компании является обычной практикой среди пользователей во многих компаниях, где отсутствуют надлежащие механизмы мониторинга. Это приводит к напрасной трате ресурсов и снижает скорость достижения общих целей организации. Таким образом, для достижения желаемых результатов необходим эффективный механизм, с помощью которого системный администратор может отслеживать и контролировать рабочие станции сотрудников.
Целью рассматриваемого проекта является разработка приложения на основе Xamarin.Forms, которое позволит системному администратору проводить удаленное наблюдение и контроль рабочих станций на рабочем месте. Проект будет включать разработку двух приложений: одно будет работать на рабочих станциях, другое – на мобильном телефоне администратора. Внедрение механизма позволит администратору не только следить за действиями пользователей, но и даст возможность удаленно контролировать конкретные рабочие станции.
Идея проекта
Итак, в проекте мы создадим два приложения, серверное и клиентское.
Серверное приложение будет постоянно работать на каждой рабочей станции. Приложение сервера будет связано с клиентским приложением через Wi-Fi соединение. Программа делает скриншот активности пользователя по требованию администратора и отправляет его в клиентское приложение. Серверное приложение будет принимать, интерпретировать и выполнять команды, полученные от мобильного (клиентского) приложения.
1.1. Создаем консольное приложение

1.2. Добавляем соответствующее пространство имен
Создаем экземпляр TcpClient и TcpListener . Объявляем строку локальной переменной с именем ipString .
1.3. Узнаем IP адрес вашей машины
Напишем метод внутри функции Main , который будет перехватывать и возвращать IP-адрес машины.
1.4. Слушаем порт 1234

1.5. Создаем соединение с клиентом
1.6. Пишем метод Sleep
Расширяем пространство имён проекта. Добавляем внутри функции Main метод Sleep :
2.1. Создаем проект Xamarin.Forms
Открываем Visual Studio и переходим в New Project-> Cross-platform-> Xamarin.Forms-> Blank app . Даем ему имя, например, XamarinFormsClient .
2.2. Создаем класс соединения
Далее в нашем проекте нужно определить класс соединения для создания экземпляра TCP Client. Создаем новый класс с именем Connection.cs и записываем в него следующий код.
2.3. Создание пользовательского интерфейса
Нам нужны два редактируемых текстовых поля для IP-адреса и порта, и одна кнопка для соединения с сервером. Откроем файл макета MainPage и заменим код на следующий:

2.4. Описываем метод соединения
Опишем взаимосвязь элементов управления пользовательского интерфейса с классом MainPage . Далее свяжемся с приложением сервера, используя IP-адрес и порт рабочей станции.
2.5. Обновление класса приложения
Открываем файл App.xaml внутри этого класса и добавляем следующий код в конструктор класса App.
Давайте проверим соединение сервера и клиентского приложения, которое мы только что создали. Основной модуль запуска приложения Xamarin.Forms отобразит главную страницу. Запустим серверное приложение, скопируем IP-адрес и порт рабочей станции из серверного приложения. Поместим в клиентское приложение и нажимаем Connect.

Поговорим о том, как будет работать функция скриншота. Клиент запрашивает скриншот, отправляет команду в виде строки "TSC1" , на рабочей станции серверное приложение делает скриншот. Размер изображения может быть большим, поэтому мы преобразуем данные снимка экрана в пакеты байтового типа и отправляем клиентскому приложению. Когда клиент получит пакеты байтового типа, он преобразует их в исходную форму.
Добавим функцию выключения рабочей станции. Если клиент отправляет команду “SHTD3” серверному приложению, сервер выполнит функцию выключения компьютера.
Вернемся к серверному приложению и опишем функции снимка экрана выключения рабочей станции. Откроем файл program.cs и запишем следующий код внутри цикла while , который мы реализовали ранее.
Добавим в серверное приложение следующие пространства имен. Иначе Visual Studio не распознает ключевое слово graphics функции снимка экрана.
Вернемся к program.cs и поместите эти функции в основной класс.
Итак, мы закончили с серверным приложением.
7.1. Создаем страницу операций
Возвращаемся в клиентское приложение (Xamarin.Forms) и добавляем новый ContentPage с именем OperationsPage . Внутри этого макета добавим следующий код, чтобы создать больше кнопок.
7.2. Добавляем в класс операций методы ожидания
Открываем файл OperationPage.xaml и переносим следующий код.
8. Тестируем!
Запускаем оба приложения – сервер и клиент. Вводим IP-адрес и порт рабочей станции, которые вы видите на экране вывода приложения сервера, в клиентское приложение и нажимаем Connect .
После подключения к серверу теперь мы можем выполнять различные команды.
Ура! Всё работает. При нажатии на Sleep рабочая станция переходит в спящий режим. При нажатии на Take Screenshot через пару мгновений скриншот рабочей станции оказывается внутри клиентского приложения.
Читайте также:

