Создание и форматирование таблиц в ms word практическая работа
Обновлено: 08.07.2024
научиться создавать табличную модель на основе текстового описания и реализовывать ее в среде текстового редактора.
Необходимое программное обеспечение: установка и задание необходимых параметров программного обеспечения Windows, MS Office .
Создайте в новом документе таблицу с заданным форматированием (см. Таблица 1).
Сохраните документ под своей фамилией, указав номер практической работы. Например, Иванов_работа3.
Ключ к заданию:
1. Вставьте таблицу, используя команду Вставка-Таблица , предварительно определив количество столбцов — 6, строк — 9.
2. Установите ширину столбцов: 1—4,5 см, 2-5—1,8 см, 6—2,4 см.
Для этого используйте команду Свойства таблицы из контекстного меню выделенного столбца. Другим способом задания ширины столбцов, является перетаскивание границы столбца ЛКМ при нажатой клавише ALT. При этом на линейке отображается ширина столбов таблицы в сантиметрах.
3. Выполните обрамление таблицы, используя команду Границы и заливка из контекстного меню, предварительно выделив всю таблицу (см. Рисунок 1).
Проделав вышеизложенные операции, получили таблицу:
4. Объедите попарно ячейки 2-3, 4-5, 1 и 7, 6 и 12. Для этого выделите пару ячеек и выполните команду Объединить ячейки из контекстного меню.
5. Введите текст таблицы.
6. Отформатируйте текст таблицы по образцу Таблица 1. Для ячеек заголовка таблицы (строки 1-2) выполните выравнивание по центру и по середине ячейки. Для этого выполните команду контекстного меню Выравнивание ячеек (Рисунок 3).

7. Сравните полученную вами таблицу с образцом Таблица 1.
Задание 2. Выполните сортировку в таблице, упорядочив строки по площади страны в порядке возрастания.
Ключ к заданию:
Для выполнения сортировки необходимо:
Выделить таблицу, без строк заголовка .
Выполнить команду сортировка, нажав на кнопку на вкладке Главная .
Установить следующие параметры:

Обратите внимание на то, что строки в таблице переставлены согласно параметру сортировки.
Задание 3. Создайте таблицу и вычислите выражения согласно изложенному ниже алгоритму.
В этом примере необходимо суммировать значения в таблице. Для удобства работы добавьте строку и столбец для нумерации. Необходимо будет вставить формулы в пустые ячейки последнего столбца (столбца G) и нижней строки (строки 6), чтобы вычислить суммарные значения по строкам и столбцам. В столбце G при этом будут располагаться суммы чисел за каждый месяц, а в строке 6 — суммы по каждому из регионов.
В нижнем правом углу (ячейке G6) необходимо вставить поле, вычисляющее общий результат за квартал по всем регионам.
Чтобы рассчитать итоговое значение, суммирующее числа в нескольких строках нужно вставить формульное поле, содержащее функцию суммирования и одну из четырех специальных ссылок на ячейки. В нашем примере нам понадобятся ссылки LEFT и ABOVE( ссылкана ячейки, расположенные слева от ячейки, содержащей эту формулу и ссылка на ячейки, расположенные над ячейкой, содержащей эту формулу) .
1. Поместите курсор вставки в последней ячейке второй строки (ячейке G2) и введите «Итоги по месяцам» в качестве заголовка последнего столбца таблицы.
2. Перейдите в ячейку G3.
3. Выполните команду Макет - Формула и введите формулу =SUM(LEFT).

После этого таблица должна выглядеть следующим образом:
4. Перейдите в ячейку G4 и задайте формулу =SUM(LEFT).
5. Аналогично введите формулы в ячейку G5.
6. Поместите курсор вставки в последней ячейке второго столбца (ячейке В6) и введите «Итоги по регионам» в качестве заголовка этой строки.
7. В ячейку С6 введите формулу, вычисляющую сумму результатов за три месяца для данного региона. В нашем случае необходимо использовать выражение =SUM(ABOVE).
8. Аналогично задайте формулы для ячеек D6-F6.
9. В ячейку G6 можно вставить либо выражение =SUM(ABOVE), вычисляющее сумму месячных итогов, либо выражение =SUM(LEFT), вычисляющее сумму по регионам (результат будет один и тот же). Готовая таблица должна выглядеть, следующим образом:
Задание 4. Составьте таблицу, используя следующие данные:
Затраты на посадку 1 га садов и ягодников
в центральных областях России в 1980
Оплата труда при посадке крыжовника — 167 руб.
Горючее, ядохимикаты и гербициды для посадки земляники — 116 руб.
Удобрения при посадке черной смородины — 585 руб.
Материал на шпалеру при посадке малины — 780 руб.
Горючее, ядохимикаты и гербициды для посадки черной смородины — 90 руб.
Посадочный материал при посадке земляники — 1750 руб.
Оплата труда при посадке черной смородины — 150 руб.
Удобрения при посадке малины — 532 руб.
Удобрения при посадке крыжовника — 555 руб.
Горючее, ядохимикаты и гербициды для посадки малины — 89 руб.
Посадочный материал при посадке крыжовника — 594 руб.
Прочие расходы при посадке земляники — 584 руб.
Оплата труда при посадке малины — 235 руб.
Горючее, ядохимикаты и гербициды для посадки крыжовника — 92 руб.
Удобрения при посадке земляники —313 руб.
Прочие расходы при посадке черной смородины —-'260 руб.
Посадочный материал при посадке малины — 1200 руб.
Оплата труда при посадке земляники — 316 руб.
Прочие расходы при посадке крыжовника — 388 руб.
Посадочный материал при посадке черной смородины — 1100 руб.
Прочие расходы при посадке малины — 474 руб.
Задание 5. Выполните расчеты и сортировку:
1. Используя таблицу «Затраты на посадку» подсчитайте общее количество материальных затрат на каждую культуру
2. На основе таблицы «Затраты на посадку» выполните сортировку по столбцу «Общие затраты», расположив строки по возрастанию значений.
Задание 6. Составьте таблицу, используя следующие данные:
Производство основных видов продукции черной металлургии в Пермской области
В 1960 г. было произведено 1283 тыс. т кокса. В 1913 г. было произведено 285 тыс. т стали. В 1940 г. было произведено 124 тыс. т чугуна. В 1950 г. было произведено 772 тыс. т проката. В 1994 г. было произведено 494 тыс.т чугуна. В 1960 г. было произведено 1482 тыс. т стали. В 1940 г. было произведено 386 тыс. т проката. В 1992 г. было произведено 642 тыс. т кокса. В 1950 г. было произведено 1027 тыс. т стали. В 1980 г. было произведено 523 тыс. т кокса. В 1940 г. было произведено 428 тыс. т стали. В 1960 г. было произведено 1259 тыс. т проката. В 1970 г. было произведено 716 тыс. т чугуна. В 1940 г. было произведено 149 тыс. т кокса. В 1950 г. было произведено 360 тыс. т чугуна. В 1913 г. было произведено 203 тыс. т проката. В 1980 г. было произведено 1771 тыс. т стали. В 1994 г. было произведено 368 тыс. т кокса. В 1960 г. было произведено 502 тыс. т чугуна. В 1970 г. было произведено 1658 тыс. т стали. В 1913 г. было произведено 155 тыс. т чугуна. В 1980 г. было произведено 1442 тыс. т проката. В 1992 г. было произведено 664 тыс. т чугуна. В 1970 г. было произведено 1161 тыс. т кокса. В 1992 г. было произведено 1371 тыс. т проката. В 1994 г. было произведено 615 тыс. т стали. В 1980 г. было произведено 913 тыс. т чугуна. В 1970 г. было произведено 1358 тыс. т проката. В 1992 г. было произведено 1037 тыс. т стали.
Задание 7. Выполните расчеты:
Используя таблицу «Производство основных видов продукции черной металлургии», выясните, сколько кокса, чугуна, стали и проката было произведено за рассматриваемые годы, среднее количество произведенных кокса, чугуна, стали и проката.
Задание 8. Создайте таблицу и выполните форматирование по образцу Рисунок 6:

Ключ к заданию:
Для изменения направления текста необходимо использовать команду контекстного меню Направление текста Рисунок 7 .

Задание 9. Создайте таблицу, отформатируйте таблицу по образцу Рисунок 8, выполните необходимые расчеты:
Задание 10. Создайте и отформатируйте таблицу по образцу:
Задание 11. Создайте таблицу, отформатируйте таблицу по образцу Рисунок 11, выполните необходимые расчеты:
Задание 12. Составьте таблицу, используя следующие данные:
Крупные водохранилища России
Средняя глубина Камского водохранилища — 6,5 м. Площадь Горьковского водохранилища — 1400 кв. км. Объем Рыбинского водохранилища — 25 куб. км. Напор Цимлянского водохранилища — 26 м. Площадь Братского водохранилища — 5300 кв. км. Средняя глубина Куйбышевского водохранилища — 10,4 м. Объем Цимлянского водохранилища — 24 куб. км. Площадь Рыбинского водохранилища — 4650 кв. км. Объем Братского водохранилища — 180 куб. км. Площадь Камского водохранилища — 1700 кв. км. Напор Куйбышевского водохранилища — 28 м. Средняя глубина Цимлянского водохранилища — 9,2 м. Напор Камского водохранилища _ 21 м. Площадь Куйбышевского водохранилища — 5000 кв. км. Напор Рыбинского водохранилища — 25 м. Средняя глубина Братского водохранилища — 34 м. Объем Куйбышевского водохранилища — 52 куб. км. Напор Горьковского водохранилища — 18 м. Средняя глубина Рыбинского водохранилища — 5,5 м. Объем Камского водохранилища — II куб. км. Напор Братского водохранилища — 104 м. Площадь Цимлянского водохранилища — 2600 кв. км.
Задание 13. Выполните сортировку таблицы задания 12 по параметру площадь водохранилища. Данные в строках расположите в порядке возрастания параметра площадь.
Необходимое программное обеспечение: установка и задание необходимых параметров программного обеспечения Windows, MS Office.
Задание 1.
- Создайте в новом документе таблицу с заданным форматированием (см. Таблица 1).
- Сохраните документ под своей фамилией, указав номер практической работы. Например, Иванов_работа3.
Ключ к заданию:
1. Вставьте таблицу, используя команду Вставка-Таблица, предварительно определив количество столбцов — 6, строк — 9.
2. Установите ширину столбцов: 1—4,5 см, 2-5—1,8 см, 6—2,4 см.
Для этого используйте команду Свойства таблицы из контекстного меню выделенного столбца. Другим способом задания ширины столбцов, является перетаскивание границы столбца ЛКМ при нажатой клавише ALT. При этом на линейке отображается ширина столбов таблицы в сантиметрах.
3. Выполните обрамление таблицы, используя команду Границы и заливка из контекстного меню, предварительно выделив всю таблицу (см. Рисунок 1).
Проделав вышеизложенные операции, получили таблицу:
4. Объедите попарно ячейки 2-3, 4-5, 1 и 7, 6 и 12. Для этого выделите пару ячеек и выполните команду Объединить ячейки из контекстного меню.
5. Введите текст таблицы.
6. Отформатируйте текст таблицы по образцу Таблица 1. Для ячеек заголовка таблицы (строки 1-2) выполните выравнивание по центру и по середине ячейки. Для этого выполните команду контекстного меню Выравнивание ячеек (Рисунок 3).

7. Сравните полученную вами таблицу с образцом Таблица 1.
Задание 2. Выполните сортировку в таблице, упорядочив строки по площади страны в порядке возрастания.
Ключ к заданию:
Для выполнения сортировки необходимо:

- Выделить таблицу, без строк заголовка.
- Выполнить команду сортировка, нажав на кнопку на вкладке Главная.
- Установить следующие параметры:

Обратите внимание на то, что строки в таблице переставлены согласно параметру сортировки.
Задание 3. Создайте таблицу и вычислите выражения согласно изложенному ниже алгоритму.
В этом примере необходимо суммировать значения в таблице. Для удобства работы добавьте строку и столбец для нумерации. Необходимо будет вставить формулы в пустые ячейки последнего столбца (столбца G) и нижней строки (строки 6), чтобы вычислить суммарные значения по строкам и столбцам. В столбце G при этом будут располагаться суммы чисел за каждый месяц, а в строке 6 — суммы по каждому из регионов.
В нижнем правом углу (ячейке G6) необходимо вставить поле, вычисляющее общий результат за квартал по всем регионам.
Чтобы рассчитать итоговое значение, суммирующее числа в нескольких строках нужно вставить формульное поле, содержащее функцию суммирования и одну из четырех специальных ссылок на ячейки. В нашем примере нам понадобятся ссылки LEFT и ABOVE(ссылкана ячейки, расположенные слева от ячейки, содержащей эту формулу и ссылка на ячейки, расположенные над ячейкой, содержащей эту формулу).
1. Поместите курсор вставки в последней ячейке второй строки (ячейке G2) и введите «Итоги по месяцам» в качестве заголовка последнего столбца таблицы.
2. Перейдите в ячейку G3.
3. Выполните команду Макет- Формула и введите формулу =SUM(LEFT).

После этого таблица должна выглядеть следующим образом:
4. Перейдите в ячейку G4 и задайте формулу =SUM(LEFT).
5. Аналогично введите формулы в ячейку G5.
6. Поместите курсор вставки в последней ячейке второго столбца (ячейке В6) и введите «Итоги по регионам» в качестве заголовка этой строки.
7. В ячейку С6 введите формулу, вычисляющую сумму результатов за три месяца для данного региона. В нашем случае необходимо использовать выражение =SUM(ABOVE).
8. Аналогично задайте формулы для ячеек D6-F6.
9. В ячейку G6 можно вставить либо выражение =SUM(ABOVE), вычисляющее сумму месячных итогов, либо выражение =SUM(LEFT), вычисляющее сумму по регионам (результат будет один и тот же). Готовая таблица должна выглядеть, следующим образом:
Задание 4. Составьте таблицу, используя следующие данные:
Затраты на посадку 1 га садов и ягодников
в центральных областях России в 1980
Оплата труда при посадке крыжовника — 167 руб.
Горючее, ядохимикаты и гербициды для посадки земляники — 116 руб.
Удобрения при посадке черной смородины — 585 руб.
Материал на шпалеру при посадке малины — 780 руб.
Горючее, ядохимикаты и гербициды для посадки черной смородины — 90 руб.
Посадочный материал при посадке земляники — 1750 руб.
Оплата труда при посадке черной смородины — 150 руб.
Удобрения при посадке малины — 532 руб.
Удобрения при посадке крыжовника — 555 руб.
Горючее, ядохимикаты и гербициды для посадки малины — 89 руб.
Посадочный материал при посадке крыжовника — 594 руб.
Прочие расходы при посадке земляники — 584 руб.
Оплата труда при посадке малины — 235 руб.
Горючее, ядохимикаты и гербициды для посадки крыжовника — 92 руб.
Удобрения при посадке земляники —313 руб.
Прочие расходы при посадке черной смородины —-'260 руб.
Посадочный материал при посадке малины — 1200 руб.
Оплата труда при посадке земляники — 316 руб.
Прочие расходы при посадке крыжовника — 388 руб.
Посадочный материал при посадке черной смородины — 1100 руб.
Прочие расходы при посадке малины — 474 руб.
Задание 5. Выполните расчеты и сортировку:
1. Используя таблицу «Затраты на посадку» подсчитайте общее количество материальных затрат на каждую культуру
2. На основе таблицы «Затраты на посадку» выполните сортировку по столбцу «Общие затраты», расположив строки по возрастанию значений.
Задание 6. Составьте таблицу, используя следующие данные:
Производство основных видов продукции черной металлургии в Пермской области
В 1960 г. было произведено 1283 тыс. т кокса. В 1913 г. было произведено 285 тыс. т стали. В 1940 г. было произведено 124 тыс. т чугуна. В 1950 г. было произведено 772 тыс. т проката. В 1994 г. было произведено 494 тыс.т чугуна. В 1960 г. было произведено 1482 тыс. т стали. В 1940 г. было произведено 386 тыс. т проката. В 1992 г. было произведено 642 тыс. т кокса. В 1950 г. было произведено 1027 тыс. т стали. В 1980 г. было произведено 523 тыс. т кокса. В 1940 г. было произведено 428 тыс. т стали. В 1960 г. было произведено 1259 тыс. т проката. В 1970 г. было произведено 716 тыс. т чугуна. В 1940 г. было произведено 149 тыс. т кокса. В 1950 г. было произведено 360 тыс. т чугуна. В 1913 г. было произведено 203 тыс. т проката. В 1980 г. было произведено 1771 тыс. т стали. В 1994 г. было произведено 368 тыс. т кокса. В 1960 г. было произведено 502 тыс. т чугуна. В 1970 г. было произведено 1658 тыс. т стали. В 1913 г. было произведено 155 тыс. т чугуна. В 1980 г. было произведено 1442 тыс. т проката. В 1992 г. было произведено 664 тыс. т чугуна. В 1970 г. было произведено 1161 тыс. т кокса. В 1992 г. было произведено 1371 тыс. т проката. В 1994 г. было произведено 615 тыс. т стали. В 1980 г. было произведено 913 тыс. т чугуна. В 1970 г. было произведено 1358 тыс. т проката. В 1992 г. было произведено 1037 тыс. т стали.
Задание 7. Выполните расчеты:
Используя таблицу «Производство основных видов продукции черной металлургии», выясните, сколько кокса, чугуна, стали и проката было произведено за рассматриваемые годы, среднее количество произведенных кокса, чугуна, стали и проката.
Задание 8. Создайте таблицу и выполните форматирование по образцу Рисунок 6:

Ключ к заданию:
Для изменения направления текста необходимо использовать команду контекстного меню Направление текста Рисунок 7.

Задание 9. Создайте таблицу, отформатируйте таблицу по образцу Рисунок 8, выполните необходимые расчеты:
Задание 10. Создайте и отформатируйте таблицу по образцу:
Задание 11. Создайте таблицу, отформатируйте таблицу по образцу Рисунок 11, выполните необходимые расчеты:
Задание 12. Составьте таблицу, используя следующие данные:
Крупные водохранилища России
Средняя глубина Камского водохранилища — 6,5 м. Площадь Горьковского водохранилища — 1400 кв. км. Объем Рыбинского водохранилища — 25 куб. км. Напор Цимлянского водохранилища — 26 м. Площадь Братского водохранилища — 5300 кв. км. Средняя глубина Куйбышевского водохранилища — 10,4 м. Объем Цимлянского водохранилища — 24 куб. км. Площадь Рыбинского водохранилища — 4650 кв. км. Объем Братского водохранилища — 180 куб. км. Площадь Камского водохранилища — 1700 кв. км. Напор Куйбышевского водохранилища — 28 м. Средняя глубина Цимлянского водохранилища — 9,2 м. Напор Камского водохранилища _ 21 м. Площадь Куйбышевского водохранилища — 5000 кв. км. Напор Рыбинского водохранилища — 25 м. Средняя глубина Братского водохранилища — 34 м. Объем Куйбышевского водохранилища — 52 куб. км. Напор Горьковского водохранилища — 18 м. Средняя глубина Рыбинского водохранилища — 5,5 м. Объем Камского водохранилища — II куб. км. Напор Братского водохранилища — 104 м. Площадь Цимлянского водохранилища — 2600 кв. км.
Задание 13. Выполните сортировку таблицы задания 12 по параметру площадь водохранилища. Данные в строках расположите в порядке возрастания параметра площадь.
1. Разместить в текстовом документе таблицу можно одним из двух способов:
1) щелкнув мышью на кнопке (Добавить таблицу) на панели инструментов Стандартная , а затем буксировкой мыши выделить требуемое количество строк и столбцов;
2) с помощью меню, выбрав в нем пункт Таблица , подпункт Вставить -> Таблица , после чего в появившемся диалоговом окне Вставка таблицы в разделе Размер таблицы задать требуемое количество строк и столбцов и щелкнуть на кнопке ОК .
2. Для изменения ширины столбца следует установить указатель мыши на границу столбца и, когда он примет вид , буксировкой переместить границу в нужном направлении. Можно также использовать схематические изображения границ столбцов на линейке . Последний способ особенно удобен при оформлении таблиц с заданной шириной столбцов.
3. Для оформления линий наружных границ таблицы нужно:
1) выделить всю таблицу (мышью, с помощью клавиатуры или используя меню, пункт Таблица , подпункт Выделить -> Таблица );
2) выбрать в меню пункт Формат , подпункт Границы и заливка , в появившемся диалоговом окне с таким же названием на вкладке Граница выбрать тип и ширину линии, после чего в разделе Образец последовательно щелкнуть мышью на каждой из четырех наружных линий таблицы, а затем — на кнопке ОК .
Аналогично оформляются и границы отдельных ячеек таблицы.
4. Для удаления из таблицы одной строки или одного столбца необходимо расположить курсор в соответствующей строке (столбце), после чего в меню выбрать пункт Таблица , подпункт Удалить -> Строки или Удалить -> Столбцы . Перед удалением нескольких строк (столбцов) их необходимо предварительно выделить (остальные действия аналогичны).
5. Вставка в таблицу строк (столбцов) проводится с использованием пункта меню Таблица . Если предварительно выделить несколько строк (столбцов), то будет добавлено такое же число аналогичных элементов таблицы.
6. Чтобы разбить одну ячейку таблицы на несколько:
— установите курсор в соответствующую ячейку;
— выберите пункт меню Таблица , а в нем подпункт Разбить ячейки ;
— в появившемся диалоговом окне Разбиение ячеек укажите требуемое число столбцов и щелкните на кнопке ОК .
Для разбиения нескольких ячеек их нужно предварительно выделить.
7. Чтобы объединить несколько ячеек в одну:
— выделите объединяемые ячейки;
— выберите пункт меню Таблица , а в нем подпункт Объединить ячейки .
8. Характер выравнивания текста и другие параметры абзацев в отдельных ячейках устанавливаются так же, как и для “обычных” абзацев.
В ячейках можно также установить характер выравнивания текста по вертикали. Для этого используйте пункт меню Свойства таблицы (главного или контекстного меню), вкладку Ячейка.
4. Задания
1. Откройте окно Word.
2. Выберите шрифт, отличающийся от установленного по умолчанию, и по центру строки расположите заголовок таблицы: “Мои друзья”. Оформите заголовок полужирным начертанием.
3. Создайте таблицу по следующему образцу:
Текст во всех ячейках “шапки” таблицы должен быть оформлен полужирным начертанием и выровнен по левому краю (кроме заголовка столбца “№ телефона”, который выровняйте по центру).
Характер выравнивания текста в остальных строках таблицы должен быть таким же, как и в соответствующем заголовке столбца.
4. На следующей странице напишите заголовок второй таблицы: “График дежурств”. О том, как, независимо от того, в каком месте страницы закончен текст или таблица, начать вводить текст на следующей странице, см. указания по выполнению практической работы № 3.
5. Вставьте таблицу из 9 столбцов и 10 строк. Покажите ее учителю.
Оформите таблицу по образцу:
Оформите таблицу по образцу:
Примените к таблице различное форматирование символов
5. Содержание отчета
Отчет должен содержать:
Результаты выполнения задания.
Вывод по работе.
6. Контрольные вопросы
Какими способами можно разместить таблицу в тексте. Назовите их.
Как удалять лишние строки в таблице?
Как добавлять новые столбцы в таблицу?
Как объединять ячейки?
Как разбивать ячейки?
Как удалить строку в столбце? (пример:
7. Литература
Информатика и ИКТ. Базовый уровень: практикум для 10-11 кл. / И.Г.Семакин, Е.К.Хеннер. – 4 изд., испр. – М. – Бином. Лаборатория знаний, 2008г.
Информатика и ИКТ. 10 кл. Базовый уровень под ред. Н.В.Макаровой – Спб – Лидер, 2010г.

Практическая работа предназначена для создания и редактирования таблиц в MS Word, так же содержит лекционный материал.
Цель урока: Научить учащихся создавать таблицы, добавлять, удалять и объединять ячейки.
Тип урока: Объяснительно-демонстрационный, с элементами практикума. Практическая работа.
Требования к знаниям и умениям:
Учащиеся должны знать:
- способы создания таблиц;
- операции добавления, удаления, объединения и разбиения ячеек.
Учащиеся должны уметь:
- создавать простые и сложные таблицы;
- добавлять в готовую таблицу столбцы, строки или отдельные ячейки;
- удалять из таблицы столбцы, строки или отдельные ячейки;
- объединять и разбивать ячейки;
- обрамлять таблицы, выбирать цвет шрифта и заливки ячеек таблицы.
План урока:
I. Орг. момент. (2 мин)
II. Теоретическая часть. (30 мин)
III. Практическая часть. (50 мин)
V. Вопросы учеников. Итог урока. (6 мин)
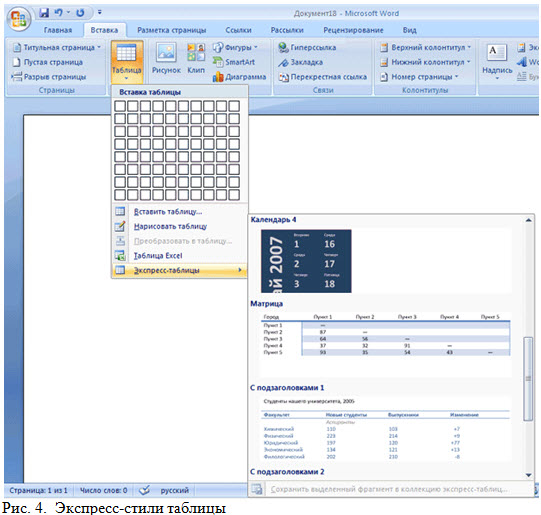
Содержимое разработки
ТЕКСТОВЫЙ ПРОЦЕССОР WORD.
СОЗДАНИЕ И ФОРМАТИРОВАНИЕ ТАБЛИЦ.
Цель урока: Научить учащихся создавать таблицы, добавлять, удалять и объединять ячейки.
Тип урока: Объяснительно-демонстрационный, с элементами практикума. Практическая работа.
Требования к знаниям и умениям:
Учащиеся должны знать:
способы создания таблиц;
операции добавления, удаления, объединения и разбиения ячеек.
Учащиеся должны уметь:
создавать простые и сложные таблицы;
добавлять в готовую таблицу столбцы, строки или отдельные ячейки;
удалять из таблицы столбцы, строки или отдельные ячейки;
объединять и разбивать ячейки;
обрамлять таблицы, выбирать цвет шрифта и заливки ячеек таблицы.
Орг. момент. (2 мин)
Теоретическая часть. (30 мин)
Практическая часть. (50 мин)
Вопросы учеников. Итог урока. (6 мин)
I. Орг. момент.
Приветствие, проверка присутствующих. Объяснение хода урока.
II. Теоретическая часть.
Работа с таблицами не является основным предназначением Microsoft Word. Однако иногда в документ требуется вставить данные, которые лучше воспринимаются в виде таблицы. Если таблица несложная, то использовать специальные программы для работы с электронными таблицами (например, Microsoft Excel) нецелесообразно. Гораздо проще составить таблицу непосредственно в документе Word.
Любая таблица (не обязательно электронная) разделена на столбцы и строки, которые образуют ячейки. В эти ячейки записывается различная информация: числа, формулы, текст и др.
Работа с таблицей обычно начинается с ее создания. Чтобы создать таблицу в Word, воспользуйтесь одним из следующих способов.

Рис. 1. Группа Таблица на вкладке Вставка

Рис. 2. Выбор количества строк и столбцов таблицы

Рис. 3. Диалоговое окно Вставка таблицы

Рис. 4. Экспресс-стили таблицы
Введите в том месте документа, куда нужно вставить таблицу, знаки "+" и "_", а затем нажмите Enter. Например, для создания таблицы из трех столбцов нужно ввести
Обратите внимание, что такая заготовка обязательно должна заканчиваться плюсом, иначе таблица не будет создана.
Нарисуйте таблицу вручную при помощи кнопки Нарисовать таблицу в меню кнопки Таблица. Вы можете установить тип и толщину линии, а также цвет границы, воспользовавшись соответствующими кнопками на вкладке Конструктор, которая появится на ленте после вызова команды Нарисовать таблицу (рис.5). В группе Параметры стилей таблиц можно указывать дополнительные параметры построения таблицы.

Рис. 5. Окно Word после вызова команды Нарисовать таблицу
Когда вы нажмете кнопку Создать таблицу, указатель примет форму карандаша . Сначала создайте очертания таблицы (рис. 6), а затем рисуйте горизонтальные (рис. 7) и вертикальные линии (рис. 8).

Рис. 6. Первый этап создания таблицы

Рис. 7. Второй этап создания таблицы

Рис. 8. Третий этап создания таблицы
Когда работа будет завершена, просто щелкните в другом месте документа, который не относится к таблице. Если вам нужно будет отредактировать таблицу, щелкните по ней и снова перейдите на вкладку Конструктор.
К операциям редактирования таблиц относятся как действия, которые можно производить с текстом в ячейках, так и с элементами таблицы: строками, столбцами и границами.
Редактирование текста в таблице
Работа с текстом, находящимся внутри таблицы, практически не отличается от работы с обычным текстом. Для данных таблицы можно устанавливать любое форматирование и использовать привычные команды редактирования. Для перемещения между ячейками используется клавиша Tab.
Для удаления текста внутри таблицы выделите соответствующие ячейки и нажмите клавишу Delete.
Текст, находящийся внутри таблицы, имеет свои особенности. Например, ему можно задавать любое направление следующим образом.
Установите курсор в ячейку, направление текста в которой вы хотите изменить, или выделите нужный фрагмент таблицы.
Перейдите на вкладку Макет и нажмите кнопку Направление текста (рис. 9). Нажимайте на нее несколько раз, чтобы подобрать нужную ориентацию.

Рис. 9. Диалоговое окно Направление текста
Изменение размера и положения таблицы
Для редактирования таблиц используются маркеры перемещения и изменения. Маркер перемещения расположен в левом верхнем углу таблицы, если указатель мыши находится в пределах таблицы. Он имеет форму крестика в рамке (рис. 10). Если щелкнуть на нем и, не отпуская кнопку мыши, потянуть, то таблица переместится.

Рис. 10. Маркер перемещения таблицы
Маркер изменения размера таблицы (рис. 11) появляется в правом нижнем углу, если указатель мыши находится в пределах таблицы. Если щелкнуть на маркере изменения размера таблицы и потянуть, то размер таблицы изменится. При этом все столбцы и ячейки увеличатся или уменьшатся пропорционально.

Рис. 11. Маркер изменения размера таблицы
Чтобы выделить строку или столбец таблицы, выберите один из следующих способов:
выделите нужные участки таблицы по ячейкам, предварительно нажав и удерживая левую кнопку мыши;
подведите указатель к левой границе строки или к верхней границе столбца, после чего щелкните мышью.
Нередко, если таблица располагается на нескольких страницах, выделить с помощью мыши нужные ячейки очень тяжело. В этом случае, как и при работе с текстом вне таблицы, можно выделять нужный участок, удерживая нажатой клавишу Shift и плавно перемещая курсор при помощи клавиш и . Если у вас мышь с колесом прокрутки, то вы можете проделать то же самое гораздо быстрее: клавишу Shift заменит левая кнопка мыши, а клавиши и — колесо прокрутки.
Добавление элементов таблицы
При редактировании таблицы иногда бывает необходимо добавлять в нее дополнительные элементы — строки или столбцы. Для этого сделайте следующее.
Выделите столько строк или столбцов, сколько нужно добавить.
Перейдите на вкладку Макет и в группе Строки и столбцы нажмите нужную кнопку:
Вставить снизу (рис.12).

Рис.12. Группа Строки и столбцы на вкладке Макет
Еще один способ добавления элементов в таблицу — команда Ячейки. Для ее использования сделайте следующее.

Рис. 13. Кнопка Вставить ячейки в таблицу
В диалоговом окне Добавление ячеек (рис.14) укажите, как нужно произвести вставку:
со сдвигом вправо;
со сдвигом вниз;
вставить целую строку;
вставить целый столбец.

Рис. 14. Диалоговое окно Добавление ячеек
Изменение размеров элементов таблицы
Ширину столбцов и высоту строк можно изменять несколькими способами. Самый простой способ — с помощью мыши. Для этого подведите указатель к правой границе столбца или к нижней границе строки. Когда указатель примет форму двойной линии со стрелками, направленными в противоположные стороны, переместите границу столбца или строки в нужное место, не отпуская кнопку мыши. При этом пунктирная линия будет показывать, где будет установлена новая граница (рис. 15).

Рис. 15. Установка границы таблицы
Для изменения размеров элементов таблицы можно также использовать команды в группе Размер ячейки на вкладке Макет. Необходимо установить курсор в ячейке, размеры которой нужно изменить, или же выделить группу ячеек, после чего ввести числовые значения в поля Высота строки таблицы и Ширина столбца таблицы (рис.16).

Рис. 16. Группа Размер ячейки на вкладке Макет
Работая с таблицами, вы обязательно обратите внимание на одну деталь — при вводе текста ширина столбца изменяется, что не всегда удобно. Именно для этого существует команда Автоподбор ширины столбцов. Для ее использования сделайте следующее.

Рис.17. Меню кнопки Автоподбор
Выберите параметр, отличный от установленного по умолчанию (Автоподбор по содержимому):
Фиксированная ширина столбца;
Автоподбор по ширине окна — используется только тогда, когда таблица предназначена для размещения в веб-документе. Если выбран этот вариант, то ширина таблицы преобразуется в соответствии с изменением ширины окна браузера.
В Microsoft Word 2007, есть очень удобный набор функций, объединенный в диалоговом окне Свойства таблицы (рис.18). Его можно открыть, нажав кнопку Свойства в группе Таблица на вкладке Макет на ленте.

Как добавить таблицу?
Как добавить в готовую таблицу столбцы, строки или отдельные ячейки?
Как удалить из таблицы столбцы, строки или отдельные ячейки?
Как объединить и разбить ячейки?
III. Практическая часть:
Учащиеся самостоятельно выполняют задание.
Выполнить по образцу:
- порядковые номера расположить по правому краю;
- название элемента расположить по левому краю, начертание – полужирным, атомную массу расположить по левому краю;
- название элемента расположить по центру
2. Сделать заливку ячеек с 57 по 103. Цвет – зелёный.
3. Сделать заливку ячеек 1-4, 11,12,19,20,37,38,55,56,87,88. Цвет – RGB(255;153;153).
4. Сделать заливку ячеек 5-10, 13-18, 31-36, 49-54, 81-86, 113-118. Цвет – слоновая кость.
5. Сделать заливку ячеек 21-28, 29, 30, 39-46, 47, 48, 57, 72-78, 79, 80, 89, 104-112. Цвет – бледно-голубой.
Таблица Менделеева. Периодическая система химических элементов Д.И.Менделеева.
Читайте также:

