Создание командного проекта в visual studio 2019
Обновлено: 03.07.2024
Прежде чем мы сможем написать нашу первую программу, нам нужно научиться создавать новые программы в нашей интегрированной среде разработки (IDE). В этом уроке мы расскажем, как это сделать, а вы скомпилируете и запустите свою первую программу!
Проекты
Чтобы написать программу на C++ внутри IDE, мы обычно начинаем с создания нового проекта (мы покажем вам, как это сделать чуть позже). Проект – это контейнер, в котором хранятся все файлы исходного кода, изображения, файлы данных и т.д., которые необходимы для создания исполняемого файла (или библиотеки, веб-сайта и т.д.), который вы сможете запускать или использовать. Проект также сохраняет различные настройки IDE, компилятора и компоновщика, а также запоминает, где вы остановились, чтобы позже, при повторном открытии проекта состояние IDE можно было восстановить с того места, где вы остановились. Когда вы решите скомпилировать свою программу, все файлы .cpp в проекте будут скомпилированы и слинкованы.
Каждый проект соответствует одной программе. Когда вы будете готовы создать вторую программу, вам нужно будет либо создать новый проект, либо перезаписать код в существующем проекте (если вы не хотите его оставлять). Файлы проекта обычно специфичны для конкретной IDE, поэтому проект, созданный в одной IDE, необходимо будет заново создать в другой IDE.
Лучшая практика
Создавайте новый проект для каждой новой программы, которую вы пишете.
Консольные проекты
Когда вы создаете новый проект, вас обычно спрашивают, проект какого типа вы хотите создать. Все проекты, которые мы создадим в этом руководстве, будут консольными. Консольный проект означает, что мы собираемся создавать программы, которые можно запускать из консоли Windows, Linux или Mac.
Ниже показан скриншот консоли Windows:

Рисунок 1 – Консоль Windows
По умолчанию консольные приложения не имеют графического пользовательского интерфейса (GUI), они выводят текст на консоль, считывают ввод с клавиатуры и компилируются в автономные исполняемые файлы. Они идеально подходят для изучения C++, поскольку сводят сложность к минимуму и обеспечивают работу в самых разных системах.
Не беспокойтесь, если вы никогда раньше не пользовались консолью или не знаете, как получить к ней доступ. Мы будем компилировать и запускать наши программы через наши IDE (которые при необходимости будут вызывать консоль).
Рабочие пространства / решения
Когда вы создаете новый проект для своей программы, многие IDE автоматически добавляют ваш проект в «рабочее пространство» («workspace» или «solution») (термин зависит от IDE). Рабочее пространство – это контейнер, который может содержать один или несколько связанных проектов. Например, если вы пишете игру и хотите иметь отдельные исполняемые файлы для одиночной и многопользовательской игры, вам нужно будет создать два проекта. Обоим этим проектам не имело бы смысла быть полностью независимыми – в конце концов, они являются частью одной игры. Скорее всего, каждый из них будет настроен как отдельный проект в рамках одного рабочего пространства.
Хотя вы можете добавить несколько проектов в одно рабочее пространство, мы обычно рекомендуем создавать новое рабочее пространство для каждой программы, особенно во время обучения. Это проще, и вероятность того, что что-то пойдет не так, меньше.
Написание вашей первой программы
Традиционно у программистов, пишущих на новом языке, первой программой является печально известная программа hello world, и мы не собираемся лишать вас этого опыта! Вы нас потом поблагодарите. Может быть.
Создание проекта в Visual Studio 2019
Когда вы запустите Visual Studio 2019, вы должны увидеть диалоговое окно, которое выглядит следующим образом:

Рисунок 2 – Диалоговое окно «Начало работы» Visual Studio 2019
Выберите Создание проекта (Create a new project).
После этого вы увидите диалоговое окно, которое выглядит следующим образом:

Рисунок 3 – Visual Studio 2019: диалоговое окно создания нового проекта
Если вы уже открыли предыдущий проект, вы можете открыть это диалоговое окно через меню Файл (File) → Создать (New) → Проект (Project).
Выберите Мастер классических приложений Windows (Windows Desktop Wizard) и нажмите Далее (Next). Если вы этого не видите, то вы, вероятно, при установке Visual Studio забыли выбрать установку Desktop development with C++. В этом случае вернитесь к уроку «0.6 – Установка интегрированной среды разработки (IDE)» и переустановите Visual Studio, как было показано (примечание: вместо полной переустановки вы можете запустить установщик Visual Studio и изменить существующую установку, чтобы добавить поддержку C++).
Далее вы увидите диалоговое окно, которое выглядит следующим образом:

Рисунок 4 – Диалоговое окно настройки нового проекта Visual Studio 2019
Замените существующее имя проекта на HelloWorld .
Рекомендуется также установить флажок «Поместить решение и проект в одном каталоге» (Place solution and project in the same directory), поскольку это сокращает количество подкаталогов, создаваемых с каждым проектом.
Нажмите Создать (Create), чтобы продолжить.
Наконец, вы увидите последнее диалоговое окно:

Рисунок 5 – Диалоговое окно параметров проекта Visual Studio 2019
Убедитесь, что тип приложения установлен как Консольное приложение (.exe) (Console Application (.exe)), и что параметр Предкомпилированный заголовок (Precompiled Header) не выбран. Затем нажмите ОК.
Вы создали проект! Чтобы продолжить, перейдите в раздел Обозреватель решений Visual Studio ниже.
Создание проекта в Visual Studio 2017 или в более ранней версии
Чтобы создать новый проект в Visual Studio 2017 или более ранней версии, выберите меню Файл (File) → Создать (New) → Проект (Project). Появится диалоговое окно, которое выглядит примерно так:

Рисунок 6 – Диалоговое окно «Новый проект Visual Studio 2017»
Сначала убедитесь, что слева указан Visual C++. Если вы не видите Visual C++, возможно, вы забыли выбрать установку поддержку Desktop development with C++ при установке Visual Studio. В этом случае вернитесь к уроку «0.6 – Установка интегрированной среды разработки (IDE)» и переустановите Visual Studio, как было показано (примечание: вместо полной переустановки вы можете запустить установщик Visual Studio и изменить существующую установку, чтобы добавить поддержку C++).
Если вы используете Visual Studio 2017 v15.3 или новее, под Visual C++ выберите Windows Desktop, а затем выберите Windows Desktop Wizard в главном окне.
Если вы не видите вариант с Windows Desktop, возможно, вы используете старую версию Visual Studio. Отлично. Вместо этого выберите Win32, а затем Win32 Console Application в главном окне.
Внизу в поле Name введите название своей программы (замените существующее имя на HelloWorld ). В поле Location вы можете при желании выбрать другое место для размещения вашего проекта. Пока подойдет и значение по умолчанию.
Нажмите ОК. Если вы используете старую версию Visual Studio, запустится мастер приложений Win32. Нажмите Next.
На этом этапе вы должны увидеть диалоговое окно мастера, которое выглядит примерно так (более старые версии Visual Studio используют другой стиль, но имеют большинство из тех же параметров):

Рисунок 7 – Мастер создания десктопного приложения Visual Studio 2017
Убедитесь, что вы сняли флажок Предкомпилированный заголовок (Precompiled Header).
Затем нажмите ОК или Finish. Теперь ваш проект создан!
Обозреватель решений Visual Studio
В левой или правой части окна вы должны увидеть окно под названием Обозреватель решений. В этом окне Visual Studio создала для вас решение (решение "HelloWorld"). Внутри него, имя которого выделено жирным шрифтом, находится ваш новый проект ( HelloWorld ). Visual Studio создала для вас в этом проекте ряд файлов, в том числе HelloWorld.cpp (в элементе дерева Исходные файлы (Source Files)). Вы также можете увидеть некоторые другие файлы .cpp или .h, которые пока можете игнорировать.

Рисунок 8 – Начальные окна Visual Studio 2019
В текстовом редакторе вы увидите, что Visual Studio уже открыла HelloWorld.cpp и создала для вас код. Выделите и удалите весь код и введите/скопируйте следующий код в вашу IDE:
Чтобы скомпилировать программу, либо нажмите F7 (если это не сработает, попробуйте Ctrl + Shift + B ), либо перейдите в меню Сборка (Build) → Собрать решение (Build Solution). Если всё пойдет хорошо, вы должны увидеть следующее в окне вывода:
Или, в зависимости от выбранного языка:
Это означает, что ваша компиляция прошла успешно!
Вы забыли отключить предварительно скомпилированные заголовки при создании проекта. Заново создайте свой проект (в соответствии с инструкциями выше) и обязательно отключите предварительно скомпилированные заголовки.
Чтобы запустить скомпилированную программу, нажмите Ctrl + F5 или перейдите в меню Отладка (Debug) и выберите Запуск без отладки (Start Without Debugging). Вы увидите следующее:

Рисунок 9 – Запуск программы
Это результат выполнения вашей программы! Поздравляем, вы скомпилировали и запустили свою первую программу!
Создание проекта в Code::Blocks
Чтобы создать новый проект, перейдите в меню File (Файл) → New (Новый) → Project (Проект). Появится диалоговое окно, которое выглядит следующим образом:

Рисунок 10 – Code::Blocks. Диалоговое окно создания проекта
Выберите Console application (консольное приложение) и нажмите кнопку Go (перейти/создать).
Если вы видите диалоговое окно мастера консольного приложения, нажмите Next (далее), убедитесь, что выбран C++, и снова нажмите Next.
Теперь вам будет предложено назвать ваш проект. Назовите проект HelloWorld . Вы можете сохранить его где угодно. В Windows мы рекомендуем сохранить его в подкаталоге диска C, например C:\CBProjects .

Рисунок 11 – Code::Blocks. Диалогове окно сохранения проекта
Вы можете увидеть другое диалоговое окно с вопросом, какие конфигурации вы хотите включить. Значения по умолчанию здесь подойдут, поэтому выберите Finish.
Теперь ваш новый проект создан.
В левой части экрана вы должны увидеть окно Management (управление) с выбранной вкладкой Projects (проекты). Внутри этого окна вы увидите папку Workspace с вашим проектом HelloWorld внутри:

Рисунок 12 – Code::Blocks. Workspace
Внутри проекта HelloWorld разверните папку Sources (исходники) и дважды щелкните на « main.cpp ». Вы увидите, что для вас уже написана программа hello world!
Замените ее следующим кодом:
Чтобы собрать проект, нажмите Ctrl + F9 или перейдите в меню Build (Сборка) → Build (Сборка). Если всё пойдет хорошо, вы должны увидеть следующее в окне журнала сборки:
Это означает, что компиляция прошла успешно!
Чтобы запустить скомпилированную программу, нажмите Ctrl + F10 или перейдите в меню Build (Сборка) → Run (Запуск). Вы увидите что-то похожее на следующий скриншот:

Рисунок 13 – Запуск программы
Это результат выполнения вашей программы!
Для пользователей Linux
Пользователям Linux до компиляции в Code::Blocks может потребоваться установить дополнительные пакеты. Дополнительные сведения смотрите в инструкциях по установке Code::Blocks в уроке «0.6 – Интегрированная среда разработки (IDE)».
Если вы используете g++ из командной строки
В этом случае создавать проект не нужно. Просто вставьте следующий код в текстовый файл с именем HelloWorld.cpp и сохраните файл:
В командной строке введите:
Это скомпилирует и слинкует HelloWorld.cpp . Чтобы запустить скомпилированную программу, введите:
И вы увидите результат выполнения своей программы.
Если вы используете другие IDE или веб-компилятор
Вам нужно будет самостоятельно выяснить, как сделать следующее:
- создать консольный проект (только для IDE);
- добавить в проект файл .cpp (только для IDE, если он для вас не был создан автоматически);
- вставить в файл следующий код:
- скомпилировать проект;
- запустить проект.
Если компиляция завершилась ошибкой
Во-вторых, посмотрите вопросы и ответы в уроке «0.8 – Несколько распространенных проблем C++», поскольку ваша проблема может быть там освещена.
В-третьих, прочтите комментарии ниже – кто-то мог столкнуться с той же проблемой.
Если ваша программа запускается, но окно мигает и сразу закрывается
Некоторые IDE автоматически не приостанавливают экран консоли после завершения выполнения программы. Ваша программа запускается, но окно вывода закрывается, прежде чем вы сможете просмотреть результаты.
Если это так с вашей IDE, следующие два шага решат вашу проблему:
Во-вторых, добавьте следующий код в конец функции main() (непосредственно перед оператором return ):
Это приведет к тому, что ваша программа будет ждать, пока пользователь нажмет какую-нибудь клавишу, прежде чем продолжить, что даст вам время изучить вывод вашей программы, прежде чем IDE закроет окно консоли.
Другие решения, такие как обычно предлагаемое system("pause") , могут работать только в определенных операционных системах, и их следует избегать.
Ваш антивирус также может блокировать выполнение программы. В таком случае попробуйте временно отключить его и посмотреть, решится ли проблема.
Для пользователей Visual Studio
Visual Studio не будет в конце делать паузу в работе консольного приложения, если оно запускается с отладкой (меню Отладка (Debug) → Начать отладку (Start Debugging)). Если вы хотите, чтобы она сделала паузу, вы можете либо использовать приведенное выше решение с дополнительным кодом, либо запустить свою программу без отладки (меню Отладка (Debug) → Начать отладку (Start Without Debugging)).
Заключение
Поздравляем, вы прошли самую сложную часть этого руководства (установку IDE и компиляцию вашей первой программы)!
Не волнуйтесь, если не понимаете, что делают все строки в программе HelloWorld . Мы рассмотрим и подробно объясним каждую строку в начале следующей главы.
В этой статье мы расскажем, как быстро создать новый проект из шаблона в Visual Studio.
Открытие диалогового окна "Новый проект"
Создать проект в Visual Studio 2017 можно несколькими способами. На начальной странице можно ввести имя шаблона проекта в поле Поиск шаблонов проектов или выбрать ссылку Создать проект, чтобы открыть диалоговое окно Новый проект. Кроме начальной страницы, также можно последовательно выбрать элементы Файл > Создать > Проект в строке меню или нажать на панели инструментов кнопку Создать проект.

Выбор типа шаблона

Список доступных языков и шаблонов проектов зависит от используемой версии Visual Studio и установленных рабочих нагрузок. Сведения об установке дополнительных рабочих нагрузок см. в статье Изменение Visual Studio путем добавления или удаления рабочих нагрузок и компонентов.
Чтобы открыть список шаблонов для требуемого языка программирования, щелкните треугольник рядом с названием языка, а затем выберите категорию проекта (например, "Рабочий стол Windows").

Настройка проекта
Введите имя нового проекта в поле Имя. Вы можете сохранить проект в расположении по умолчанию на компьютере или нажать кнопку Обзор и выбрать другое место. Вы можете также выбрать имя решения или добавить новый проект в репозиторий GIT, выбрав параметр Добавить в систему управления версиями.
Открытие страницы "Создание проекта"
Создать проект в Visual Studio 2019 можно несколькими способами. При первом открытии Visual Studio отображается начальное окно, где можно выбрать элемент Создать проект.

Если среда разработки Visual Studio уже открыта, проект можно создать, выбрав Файл > Создать > Проект в строке меню. А также выбрав Создать проект на панели инструментов, или нажав комбинацию клавиш Ctrl+Shift+N.
Выбор типа шаблона
В левой части страницы Создание проекта отображается список недавно выбранных шаблонов. Они отсортированы по времени использования.

Теги, отображаемые под каждым шаблоном, соответствуют трем раскрывающимся фильтрам (язык, платформа и тип проекта).

Выберите шаблон и нажмите кнопку Далее.
Настройка проекта

Если вы создаете проект, когда в Visual Studio уже открыт проект или решение, доступен дополнительный параметр конфигурации. Вы можете создать решение или добавить новый проект в уже открытое решение.

Щелкните Создать, чтобы создать новый проект.
Добавление дополнительных проектов в решение
Чтобы добавить дополнительный тестовый проект в решение, в Обозревателе решений щелкните узел решения правой кнопкой мыши, а потом выберите пункты Добавить > Новый проект.
Пример проекта и решения, созданного с нуля, а также пошаговые инструкции и пример кода см. в статье Общие сведения о проектах и решениях.
Вы создали проект консольного приложения C++ и ввели код. Теперь вы можете выполнить сборку приложения и запустить его в Visual Studio. Затем запустите его как автономное приложение из командной строки.
Предварительные требования
Установите и запустите на своем компьютере Visual Studio с рабочей нагрузкой "Разработка классических приложений на C++". Если установка еще не выполнена, следуйте инструкциям в статье Установка поддержки C++ в Visual Studio.
Создайте проект "Hello, World!" и введите его исходный код. Если вы еще не сделали этого, выполните действия, описанные в разделе Создание проекта консольного приложения С++.
Если Visual Studio выглядит следующим образом, можно приступать к сборке и запуску приложения:

Сборка и запуск кода в Visual Studio
Для сборки проекта выберите в меню Сборка пункт Собрать решение. Окно Вывод отображает результаты процесса сборки.
Чтобы запустить этот код, в строке меню выберите Отладка и Запуск без отладки.
Поздравляем! Вы создали свое первое консольное приложение "Hello World" в Visual Studio! Нажмите любую клавишу, чтобы закрыть окно консоли и вернуться в редактор Visual Studio.
Выполнение кода в командном окне
Обычно консольные приложения запускаются из командной строки, а не в Visual Studio. После того как приложение будет создано в Visual Studio, его можно запустить из любого командного окна. Вот как можно найти и запустить новое приложение в окне командной строки.
В обозревателе решений выберите решение HelloWorld (а не проект HelloWorld) и щелкните правой кнопкой мыши, чтобы открыть контекстное меню. Выберите Открыть папку в проводнике, чтобы открыть окно проводника в папке решения HelloWorld.
В окне проводника откройте папку Debug. В этой папке содержится ваше приложение, HelloWorld.exe и несколько других файлов отладки. Удерживая нажатой клавишу SHIFT, щелкните правой кнопкой мыши HelloWorld.exe, чтобы открыть контекстное меню. Выберите команду Копировать как путь, чтобы скопировать путь к приложению в буфер обмена.
Чтобы открыть окно командной строки, нажмите Windows + R, чтобы открыть диалоговое окно Выполнить. Введите cmd.exe в текстовом поле Открыть, а затем выберите ОК для запуска окна командной строки.
В окне командной строки щелкните правой кнопкой мыши, чтобы вставить путь к приложению в командную строку. Нажмите клавишу ВВОД, чтобы запустить приложение.
Поздравляем! Вы создали и запустили консольное приложение в Visual Studio.
Следующие шаги
После создания и запуска этого простого приложения можно приступать к более сложным проектам. Дополнительные сведения см. в разделе Использование интегрированной среды разработки Visual Studio для разработки приложений для настольных систем на языке C++. В нем содержатся более подробные пошаговые руководства, посвященные возможностям Microsoft C++ в Visual Studio.
Руководство по устранению неполадок
Здесь приведены решения распространенных проблем, которые могут возникнуть при создании первого проекта C++.
Сборка и запуск кода в Visual Studio: проблемы
Если в редакторе исходного кода отображаются красные волнистые линии, то сборка может содержать ошибки или предупреждения. Убедитесь, что код соответствует примеру в написании, пунктуации и регистре.
Выполнение кода в командном окне: проблемы
Если путь, показанный в проводнике, заканчивается на \HelloWorld\HelloWorld, вы открыли проект HelloWorld вместо решения HelloWorld. Вы перепутаете папку Debug, в которой нет вашего приложения. Перейдите на уровень вверх в проводнике, чтобы открыть папку решения — первый HelloWorld в пути. В этой папке также содержится папка Debug, в которой вы найдете свое приложение.
Можно также открыть папку Debug решения в командной строке, чтобы запустить приложение. Приложение не будет запускаться из других каталогов, если не указан путь к приложению. Однако вы можете скопировать приложение в другой каталог и запустить его из него. Также можно скопировать его в каталог, указанный переменной среды PATH, а затем запустить его из любого места.
Если в контекстном меню отсутствует параметр Копировать как путь, закройте меню, а затем удерживайте нажатой клавишу SHIFT при повторном открытии. Эта команда предназначена только для удобства. Можно также скопировать путь к папке из панели поиска проводника и вставить его в диалоговое окно Выполнить, а затем ввести имя исполняемого файла в конце. При этом потребуется чуть больше действий по вводу текста, но результат будет тем же.
Продолжительность лабораторной работы - 2 академических часа.
Подключение к Team Foundation Server
Для подключенияа к Team Foundation Server запустите интегрированную среду Visual Studio 2012. На начальной странице выберите ссылку Подключиться к Team Foundation Server ( рис. 4.1).

В диалоговом окне Подключение к Team Foundation Server нажмите кнопку Серверы ( рис. 4.2).
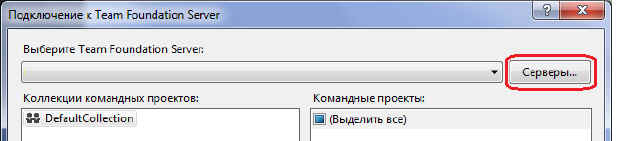
увеличить изображение
Рис. 4.2. Диалоговое окно Подключение к Team Foundation Server
В диалоговом окне Добавить или удалить Team Foundation Server нажмите кнопку Добавить.
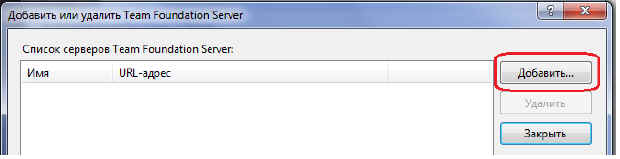
увеличить изображение
Рис. 4.3. Диалоговое окно Добавить или удалить Team Foundation Server
В диалоговом окне Добавить Team Foundation Server введите имя или URL-адрес сервера TFS. Для получения параметров подключения обратитесь к администратору Team Foundation Server или администратору командного проекта. На рис. 4.4 указан сервер localhost.
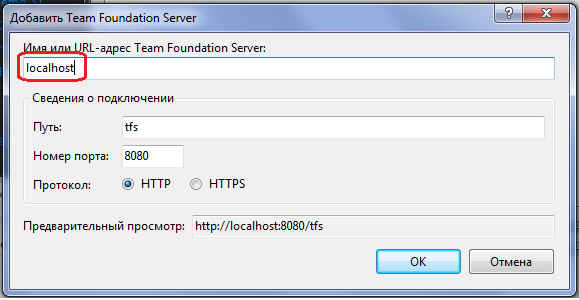
Рис. 4.4. Диалоговое окно Добавить Team Foundation Server
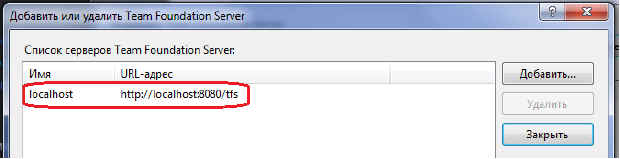
Если необходимо подключиться к существующему командному проекту, поставьте галочку перед требуемым проектом (например, перед проектом Demo).
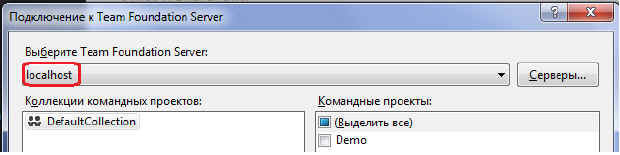
увеличить изображение
Рис. 4.6. Подключение к TFS и командным проектам
Результатом создания командного проекта является сгенерированная инфраструктура , главная вкладка которой приведена на рис. 4.7.
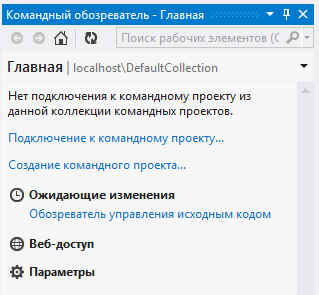
Рис. 4.7. Главная вкладка Командного обозревателя
Посредством ссылок главной вкладки Командного обозревателя проектов можно подключиться к ранее созданному проекту (Подключение к командному проекту . . .), создать новый проект (Создание командного проекта), получить доступ к системе управления версиями ( компонент Ожидающие изменения) через Обозреватель управления исходным кодом, подключиться к командному проекту через веб посредством компонента Веб-доступа и настроить параметры проекта через компонент Параметры.
Создание командного проекта
Для создания командного проекта необходимо быть членом группы Администраторы проекта.
При создании командного проекта выберите ссылку Создание командного проекта в Командном обозревателе ( рис. 4.8), что приведет к открытию мастера создания командного проекта.
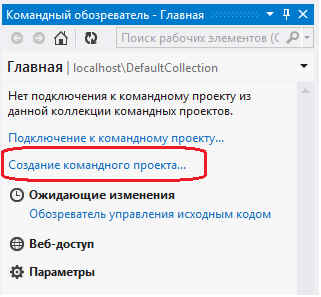
На странице Укажите параметры командного проекта введите имя и описание для создаваемого командного проекта ( рис. 4.9). Имя проекта должно быть уникальным и включать не более чем 64 символа. Целесообразно проектам давать такие имена, которые отражали бы основную цель создания программного продукта. Это позволит всем участникам проекта легче ассоциировать проект с его предназначением.
Описание командного проекта хранится в Team Foundation Server и представляет собой описание сайта SharePoint для необязательного портала командного проекта.
После ввода имени и описания создаваемого командного проекта нажмите кнопку Далее.
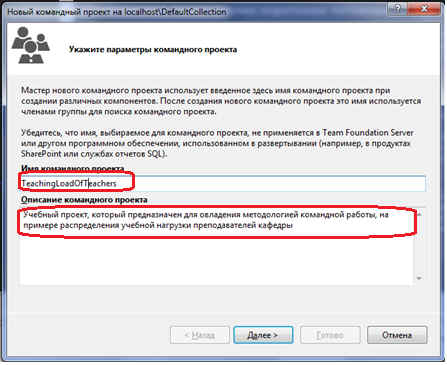
Рис. 4.9. Формирование имени и описания командного проекта
На странице Выберите шаблон процессов задается шаблон процессов проекта. В Visual Studio 2012 Team Foundation Server имеется три шаблона. Шаблон MSF for CMMI Process Improvement 6.0 предназначен для больших команд со строго формальным подходом к управлению проектами на основе модели CMM/CMMI. Шаблон MSF for Agile Software Development 6.0 определяет гибкий подход к управлению проектами разработки программного обеспечения. Шаблон Microsoft Visual Studio Scrum 2.0. предназначен для небольших команд (до 7 - 10 участников), которые используют гибкую методологию и терминологию Scrum. В лабораторном практикуме будем использовать шаблон Scrum 2.0 ( рис. 4.10), так как данный шаблон наиболее подходит для изучения управления командными проектами, на примере учебных проектов, в студенческих группах. После шаблона командного проекта нажмите кнопку Далее.
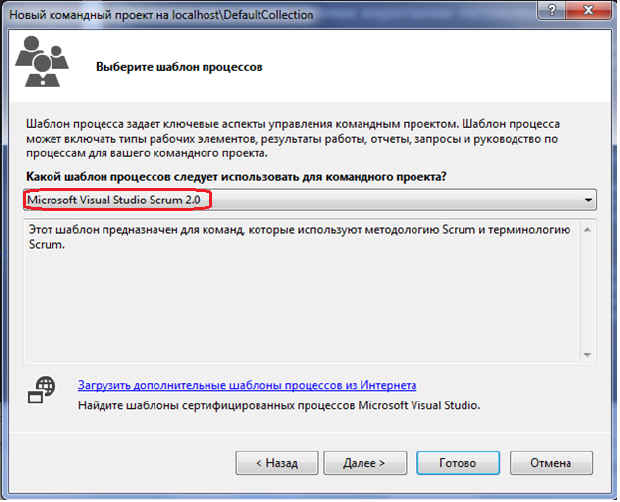
Рис. 4.10. Задание шаблона процессов командного проекта
На странице Указание параметров системы управления версиями задаются параметры системы управления версиями. Для учебного командного проекта целесообразно создать пустую папку системы управления версиями, отметив переключатель перед соответствующей строкой ( рис. 4.11).
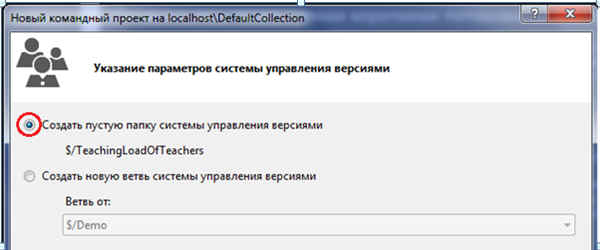
Рис. 4.11. Формирование параметров системы управления версиями
На странице Подтвердите параметры командного проекта проверьте параметры проекта и если они соответствуют заданным значениям, то нажмите кнопку Готово ( рис. 4.12).

На странице Состояние создания командного проекта отображается процесс построения проекта ( рис. 4.13).
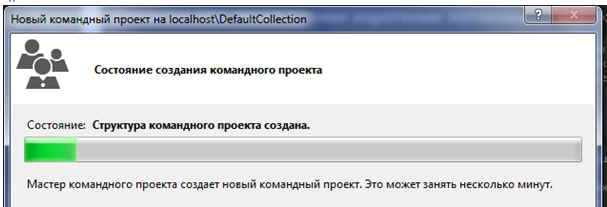
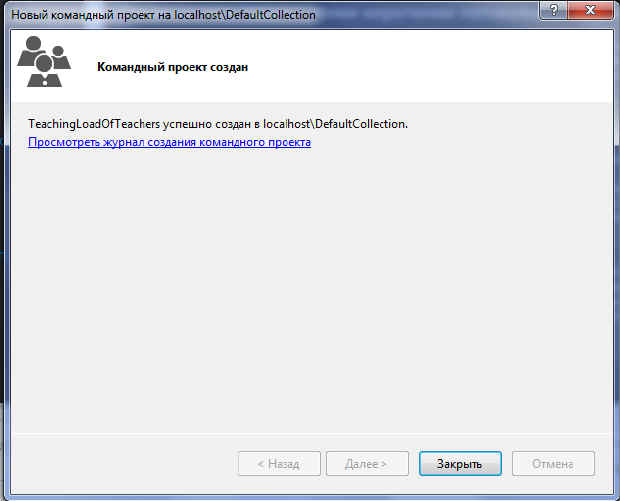
Рис. 4.14. Завершение работы мастера создания командного проекта
Результатом работы мастера создания нового командного проекта является создание инфраструктуры проекта, главная страница которого приведена на рис. 4.15.
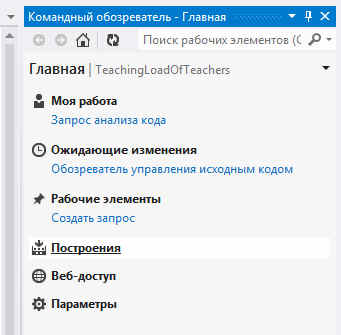
На любом шаге создания командного проекта можно вернуться на шаг назад и отредактировать ранее проведенные действия. Если операция по созданию командного проекта не завершается успешно, возможно, некоторые компоненты созданы, а другие нет. В таком случае следует определить, что вызвало частичное создание, удалить частично созданный проект, разрешить возможные проблемы, а затем создать другой командный проект.
Читайте также:

