Создание рисунка в графическом редакторе paint укажите порядок следования всех 5 вариантов ответа
Обновлено: 07.07.2024
Графический редактор Paint позволят создавать, изменять и просматривать рисунки. Рисунок, созданный в Paint, можно вставить в другой документ или использовать как фоновый рисунок рабочего стола. Paint позволяет также просматривать и изменять фотографии, снятые сканером.
Графический редактор Paint позволяет создавать и редактировать изображения в форматах BMP, JPG, GIF.
Для того чтобы рисовать, закрашивать, менять цвет, делать надписи, стирать и т.д. в Paint необходимо выбрать нужный инструмент. Для этого используется палитра инструментов. Необходимо щелкнуть на кнопке с нужным инструментом. После этого выбранная кнопка будет находиться в нажатом состоянии. Курсор мыши также изменит свою форму. Перемещение курсора по рабочей области при нажатой левой кнопке мыши приводит к использованию инструмента и изменению рисунка. При отжатой кнопке мыши происходит простое перемещение курсора без изменения рисунка.
Панель инструментов Paint
К арандаш - при нажатой левой кнопки мыши за курсором мыши рисуется его след выбранного цвета толщиной 1 пиксел. При отпущенной левой кнопке след не рисуется.
Кисть - действие похоже на карандаш, но можно менять форму кисти - кружок, квадратик, линия и др.
Распылитель - рисование с эффектом распыления краски.
Ластик - для стирания части рисунка. Можно менять размер ластика. Удаленный участок будет закрашен цветом фона.
Заливка - позволит закрасить выбранным цветом внутреннюю часть произвольной замкнутой области. Для этого требуется выполнить щелчок в любой точке внутри области. Если область не является замкнутой, то закрасится вся рабочая область.
Линия - предназначена для рисования прямой линии (отрезка) выбранного цвета и толщины. Концы отрезка - места, где была нажата и отпущена левая кнопка мыши.
Кривая - предназначена для рисования гладких кривых линий, соединяющих заданные точки, выбранного цвета и толщины. Сначала проводят прямую линию, затем при нажатой левой кнопке мыши кривую можно дважды изогнуть в указанных направлениях.
Прямоугольник - используется для рисования закрашенных и незакрашенных прямоугольников и квадратов. Требуется нажать на левую кнопку мыши, перенести курсор в иную точку и отпустить кнопку. Возможные режимы - “только рамка”, “рамка и заполнение”, “только заполнение”.
Многоугольник - рисование многоугольников. Для рисования первой стороны требуется перетащить курсор при нажатой кнопке. Для построения следующих сторон можно щелкать мышкой в вершинах многоугольника.
Эллипс - рисование эллипса, вписанного в намеченный прямоугольник. Можно выбрать режим (см. прямоугольник).
Округленный прямоугольник - рисование прямоугольника с округленными вершинами.
Загрузите редактор Paint (Пуск / Программы / Стандартные / Paint) .
Создание рисунка.
Для создания нового рисунка применяют пункты меню Файл-Создать. После этого в рабочей области окна появится белый прямоугольник, на фоне которого и работают. Если рисунок, который ранее находился в рабочей области, не был сохранен, то перед его уничтожением ПК задаст вопрос: “Сохранять изменения в файле . ” с вариантами ответа “Да”, “Нет” и “Отмена”. Выбор варианта “Отмена” приведет к отмене команды создания рисунка.

Просмотрите команды меню.
С помощью меню Вид удалите и восстановите набор инструментов для рисования, Палитру.
Рассмотрите (используя всплывающие подсказки) каждый инструмент. Опробуйте работу каждого инструмента.
Используя инструмент Прямоугольник , нарисуйте на листе восемь непересекающихся прямоугольников (окон) примерно одинакового размера.
Для этого: необходимо после щелчка по кнопке Прямоугольник нажать левую кнопку мыши в левом верхнем углу изображаемого окна, протащите мышь до правого нижнего угла и отпустите кнопку. Повторите эти действия восемь раз, меняя положение углов прямоугольников.
В первом прямоугольнике (окне) опробуйте работу инструмента Карандаш , во втором – Кисти (выбирая разную ширину и срез кисти в панели под набором инструментов и разные цвета на палитре). В третьем окне проведите несколько прямых разной толщины, используя инструмент Линия .
Для проведения строго горизонтальных или вертикальных линий, или линий под углом 45 градусов, держите нажатой клавишу Shift.
В других окнах нарисуйте пересекающиеся прямоугольники (всех трех типов), эллипсы (при нажатой клавише Shift - окружности), скругленные прямоугольники, многоугольники (при рисовании многоугольника щелкайте мышью в каждом его углу).
В последнем окне опробуйте построение кривых:
Для этого:
Выберите в наборе инструментов.
Выберите ширину будущей линии под набором инструментов .
Выберите цвет будущей линии на палитре .
Чтобы нарисовать прямую линию, перетащите указатель.
Установите указатель мыши в средней части линии и протащите мышь до получения нужной кривизны. Попробуйте построить кривую с двумя точками перегиба.
Для выбора основного цвета используйте левую кнопку мыши, а для выбора фонового цвета - правую.
Чтобы отменить изменение, выберите Отменить в меню Правка. Пользователю разрешается отменить три последних изменения.
В различных окнах опробуйте работу:
Заливки (разными цветами),
Распылителя (разных цветов и типов),
Ластика для стирания графических элементов (разных размеров),
измените масштаб : увеличьте изображение вдвое , в 6 раз , вернитесь к исходному масштабу.
Выберите инструмент Надпись , и в двух разных окнах сравните варианты прозрачной и непрозрачной надписей (выбирается под инструментами) ; измените тип шрифта, размер, начертание с помощью панели атрибутов текста (в меню Вид ).
Используя команды меню Рисунок , опробуйте другие возможности графического редактора: растяжение и наклон изображения, отражение, поворот, обращение цветов.
Выделите прямоугольную область, например, в виде двух нарисованных прямоугольников (окон), с помощью инструмента Выделение ; используя контекстное меню скопируйте эту область в буфер , затем вставьте в нижнюю часть листа (после щелчка Вставить копия выделенной области появляется в левом верхнем углу листа, откуда мышью перетаскивается в нужное место).
Опробуйте по аналогии работу инструмента Выделение произвольной области . Выделенная область может быть скопирована или перенесена не только на данный лист, но и в любой другой документ (позволяющий встраивание графики, в частности, в документ WordPad ).

Просмотрите расположение рисунка на листе бумаги ( Файл / Предварительный просмотр ).
Сохраните рисунок полученный документ в папке с номером вашей группы.
Для этого: в меню Файл выберите Сохранить как, сохраните в своей папке. Просмотрите свойства файла. Обратите внимание на расширение и значок.
Лабораторная работа №1
Команды свободного рисования
Цель: познакомить учащихся с командами (инструментами) графического редактора позволяющими создавать на экране произвольные фигуры: Кисть, Карандаш, Распылитель, Ластик и методами работы с ними.
Загрузите графический редактор Paint.
Нарисуйте предложенные линии, используя инструмент Карандаш, сохраните рисунок в своей папке под именем Карандаш.bmp.
Загрузите графический редактор Paint.
Нарисуйте предложенные линии, используя инструмент Кисть, выбирая различные формы и размеры кисти.
Сохраните рисунок в своей папке под именем Кисть.bmp.
Задание 3. Используя инструменты Карандаш и Кисть, написать на экране графического редактора свое имя и фамилию. Сохраните рисунок в своей папке.
Лабораторная работа №2
Рисование стандартных фигур
изучить команды (инструменты), позволяющие создавать на экране изображения стандартных геометрических фигур: Линия, Кривая, Эллипс, Прямоугольник, Скругленный прямоугольник, Многоугольник.
Запустите графический редактор Paint (Пуск-Программы-Стандартные-Paint).

1. Нарисуйте пять линий из одной точки: при этом для каждой линии измените цвет и толщину.
2. Нарисуйте точный круг, для этого удерживайте клавишу Shift вместе с инструментом овал. Выполните заливку круга.
3.Нарисуйте точный квадрат (удерживайте клавишу Shift), выполните заливку квадрата.
4. На цветовой палитре выберите два цвета: левой и правой кнопкой.
5.Выберите инструмент распылитель и научитесь рисовать попеременно двумя цветами, удерживая при этом, то левую, то правую кнопку мыши.
6. Нарисуйте закрашенный овал: для этого щелчком левой кнопки выберите цвет границы, а правой – цвет фона.
7. Выполните тоже для прямоугольника.
8. Нарисуйте три кривых линии: при этом для каждой линии измените цвет и толщину.
9.Выберите инструмент кривая, проведите линию и вытяните ее в месте изгиба, нажмите клавишу Enter.
Сохраните созданный документ в своей папке.

Задание 2.
Используя только инструменты Линия и Многоугольник, нарисовать предложенный рисунок.
Нарисовать рисунок, используя только инструмент Эллипс.
Сохранить рисунок под именем Чебурашка.bmp в своей папке.

Нарисовать рисунок, используя только инструменты Прямоугольник и Скругленный прямоугольник. Сохранить рисунок под именем Телевизор.bmp в своей папке.
З адание 5.
Нарисовать рисунок, используя только инструмент Кривая. Сохранить рисунок под именем Речка.bmp в своей папке.

Нарисовать домик, солнце, траву, машину…
1. С помощью инструмента Линия провести линию горизонта.
2. Инструментом Эллипс нарисовать тучки и солнце. Лучи солнца рисуются с помощью инструмента Линия.
3. Выделить одну тучку и, перемещая, наложить на солнце.
4. С помощью инструмента Карандаш нарисовать птиц.
5. С помощью инструмента Прямоугольник и операции копирования нарисовать один дом. И, скопировав его, получить изображение второго дома.
6. С помощью инструмента Кривая нарисовать дорогу.
7. С помощью инструментов Эллипс, Прямоугольник и Скругленный прямоугольник на свободном месте поля рисунка нарисовать машину. Выделив ее, наклонить на 10 0 и переместить в нужное место рисунка.
8. С помощью инструментов Эллипс, Прямоугольник и Многоугольник нарисовать деревья.
9. Раскрасить рисунок с помощью инструмента Заливка (где можно элементы изображения рисуются заранее заданным цветом).
10. Инструментом Распылитель выполнить цветы на траве.
11. Сохранить рисунок под именем Домик.bmp в своей папке.
Лабораторная работа №3
Команды перемещения и копирования в редакторе Paint
Цель: повторить работу с командами пункта меню Файл и Правка.
Загрузите графический редактор Paint. Повторить интерфейс графического редактора.
Создайте рисунок, сохраните в своей папке под именем Клумба.bmp.
Выделите изображение цветка. Скопируйте его в область клумбы. Перетащите его в область клумбы. С помощью операций выделение, перемещение и копирование создайте на экране изображение цветочной клумбы.
Сохраните файл под именем Цветочная клумба.bmp в своей папке.
З агрузите графический редактор Paint.
Создайте рисунок, сохраните в своей папке под именем Лес.bmp.
С помощью операций выделение, перемещение и копирование создайте на кране картинку с изображением грибного леса.
Сохраните файл под именем Грибной лес.bmp в своей папке.
Лабораторная работа №4
Работа с блоками изображения. Изменение свойств
изучить команды изменения свойств изображения и атрибутов рисунка (пункты меню Рисунок и Вид).

Построить геометрический орнамент.
Сохранить рисунок под именем Орнамент.bmp в своей папке.
Элемент орнамента
1. Нарисовать прямоугольник.
2. Нарисовать полосу внутри прямоугольника.
3. С помощью инструмента Ластик удалить лишние линии.
4. Нарисовать на свободном поле рисунка круг и переместить его внутрь полосы.
5. Скопировать полученный фрагмент и отразить справа налево.
6. С помощью операции копирования составить орнамент.
7. Оформить крайние элементы рисунка в соответствии с образцом.
8. Раскрасить рисунок.
Лабораторная работа № 6
Создание надписей
Цель: научиться создавать надписи.
Разработать рисунок приглашения и ввести текст приглашения. Сохраните в своей папке Приглашение.bmp

Выполнить следующий рисунок. Сохранить в своей папке под именем Песенка.bmp
1. При помощи инструмента Линия нарисовать лесенку и нотный стан.
2.Инструментом Эллипс нарисовать овалы.
3.Кистью или Карандашом нарисовать скрипичный ключ.
4.Выполнить надписи и, выделяя их, перемещать (копировать) в нужное место.
Лабораторная работа № 7
Создание визиток
Цель: научиться создавать визитки.
Чтобы нарисовать прямоугольник или квадрат:
Чтобы нарисовать прямоугольник, выберите в наборе инструментов. Чтобы нарисовать скругленный прямоугольник, выберите в наборе инструментов.
Выберите цвет границы прямоугольника на палитре.
Чтобы заполнить фигуру, выберите цвет, используя правую кнопку мыши, а затем выберите тип заполнения под набором инструментов.
Чтобы нарисовать прямоугольник, перетащите указатель по диагонали в нужном направлении.
Задайте размер файла 5х9 см. Для этого задайте атрибуты файла Рисунок-Атрибуты
Используя панель инструментов, вставьте прямоугольники или другие фигуры
Чтобы ввести и отформатировать текст
Выберите в наборе инструментов.
Создайте надпись: перетащите указатель по диагонали, а затем выберите шрифт, начертание и размер. (Вид-Панель атрибут текста)
Установите указатель внутрь надписи и нажмите кнопку мыши, а затем введите текст.
Размеры и положение надписи могут быть изменены пользователем.
Чтобы изменить цвет текста, выберите нужный цвет на палитре.
Чтобы разместить текст на цветном фоне, выберите в наборе инструментов. Чтобы выбрать другой фоновый цвет, укажите на нужный цвет на палитре и нажмите правую кнопку мыши.
Задание 1. Сделать визитку.
Ключ:
1. Установить размеры экрана, выполнив команду Рисунок -> Атрибуты.
2.Напечатать название фирмы, выбрав шрифтовое оформление, выделить этот текст, повернуть на 270 0 и переместить к краю визитки.
3.Отделить напечатанный текст.
4.Выбирая шрифтовое оформление, напечатать фрагменты текста переместить их по ее полю.
5.Завершить оформление визитки, разделив части текста.
Задание 2: Создайте визитки по образцу.




Лабораторная работа № 7
Повторяющиеся элементы. Симметрия.
Задание. Нарисуйте изображение бабочки.

Для рисования крыльев провести вертикальную линию.
В верхней части линии сделать 5 горизонтальных засечек на расстоянии 1 см друг от друга.
Совместить указатель мыши с самой нижней засечкой и нарисовать окружность справа от линии.
Совместите указатель мыши со следующей засечкой и нарисуйте круг большего размера.
Повторите действие для остальных засечек.
С помощью инструмента дуга нарисуйте крылья.
Получите левое крыло с помощью копирования.
Лабораторная работа № 8
Творческая работа
Цель: проверить навыки работы с графическим редактором Paint.
Выполнить рисунок по одной из указанных тем, используя все возможности графического редактора Paint.

Проверка усвоения учащимися темы «Графический редактор Paint».
Список вопросов теста
Вопрос 1
В какой программе можно создать растровое графическое изображение?
- WordPad
- PowerPoint
- Paint
- Блокнот
Вопрос 2
Выберите иконку программы Paint.
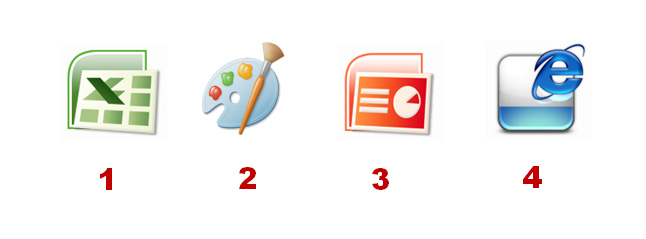
Вопрос 3
Укажите инструмент для рисования прямой линии.
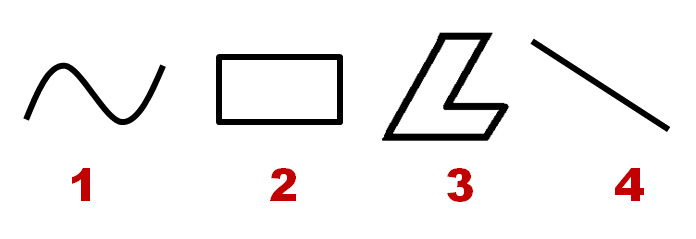
Вопрос 4
Какой элемент окна Paint изображен на рисунке?
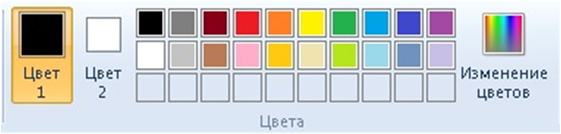
- строка состояния
- изображение
- палитра
- заливка
Вопрос 5
Расширение, которое указывает на то, что файл создан в графическом редакторе Paint:
Вопрос 6
Укажите инструмент для рисования кривой линии.
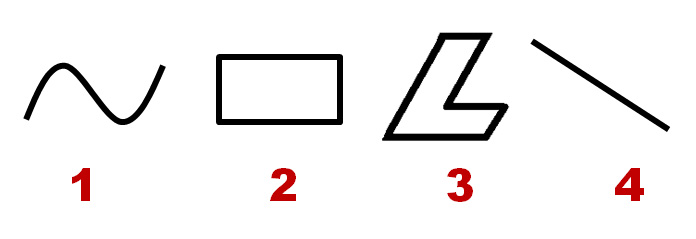
Вопрос 7
Для построения окружности в графическом редакторе Paint необходимо во время построения нажать клавишу:
Вопрос 8
Укажите инструмент для рисования многоугольника:

Вопрос 9
Какой элемент окна Paint изображен на рисунке?

- строка заголовка
- строка состояния
- палитра
- лента вкладок
Вопрос 10
Каким инструментом нарисован данный рисунок?
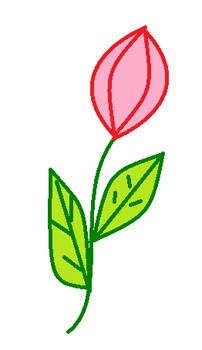
- линия
- распылитель
- кривая
- овал
Вопрос 11
Каким инструментом нарисован данный рисунок?

- линия
- распылитель
- карандаш
- треугольник
Вопрос 12
Как переводится слово Paint с английского языка?
- графическая программа
- детская раскраска
- нет правильного ответа
- рисование, краски
Вопрос 13
Какого инструмента нет в графическом редакторе?
- Заливка
- Валик
- Кисть
- Карандаш
Вопрос 14
Удерживая какую клавишу можно нарисовать прямую под углом в 45 о ?
Вопрос 15
Какое действие было произведено с рисунком после копирования?

- наклон
- отражение по вертикали
- отражение по горизонтали
- поворот
Вопрос 16
Какое действие было произведено с рисунком после копирования?

- растяжение
- обрезка
- уменьшение размеров
- наклон
Вопрос 17
Какое действие было произведено с рисунком?

- наклон
- поворот
- копирование
- обрезка
Вопрос 18
Какое действие было произведено с рисунком после копирования?

- наклон
- поворот
- уменьшение размеров
- растяжение
Вопрос 19
С помощью какой клавиши нарисован данный рисунок?

Вопрос 20
Для чего предназначен инструмент на панели инструментов графического редактора Paint?

Кто может выполнять одновременно роль и разработчика алгоритма и исполнителя?
Выберите один из 3 вариантов ответа:
- Робот
- Человек
- Технические устройства
Вопрос 2
Составьте алгоритм, позволяющий добраться до сердца Кощея.
" - Выйдешь за меня замуж, - сказал Кощей Марье Моревне, - озолочу.
- Как же за тебя замуж идти, когда у тебя сердца нет?!
- Есть у меня сердце! Есть! Спрятано оно в черном яблоке, что на черном дереве. А черное дерево растет на черной горе."
Укажите порядок следования всех 4 вариантов ответа:
- Идти на черную гору
- Найти черное дерево
- Сорвать черное яблоко
- Найти сердце Кощея
Вопрос 3
Укажите, в каком порядке нужно выполнить команды, чтобы вымыть классную доску.
Укажите порядок следования всех 4 вариантов ответа:
- взять тряпку
- намочить тряпку
- отжать тряпку
- вытереть доску
Вопрос 4
Выберите один из 3 вариантов ответа:
- конечная последовательность команд, выполнение которых приводит к решению поставленной задачи
- бесконечная последовательность команд, выполнение которых приводит к решению поставленной задачи
- конечная последовательность действий, выполнение которых приводит к новой задаче
Вопрос 5
Что из ниже перечисленного является алгоритмом?
Выберите несколько из 5 вариантов ответа
- рецепт приготовления клея
- программа телепередач
- инструкция по сборке шкафа
- настенный календарь на текущий год
- Каталог книг в библиотеке
Вопрос 6
Создание рисунка в графическом редакторе Paint.
Укажите порядок следования всех 5 вариантов ответа:
- Открыть стандартное приложение Windows Paint
- Создать изображение с помощью панели рисования
- Закрасить рисунок
- Сохранить созданный рисунок
- Закрыть приложение Windows Paint
Вопрос 7
Выполните следующий алгоритм и введите
1) написать слово ПАСТОРАЛЬ;
3) поменять местами буквы ТТ и С;
4) вставить после буквы ТТ слово ЛАНИТА;
5) удалить все буквы А;
6) дописать букву О после буквы ТТ;
7) дописать букву Б после буквы Т;
8) дописать в начало слова букву И.
Запишите ответ:
Вопрос 8
Можно ли считать следующие команды алгоритмом?
а) Пойди туда - не знаю куда;
б) принеси то - не знаю, что.
Выберите один из 2 вариантов ответа:
Вопрос 9
Установите взаимно-однозначное соответствие между понятиями в левом столбце и определениями в правом столбце таблицы.

В данный момент вы не можете посмотреть или раздать видеоурок ученикам
Чтобы получить доступ к этому и другим видеоурокам комплекта, вам нужно добавить его в личный кабинет, приобрев в каталоге.
Получите невероятные возможности



Конспект урока "Графический редактор Paint"
Конечно, каждый из нас любит рисовать. Мы создаём изображения карандашом, акварелью или гуашью на бумаге, мелками на асфальте, а иногда даже ручкой у себя в тетрадке.


Но рисунки также можно создавать и при помощи компьютера.


Разные виды графических изображений, создаваемых и обрабатываемых на компьютере, называются компьютерной графикой. А вы знаете, люди каких профессий применяют компьютерную графику в своей деятельности? Это и архитекторы, проектирующие здания, и мультипликаторы, создающие мультфильмы, и инженеры-конструкторы, изобретающие новые виды техники, и дизайнеры одежды и обуви, разрабатывающие новые модели, и учёные для воспроизведения различных явлений, которые нельзя наблюдать непосредственно, и множество людей других профессий.
Вы уже знаете, что ввод информации в память компьютера происходит с помощью специальных устройств – устройств ввода. Для ввода графической информации можно применять такие устройства как клавиатура, мышь, графический планшет и сканер.

С помощью клавиатуры хоть и можно создать изображение, но делать это достаточно неудобно. Гораздо проще нарисовать картинку при помощи мыши. Двигая мышью по гладкой поверхности, мы можем перемещать её курсор по экрану монитора, словно карандаш или кисточку по бумаге. Но существует и специальное приспособление для создания компьютерной графики, называется оно дигитайзер или по-другому графический планшет. Рисуя по такому планшету специальным пером, получаем изображение на экране компьютера. При помощи сканера можно ввести в память компьютера любое плоское изображение и затем по усмотрению отредактировать его.
Для того чтобы была возможность создавать изображения на компьютере, в его памяти должна быть установлена специальная программа для создания графических изображений. Такие программы называются графическими редакторами. Они довольно удобны. Ведь в случае ошибки на рисунке, не нужно брать новый лист бумаги и перерисовывать все заново. Неверный фрагмент изображения можно запросто удалить из памяти компьютера и продолжить работу дальше. Конечно, это очень облегчает работу и экономит время.
И с одним из графических редакторов мы познакомимся на сегодняшнем уроке. Графический редактор, в котором мы будем работать, называется «Paint» (с англ. яз. «рисование»). Давайте откроем программу и познакомимся с ней поближе.
Нажимаем меню «Пуск», «Все программы», «Стандартные», «Paint». На экране компьютера открывается окно графического редактора. Рассмотрим основные элементы окна:
· кнопка основного меню «Paint»;
· панель быстрого доступа;
· ленты с инструментами;
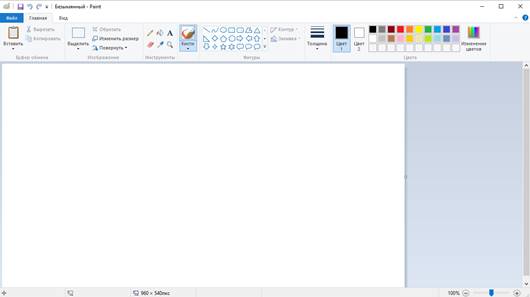
Давайте познакомимся с этими элементами подробнее. Итак, рабочая область – это место где мы и будем рисовать. При открытии программы она выглядит как чистый лист бумаги. Но очень скоро на нем появится изображение. Размеры рабочей области можно поменять по своему усмотрению. Давайте установим размеры рабочей области: длину – 20 сантиметров, а ширину – 15 сантиметров. Для этого нажмём на кнопку основного меню «Paint». Нажимаем на кнопке «Свойства». В открывшемся диалоговом окне «Свойства изображения» в группе «Единицы измерения» установим переключатель на сантиметры и зададим в соответствующих полях ввода ширину и длину. Нажимаем на кнопку «ОК». С помощью инструмента масштаб, который находится на строке состояния, можно подобрать масштаб рабочей области по своему усмотрению. Делается это либо при помощи кнопок минус и плюс, либо при помощи бегунка. Изображение может быть маленьким и занимать совсем небольшую часть рабочей области, а может быть и таким большим, что для доступа к его отдельным элементам потребуется использовать полосы прокрутки.
На следующем этапе работы мы должны выбрать цвет. Обратите внимание, что на панели инструментов их два: «Цвет 1» и «Цвет 2». «Цвет 1» применяется как основной, то есть именно этим цветом мы будем рисовать. «Цвет 2» используется как фоновый. Это означает, что он как бы находиться под белой рабочей областью и появляется при использовании инструмента ластик и в некоторых других случаях. По умолчанию стоят чёрный – основной и белый – фоновый цвета. Для того чтобы поменять основной цвет, нажимаем на кнопку «Цвет 1». Она становится активной и подсвечивается жёлтым цветом. Затем выбираем нужный цвет на палитре. Если требуется, аналогично можем поменять и фоновый цвет.
Для рисования на бумаге художники используют инструменты: карандаши и краски. В программе «Paint» также есть инструменты для рисования. Чтобы выбрать нужный инструмент щелкаем по нему левой кнопкой мыши. Затем перемещением курсора устанавливаем его в нужное место рабочей области и начинаем рисовать.
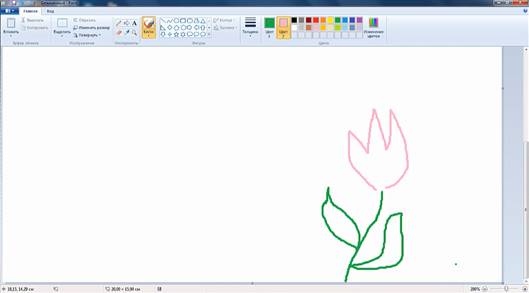
Основной цвет выберем зелёный, фоновый – розовый. Установим толщину линии в 4 пикселя. Нарисуем стебель и листики, удерживая левую кнопку мыши. Бутон цветка изобразим, удерживая правую кнопку мыши. Как Вы могли заметить, при удержании левой кнопки мыши рисование происходит «Цветом 1», при удержании правой – «Цветом 2». Красивый цветочек, осталось только разукрасить его. Для этого существует очень удобный инструмент – заливка. На панели инструментов он выглядит как ведро с краской. Выберем его, установим курсор в выбранную область и нажмём левую кнопку мыши, чтобы залить листочки основным цветом – зелёным. Зальём бутон цветка. Установим курсор в область бутона и для заливки розовым цветом нажмём правую кнопку мыши. Что же произошло? Заливка вытекла за пределы бутона и как бы залила всю рабочую область. Это случилось потому, что область, которую мы хотели залить, была не замкнутой. Исправим это. Для этого отменим последнее действие. Сделать это можно щёлкнув по синей стрелочке на панели быстрого доступа или сочетанием клавиш «CTRL» + «Z». Затем выберем инструмент карандаш и дорисуем бутон так, чтобы его контур стал замкнутым. И теперь заливаем область бутона: снова выбираем инструмент заливка, устанавливаем курсор в нужное место и нажимаем правую кнопку мыши.
Также при создании изображений мы можем использовать художественные кисти, позволяющие имитировать различные техники живописи. Нарисуем с помощью инструмента кисть дерево.
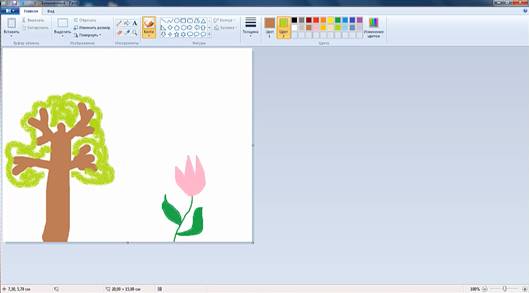
Для рисования столба дерева выбираем основной цвет – коричневый, для листвы – фоновый зелёный. Выбираем понравившуюся кисть. Устанавливаем толщину. Можно это сделать на ленте, а можно и сочетаниями клавиш. Одновременное нажатие «CTRL» и «+» увеличивает толщину кисти, а «CTRL» и «-» уменьшает. И выполняем движения мышью, нажав её левую кнопку. Для рисования веточек изменим толщину на меньшую. Нажимаем «CTRL» и «-» несколько раз. Для того чтобы нарисовать листву поменяем кисть. Изменим толщину. И продолжаем рисование, удерживая нажатой уже правую кнопку мыши, так как фоновый цвет зелёный.
Рисовать карандашом и кистью начинающему художнику трудно. В «Paint» существует несколько удобных инструментов для создания простых графических объектов: прямых и кривых линий, овалов, прямоугольников, многоугольников и других фигур. Нарисуем солнышко инструментом «Овал». Затем щелкаем по этому инструменту. Чтобы фигура сразу изобразилась с заливкой, выберем на вкладке «Фигуры» инструмент «Заливка фигуры» и активизируем заливку, в нашем случае подойдёт «Сплошной цвет». Выбираем нужные цвета. Если мы будем рисовать левой кнопкой мыши, то «Цвет 1» будет цветом контура, а «Цвет 2» – цветом заливки. Устанавливаем курсор в ту часть экрана, где должна быть построена фигура. Нажимаем левую кнопку мыши и перетаскиваем указатель мыши по диагонали. Для того чтобы получился не овал, а круг, при рисовании удерживаем клавишу «Shift».
Сделаем лучики при помощи объекта «Линия». Для этого выберем нужную ширину, щёлкнем кнопкой по начальной точке и перетащим указатель мыши в нужном направлении. Для рисования остальных лучиков повторим операцию. Добавим лучики, но нарисуем их уже с помощью инструмента «Кривая». Поменяем цвет, активизируем инструмент «Кривая». Сначала изобразим прямую линию таким же образом, как это делали инструментом «Линия»: щёлкнем кнопкой мыши в начальной точке и, перетащив указатель мыши в нужном направлении, отпускаем его. Затем установим указатель мыши в вершину будущей дуги и, нажав кнопку мыши, перетаскиваем указатель, тем самым меняя кривизну линии. Сделаем таким же образом ещё одну дугу в противоположную сторону. Дорисуем у солнышка ещё один лучик.
Чтобы изображать замкнутые ломаные линии применяется инструмент «Многоугольник». с помощью этого инструмента нарисуем ёлочку. Активизируем инструмент «Многоугольник». Устанавливаем толщину линии контура, вид заливки, цвета контура и заливки. Изобразим одно звено ломаной и отпустим кнопку мыши. Поочерёдно выполним щелчки в других вершинах ломаной, при этом каждая следующая вершина соединится с отрезком предыдущей. В последней вершине выполним двойной щелчок мышью, при этом последняя вершина соединиться с первой. Чтобы углы многоугольника были по 45º и 90º, при рисовании удерживаем клавишу «Shift».
Дополним изображение с помощью инструментов рисования.
Подпишем созданный рисунок. Для этого активизируем инструмент «Текст». Щелчком отметим место размещения теста – откроется поле ввода с мигающим текстовым курсором. На появившейся вкладке «Инструменты ввода текста» выберем фон «Прозрачный», установим подходящие параметры шрифта и цвет шрифта. Введём фамилию, имя и класс.
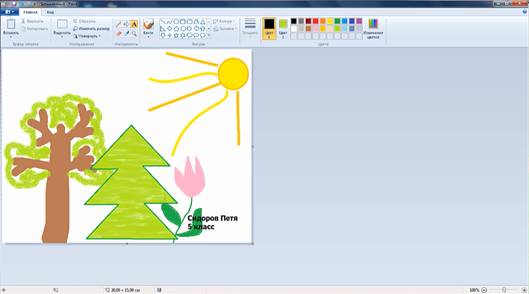
Теперь изображение нужно сохранить. Для этого открываем основное меню «Paint». Нажимаем кнопку «Сохранить», введём имя файла: «Мой первый рисунок» и выберем личную папку. Нажмём кнопку «Сохранить». Закроем графический редактор, нажав на кнопку закрытия окна.
Сегодня на уроке мы узнали:
· Компьютерная графика – это различные виды графических изображений, создаваемых или обрабатываемых с помощью компьютера.
· Программы для создания графических изображений называются графическими редакторами.
· устанавливать размеры области для рисования;
· использовать инструмент «Масштаб»;
· выбирать основной цвет и цвет фона;
· выбирать и применять инструменты «Карандаш», «Кисть», «Заливка цветом», «Линия», «Кривая», «Прямоугольник», «Овал», «Многоугольник»;
Читайте также:

