Создание сайта в ворде практическая работа
Обновлено: 03.07.2024
С помощью автофигур и рисунков в Microsoft Word необходимо создать сайт туристической фирмы «Панда».

Методика выполнения задания:
Запустите Microsoft Word (Пуск – Все программы – Microsoft office - Microsoft Word 2010).
Шаг 1. Необходимо изменить Параметры страницы: вкладка Разметка страницы → Параметры страницы → Ориентация альбомная → ОК.
Шаг 2. Меняем цвет фона листа: вкладка Разметка страницы → Фон страницы → Цвет страницы → Другие цвета → Спектр (красный - 52, зеленый - 170, синий - 212) → ОК:
Шаг 3. Создание «шапки» нашего сайта (Наименования и меню):

Из предложенных рисунков выбираем N 14. Вкладка Вставка → Рисунок → Вставить:

Для того чтобы изменить размер рисунка необходимо:
- Щелкнуть правой кнопкой мыши по рисунку (вызвать контекстное меню)
- Под основным меню (в дополнительном) изменяем размеры рисунка: по вертикале – 2,51; по горизонтали – 2,54.
Чтобы рисунок можно было двигать в любом направлении необходимо:
- Перейти на вкладку Работа с рисунком;
- В меню Упорядочить щелкаем по функции Обтекание текстом → За текстом.
- В той же вкладке (Работа с рисунками) переходим к меню Стили рисунков → Наклонная, белая (стиль рамки).
- Изменяем местоположение рисунка соответственно картинке:

Создание наименование туристической фирмы:
- Вставка → Текст → WordArt → Градиентная заливка – черная, контур – белый, тень – снаружи.
В появившемся объекте впишите наиенование туристической фирмы – Панда.

Измените размер шрифта – на 48, и сам шрифт – SchoolBook.
Измените местоположение объекта согласно рисунку:

Теперь необходимо вставить надпись «Туристическая фирма»:
- В меню Текст выбираем – Надпись → Простая надпись.
- В появившемся объекте впишите надпись – Туристическая фирма;
- Измените размер шрифта – на 12, полужирный и сам шрифт – SchoolBook.
- Уменьшите объект по размеру текста;
- Во вкладке Средства рисования выбираем Стиль фигуры → Заливка фигуры (нет заливки) → Контур фигуры (нет контура);
- Располагаем надпись соответственно рисунку:

Вставка номера происходит аналогично предыдущему действию – с помощью объекта Надпись:
- В меню Текст выбираем – Надпись → Простая надпись.
- В появившемся объекте впишите надпись – «8 (4012) 51-46-13, 51-46-12»;
- Измените размер шрифта – на 26, полужирный и сам шрифт – Calibri , .
- Уменьшите объект по размеру текста;
- Во вкладке Средства рисования выбираем Стиль фигуры → Заливка фигуры (нет заливки) → Контур фигуры (нет контура); Стили WordArt → Экспресс-стили → «Заливка темно-бирюзовый, прозрачная, акцент 5, очистить, рельеф».
- Располагаем надпись соответственно рисунку:

- Из списка предложенных картинок выбираем N 7, 8, 9;
- Вставка → Рисунок (на панели Иллюстрации) → место расположение рисунков → Вставить;

- Изменяем размер (по вертикали и горизонтали = 1,39 см):
- Выделяем кнопочки, затем во вкладке Работа с рисунками в меню Упорядочить щелкаем по функции Обтекание текстом → За текстом.
- Располагаем кнопочки соответственно рисунку:

Создание основного меню:
- На вкладке Вставка, в меню Иллюстрации выбираем Фигуры → Скругленный прямоугольник (вместо курсора на экране появился крестик, щелкаем им по листу).

- Нажимаем правой кнопкой мыши по объекту (вызываем контекстное меню) → Добавить текст. В объекте появился курсор. Вписываем текст – «Главная»;
- Вызываем контекстное меню нашей фигуры, выбираем Дополнительные параметры разметки;
- В открывшемся окне Разметка переходим на вкладку Размер (Высота - 1 см, Ширина – 2,92 см)
- На вкладке Средства рисования → Стили фигур → «Сильный эффект, темно-бирюзовый, Акцент 5»;
- Измените размер шрифта – на 11, полужирный и сам шрифт – SchoolBook
Таким же образом создаем следующие надписи:
- «О компании» (Высота - 1 см, Ширина – 2,92 см)
- «Консультанты по отдыху» (Высота - 1 см, Ширина – 5,7 см)
- «Туры» (Высота - 1 см, Ширина – 2,92 см)
- «Телефоны» (Высота - 1 см, Ширина – 2,92 см)
Расположить объекты меню согласно рисунку:

Шаг 4. Создание плаката под меню.
Для начала необходимо вставить в документ картинки, которые в последствие образуют плакат:
- Вкладка Вставка → Иллюстрации → Рисунок ( N 1, 2 и 3) по очереди;
- Меняем размер рисунков: Высота – 5,41; Ширина – 9,89;
- Изменяем положение рисунков – Обтекание за текстом (вкладка Работа с рисунками);
- Располагаем три рисунка на одной линии (согласно рисунку):

Шаг 5. Создание блоков идентификации и новостей.
- На вкладке Вставка, в меню Иллюстрации выбираем Фигуры → Скругленный прямоугольник (вместо курсора на экране появился крестик, щелкаем им по листу).
- Вызываем контекстное меню нашей фигуры, выбираем Дополнительные параметры разметки;
- В открывшемся окне Разметка переходим на вкладку Размер (Высота – 5,58 см, Ширина – 6 см);
- На вкладке Средства рисования → Стили фигур → «Сильный эффект, темно-бирюзовый, Акцент 5»;
- Выделяем наш прямоугольник, правой кнопкой мыши вызываем контекстное меню → Копировать; затем на вкладке Главная щелкаем по кнопке Вставить.
- Располагаем прямоугольники друг под другом:

- Аналогично вставляем еще 1 прямоугольник:

- Изменяем его стиль (вкладка Средства рисования → Стили фигур → «Светлый контур 1, цветная заливка – Темно-бирюзовый, Акцент 5) и размер фигуры (Высота – 4,46 см, Ширина – 6 см);
- Накладываем данную фигуру поверх первой:
- Ту же процедуру выполняем и с нижним прямоугольником:
- Используя объект надпись (Новая надпись), заполняем 1 блок;
- В объекте Надпись вписываем слово – Логин;
- Измените размер шрифта – на 11, сам шрифт – SchoolBook.
- Уменьшите объект по размеру текста;
- Во вкладке Средства рисования выбираем Стиль фигуры → Заливка фигуры (нет заливки) → Контур фигуры (нет контура);
- Таким же образом создаем Надпись – Пароль;
- Располагаем надпись соответственно рисунку:
- Создаем поля для Логина и Пароля;
- На вкладке Вставка → Иллюстрации → Фигуры выбираем фигуру – Прямоугольник (растягиваем по листу документа);
- Изменяем его размер (Высота – 0,65 см, Ширина – 3,25 см) и стиль (заливка – белая, контур – «Темно-бирюзовый, Акцент 5, более темный оттенок, 25%»);
- Аналогично поле для Пароля.
- Располагаем надпись соответственно рисунку:

Первый блок заполнен. Таким же образом заполняем второй блок:

Шаг 6. Создание внутреннего меню:
- С помощью все той же Надписи, создаем заголовок меню «Наши туры: автобусные туры, горячие туры, новогодние туры…»:

- Вставка картинок. Из предложенных картинок вставляем N 10.
- Изменяем размер (высота – 3,19; Ширина – 5,46), Стиль рисунка (с отражением, белая);
- Используя Надпись, над рисунком создаем заголовок «Автобусные туры»:

- Аналогично добавляем еще 4 рисунка:

- В правый нижний угол нашего документа вставляем рисунок N 11.
- Изменяем положение рисунка – Обтекание за текстом (вкладка Работа с рисунками);
- Выделяем рисунок, переходим на вкладку Работа с рисунками, выбираем инструмент Обрезка и соответственно обрезаем лишние белые края картинки;
- Изменяем стиль нашего рисунка – «Прямоугольник с размытыми краями»:

- Затем создаем выноску для наших панд в правом углу (Вставка → Иллюстрации → Фигуры → Выноски → Скругленная прямоугольная выноска);
- Добавляем в выноску текст (правой кнопкой по выноске вызываем контекстное меню → Добавить текст) – « Отдых требует подготовки. И это мы берем на себя! » ;
- Изменяем стиль текста. Выделите выноску → на вкладке Средства рисования в Стилях WordArt выбираем – «Заливка 0 светло-коричневый, текст 2, контур – фон 2»;
- С помощью желтого ромбика на выноске, направляем ее на рисунок с пандами:
Шаг 7. Заключительное оформление.
В заключение нам осталось оформить наш сайт красивыми бабочками. Вставляем рисунок N 12 в наш документ.
- Изменяем положение – Обтекание за тестом;
- Изменяем размер (Высота – 2,68, Ширина – 3,35);
- Размножим наших бабочек (Копировать, Вставить);
- Располагаем их хаотично;
- Некоторых бабочек обрезаем, некоторых переворачиваем (с помощью зеленого маркера при выделении рисунка).
Работа готова!

Выбранный для просмотра документ Практическая работа Word 2010 - работа с автофигурами и рисунками.docx
8 (4012) 51-46-13, 51-46-12
Панда
Туристическая фирма
О компании
Консультанты по отдыху
Отдых требует подготовки.
И это мы берем на себя!
Отдых и лечение
Бизнес туры
Пляжный отдых
Свадебные туры

Автобусные туры

Для отображения в тексте смысловых связей между основными разделами или понятиями можно использовать гипертекст. Что позволяет структурировать документ путем выделения в нем слов-ссылок. При активации гиперссылки (например, с помощью щелчка мышью) происходит переход на фрагмент текста, заданный в ссылке или на другой документ.
Содержимое разработки

Практическая работа: Создание Web -сайта с помощью MS Word


Требования к сайту
Этапы создания сайта
- способ перехода между документами сайта.

ГЛАВНАЯ СТРАНИЦА СЕМЕЙНОГО САЙТА
Это наша дружная семья: мой папа, моя мама и я – Наташа.
На руках у меня сидит кот по кличке Тимка.
Моего папу зовут Виктор Семенович. Он профессор, доктор физико-математических наук. Папа преподает в университете высшую математику.
Мою маму зовут Ирина Николаевна. Она музыкант – играет на скрипке в оркестре Большого Театра.
Меня зовут Наташа Викторовна. Я учусь в 10-а классе лицея №115 г. Москвы. Мои увлечения . . . , и достижения . . .
Кот Тимка – Русская голубая. Его главное занятие спать на коленках у всех членов семьи.

ПАПИНА СТРАНИЦА
Виктор Семенович Смирнов родился 12 февраля 1960года в городе Москве.
В 1977 году он окончил школу с золотой медалью.
В этом же году поступил на механико-математический факультет Московского государственного университета им. М. В. Ломоносова.
После окончания университета Виктор Семенович поступил в аспирантуру МГУ и в 1985 году защитил кандидатскую диссертацию.
Мой папа очень интересный человек: он много читает, увлекается такими видами спорта как хоккей, футбол. Любит кататься на горных лыжах и коньках. И нас всех привлекает к этому же.
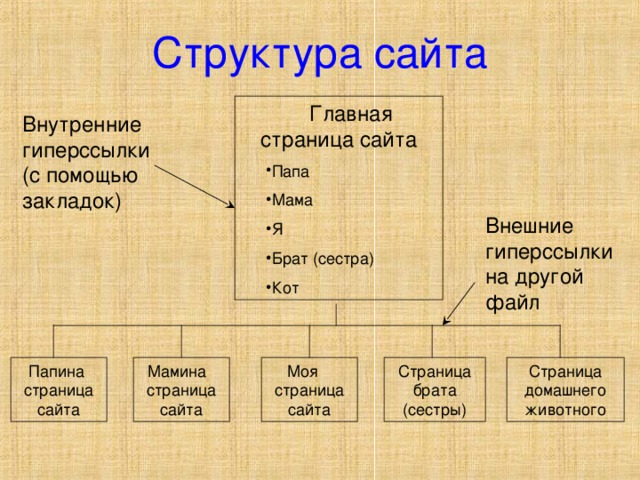
Главная страница сайта
Внутренние гиперссылки (с помощью закладок)
Внешние гиперссылки на другой файл
АЛГОРИТМ ВЫПОЛНЕНИЯ РАБОТЫ:
- Создать Web -страницу, с помощью текстового процессора MS Word .
- Создать макет главной страницы, применив различные способы форматирования текста и обрамления.
- Вставить внутренние гиперссылки.
- Сохранить полученную страницу в файле с именем family.htm .
- Создать «Папину страницу» и сохранить ее в файле father.htm в своей личной папке.
- Создать на главной странице внешнюю гиперссылку на «Папину страницу».
- Создать на «Папиной странице» внешнюю гиперссылку на сайт Московского университета.
- Создать «Мамину страницу» и сохранить ее в файле mather.htm в своей личной папке.
- Создать на главной странице внешнюю гиперссылку на «Мамину страницу».
- Создать «Наташину страницу» и сохранить ее в файле natali.htm в своей личной папке.
- Создать на главной странице внешнюю гиперссылку на «Наташину страницу».
- Создать «Тимкину страницу» и сохранить ее в файле timka.htm в своей личной папке.
- Создать на главной странице внешнюю гиперссылку на «Тимкину страницу».
- Открыть главную страницу семейного сайта (для этого достаточно дважды щелкнуть мышью по значку файла с главной страницей в личной папке).
- Проверить работу всех внутренних гиперссылок (внутри главной страницы, а также между страницами вашего сайта), проверьте работу внешних гиперссылок.
- Пригласить преподавателя для проверки.


Конструирование Web-страницы с её текстами, рисунками, цветовым и звуковым оформлением заключается в создании текстового файла, содержащего описание страницы на языке HTML – (HiperTextMarkUpLanguage – язык разметки гипертекста). Это можно сделать с помощью простейших текстовых редакторов, например Блокнота. Программирование на языке HTML – наиболее сложный способ Web-дизайна.

Средства создания Web-страниц
Для создания Web-страниц существует целый ряд инструментальных средств высокого уровня, которые называются HTML-редакторами . Работа в них не требует знания языка HTML, поэтому гораздо проще и эффективнее. Такие редакторы входят в состав популярных браузеров:
- FrontPage входит в Microsoft Internet Explorer;
- Netscape Composer входит в Netscape Communicator.
Мощными системами разработки сайтов являются, например, Microsoft FrontPage, Macromedia Dreamweawer.

Средства создания Web-страниц
Фирма Microsoft включает средства создания Web-страниц в текстовый процессор Word, начиная с версии Word 97.
Возможности его ограничены, однако несложные сайты с его помощью вполне можно создавать, используя ряд шаблонов художественного оформления страниц.
Но можно шаблонами и не пользоваться, а создавать свой дизайн и свою структуру документов.


Вначале желательно спроектировать всю систему будущего сайта, т.е. нарисовать схему, в которой отразить структуру связанных Web-страниц.
Семейный сайт будет сформирован из файла главной страницы family.htm и файлов с другими страницами father.htm, mother.htm, son.htm, timka.htm , связанными с главной странице с помощью гиперссылок. Кроме того, к странице присоединён графический файл photo.jpg , в котором хранится семейная фотография.

Структура будущего Web-сайта

Только наличие таких внешних связей делает разрабатываемый сайт элементом Всемирной паутины.
После того как сайт разработан, его нужно опубликовать в WWW, т.е. разместить его на Web-сервере. Эта процедура выполняется по согласованию с провайдером Интернет-услуг, но это только после того как мы сделаем эту практическую работу № 6 !

Освоение приёмов создания Web-страниц и Web-сайтов с помощью текстового процессора Microsoft Word:

Цель работы: освоить приемы создания web -страниц и web -сайтов с помощью текстового процессора MS Word ; оформление дизайна страницы; организация внутренних и внешних гиперссылок.
Оборудование, приборы, аппаратура, материалы: персональный компьютер, программа MS Word , интернет-браузер.
Краткие теоретические сведения.
В качестве редакторов, упрощающих создание Web-сайтов, можно использовать приложения Microsoft Office – Word, Excel, PowerPoint и др. При этом пользователь может не знать язык HTML и иметь привычную среду для оформления документа – WYSIWYG (что вижу, то и получаю). Огромное количество людей, использующих Word в своей повседневной работе, становятся потенциальными разработчиками HTML-документов.
При создании сайта – группы взаимосвязанных Web-страниц – рекомендуется помещать сайт в отдельную папку и при перемещении или публикации сайта строго сохранять всю внутреннюю структуру папок.
При подготовке публикации в Интернет материалов, созданных в Word, полезно знать особенности преобразования в формат HTML. Некоторые из них приводятся ниже.
Конвертирование элементов оформления в HTML
Элемент документа Word
В Word изображаются шрифты от 9 до 36 пунктов. Размеры шрифтов HTML изменяются от 1 до 7 и служат Браузеру указанием на размер шрифта
Текстовые эффекты:
приподнятый, с тенью, уплотненный и т.д.
Текстовые эффекты не сохраняются, но сам текст остается
Начертания:
полужирный, курсив, подчеркивание
Начертания шрифта остаются, но некоторые виды подчеркивания преобразуются в сплошную линию
Анимация не сохраняется, но текст остается. Для придания тексту анимационного эффекта можно использовать бегущую строку (панель "Web-компоненты")
Изображения преобразуются в формат GIF или JPEG, если они не были сохранены до этого в таких форматах. Линии преобразуются в горизонтальные линии
Графические объекты: автофигуры, фигурный текст, надписи и тени
Объекты преобразуются в файлы формата GIF. В среде редактирования Web-страницы можно вставить графические средства "Вставка" – "Рисунок"
Таблицы преобразуются, однако параметры, не поддерживаемые HTML, не сохраняются (например, цветные границы и границы переменой ширины)
Нумерация страниц и колонтитулы
Так как документ HTML считается одной Web-страницей, то понятие колонтитулов отсутствует и нумерация страниц не сохраняется
Поля страниц и многоколонный текст
Чтобы сохранить разметку страницы, следует использовать таблицы
Определенные пользователем стили преобразуются в прямое форматирование, если оно поддерживается HTML
При необходимости вставить на HTML-страницу собственные тэги, в Word предусмотрено непосредственное редактирование HTML-кода. Это можно сделать, вызвав окно редактора через меню "Вид" – "Источник HTML". До того как перейти в этот режим, следует сделать сохранение файла. После завершения редактирования перед закрытием окна, файл также нужно сохранить.
Другая возможность перехода в режим редактирования НТМL – это открыть документ в Браузере и вызвать меню "Вид" – "В виде HTML". По умолчанию редактирование выполняется в Блокноте.
Хотя Word отображает документ практически в том же виде, в каком он в дальнейшем будет находиться в Браузере, предварительный просмотр Web-документа можно выполнить, не покидая Word.
В меню "Вид" установлены способы отображения документа Word. При выборе "Web-документ" файл отображается так, как будет выглядеть в Браузере, установленном на компьютере. Через меню "Вид" можно вернуться к обычному режиму работы с документом.
Задание
Задание 1. Создайте с помощью текстового процессора MS Word web -сайт «Спорт», состоящий из четырех страниц:
· гиперссылки: «Волейбол», «Баскетбол», «Футбол».
· по два или более отформатированных абзаца текста (один абзац не менее трех полных строк);
· фотографии (минимум по одной на каждой странице).
Сайт должен содержать информацию о данных видах спорта, правила игры и фотографии.
Требования к сайту:
заголовки и гиперссылки выравнивать по центру;
для абзацев текста использовать различные варианты выравнивания (по ширине, по левому краю, по правому краю);
использовать разные способы выравнивания фотографий;
обязателен фоновый цвет страницы;
для заголовков использовать шрифт Arial , для основного текста – Verdana (размеры подобрать самостоятельно).
Читайте также:

