Создание штриховки в автокад для ревит
Обновлено: 05.07.2024

Автор:
С помощью штриховок можно управлять графическим отображением поверхностей на видах в плане и в разрезах.
С помощью инструмента "Штриховки" можно создавать или изменять условные и моделирующие образцы.
Выберите вкладку "Управление" панель "Параметры" раскрывающийся список "Дополнительные параметры" "Образцы штриховки".
Применение штриховок к определенным категориям модели или категориям аннотаций осуществляется в диалоговом окне "Видимость/Графика". См. раздел "Переопределение внешнего вида категорий элементов".
Видео: Создание образца заливки
Условные образцы
Условные образцы представляют материалы в символической форме. Например, песок представляется пунктиром. Условные образцы масштабируются вместе с чертежным листом.
Моделирующие образцы штриховки
По моделирующим образцам формируются реальные элементы здания: например, кирпичная кладка или облицовка плиткой. Моделирующие образцы масштабируются вместе с моделью, т.е. при изменении масштаба вида также изменяется масштаб образца штриховки.
Линии моделирующих образцов штриховки обозначают реальные линии элемента здания, например, линии кирпича, черепицы или паркета. Линии моделирующих образцов штриховки можно редактировать так же, как любой другой элемент Revit . Моделирующие образцы можно выбирать и изменять. Предусмотрены следующие возможности:
- Перемещать линии образца путем перетаскивания либо с помощью инструмента "Перенести".
- Наносить размеры для линий моделирующего образца. Затем линии образца можно перемещать, изменяя размеры.
- Повернуть образец.
- Выравнивать линии образца относительно других элементов, например, вспомогательных плоскостей, линий, окон и т.д.
Моделирующие образцы для семейств можно применять и изменять только в Редакторе семейств. Если на виде проекта был размещен экземпляр семейства, то изменять образец уже нельзя.
Образцы штриховки. Различия.
Различие между моделирующим и условным образцами при изменениях масштаба вида показаны на следующей иллюстрации. Размеры моделирующих образцов остаются фиксированными относительно модели, в то время как размеры условных образцов — относительно чертежного листа.
Масштаб условных образцов = 1:4
Масштаб моделирующих образцов = 1:4
Масштаб условных образцов = 1:2
Масштаб моделирующих образцов = 1:2
Прим.: При зумировании вида как условные, так и моделирующие образцы будут увеличиваться или уменьшаться. При уменьшении изображения в графической области образец становится плотнее. Когда образец поверхности становится слишком плотным, он отображается сплошной заливкой. Данная ситуация называется избыточным уменьшением масштаба образца. См. раздел Зумирование видов проекта.Образцы модели и условные образцы можно размещать на плоских и цилиндрических поверхностях, а также в семействах. На видах в плане и на разрезах можно размещать только условные образцы.
Стандартные штриховки Revit записаны в файле шаблона по умолчанию. В программе также имеется возможность создания и изменения пользовательских образцов штриховки.
Новый образец штриховки сохраняется в проекте, в котором он был создан. Если необходимо сохранить образец в шаблоне проекта, следует открыть файл шаблона и создать в нем образец. См. раздел "Шаблоны проекта".
Образцы штриховки можно переносить из одного проекта в другой с помощью инструмента "Перенести стандарты проекта". См. раздел Копирование стандартов проекта.
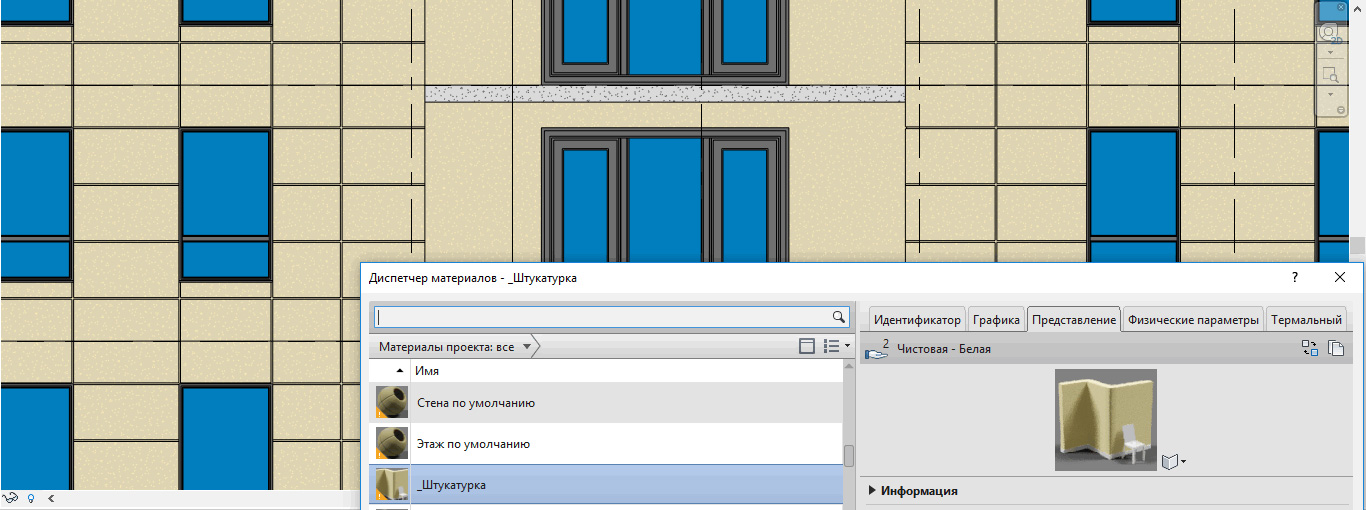
С помощью материалов и штриховок можно управлять графическим отображением поверхностей на различных видах, поэтому сегодня рассмотрим основные их настройки, которые помогут подготовить рабочий шаблон на старте реализации проекта.
Материалы
Переходим на Вкладку Управление – Материалы, в открывшемся диалоговом окне видим, что у каждого материала имеется 5 настроек, из которых первые две являются обязательными – это идентификатор и графика.

В первом окне задается имя материала и текстовые параметры, которые позже можно добавлять в спецификацию в проекте, а в следующем настройки графики отображения материалов при разных графических стилях: тонирование, штриховка поверхности и штриховка разреза.
- Тонирование – это заливка цветом, в этом окне также можно задать прозрачность и установить использование визуального стиля, в этом случае цвет будет взят из вкладки представление.
- Штриховка поверхности назначается поверх тонирования, чтобы ее назначить кликаем на область образца штриховки.
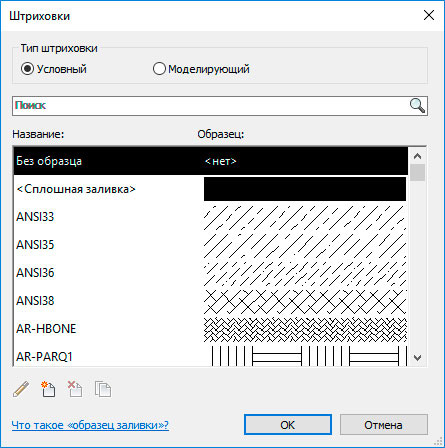
В открывшемся диалоговом окне необходимо указать, какая будет штриховка у объекта, если он не попадает в секущую плоскость. Можно выбрать одну из нескольких видов штриховок:
Различия состоят в том, что моделирующая штриховка изменяется вместе с масштабом проекта, а условная остается в том масштабе, в котором была загружена в проект.

Штриховки
Для управления штриховками необходимо перейти на вкладку Управление – Дополнительные параметры – Штриховки
Есть возможность самостоятельно создать штриховку в проекте с помощью небольшого количества стандартных инструментов Revit (здесь можно задать ее угол, интервальность, вариант крест-накрест), а также есть способ подгрузить пользовательские штриховки формата *pat, нажав на кнопку «Обзор».
Кроме того, любые моделирующие штриховки можно перемещать, поворачивать и выравнивать относительно другой поверхности. Для этого перейдем на южный фасад и с помощью инструмента «Повернуть» на панели изменить повернем штриховку.
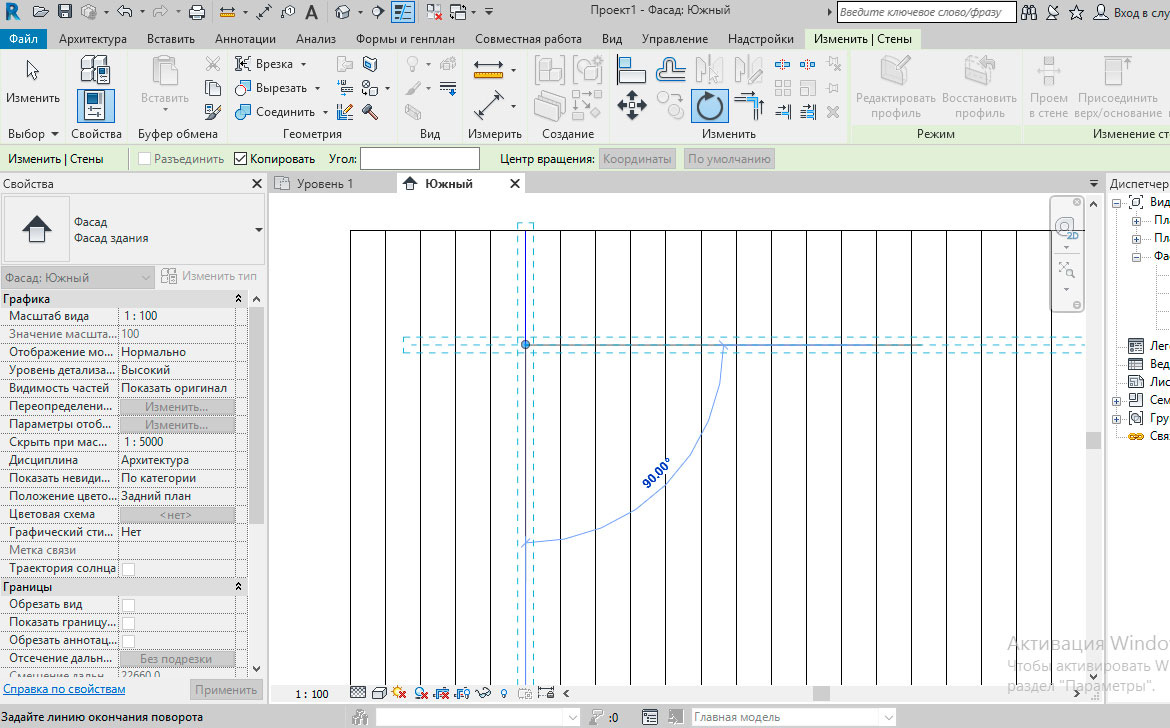
Таким образом, мы рассмотрели базовые настройки материалов и штриховок, изучив которые вы сможете приступить к более сложному оформлению видов.

Как в Автокаде сделать штриховку? Данная функция часто используется при оформлении чертежей в AutoCAD. На чертежах штрихуют разрезы, сечения и т.д.
В AutoCAD можно заштриховать любую замкнутую область определенным узором. В России графические обозначения материалов в сечениях и разрезах регламентируются ГОСТом 2.306 - 68.
Как заштриховать область в AutoCAD/Автокаде. Вид и тип штриховки
Для создания штриховки в Автокад выберите вкладку "Главная" → панель "Рисование".
Для начала зададим параметры штриховки в Автокаде - это тип, образец, прозрачность, цвет и т.д. Делается это с помощью ленты. На ней появится временная контекстно-зависимая вкладка "Создание штриховки".

Чтобы заштриховать какую-либо область, щелкните внутри нее мышкой, и она будет заштрихована. Можно выбрать объект вместо указания контура. Для этого предварительно вызовите опцию "Выбрать объект" (введите с клавиатуры букву В). Затем выберите объект щелчком ЛКМ.
Если не щелкать мышкой, а просто навести ее на объект или какую-нибудь область, то появится предварительный вид заштрихованной области с текущими настройками штриховки в Автокаде.

Параметры штриховки в Автокаде можно задавать и в диалоговом окне "Штриховка и градиент". Для этого выберите опцию "Параметры", введя букву П. В версии AutoCAD 2013 можно выбрать опцию, нажав на нее в командной строке. Это очень удобное нововведение.
Каким способом задавать параметры штриховки в AutoCAD - выбирать Вам. Это лишь вопрос удобства.
В диалоговом окне есть две вкладки - "Штриховка" и "Градиент". На каждой из вкладок задаются параметры Autocad штриховки, либо градиента.
Рассмотрим вкладку штриховки.
Тип штриховки
Стандартный означает, что Вы будете использовать один из стандартных образцов штриховки, который выбирается в следующей строке.
Из линий означает, что Вы сможете создать свой образец штриховки на основе текущего типа линии.
Пользовательская штриховка АвтоКАД - Вы сможете использовать созданный ранее образец штриховки, сохраненный в файле с расширением .pat.
Чаще всего выбирается первый вариант и задается стандартный образец штриховки. В окне "Структура" видно, как выглядит выбранная нами Autocad штриховка.

Ниспадающий список выбора образца штриховки неудобен. Проще всего нажать на кнопку с троеточием [. ], расположенную рядом. При этом откроется диалоговое окно "Палитра образцов штриховки", где более удобно выбрать образец. Для выбора щелкните на образец штриховки и нажмите "ОК".
Цвет и фон штриховки
Есть два ниспадающих списка, в которых задается цвет линий штриховки и цвет фона.

Угол наклона и масштаб штриховки в Автокаде
Все штриховки в том виде, в котором они выбираются, изначально имеют нулевой угол наклона. Но иногда необходимо его поменять. Например, штриховку с прямыми линиями повернуть на 30°. Если нужна Autocad штриховка с линиями под 45°, то она есть по умолчанию в системе Автокад.

Изначальный масштаб штриховки принимается за 1. Но часто это не устраивает, так как штриховка может быть слишком плотной или наоборот слишком растянутой. Посмотрите пример штриховки с разными масштабами на рисунке.

Исходная точка штриховки
Этот параметр может быть весьма полезен для тех, кого не устраивает вариант, заштрихованный по умолчанию. Нужно, чтобы штриховка в Автокаде начиналась с определенной точки. Для этого выберите опцию "Указанная исходная точка". А затем нажмите по кнопке ниже и укажите новую исходную точку штриховки непосредственно на чертеже. Для лучшего понимания прикладываю рисунок.

Настройка
Аннотативная. Указывает на то, что штриховка является аннотативной. Про свойство аннотативности (аннотативные размеры) в AutoCAD у меня есть видеоурок. Посмотрите его и обязательно разберитесь с этим понятием. Это свойство позволяет выполнять автоматическое масштабирование аннотаций в соответствии с форматом листа при выводе на печать или экран.
Ассоциативная. По умолчанию стоит галочка. Ассоциативная штриховка или заливка в Автокаде обновляется при изменении ее контурных объектов.

Отдельные штриховки. Если Вы штрихуете несколько областей, то штриховка в них является единым элементом. Если Вы захотите переместить один из заштрихованных объектов вместе с ее штриховкой, то штриховка из других областей также переместится. Чтобы этого не происходило, поставьте заранее галочку на это опции. И тогда штриховка будет относиться только к своей конкретной области.


Настройка остальных опций интуитивно понятна. Бывает очень удобно использовать опцию "Копирование свойств". При нажатии на эту кнопку Вы попадаете в модель, где можете выбрать уже имеющуюся на чертеже штриховку, чтобы взять с нее все свойства.
Контуры штриховки в Автокаде
Добавить: Точки выбора.
Щелчком мыши указываем контур из существующих объектов, образующих замкнутую область вокруг указанной точки. ОБЯЗАТЕЛЬНО! Область должна быть замкнутой. Иначе AutoCAD выдаст ошибку "Невозможно определить замкнутый контур".
Добавить: Выбрать объекты.
Щелчком мыши выбираем объект или объекты, которые хотим заштриховать. Здесь надо следить, чтобы объекты были замкнутыми.

Исключение островков.
С помощью этой кнопки можно исключить области из выбора.
Если в ходе предпросмотра Вам понравится, как нанесена штриховка, чтобы согласиться с ней, нажмите на правую кнопку мыши или "Enter". Если же Вам предварительный просмотр не понравится и Вы решите внести поправки в параметры штриховки, то нажмите на «Esc». В результате Вы снова вернетесь в окно "Штриховка и градиент", где сможете произвести изменения.
Дополнительные параметры штриховки в AutoCAD
Нажав круглую кнопку со стрелочкой в правом нижнем углу вкладки "Штриховка", Вы раскроете добавочную область вкладки, на которой размещены дополнительные настройки штриховок в Автокаде. Также смотрите наши уроки Автокада для чайников на другие темы.
Бывает, нужно указать то, как надо поступать с объектами, попадающими внутрь заштрихованной области: заштриховывать их тоже или нет. Такие области называются островками. Настройки в этой части окна поясняются картинками. Здесь все наглядно видно. Просто выберите нужный Вам вариант.
Также разницу между вариантами я отобразил на рисунке.

Редактирование штриховки в AutoCAD
На вкладке "Главная", панели "Редактирование", при раскрытии всех инструментов панели находится кнопка "Редактирование штриховки". После ее выбора нужно указать щелчком ЛКМ штриховку для редактирования.
Но в AutoCAD удобнее просто выбрать штриховку, при этом на ленте автоматически появится вкладка "Редактор штриховки". Здесь можно изменить параметры. Если удобнее редактировать из диалогового окна, то нажмите на ленте на стрелочку в левом нижнем углу вкладки "Параметры".

Теперь Вы научились штриховать замкнутые области или какие-нибудь объекты в AutoCAD. А после сможете также отредактировать уже имеющиеся штриховки в AutoCAD.
Как добавить штриховку в АвтоКАД. (Как загрузить штриховку)
Файлы штриховок АвтоКАД имеют расширение .pat. Вы можете загрузить имеющиеся у Вас файлы штриховок в AutoCAD. Чтобы знать, как загрузить штриховки в Автокад, выполните следующие шаги:
1. Файлы с расширением .pat добавьте в папку Support. Путь примерно такой: C:\Program files\AutoCAD20XX\Support.
2. Теперь запустите программу. И вызовите диалоговое окно "Штриховка и градиент".
3. Нажмите на кнопку "Палитра образцов штриховки". А затем вкладка "Пользовательские". (Показано на рисунке ниже)

Теперь вам известно, как в Автокаде сделать штриховку. Автокад для начинающих - просто и доступно только в нашем курсе!
Из этой статьи, вы узнаете как за пару шагов создать собственную штриховку в AutoCAD.
Для начала, сделаем небольшие приготовления.
Первое, что нам нужно это открыть папку где хранятся все штриховки, к которым AutoCAD обращается напрямую. Узнать, где они хранятся очень просто.
Для этого зайдем в основные настройки программы, нас интересует вкладка Файлы > Путь доступа к вспомогательным файлам, запоминаем этот путь и открываем эту папку, туда мы сохраним нашу штриховку.
Внимание. Для того, чтобы открыть данную папку с шаблонами, потребуется включить отображение скрытых папок.

Третий шаг. Нам необходимо загрузить скачанный ранее LISP в AutoCAD. Для этого, пожалуйста нажмите на вкладку Управление и выберите пункт Загрузить приложение.

В новом окне, нам нужно выбрать сначала папку, куда скачался LISP, выбрать сам LISP файл и нажать Загрузить.

На предупреждение о безопасности, нажимаем снова Загрузить.

Далее закрываем окно, с помощью команды Закрыть.

После загрузки LISP приложения, его нужно активировать и следовать указаниям программы.
Для начала, запустим команду DRAWHATCH. Ее можно вписать как сразу (если активен динамический ввод) или и в командую строку. После чего, нужно нажать Enter.


У меня получился вот такой смайлик.

Теперь нужно сохранить данный образец штриховки с помощью команды SAVEHatch.
Вводим команду и следуем инструкциям.

Первое, что нас просят, нажать enter для продолжения.

Далее, нас просят выбрать нарисованные объекты внутри квадратика, для подтверждения выбора нажимаем Enter.

Далее, программа попросит ввести описание для новой штриховки или имя штриховки. После чего нажимаем Enter.

После очередного нажатия на Ввод, AutoCAD выдаст окно, в котором нужно сохранить нашу новую штриховку. Выберите любое место на Вашем ПК и нажмите сохранить. А если Вы хотите, чтобы штриховка не терялась, переместите ее сразу в папку, где хранится вспомогательные файлы.

После проделанных манипуляций, AutoCAD нам выдаст, что все хорошо и штриховка готова к использованию.

Теперь предлагаю начертить прямоугольник и воспользоваться созданной штриховкой.
Для этого я лично создал квадрат 4 на 4 мм, выбрал команду Штриховка и среди образцов нашел свою штриховку с именем “смайлик”, выбрал область заполнения и нажал Ввод и вот что получилось.
Читайте также:

