Создание составного документа в ворде
Обновлено: 04.07.2024
Приходилось ли Вам когда-нибудь создавать действительно большие документы в Microsoft Word? Если да, то, скорее всего, Вы знаете, что Word не всегда хорошо с ними справляется. Иногда бывает разумнее разбить длинный документ на несколько отдельных файлов Word.
Но как в таком случае быть уверенным, что страницы правильно пронумерованы, и как создать содержание и предметный указатель для всего документа? В этом случае Вам поможет инструмент, который называется Master Document (Главный документ). Он позволяет соединять несколько файлов Word в одном.
Главный документ – это файл Word, который содержит ссылки на перечень других самостоятельных файлов Word, называемых вложенные документы. Содержимое вложенных файлов не переносится в главный документ, а всего лишь связано с ним. Это даёт возможность редактировать вложенные документы по отдельности. Любые изменения, сделанные во вложенных файлах, автоматически отображаются и в главном документе. Если над одним проектом работают сразу несколько человек, главный документ позволяет раздать отдельные его части разным участникам для одновременной работы.
В этой статье мы покажем основные приёмы создания главного и вложенных документов из наброска, а также создание главного документа из уже существующих файлов. Кроме этого, мы расскажем, как легко добавить содержание в начало главного документа.
Создаем главный документ из наброска
Если Вы начинаете создание главного документа, не имея готового материала, то можете создать его из наброска. Для этого создайте новый документ Word и сохраните его, придумав такое имя файла, чтобы было понятно, что это главный документ.
После того, как Вы сохранили Ваш главный документ, зайдите на вкладку View (Вид) и нажмите Outline (Структура) в разделе Document Views (Режимы просмотра).
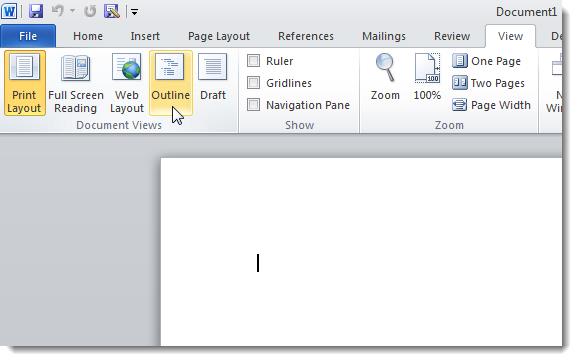
Вводите заголовки для документа в режиме структуры, изменяя их уровни. Для этого используйте выпадающий список уровней или зеленые стрелки в разделе Outline Tools (Работа со структурой).
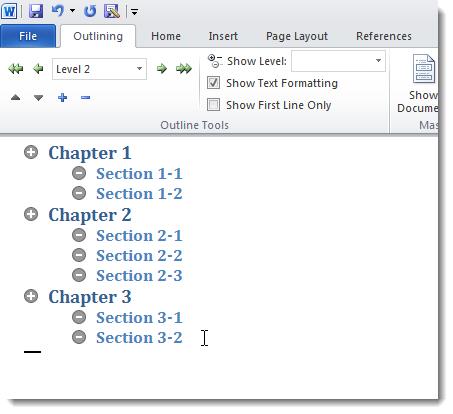
Когда Вы ввели все заголовки, которые хотели, нажмите команду Show Document (Показать документ) в разделе Master Document (Главный документ).
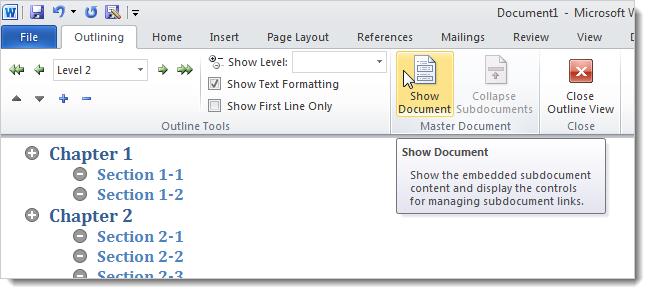
В разделе Master Document (Главный документ) станут доступными новые возможности. Выберите всю структуру документа и кликните Create (Создать).
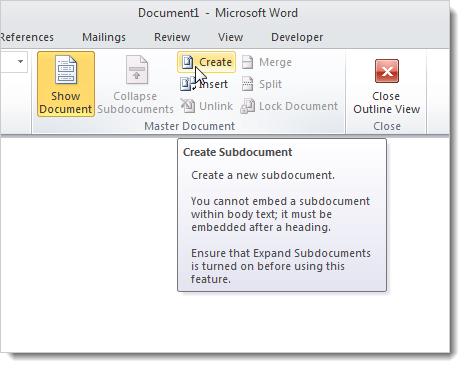
Нажатие этой команды заключает каждый документ в его собственный контейнер. На этом этапе снова сохраните главный документ.

Каждый контейнер в главном документе становится отдельным файлом, как показано ниже. Название первого заголовка в каждом контейнере главного документа используется в качестве имени файла для соответствующего вложенного документа.
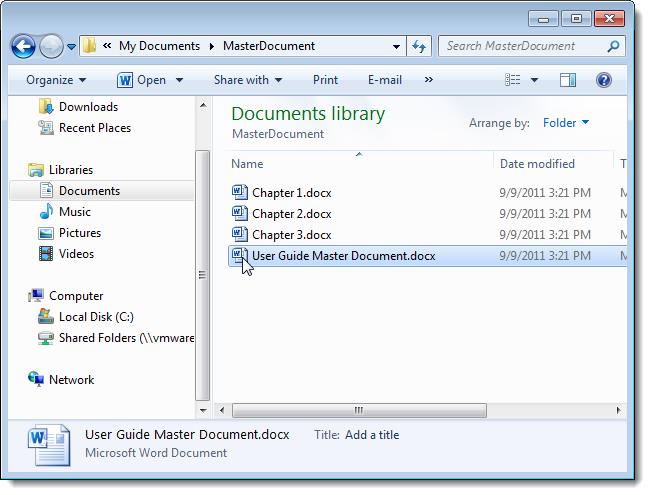
Чтобы вернуться к предыдущему режиму просмотра, например, к режиму Print Layout (Разметка страницы), нажмите Close Outline View (Закрыть режим структуры) в разделе Close (Закрытие).
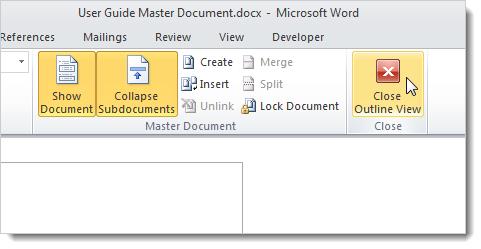
Чтобы добавить содержание к Вашему главному документу, поставьте курсор в начало документа и откройте вкладку References (Ссылки). Нажмите на кнопку выпадающего меню Table of Contents (Оглавление) и выберите один из вариантов автособираемого оглавления, чтобы вставить автоматически собранное оглавление в выбранное место.
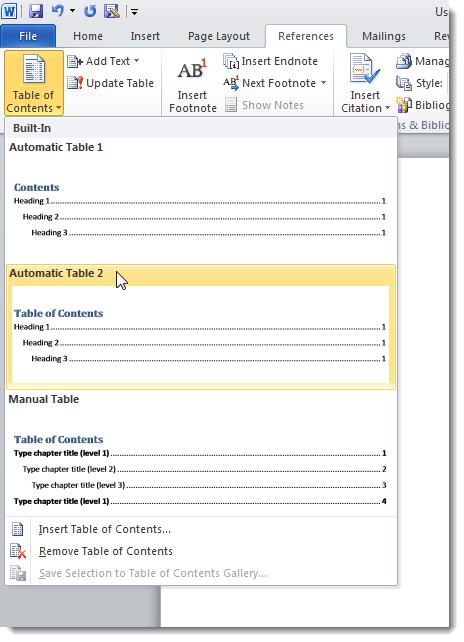
Чтобы видеть разрывы разделов, вставленные Word при создании вложенных документов, зайдите на вкладку Home (Главная) и кликните символ разрыва строки в разделе Paragraph (Абзац).

Word покажет разрывы разделов и их тип.
Когда Вы создаете главный документ из наброска, Word вставляет разрыв раздела (на текущей странице) перед и после каждого вложенного документа, созданного Вами. Это значит, что в Вашем документе нет разбивки по страницам. Тем не менее Вы легко можете изменить тип каждого разрыва раздела.

Следующий рисунок показывает, как выглядит Ваш документ в режиме структуры с развернутыми вложенными документами.

Создаем главный документ из существующих файлов Word
Если у Вас уже есть какие-то заготовки, и Вы хотите включить их в главный документ, то можете создать новый файл для главного документа и вставить в него существующие файлы, как вложенные. Для этого создайте новый пустой документ Word и сохраните его, как мы это делали ранее, при создании главного документа из наброска.
Зайдите на вкладку View (Вид) и в разделе Document Views (Режимы просмотра) выберите Outline (Структура). На Ленте появится активная вкладка Outlining (Структура). Нажмите Show Document (Показать документ) в разделе Master Document (Главный документ), чтобы активировать дополнительные функции. Чтобы к главному документу добавить вложенные, нажмите Insert (Вставить).
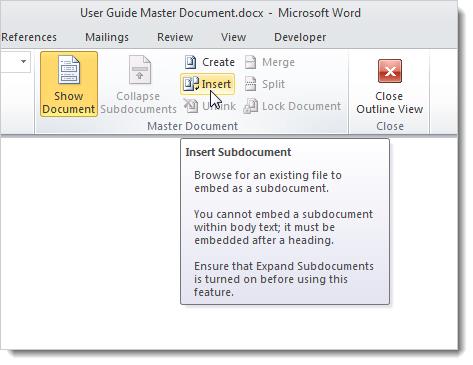
В диалоговом окне Insert Subdocument (Вставка вложенного документа) найдите расположение документов Microsoft Word, которые Вы хотите вставить. Выберите первый нужный файл и нажмите Open (Открыть).
Для удобства храните файлы вложенных документов в той же папке, что и файл главного документа.
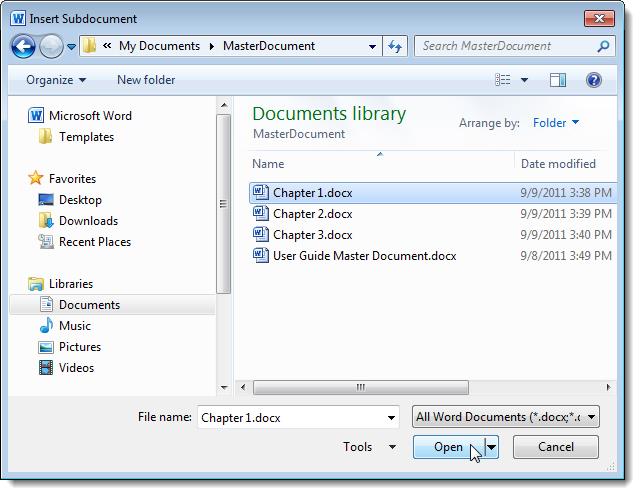
Если появится вот такое диалоговое окно, сообщающее о том, что какой-то стиль присутствует как во вложенном, так и в главном документе, нажмите кнопку Yes to All (Да для всех). Так все стили во вложенных документах будут соответствовать установленным в главном документе.

Повторите те же действия для всех документов, которые нужно сделать вложенным в главный документ. Когда закончите, Вы можете свернуть все вложенные документы, если захотите. Для этого нажмите Collapse Subdocuments (Свернуть вложенные документы) в разделе Master Document (Главный документ) на вкладке Outlining (Структура).
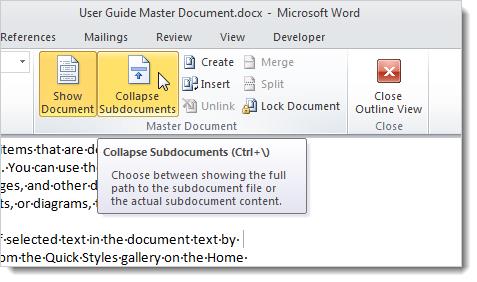
Чтобы свернуть вложенные документы, главный документ должен быть сохранен. Если Вы не сделали этого раньше, то появится вот такое диалоговое окно. Нажмите ОК, чтобы сохранить документ.

Заметьте, что в каждом контейнере главного документа показан полный путь к файлу вложенного документа. Чтобы открыть вложенный документ для редактирования, нужно дважды кликнуть по иконке документа в левом верхнем углу контейнера или кликнуть по ссылке на файл с нажатой клавишей Ctrl.
Когда Вы вставляете существующий файл в главный документ, Word добавляет разрыв раздела (со следующей страницы) перед каждым вложенным документом, и разрыв раздела (на текущей странице) после каждого вложенного документа. При желании Вы можете изменить тип каждого разрыва.

Чтобы просматривать главный документ не в режиме структуры, зайдите на вкладку View (Вид) и выберите режим Print Layout (Разметка страницы) или любой другой.

Вы можете добавить содержание точно таким же образом, как мы делали это ранее, когда создавали главный и вложенные документы из набросков.

Вставив все вложенные документы в главный, Вы можете добавлять или редактировать колонтитулы, создавать содержание (как уже было показано), предметный указатель или работать с прочими вещами, из которых обычно состоит законченный документ.
Когда Вы редактируете вложенный документ, его содержание в главном документе обновляется. Это верно при создании главного документа любым из рассмотренных в этой статье способов.
Главные документы в более ранних версиях Word иногда повреждали вложенные. Вы можете столкнуться с этой проблемой и в Word 2010. Более подробную информацию об этой проблеме ищите на сайте службы технической поддержки пользователей Microsoft.
Текстовый редактор MS Word позволяет создавать документы на листах различного формата и ориентации. Кроме этого, он позволяет задать некоторые дополнительные параметры макета страницы: текстовые поля, вертикальное выравнивание и т.д. Обычно макет страницы определяется перед началом редактирования документа.
Чтобы определить размер и ориентацию страницы нового документа, необходимо:
1) создать новый документ;

2) открыть диалоговое окно Параметры страницы. Это можно сделать двумя способами: во вкладке Разметкастраницы группы элементов Параметры страницы нажать кнопку и выбрать пункт Настраиваемые поля или дважды щелкнуть левой кнопкой мыши в области линейки;
- 3) на вкладке Размер бумаги (рис. 8.1) в раскрывающемся списке выберите требуемый формат листа. Если в списке нет подходящего размера, то следует в поля Ширина и Высота внести требуемые точные размеры;
- 4) в поле Ориентация следует выбрать требуемую ориентацию — книжную или альбомную;
- 5) нажать кнопку ОК.
Принятые изменения будут действовать для всего документа, если в поле Применить выбрано значение Ко всему документу:; от листа с текущим положением ввода текста до конца документа, если выбрано значение До конца документа; к текущему разделу, если выбран пункт К текущему разделу.
Чтобы определить текстовые поля страницы, следует:
- 1) вызвать диалоговое окно Параметры страницы,
- 2) на вкладке Поля (рис. 8.2) установить требуемые значения верхнего, нижнего, левого и правого текстовых полей, так же как производилась установка размеров бумаги в полях Ширина и Высота,
Рис. 8.1. Диалоговое окно Параметры страницы, вкладка Размер бумаги
- 3) в случае необходимости ввести значение в поле Переплет. Это поле позволяет зарезервировать расстояние от края страницы для переплета. Если флажок Зеркальные поля снят, то добавление переплета будет осуществляться слева при выбранном положении переплета слева, и сверху, если положение переплета выбрано сверху. При установленном флажке Зеркальные поля отступ будет осуществляться с внутренней стороны для каждой страницы. Если же положение выбрано сверху, то возможность установки зеркальных полей отсутствует. Установленное значение флажка 2 страницы на листе отвечает за расположение на одном листе двух. Такой режим используется для печати страниц, которые сгибаются пополам и содержат две страницы на внутренней стороне. Внутренние и внешние поля переплета такой страницы имеют одинаковую ширину;
- 4) при использовании в документе колонтитулов в области От края до колонтитулов установить расстояние от верхнего и нижнего краев страницы до текста колонтитула.
Нажать кнопку ОК.
При оформлении различной документации обычно требуется разработать титульный лист. Как правило, содержимое титульного листа центрируется не только по горизонтали, но и по вертикали. Для

Рис. 8.2. Диалоговое окно Параметры страницы; вкладка Поля
определения вертикального выравнивая текста между верхним и нижним полями страницы следует вызвать диалоговое окно Параметры страницы, на вкладке Источник бумаги в списке Вертикальное выравнивание выбрать требуемое значение и нажать кнопку ОК. Варианты выравниваний текста и соответствующее расположение текста в документе приведены в табл. 8.1.
По верхнему краю
Все текстовое содержимое страницы прижимается к верхнему полю страницы
Текстовое содержимое страницы центрируется по вертикали между верхним и нижним полем. При добавлении новых строк содержимое раздвигается относительно центра, при удалении строк — сжимается к центру
Текстовое содержимое страницы растягивается по высоте между верхним и нижним полем. Межстрочное расстояние учитывается только при полном заполнении страницы. В противном случае строки распределяются равномерно по высоте
По нижнему краю
Все текстовое содержимое страницы прижимается к нижнему полю страницы
При создании некоторых документов требуется использовать в пределах одного документа разный формат страницы. Поскольку форматирование страницы распространяется по умолчанию на весь документ, на помощь приходит разбиение документа на разделы.
Раздел — часть документа, которой присвоены определенные параметры форматирования страницы. Новый раздел создается, если требуется изменить такие параметры, как нумерация строк, число столбцов, колонтитулы и т.д. Чтобы разбить документ на разделы, необходимо ввести символ конца раздела. Если конец раздела не указан, документ обрабатывается как один раздел.

Рис. 8.3. Список вставки разрывов
Различают принудительный разрыв страницы, строк и вставку разрыва разделов. В первом случае новый раздел не добавляется, разрыв страницы (колонки, строки) только переносит продолжение текста на следующую страницу (колонку, строку).
Во втором случае формируется очередной раздел, для которого могут быть установлены свои параметры форматирования. Новый раздел может быть начат на текущей странице.
При выборе разрыва раздела с началом новой страницы остаток текущей страницы игнорируется и новый раздел начинается с новой страницы, что позволяет изменить формат листа для нового раздела.
Варианты начала нового раздела с четной (нечетной) страницы не только начинают раздел с новой страницы, но и принудительно определяют четность ее номера. Если новый раздел начинается с четной (нечетной) страницы, а следующая — нечетная (четная), то она пропускается и остается пустой.
Определение параметров страниц применительно только к текущему разделу производится так же, как и ко всему документу. Но в раскрывающемся списке Применить диалогового окна Параметры страницы следует установить значение К текущему разделу.
чало слияния нажать кнопку ™,г-. В раскрывшемся списке выбрать Пошаговый мастер слияния. При выполнении команды запускается мастер, позволяющий автоматизировать функцию слияния, и открывается окно Слияние (рис. 8.6).
Функция слияния реализуется в трех последовательных этапах.
- 1. Создании основного документа.
- 2. Подключение источника данных.
- 3. Объединение.
На следующем шаге мастер требует определить, что необходимо взять за основу: текущий документ, шаблон или существующий документ. Следующим шагом следует выбрать список получателей: использование списка, контакты Outlook, создание списка. При нажатии на Использование списка мастер запросит уже существующий файл или базу данных со списком, которые после загрузки можно изменить. При нажатии на Контакты Outlook мастеру потребуется

Рис. 8.6. Диалоговое окно мастера слияния документов доступ к вашей учетной записи. Если выбрать Создание списка, то при нажатии на кнопку Создать откроется диалоговое окно (рис. 8.7), в котором необходимо ввести новый список контактов.

Рис. 8.7. Диалоговое окно Новый список адресов
На следующем шаге мастер потребует описать письмо, если на первом шаге было выбрано оно. Нажимая на кнопки Блок адреса, Строка приветствия, Почтовая марка, Другие элементы, будут появляться соответствующие диалоговые окна, при помощи которых вставляются в документ MS Word компоненты, которые затем будут заполнены соответствующими данными.
На пятом этапе мастер слияния представит ваш документ в том виде, который будет в результате. Перещелкивая кнопки 0 и 0, вы можете просматривать всех получателей, а при нажатии на кнопку | исключить получателя' можете изменить их.
На шестом, завершающем этапе мастер предложит вам либо распечатать составные документы, либо изменить их. Если вы уверены, что ваши документы уже готовы, нажмите кнопку Печать. Откроется диалоговое окно Составные печатные документы (рис. 8.8), в кото-

Рис. 8.8. Диалоговое окно Составные печатные документы
ром необходимо выбрать, какие страницы пойдут на печать, после чего нажать кнопку ОК.
Для уточнения документа щелкните Изменить часть писем. Откроется диалоговое окно Составные новые документы (рис. 8.9), в котором необходимо выбрать, какие записи требуют редактирования. Откроется новый документ, содержащий объединенные письма. Чтобы внести изменения во все письма, перейдите в исходный документ.

Рис. 8.9. Диалоговое окно Составные новые документы
При редактировании документа вы можете добавлять новые поля слияния. Для этого во вкладке Рассылки в группе э лементов Составление документа и вставка полей нажмите кнопку . -ML. Раскроется выпадающий список (рис. 8.10), с помощью которого можно редактировать список полей слияния.
Файлы Microsoft Word называются документы. Начиная работу в Word, можно создать новый документ или воспользоваться шаблоном. Также необходимо знать, как открыть уже существующий файл. В этом уроке мы научимся созданию и открытию документов в Word.
Создание нового документа
Приступая к работе в Word, чаще всего начинают с нового документа.
Открытие существующего документа
Помимо создания нового документа, существует необходимость открывать ранее сохраненные документы. Для получения подробной информации обратитесь с уроку Сохранение и автовосстановление документов в Word.
Если Вы открывали данный документ недавно, то удобнее будет найти его в списке Последние документы, чем искать на компьютере.

Word 2013 позволяет открывать и редактировать файлы PDF. Это очень удобно, когда возникает необходимость изменить PDF-файл. Для получения дополнительной информации, изучите руководство по редактированию PDF файлов.
Как закрепить документ
Если Вы часто работаете с одним и тем же документом, то удобней будет закрепить его в представлении Backstage.
Похожим образом в представлении Backstage можно закреплять еще и папки для быстрого доступа к ним. Для этого, находясь в представлении Backstage, перейдите на вкладку Открыть и выберите Компьютер. Найдите папку, которую требуется закрепить, и нажмите на значок канцелярской кнопки.

Использование шаблонов
Шаблон – это предварительно созданный документ, служащий для ускорения работы. Шаблоны содержат готовые настройки, такие как форматирование и дизайн, с целью экономии времени и сил при создании нового проекта.
Как создать новый документ на основе шаблона
Если требуется найти более редкий шаблон, его можно подобрать по категории или воспользоваться строкой поиска.

Важно: Не все шаблоны созданы компанией Microsoft. Многие созданы сторонними компаниями и даже частными пользователями, поэтому некоторые шаблоны могут работать лучше, а некоторые хуже других.
Читайте также:

