Создать макет программно 1с
Обновлено: 02.07.2024
В этом уроке мы научимся создавать табличные макеты в 1С, которые в дальнейшем могут быть использованы для программного формирования печатных форм.
К примеру, как я сформировал макеты для тестовой базы.
Я зашёл в форму обработки и перешёл на закладку "Макеты":
Далее я нажал на "Плюсик" и выбрал тип "Табличный документ":
Открылся редактор табличного документа:
Во многих моментах работа в редакторе похожа на работу в программе Excel, но есть свои особенности, на которых я бы хотел остановиться.
Как назначить имя области
Что я понимаю под областью? Это и несколько строк и несколько ячеек, в общем любая часть табличного документа, которая может быть выделена нами, используя левую кнопку мыши.
Вот выделенная область из двух строк:
А вот выделенная область из 2 столбцов:
А сейчас мы выделим область на пересечении первых двух строк и первых двух столбцов:
Так вот. Если мы сумели выделить нужную нам область, то, нажав на ней правой кнопкой и выбрав пункт "Свойства", мы сможем присвоить ей имя, по-которому мы будем к ней обращаться из нашего кода, формируя печатную форму:
Это базовый навык, которым мы должны овладеть, чтобы суметь делать табличные макеты.
Как посмотреть уже назначенные имена
А давайте посмотрим какие имена областям уже назначены в макете?
Для этого из меню конфигуратора выбираем:
Вот она наша только что назначенная область "Шапка":
А если сейчас выделим её в диалоге и нажмём "Выбрать", то в редакторе будет выбрана соотв. область ячеек:
Как задать параметр области
Часто при формировании печатной области требуется не просто вывести область из макета. Нужно ещё и заполнить определенные ячейки определенными параметрами.
Эти параметры мы задаём у области и заданные значения автоматически попадают в нужные ячейки.
Для этого в свойствах нужной нам ячейки (куда будет выводиться значение параметра).
Указываем в поле "Заполнение" значение "Параметр", а в поле "Параметр" пишем имя, по которому мы будем обращаться к этому параметру из кода:
Если же указать в заполнении не "Параметр", а "Шаблон", то можно будет в самой ячейке указать какой-то текст (шаблон) с использованием имени параметра в квадратных скобках:
В этом случае имя параметра (и его позиция в шаблоне) указывается в квадратных скобках.
Как задать параметр расшифровки?
Имя параметра расшифровки задаётся всё в тех же свойствах ячейки:
Уже потом из кода мы присвоим этому параметру (по имени "РасшифровкаНоменклатуры") нужное значение (ссылку на элемент номенклатуры).
И когда пользователь сделает двойной щелчок на этой ячейки - ему откроется значение, присвоенное параметру расшифровки (в данном случае откроется форма элемента номенклатуры).
Дальнейшее напутствие
Мы рассмотрели необходимые основы. А теперь внимательно исследуйте рабочий пример.
Скачайте и разверните эту базу. Найдите в ней обработку "ОбработкаДляИспытаний".
В её макетах есть табличные варианты. Исследуйте их как можно тщательнее, опираясь на приёмы, которые мы рассмотрели чуть выше.
Уже затем (в этой же обработке) переходите к примерам использования этих макетов. Только так вы научитесь создавать свои печатные формы на основе табличных макетов.
С уважением, Владимир Милькин (преподаватель школы 1С программистов и разработчик обновлятора).
Как помочь сайту: расскажите (кнопки поделиться ниже) о нём своим друзьям и коллегам. Сделайте это один раз и вы внесете существенный вклад в развитие сайта. На сайте нет рекламы, но чем больше людей им пользуются, тем больше сил у меня для его поддержки.
Всем привет, всех с наступившим Новым 2020 годом! В данной статье я предлагаю вам разобрать такой интересный функционал как использование собственных макетов в системе СКД. Отмечу, что за свою достаточно продолжительную практику (порядка 15 лет), я, наверное, всего пару-тройку раз встречал в чужих отчетах (не в типовых) использование данной возможности.
Сообщество приветствует чистоту и оптимизацию исполняемого кода обработок или отчетов, но могу точно сказать по своему опыту, что в сотнях отчетах, прошедших через меня – я не встречал ни одного, который бы хотелось отности к категории "идеальный, по всем правилам", с которого бы хотелось взять пример. 99 % отчетов сделаны «на отвяжись» по принципу - работает, данные показывает, не важно сколько он там строится по времени. Но и многие пользователи даже не могут объяснить, как получается та или иная цифра в отчетах (особенно производственных). Хотя, система компоновки данных, по-моему мнению, - это даже пользовательский функционал в какой-то степени. Какие-либо «улучшения» отчета с использованием всех возможностей СКД – это что-то из ряда вон выходящее.
Ну да ладно. Давайте рассмотрим использование собственного макета в отчете на СКД. Надеюсь, что этот функционал будет полезен вам для использования в ваших разработках. Постараюсь описать как можно подробнее и проще - "на пальцах". Итак, начнем с подготовки самого отчета в СКД.
Подготовка отчета в СКД
Воспользуемся типовой конфигурацией Розница 2.2 на платформе предприятия 8.3.15.1700. Подготовим простой отчет для определения количества и суммы продаж по организации/кассе в разрезе дней за выбранный период.
Для этого напишем запрос по регистру накопления "Продажи" (обороты) в макете компоновки данных. Поскольку, в этом регистре нет данных о КассеККМ, с которой была совершена продажа, то мы левым соединением с регистратором получаем кассу продажи из документа. С условием, что документ-регистратор является отчетом розничных продаж. Так же я добавлю несколько вспомогательных полей, которые потребуются в отчете на основе собственного макета.
В общем виде набор данных запрос выглядит вот так:
На закладке "Ресурсы" определим какие из полей являются ресурсами и выберем выражение расчета этого поля по другим колонкам.

Рис.1. Определяем ресурсы отчета.
Далее, определим параметры данного отчета. В качестве "Периода" реализуем задействуем такую возможность СКД как тип "СтандартныйПериод" (можете здесь поставить "галочку" для дальнейшего использования в ваших СКД отчетах вне зависимости как вы будете их реализовывать). См. как это сделать:
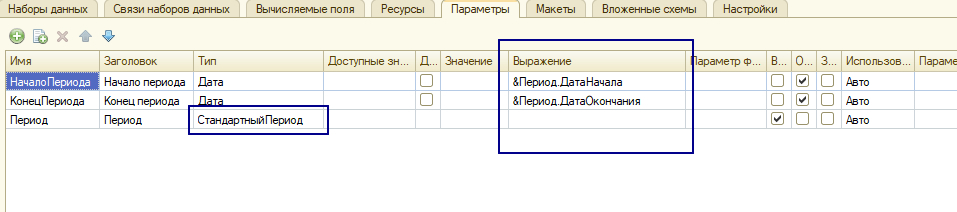
Рис.2. Создаем параметр "Период" в отчете на основе дат начала и окончания.
Затем, в "Настройках" выбираем доступные поля и ресурсы для отображения отчета.
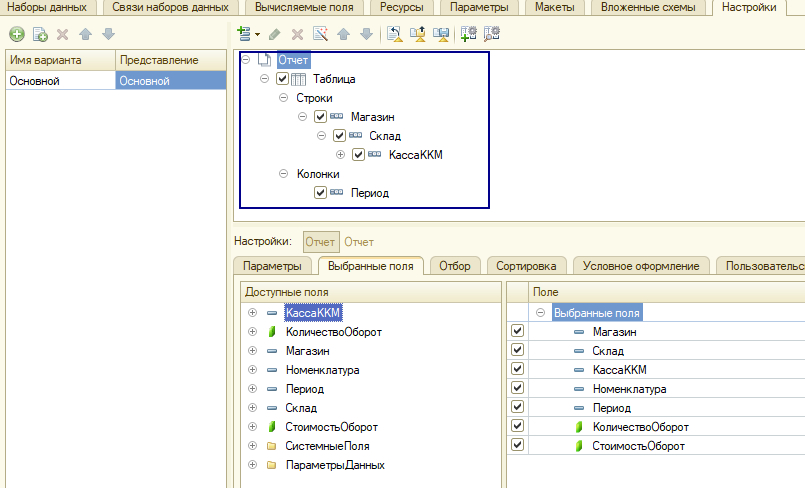
Рис.3. Создаем саму таблицу отчета с выбранными полями.
В пользовательских настройках отчета включаем созданный нами параметр "Период":

Рис.4. Включаем в пользовательские настройки параметр "Период".
Все, самое основное выполнено - этого достаточно, чтобы отчет выводил информацию. Отчет выглядит вот так:
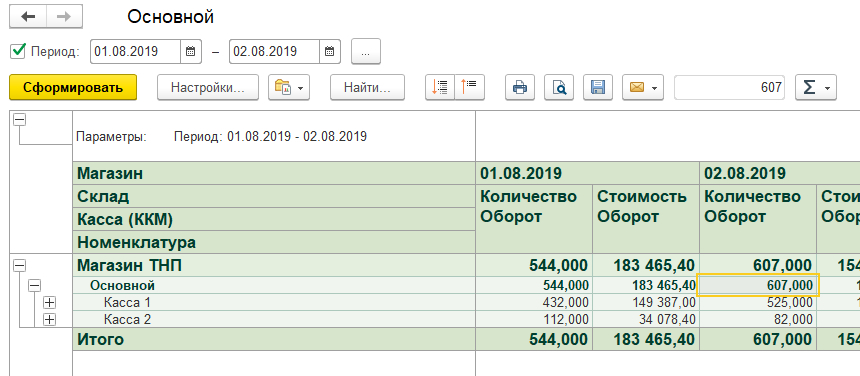
Рис.5. Сформированный отчет в СКД в "базовом варианте".
Обычно, на этом все и заканчивается. Но, я продолжу и перехожу к работе с собственными макетами в следующем разделе.
Реализация собственного макета оформления. Подготовка настроек
Начну с того, что создам копированием новый вариант настройки отчета. Пусть он называется "Основной1". В общем виде эта настройка выглядит вот так:
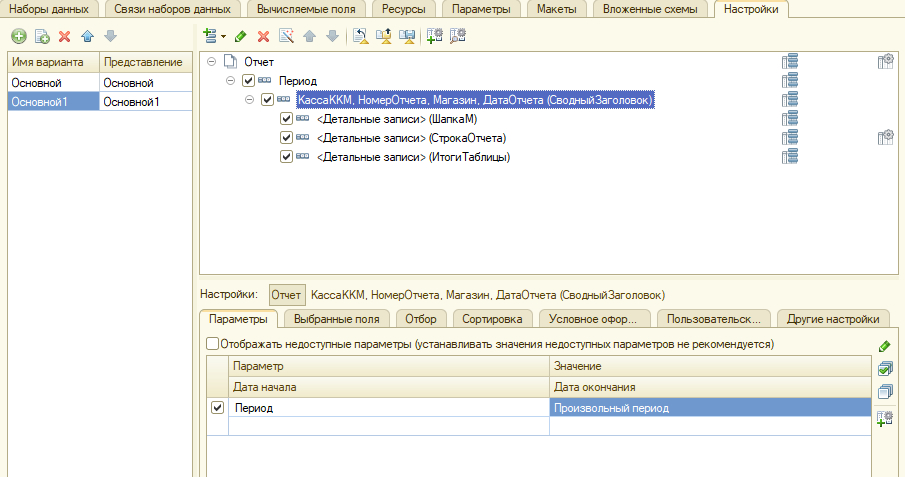
Рис.6. Настройка отчета для собственного макета.
Распишу каждую строку данной настройки:
Период - этот параметр отвечает за день, на который будут создаваться отчеты по кассам. Далее, к этому параметру я "прикручу" дополнительные реквизиты и буду использовать его как "шаблон".
Касса, НомерОтчета, Магазин, ДатаОтчета (СводныйЗаголовок) - в разрезе этой группы параметров (своего рода "фильтр") я буду отбирать данные продаж номенклатуры.
Далее, идут строки (в скобках я присваиваю персональное имя (правой кнопкой - "Установить имя. ") каждой строке - ШапкаМ, СтрокаТаблицы, ИтогиТаблицы):
ДетальныеЗаписи (ШапкаМ)
ДетальныеЗаписи (СтрокаОтчета)
ДетальныеЗаписи (ИтогиТаблицы)
ДетальныеЗаписи - это "набор реквизитов", который будет использоваться в этом "блоке".
Наборы реквизитов для группировок такие:
Для (СводныйЗаголовок) - Касса, НомерОтчета, Магазин, ДатаОтчета,
для (ШапкаМ) - реквизиты отсутствуют,
для (СтрокаОтчета) - Номенклатура, КоличествоОборот, СтоимостьОборот,
для (ИтогиТаблицы) - КоличествоОборот, СтоимостьОборот.
Везде снимаем галку "Авто".
Реализация собственного макета оформления. Рисуем новый макет
Переходим на закладку "Макеты" и начнем создавать требуемый макет. В итоговом виде, он выглядит вот так:

Рис.7. Настройка отчета для собственного макета.
Опишу процесс создания этого макета.
Процесс создания печатной формы макета СКД не отличается от процесса создания печатных форм документов. Также есть параметры, шаблоны и текст. В данном примере, я использую параметры в таблице продаж, шаблоны - в шапке отчета.
Все, макет нарисован. Он выглядит так как нам нужно.
Следующим шагом, в окне Макет - Область я создаю записи о ранее созданных группировках, попутно указывая значения их параметров. Это выглядит вот так:

Рис.8. Добавлена группировка "СводныйЗаголовок" и заполнены параметры макета для этой группировки.
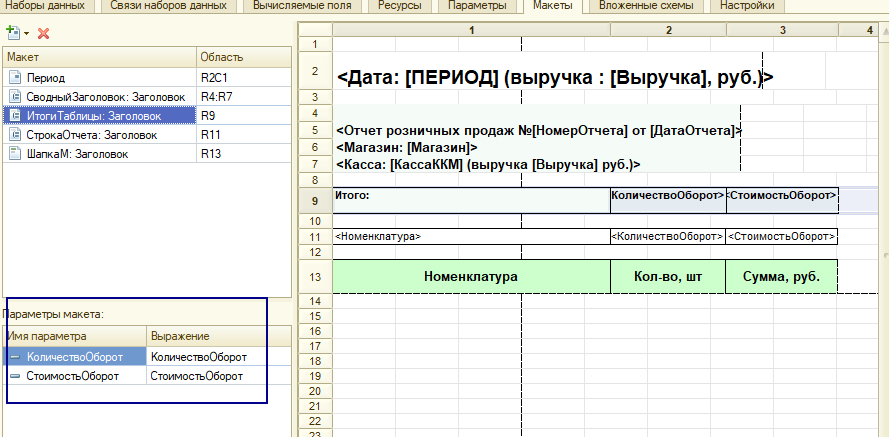
Рис.9. В группировке "ИтогиТаблицы" используем параметры "КоличествоОборот" и "СтоимостьОборот".

Рис.10. "СтрокаОтчета" - основная группировка отчета - Номенклатура, СтоимостьОборот, КоличествоОборот.
СводныйЗаголовок, ИтогиТаблицы, СтрокаОтчета являются "Макетами группировки". ШапкаМ - это "Макет заголовка группировки", Период - это "Параметр".
Далее, к каждому макету привязываем область (см. рис.10). Область можно "накликать", удерживая кнопку "Ctrl".
К параметру "Период" я привязал целый шаблон.
Так, печатная форма в СКД нарисована, макеты группировок добавлены и их параметры заполнены, области привязаны, протестируем обработку, перейдя к следующему разделу.
Тестирование задачи
Теперь, предлагаю протестировать задачу. В нашем СКД отчете "вшито" две настройки "Основная" и "Основная1" с использованием собственных макетов.
Проверим работоспособной каждой из них:
Запускаем предприятие, выбираем период и формируем отчет в настройке "Основная1" (с макетом), такая картина:
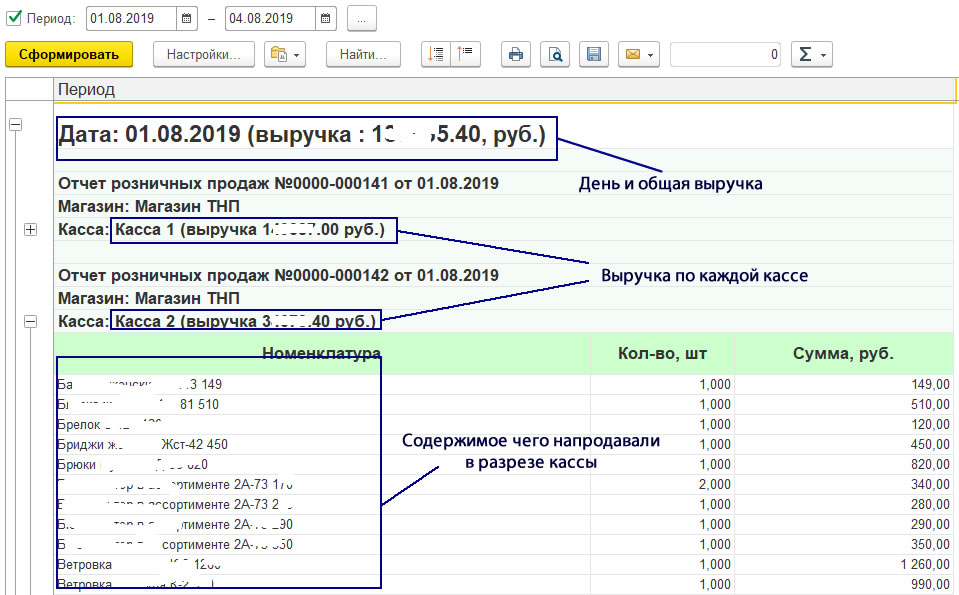
Рис.11. Отчет СКД с использованием макета.
В разрезе периода 01.08.2019 - 04.08.2019 (с общей выручкой), в разрезе касс (по выручке) и что наторговали и за сколько в разрезе каждой кассы.
Перевыбираем вариант настройки "Основная" и получаем уже эти же данные, но в другой компоновке, но без использования макета. Получилось вот так:
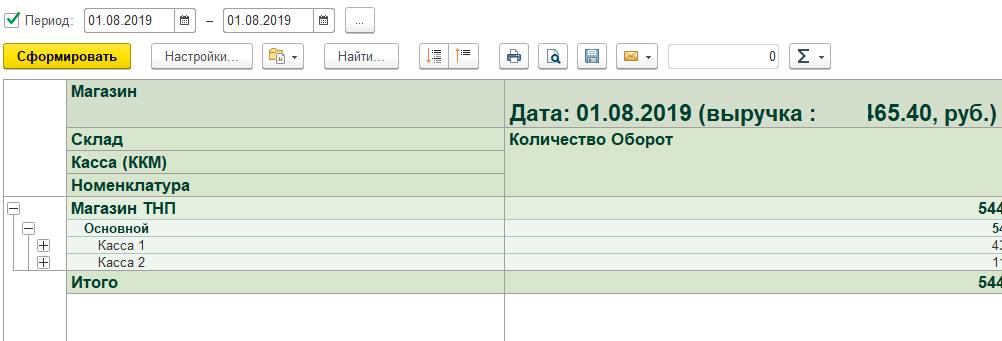
Рис.12. Отчет СКД без использования макетов. Период использует шаблон.
Данные совпали, все работает. Переходим к разделу "Выводы".
Выводы
В данной публикации я наглядно показал вам базовый принцип работы с макетами в СКД. Приведенный пример не сложный, но наглядно иллюстрирует алгоритм настройки, позволяющий из одних и тех же данных создать несколько вариантов отчета (в данном случае с использования макета и без него). Так же, пример будет полезен тем, кто хочет научиться строить отчеты в СКД с нуля, дорабатывать их, не разрушая их целостность на корню.
Еще раз хочу отметить, что функционал использования макетов я очень редко встречал в отчетах СКД других программистов. Обычно - это "основная" компоновка, а как она собирается - по каким данным - этого уже никто не помнит. Как смешно не звучит, но это реалии.
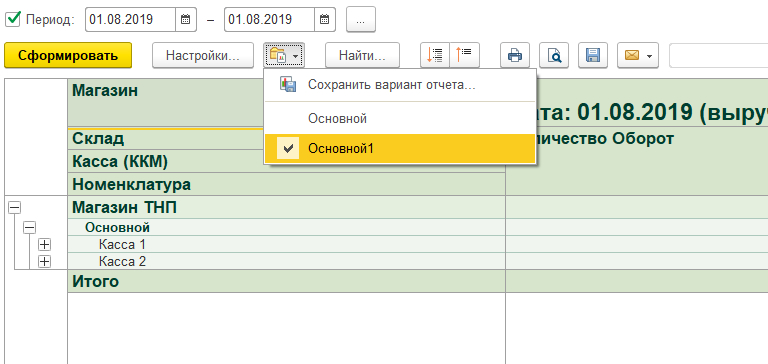
Рис.13. Выбор варианта настройки отчета.
Какой вывод можно сделать сразу (я осторожно напишу) - возможный частичный отказ от внешних печатных форм документов. Функционал макетов СКД позволяет создать печатную форму или группу печатных форм для документов конфигурации. Как вариант - это возможно запустить "поток" печатных форм документа или даже нескольких документов разного вида при условии корректного составления запроса или "правильной внешней" таблицы для передачи в СКД.
Отмечу, что макеты "накликиваются" без написания кода. Отсюда делаю еще один вывод - написанный запрос (переданная таблица) в СКД - это уже 90% решения вашей типовой задачи - будь то отчет или "поток" печатных форм.
За исключением запроса (язык запросов) - в примере нет программирования.
Еще один плюс - это возможно "засунуть" в параметр шаблон-конструкцию, как сделано на примере параметра "период", где я использую шаблон <Дата: [ПЕРИОД] (выручка : [Выручка], руб.)> из макета.
Так. Пожалуй, Все. Пример использование макетов в СКД я описал из собственного опыта и постарался сделать данный материал как можно подробнее, надеюсь, что он вам будет полезен.
Было бы приятно, чтобы вы поддержали данную статью, в свою очередь постараюсь написать еще что-нибудь полезное и интересное для вас. Пусть эта статья будет для вас своего рода "шпаргалкой" для запоминания этого алгоритма, как и для меня в частности.
Спасибо, что дочитали статью до конца. Всем привет!
Предыдущие материалы
Так же, прошу посмотреть мои предыдущие статьи по использованию системы компоновки данных:

Для этого нужно в нижней части редактируемого окна макета нажать на «Стандартный макет…».


3. Отредактировать макет по своему усмотрению.

4. В процедуре модуля объекта отчёта прописать следующее:

5. Далее – сохранить и сформировать отчёт.


Специальные предложения







Просмотры 18885
Загрузки 0
Рейтинг 41
Создание 24.04.19 23:16
Обновление 24.04.19 23:16
№ Публикации 1053727
Тип файла Нет файла
Конфигурация Не имеет значения
Операционная система Windows
Страна Россия
Вид учета Не имеет значения
Доступ к файлу Бесплатно (free)
Код открыт Да

См. также
Полезности применения СКД Промо
Нюансы при работе из СКД на программном уровне.
11.04.2012 52833 logarifm 42
[ПОТРАЧЕНО] Динамическая таблица формы
История одной разработки в далеком 2020 году.
15.10.2021 3417 rpgshnik 47
Программно свернуть/развернуть узел динамического списка (с основной таблицей). Жирная точка над всеми "i".
Какой пользователь не мечтал поменьше тыркать кнопкой? Особенно в малюсенькие +/- в "древесных" динамических списках. Если вас тоже озадачили, чтобы, при выборе узла дерева сами развернулись все его вложенные элементы , а при выборе другого узла - так же автоматом свернулась ранее развернутая ветка (причем эти узлы могут находится в разных "отношениях" друг с другом). То вам - сюда.
08.10.2021 1485 e-9 13
Прогресс-бар в поле динамического списка
Изображаем прогресс-бары в колонке динамического списка
23.08.2021 2749 Yashazz 12
Идея или как сохранить ЦВЕТ, ШРИФТ, ОФОРМЛЕНИЕ пользователя Промо
Простой и оригинальный способ сохранять ЦВЕТОВУЮ СХЕМУ и ОФОРМЛЕНИЕ пользователей. Как сохранить ЦВЕТ
22.06.2015 24935 Tatitutu 12
Предотвращение многократного вызова "ПриПолученииДанных" во время поиска в табличном поле в обычных формах
Долго искал решение: как при выводе строк заполнить значениями колонки, которые созданы программно, чтобы, не было тормозов при стандартном поиске. И с минимальными изменениями (легко контролируемыми, при обновлении).
07.04.2021 2070 Vlad_CK 9
Динамический список и поиск. неприятностей
Страх и ненависть в поиске по динамическому списку, или "Кое-что о неоптимальном отборе".
17.03.2021 4513 Yashazz 37
Отображение и редактирование в дереве большого количества настроек/параметров/опций программы, конфигурации, документа, справочника - без программного создания элементов формы
Очень много реквизитов (настроечные опции, параметры) у справочника или документа, и их все необходимо разместить на управляемую форму - лень! Хочется - добавил в метаданные и всё! В публикации отличное, простое и олдскульное решение с открытым кодом, научимся работать с ДанныеФормыДерево, ДеревомЗначений, сделаем быстрый поиск, создадим универсальный инструмент.
11.12.2020 1060 SizovE 6
Хранение и редактирование дополнительных параметров в регламентированном отчете. Для начинающих. Промо
Для начинающих. Как редактировать дополнительные параметры регламентированного отчета, изменив только модуль формы и модуль объекта. Как сохранить дополнительные параметры в данных отчета.
22.01.2014 21059 KapasMordorov 4
Программное условное оформление динамического списка, раскраска строк списка по цветам справочника или любым другим условиям (условное оформление)
Большое количество динамических списков на форме, большое количество условий, долгое интерактивное добавление условий, оформление по значению элементов справочников - всё это не позволяет использовать интерактивный режим назначения условного оформления динамического списка. В публикации с открытым кодом детально разберем программное решение назначения условного оформления, создадим универсальную функцию для оформления списка.
30.11.2020 6410 SizovE 4
[mobile] Переносим HTML интерфейс на 1С
Разберем методы переноса HTML интерфейса на 1С на примере реализации нижнего меню для мобильного приложения. Сравним методы между собой. Данные методы можно применять не только для мобильной разработки, но и для веб-клиента и т.д
02.11.2020 8819 leobrn 78
Цветовая схема конфигуратора в стиле OneScript
Цветовая схема конфигуратора 1С максимально приближенная к стандартной цветовой схеме OneScript в VS Code.
01.10.2020 1385 DmitrySinichnikov 3
Программное генерирование кнопочек для удобного управления уровнями группировки в отчетах (версия 2a). Промо
В табличных документах 1С 8 имеется отличная возможность использования группировок, но управление уровнями группировок через контекстное меню не очень удобное. В своих отчетах для управления уровнями группировок я использую маленькие кнопочки на поле табличного документа - это намного удобнее и быстрее, чем через контекстное меню.
09.04.2011 47337 mtv:) 75
Рендеринг элементов управляемого интерфейса
Реализация отображения всего состояния формы проще, чем работа по изменениям. Однако использование идеи разделения алгоритмов на программные слои MVC и построения реактивных систем позволяет получить не только простые и масштабируемые решения, но и производительные интерфейсы. Рассмотрим примеры таких реализаций на основе использования фреймворка «Управление состоянием»: Информационная надпись, Заголовок формы, Свертываемая группа, Отключаемые панели.
22.09.2020 3908 kalyaka 5
Переопределение представления ссылочного значения
Переопределение представления ссылочного значения
17.09.2020 4967 sam441 15
[Общий модуль] Динамическое формирование интерфейса
Версия 2.0.0.1 + добавил GitHub
28.08.2020 13078 rpgshnik 74
Хитрости компоновки данных: программное формирование заголовков отчета и колонок без использования макетов. Промо
Хитрости компоновки данных: программное формирование заголовков отчета и колонок без использования макетов. Очень часто необходимо программно сформировать заголовок отчета, например добавить туда наименование валюты, в которой формируется отчет. Можно использовать макеты, но во многих случаях это не оправданно.
27.07.2012 32858 milkers 10
Медленно формируются отчеты в БП 3, способ исправления
При формировании любых отчетов, но в особенности оборотно-сальдовой ведомости в бухгалтерии 3, очень долго формировался отчет, ПОЯВЛЯЛСЯ ЖЕЛТЫЙ КОТ, разумеется у бухгалтера невроз, да и у меня тоже. Что только ни делал: тестирование и исправление с пересчетом итогов, настройка SQL, отключение фоновых заданий, обновление платформы и конфигурации, а толку нет, регламентные операции по скулю тоже сделал. И что же сделал, а вот что:
21.07.2020 3049 VID1234 8
Регистр сведений как дополнение объекта
Подключаем регистры сведений к формам связанных с ними объектов, быстро и надежно.
19.05.2020 5110 Infector 14
Перенос инструкций из word во встроенную справку 1С с сохранением картинок и форматирования
Делюсь простым и удобным способом переноса справки/инструкций из ворда (и не только) во встроенную справку 1С с сохранением картинок и форматирования.
22.04.2020 5566 77dream77 21
Рабочее место кассира для touch-screen и программируемой клавиатуры продавца в «1С: Розница» Промо
Вашему вниманию предлагается текст одного из технических проектов «1С: Розница 8», он описывает процесс разработки интерфейса РМК, с которым, нынче, работают кассиры очень многих магазинов.
29.11.2012 48336 aavolkoff 50
Функциональные опции. Управление доступным функционалом для пользователей
Как управлять доступным функционалом в привязке к пользователям программы.
24.03.2020 2151 Evilgrym 2
Форма выбора для реквизита с составным типом данных
Возник вопрос: как открыть форму выбора для реквизита, имеющего составной тип данных, да еще и отображаемый в виде надписи?
11.03.2020 6053 rule_2 3
Treemapping — способ визуализации данных древовидной структуры. Карта-схема дерева
Предлагается ознакомиться с редким способом графического представления иерархических данных. Приводится алгоритм формирования и пример реализации.
18.02.2020 6525 randomus 20
Бухгалтерия предприятия 3.0 интерфейс, аналогичный 1С:Бухгалтерии 7.7; Промо
Бухгалтерия предприятия, редакция 3.0, версия 3.0.14. Добавлена возможность использовать интерфейс, аналогичный 1С:Бухгалтерии 7.7;
20.09.2012 37963 dour-dead 18
[Шпаргалка] Предустановка типа для составного реквизита
Для реквизита составного типа необходимо ограничить список выбора типов.
18.02.2020 5466 rpgshnik 6
СКД. Шаг 3. Используем макеты для оформления отчета
В данной публикации рассмотрим базовый подход к использованию собственных макетов в СКД на примере формирования небольшого отчета.
13.01.2020 38380 aximo 19
Добавление собственного поля и состояния в настройки доступности по состоянию в 1С:Документооборот
В данной публикации я хочу описать процесс добавления собственного поля и состояния в функционал настройки доступности по состоянию в 1С:Документооборот.
30.12.2019 6801 pavelpribytkin96 2
Выбор вариантов отчета в "Управление торговлей" ред. 11 Промо
В УТ 11 в свойствах конфигурации задано хранилище вариантов отчетов. Исходя из этого, все отчеты будут использовать для своих вариантов именно это хранилище (если, конечно, в свойствах самого отчета не задано другое хранилище). По сути, все варианты для отчетов находятся в справочнике "Варианты отчетов", который заполняется при первом запуске системы. Вполне очевидно, что если Вы создаете свой отчет (внешний или внутренний) с несколькими вариантами, у Вас не будет возможности выбирать нужный вариант (переключаться между вариантами), т.к. в выше указанном справочнике нет никакой информации о вариантах созданного Вами отчета. В этой небольшой статье я покажу один из способов решения данной проблемы.
В предыдущей статье мы научились выводить табличный документ на печать, применяя при этом команду формы, что, согласитесь, может быть неудобно: мы не можем распечатать документ из списка, мы не можем распечатать несколько документов из того же списка документов, если это нужно. Поэтому, в этой статье я покажу, как реализовать более универсальную возможность печати табличного документа, используя команду объекта. Для этого мы создадим подчиненную нужному объекту команду, при выполнении которой будет показываться один или несколько табличных документов.
С тем, как был создан макет табличного документа (его мы и будем использовать), можете ознакомиться в этой статье:
А как было реализовано заполнение табличного документа, и осуществлен простой способ его вывода можете ознакомиться в этой статье:
И так, создадим подчиненную нашему документу команду печати.

После выполнения команды Добавить контекстного меню, будет создана подчиненная документу команда, открыт модуль этой команды, и справа откроется окно палитры свойств вновь созданной команды.

Назовем новую команду ПечатьНакладной.

Следующим шагом, нам нужно выбрать группу, в которой эта команда будет отображаться. Поскольку команду должна быть доступна на управляемой форме (или в форме документа, или в форме списка), то и группу нужно выбрать, связанную с формой. Поэтому выберем группу «Командная панель формы. Важное», если мы так сделаем, то кнопка команды печати будет отображаться в командной панели управляемой формы.

Теперь, необходимо выбрать тип параметра, который будет передан в команду при её выполнении. Мы выберем ссылку на документ, которому эта команда подчинена.


На этом мы закончим настройку свойств команды и перейдем к основной разработке: получению данных документов и заполнение табличного документа этими данными.
Делать всю эту работу мы будет в модуле менеджера документа. В принципе, всю эту работу можно было сделать и в модуле команды, но мы сделаем в модуле менеджера, чтобы потенциально этот код можно было применять и в других случаях. В модуле команды мы будем просто выводить табличный документ на просмотр. Поэтому откроем модуль менеджера документа.

В этом модуле напишем экспортную функцию, в которую в качестве параметров будет передан массив документов (как мы его будем получать, разберем ниже).
В этой функции первым делом создадим программно табличный документ 1С и получим макет, который был создан ранее в статье.
О том как этот макет сделан, читайте здесь: Создание макета табличного документа в 1С 8.3
Теперь я сделаю иерархический запрос, в котором в верхнем уровне иерархии будут документы, на детальном уровне данные из табличной части.
Если всё нормально, то мы выводим шапку документа и таблицы, как мы это делали в предыдущей статье.
Нам осталось получить выборку табличной части документа, обойти её и заполнить соответствующую область.
Получим и выведем подвал, а также выведем горизонтальный разделитель таблиц, чтобы каждый документ печатался на отдельном листе.
Закончим работать с циклом и вернем табличный документ, если он заполнился (для проверки этого факта, я создал переменную, которой присваиваю истина, если табличный документ заполняется данными).
На этом мы закончим работать с функцией в менеджере модуля. Она в целом будет иметь следующий вид.
Откроем модуль команды, которую мы создали ранее.
В этом модуле уже будет существовать обработка команды в клиентском контексте, которая была образована при создании команды.
Обратите внимание на параметр ПараметрКоманды, в этом параметре и содержится массив документов. Это именно массив, потому что при создании команды мы в свойстве команды «Режим использования данных» указали Множественный. Именно этот массив мы и передадим в функцию, которую создали в модуле менеджера объекта.
Создадим в модуле команды функцию в серверном контексте, которая будет обращаться к ранее созданной функции из модуля менеджера документа и возвращать табличный документ. А если документ заполнен, то выведем его на просмотр.
Теперь мы можем распечатать сразу несколько документов из формы списка документов.


Для распечатывания нескольких документов, необходимо выделить мышкой нужные документы и выполнить команду печати.
Если Вы всё еще «плаваете» в конструкциях языка запросов, и у Вас вызывают трудности даже самые простые запросы, то рекомендую вам мой курс «Запросы в 1С от новичка до профи». Где эти и многие другие вопросы рассматриваются более подробно.

В чем особенность этого курса:
• Курс рассчитан на тех, кто не знаком с языком запросов в 1С;
• Учебный материал грамотно скомпонован и прост в освоении;
• Несколько десятков уроков;
• Полезные практические примеры;
• Все уроки изложены понятным и простым языком
Для моих читателей, купон на скидку 25%: hrW0rl9Nnx

Отличное пособие по разработке в управляемом приложении 1С, как для начинающих разработчиков, так и для опытных программистов.
- Очень доступный и понятный язык изложения
- Книга посылается на электронную почту в формате PDF. Можно открыть на любом устройстве!
- Поймете идеологию управляемого приложения 1С
- Узнаете, как разрабатывать управляемое приложение;
- Научитесь разрабатывать управляемые формы 1С;
- Сможете работать с основными и нужными элементами управляемых форм
- Программирование под управляемым приложением станет понятным
Вступайте в мои группы:
One thought on “ Вывод на печать табличного документа в 1С 8.3. Используем команды объектов ”
Спасибо большое, очень помогло в разработке печати своего документа в УНФ.
Читайте также:

