Специальные возможности word сочетания клавиш удобочитаемость распознавание речи и т д
Обновлено: 05.07.2024
У многих пользователей, работающих с текстовым редактором Microsoft Word, от чтения больших объемов текста повышается нагрузка на зрение, и в результате, устают глаза. Многостраничные руководства или инструкции, созданные или открытые в программе MS Word, содержат большое количество текста, читать который очень утомительно.
Но, пользователю необходимо ознакомиться с содержанием документа, невзирая на эти обстоятельства. Нужно что-то сделать, чтобы решить нашу задачу: не нанести ущерб своему здоровью и одновременно узнать содержимое документа Word.
В результате перебора возможных вариантов решения проблемы, на ум приходит использование функции чтения вслух. Нам нужно запустить в программе Word озвучивание текста документа при помощи технологии синтезатора речи TTS (Text to Speech, текст в речь).
При использовании этого метода, у пользователя снимается напряжение с органов зрения, потому что нам озвучат вслух текстовое содержимое документа. Теперь нет необходимости в чтении многостраничного файла, за нас это сделает робот-диктор.
Подождите, а разве это так просто: прочесть вслух содержимое текстового документа в Ворде, не прилагая к этому никаких дополнительных усилий. Имеется в виду установка на компьютер необходимого программного обеспечения, способного воспроизвести текст в речь четко проговаривая слова.
В последних версиях операционной системы Windows ничего устанавливать не потребуется, в популярном приложении для работы с документами уже существует подобная возможность. В систему встроены голосовые движки — синтезаторы речи, которые выполняют функцию — чтение текста открытого документа в Ворде вслух.
Функция преобразования текста в речь, встроенная в Microsoft Word, имеет два метода использования:
- Прочитать вслух — чтение всего документа или выделенной части.
- Проговорить — прослушивание выделенных отдельных слов или выделенной части текста.
Инструмент «Прочесть вслух» доступен в версии Word 2019. Функция «Проговорить» или «Текст в речь» работает в следующих версиях программы: Word 2019, Word 2016, Word 2013, Word 2010.
Чтобы на компьютере работало озвучивание текста на русском языке в Ворде, необходимо наличие в операционной системе Windows соответствующего голосового движка, предназначенного для воспроизведения текста в речь. В операционных системах Windows 10 и Windows 8.1 имеется встроенный женский голос — «Ирина» (Microsoft Irina).
По умолчанию не получиться запустить озвучивание текста в Ворде Виндовс 7 и 8, из-за отсутствия в системе встроенного голоса на русском языке. Для решения этой проблемы, потребуется установка на ПК дополнительного программного обеспечения. Об этом мы также расскажем в этой статье.
Как озвучить текст документа в Ворде — функция «Прочитать вслух»
Сначала мы разберемся, как использовать в Ворд чтение вслух в версии программы Microsoft Word 2019. Этой функцией в редакторе можно управлять из окна документа или с помощью «горячих» клавиш.
Выполните следующие действия:
- В окне открытого документа Word откройте вкладку «Рецензирование».
- В группе «Речь» находится кнопка «Прочесть вслух».

- Нажмите на кнопку «Прочесть вслух» для запуска процесса чтения вслух текста документа Word.
- После этого робот голосом диктора начинает читать текст.
- В правом верхнем углу, под лентой меню откроется небольшая панель управления с настройками чтения. С помощью кнопок можно отключить или поставить на паузу речь диктора, перейти назад или вперед по тексту документа, настроить скорость чтения, выбрать голосовой движок.
- Нажмите на кнопку «Настройки», чтобы отрегулировать скорость чтения или выбрать подходящий голос. В программе доступны два голоса:
- Женский — Microsoft Irina («Ирина»).
- Мужской — Microsoft Pavel («Павел»).
По умолчанию робот прочтет весь текст документа, находящийся после курсора мыши. Чтобы прочитать только кусок текста, выделите нужный фрагмент документа.
Если вам неудобно для запуска процесса чтения все время открывать вкладку «Рецензирование», вы можете закрепить кнопку «Прочесть вслух» на панели быстрого доступа.
- Откройте «Параметры».
- В окне «Параметры Word» войдите во вкладку «Панель быстрого доступа».
- В поле «Выбрать команды из:» укажите «Все команды».
- В левой области найдите и выделите инструмент «Прочесть вслух».
- Нажмите на кнопку «Добавить».
- После того, как эта команда появилась в правой колонке, нажмите на кнопку «ОК».

На панели быстрого доступа появится значок, с помощью которого можно запускать функцию «Прочесть вслух».

Горячие клавиш функции «Прочесть вслух»
Работой синтезатора речи можно управлять не только из интерфейса программы Word, но и при помощи горячих клавиш. Это более быстрый вариант управления функцией с использованием клавиш клавиатуры вместо кликов мышью.
| Команда | Сочетания клавиш |
|---|---|
| Запуск и отключение функции чтения вслух | Ctrl + Alt + Space (пробел) |
| Остановка и запуск чтения | Ctrl + Space (пробел) |
| Ускорение чтения | Alt + → (вправо) |
| Замедление чтения | Alt + ← (влево) |
| Чтение предыдущего абзаца | Ctrl + ← (влево) |
| Чтение следующего абзаца | Ctrl + → (вправо) |
Как включить озвучку текста в Ворде — функция «Проговорить»
Функция «Проговорить» доступна в программах: MS Word 2019, MS Word 2016, MS Word 2013, MS Word 2010. Чтобы использовать этот инструмент, его нужно добавить на панель быстрого доступа.
- Войдите в «Параметры»
- В окне «Параметры Word» откройте вкладку «Панель быстрого доступа».
- В разделе «Настроить панель быстрого доступа», в опции «Выбрать команды из:» задайте «Все команды».
- В списке команд найдите функцию «Проговорить».
- Выделите эту команду, а затем нажмите на кнопку «Добавить».
- Команда «Проговорить» появилась в списке команд быстрого доступа, нажмите на кнопку «ОК».

- На панели быстрого доступа появилась кнопка «Проговаривать выделенный текст».
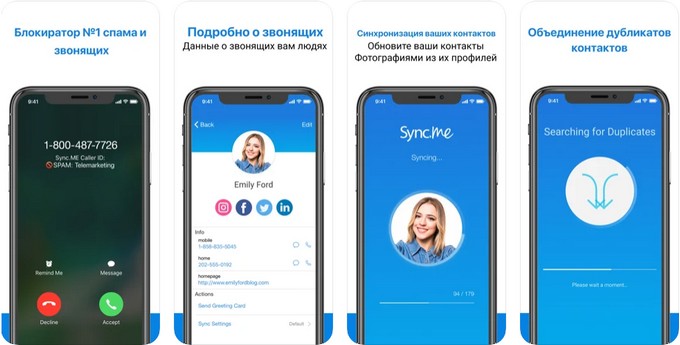
- Щелкните по значку, чтобы запустить процесс чтения вслух выделенного фрагмента документа.
- Снова нажмите указателем мыши на значок, чтобы остановить проговаривание выделенного текста.
В работе этой функции используется женский голос «Ирина» (Microsoft Irina).
Установка бесплатного голосового движка для пользователей Windows 7 или Windows 8
Нам нужно, чтобы работала озвучка текста в Ворде у пользователей операционных систем Windows 7 или Windows 8. Для этого необходимо установить на компьютер Microsoft Speech Platform — набор голосовых инструментов Майкрософт.
Проделайте последовательные шаги:
Теперь вы сможете преобразовывать текст в речь в окне открытого документа. При проговаривании текста используется женский голос «Елена» (Microsoft Elena).
Выводы статьи
В текстовом редакторе Microsoft Word имеется функция озвучивания текста документа. В зависимости от версии программы, пользователь может воспользоваться инструментами «Прочитать вслух» или «Проговорить». В зависимости от используемой функции, диктор — синтезатор речи прочитает выделенное слово, фрагмент текста или весь документ. Чтобы функция чтения вслух работала на русском языке в Windows 7 или Windows 8, необходимо установить на ПК языковую программную платформу Microsoft.
Microsoft Word — самый важный и необходимый инструмент для любой офисной работы. А количество функций, которыми он обладает, повергнет в шок любого человека. Мы выбрали 20 советов, которые помогут упростить работу с Word и автоматизировать некоторые рутинные дела. Здесь вы можете ознакомиться с подобным материалом для Excel.
Вставка даты и времени
Быстро вставить дату можно с помощью комбинации клавиш Shift + Alt + D. Дата вставится в формате ДД.ММ.ГГ. Такую же операцию можно проделать и со временем при помощи комбинации Shift + Alt + T.
Быстрая смена регистра
Если вы ещё не владеете слепым методом набора, то CAPS LOCK может сыграть с вами злую шутку. Случайно включив его и не посмотрев на экран, можно набрать гору текста, который придётся удалить и переписать с нуля из-за одной нажатой кнопки. Но выделив нужный текст и нажав Shift + F3, вы измените регистр с заглавного на строчный.
Ускорение курсора
Обычно, если вы перемещаете курсор с помощью стрелок, он движется по одной букве. Чтобы ускорить его передвижение, зажмите вместе со стрелкой клавишу Сtrl.
Выделение фрагментов текста, расположенных в разных местах
Очень полезная функция, которая позволяет выделять непоследовательные фрагменты текста. Удерживайте Ctrl и выделяйте нужные вам куски текста.
Буфер обмена
Если вы пользуетесь копированием и вставкой (а вы наверняка ими пользуетесь), то, скорее всего, знаете о расширенном буфере обмена в Word. Если нет, то он вызывается нажатием на одноимённую кнопку и показывает всё, что вы копировали в буфер за время работы.
Быстрое создание скриншотов
Если вы делаете мануал, обзор сервиса или вам просто нужно вставить скриншот в Word, сделать это можно очень просто с помощью соответствующего инструмента. Нажмите на кнопку «Снимок», и Word покажет все активные окна. Кликнув на любое из них, вы получите скриншот этого окна.
Расстановка переносов
Включение переносов может улучшить читаемость текста, а также избавит вас от длинных пустых интервалов между словами. Вы можете расставить их сами или доверить это компьютеру. Кнопка находится в меню «Разметка страницы» — «Расстановка переносов».
Водяной знак
Вы можете добавить водяной знак (watermark) на свой документ для дополнительной защиты. Для этого перейдите в меню «Дизайн» и выберите пункт «Подложка». В Word есть четыре стандартных шаблона, также можно создать свой.
Повтор предыдущей команды
Очень полезная функция, которая позволяет продублировать последнюю команду. Если вы нажмёте F4, то Word повторит последнюю команду, которую вы сделали. Это может быть ввод текста, последовательное удаление нескольких строк, применение стилей для разных отрезков текста и многое другое.
Постановка ударения
Ставить ударение в Word проще простого. Для этого установите курсор после буквы, на которой должно стоять ударение, и зажмите комбинацию клавиш Alt + 769. Важно: цифры нужно нажимать на цифровой клавиатуре справа.
Настройка ленты
Верхнюю ленту с кнопками можно очень гибко настроить. Для этого перейдите в меню «Файл» — «Параметры» — «Настроить ленту». Здесь можно добавить функции, которых раньше не было, и удалить те, которые не нужны. Более того, вы можете удалять или создавать свои вкладки с функциями.
Быстрое выделение большого куска текста
Чтобы быстро выделить большой кусок текста, установите курсор в его начало и кликните мышкой с зажатым Shift в конце фрагмента. Сохранит время и нервы в ситуациях, когда приходится выделять несколько листов сразу.
Быстрое перемещение по документу
Существует несколько комбинаций, которые сильно ускоряют навигацию по документу:
- Ctrl + Alt + Page Down — следующая страница;
- Ctrl + Alt + Page Up — предыдущая страница;
- Ctrl + Home — переместиться вверх документа;
- Ctrl + End — догадайтесь сами. :)
Вставка новой страницы
Как же я ненавижу себя за то, что не знал этой комбинации раньше. Ctrl + Enter позволяет мгновенно создать новый лист, а не удерживать Enter одной рукой, а другой в это время заваривать чай.
Изменение папки для сохранения по умолчанию
По умолчанию Word сохраняет все файлы в папку «Документы». Для того, чтобы изменить это, перейдите в меню «Файл» — «Параметры» — «Сохранение». В строке «Расположение локальных файлов по умолчанию» выберите нужную вам папку. В этом же меню вы можете настроить формат документов по умолчанию, автосохранение и многое другое.
Исходное форматирование
Для того, чтобы вернуть тексту исходное форматирование, нужно нажать комбинацию клавиш Ctrl + Spacebar.
Word в качестве менеджера задач
Если вы большой поклонник Microsoft и Word в частности, то даже можете использовать его как менеджер задач. Правда, для начала придётся немного постараться. Нажмите правой кнопкой на ленте функций сверху и выберите «Настройка ленты». В правом столбце включите единственную отключённую вкладку «Разработчик».
Перейдите в появившуюся вкладку «Разработчик» и найдите элемент «Флажок», на котором изображена галочка (почему бы и нет). Теперь, нажимая на флажок, вы можете создавать списки задач и помечать их, как выполненные.
Вертикальное выделение текста
Если вы случайно испортили свой список, то можете выделить текст вертикально. Для этого удерживайте Alt и используйте курсор мышки для выделения.
Защита документа паролем
Не стоит даже говорить, зачем это нужно. В наш век, когда информация стала главным оружием, иметь дополнительную защиту никогда не помешает. Чтобы защитить документ паролем, перейдите во вкладку «Файл» и выберите опцию «Защита документа». Теперь смело создавайте пароль, однако помните, что если вы его забудете, восстановить его не получится.
Самый быстрый способ открыть Word
Завершает наш список невероятный хакерский трюк. Если раньше для того, чтобы открыть Word, вы создавали новый документ или искали его в меню «Пуск», то теперь это в прошлом. Нажмите комбинацию клавиш Windows + R и введите в появившемся окне winword. Если вы не пользуетесь командной строкой для других команд, то в следующий раз, когда вы нажмёте Windows + R, команда для запуска Word автоматически загрузится и вам останется лишь нажать Enter.
Есть ли у вас способы упростить работу с Word? Уверен, что есть. Делитесь ими в комментариях!
Неподдельный интерес читателей Лайфхакера к статье о 10 функциях Microsoft Word, которые полезно применять в своей работе, дал понять, что тему стоит развивать. Что ж, давайте продолжим.
1. Замените шрифт по умолчанию
Ваши личные предпочтения и стандарты корпоративного делопроизводства обязывают применять некоторый шрифт определённого размера, например Arial, 14 пт. Жаль, конечно, что Word об этом не догадывается и раз за разом после запуска предлагает печатать Calibri, 11 пт. Поэтому вы снова и снова меняете шрифт для каждого нового документа. На это уходят секунды, а в масштабах прожитых лет — часы. Может, пора раз и навсегда с этим разобраться?
Укажите шрифт и его размер, который будет использован по умолчанию во всех новых файлах.
Перейдите во вкладку «Главная», активируйте диалоговое окно «Шрифт», задайте желаемые значения и нажмите на кнопку «По умолчанию», расположенную в левом нижнем углу. Вас переспросят, стоит ли сохранить изменения для текущего файла или для всех документов. Смело соглашайтесь на второе.
Сохраняем текущий шрифт и его размер для всех новых документов2. Используйте базу синонимов
Конечно, научные пособия по точным дисциплинам и юридический документооборот со строгой лексикой не терпят подмены терминов. Но в полуделовом и обыденном письме вполне приемлемо (а то и просто необходимо) употреблять разные слова со схожими значениями. Так ваш текст потеряет монотонность, улучшит читаемость, приобретёт окраску и в целом выставит вас в лучшем свете. Однако как быть, если словарный запас не столь велик или голова отказывается думать? Без конца ползать в браузер за помощью?
Встроенный в Word тезаурус поможет вам без лишних хлопот подобрать синоним.
Найдите часто повторяющееся слово и кликните по нему мышью с зажатой клавишей Alt. В правой части экрана отобразится информационное окно, внизу вы и найдёте словарь синонимов.
Синонимы договора — контракт и соглашение.
3. Быстро перемещайте элементы списка
Не секрет, что маркированные и нумерованные перечни облегчают восприятие информации. Глаз цепляется за их отдельные составляющие и передаёт разобранную структуру нашему мозгу, что облегчает запоминание. Именно поэтому реклама, презентации, отчёты и планы на жизнь очень часто строятся по принципу списков. Всё бы хорошо, но далеко не все хотят с ними связываться прежде всего из-за неудобства форматирования. Частный случай — перемещение строчек относительно друг друга, которое обычно проходит под аккомпанемент непрерывного копипаста. Хватит насилия над C и V.
Комбинация Alt + Shift + ↑(↓) переместит текущий элемент в заданном направлении.
Впрочем, эти горячие клавиши работают и для абзацев. Вы можете вклинивать куски текста даже между пунктами списка.
Перемещение абзаца между элементами списка
4. Применяйте неразрывные пробелы
У бухгалтеров и экономистов есть золотое правило: нолики и другие цифры от больших сумм не должны разноситься по разным строкам. Примерно такая же установка есть у секретарей, по мнению которых инициалы не должны отваливаться от фамилий. Но Word не утруждает себя чужими профессиональными привычками и без зазрения совести разлучает неразлучное. И здесь многие неокрепшие женские психики начинают сдавать. Груды непристойностей адресуются системному администратору (мужу, клиенту, Гейтсу), после чего просто удаляются пробелы, а с ними, кажется, и проблемы. «Награда» самообмана — неразборчивость и аляпов а тость.
Неразрывные пробелы препятствуют разделению строк в указанном месте для большей удобочитаемости. Нажмите Shift + Ctrl + «Пробел» для вставки неразрывного пробела.
Неразрывные пробелы полезно проставлять в сокращениях (например, т. д.), между числами и единицами измерения (например, 100 кг), между специальными символами и относящимися к ним числами (например, № 55). В режиме отображения непечатаемых знаков неразрывный пробел выводится в виде кружка.
Сверху представлен текст с обычными пробелами, а снизу — с неразрывными
5. Используйте коды полей
Продолжим тему магии электронных бумажек и виртуальных денег. Опытный работник финансового сектора применяет в своей работе настраиваемые поля. Они используются как заполнители для переменных данных в шаблонном файле.
Работа с кодами полей может показаться вам немного неудобной, но при должной сноровке в типовых документах она всё же полезна. Достаточно внести небольшую правку в стандартный договор оказания услуг, обновить поля, и вам не придётся перепечатывать кучу текста.
Например, с помощью кодов полей легко переводить шестизначные (жаль, что так мало) числа в пропись. Эта обычная практика позволяет избежать недоразумений, если ваш партнёр захочет пририсовать парочку цифр в уже распечатанный документ. Другой распространённый случай — вставка даты создания документа.
Комбинация Alt + F9 переключает режимы отображения кодов полей и их значений.
Перейдите на вкладку «Вставка», найдите «Экспресс-блоки» и кликните по «Полю». Хотя можно поступить и проще: нажмите Ctrl + F9. Когда появятся фигурные скобки, введите внутри них команду =989152*CardText. Редактор пропишет указанное число как «девятьсот восемьдесят девять тысяч сто пятьдесят два».
С полями, их кодами и ключами вы можете создавать куда более сложные вещи. Познакомьтесь с этим мощным инструментом, и автоматизация вашей работы существенно расширится.
Для наглядности поля обозначаются серой рамкой. Но её не видно при печати документа
6. Установите пароль на открытие документа
Помните, у вас не получится восстановить утраченный пароль. Такой возможности попросту нет.
Перейдите к вкладке «Файл», сместитесь вниз, к «Сведениям», щёлкните по кнопке «Защитить документ» и выберите «Зашифровать паролем». К вашим услугам максимум из 255 символов с учётом регистра. Для снятия защиты откройте документ и просто удалите пароль в том же самом месте.
Ввод пароля придётся повторить дважды
7. Ограничьте внесение изменений
Бывает, что чья-то уборка квартиры превращает ваш родной упорядоченный хаос в чужеродный неподконтрольный порядок. Такое же невнятное чувство благодарности возникает, когда кто-то пытается поработать над вашим девственно идеальным текстом. Как быть, если целиком запаролить всё же нельзя? Разрешите «благодетелю» смотреть, но не трогать, ограничив внесение изменений.
Ограничение форматирования разрешает внесение лишь заданных вами изменений или активирует режим «Только чтение».
Перейдите к вкладке «Файл», сместитесь вниз к «Сведениям», щёлкните по кнопке «Защитить документ» и выберите «Ограничить редактирование». Вы можете запретить некоторые стили, указать части текста и пользователей, на которых запреты не будут действовать, а также задать типы согласованных изменений.
Окошко настроек можно переместить и увеличить для большего удобства
8. Используйте автозамену
Убойная, недооценённая, редко используемая функция Word, которой почему-то чураются пользователи настольных компьютерных систем. Очень странно, но эти же люди не представляют своей жизни без режима автозамены на мобильном. Как по мне, причиной недоразумения является банальное незнание, ведь настройки скрыты у чёрта на куличках.
Зачем это нужно? Частенько бывает, что вы владеете слепым методом печати, но ваши пальцы наотрез отказываются правильно набирать некоторый порядок букв в определённых словах. Самые отъявленные случаи как раз и стоит предусмотреть в автозамене. Также полезно, например, сократить написание своей фамилии и инициалов до трёх букв. Банально, но спасает время.
С помощью автозамены легко сократить написание сложных слов, словосочетаний и даже предложений всего до пары символов. Вторая полезная грань — исправление ваших личных типичных ошибок и опечаток.
Перейдите к закладке «Файл», откройте «Параметры», выберите «Правописание» и щёлкните по «Параметрам автозамены». Заполните графы «Заменить» и «На». Готово. Скорость вашей печати должна подрасти.
Меню автозамены содержит немалое количество дополнительных параметров
9. Сохраняйте резервную копию документа
Вероятно, и на вашем сердце есть парочка шрамов, полученных после внезапного отключения электричества или нечаянного извлечения съёмного накопителя. Такие случаи заставляют пользователей покупать блоки бесперебойного питания и сокращать интервал автосохранения файла. Но есть и третий рубеж защиты ваших документов — создание резервной копии, которая будет полезна во время восстановления данных после непредвиденных проблем.
Резервные копии файлов можно использовать не только для восстановления повреждённых файлов, но и в качестве архива предыдущих версий документа.
Перейдите к вкладке «Файл», обратитесь к «Параметрам», переключитесь на пункт «Дополнительно» и найдите блок «Сохранение». Здесь и притаилась опция «Всегда сохранять резервную копию».
Резервное копирование сохраняет лишь последнее состояние сохранённого документа, но не содержит промежуточных изменений.
Резервное копирование активируется для всех файлов
10. Подгоняйте «хвостики» страниц
Уверен, что и вам попадались непослушные тексты, «хвостики» которых подло переваливаются с одной страницы на другую. И как не хочется распечатывать две страницы вместо одной! Борьба за экономию идёт по всем фронтам: удаляются строчки, уменьшается расстояние между буквами, урезаются поля. Но не всегда экстренные меры дают результат, а если и дают, то ценой большого количества времени. А всё потому, что пользователи не знают о функции «Сократить на страницу».
Функция «Сократить на страницу» пытается сжать текст на одну страницу за счёт незначительного уменьшения размера и интервалов текста.
Перейдите к настройкам ленты быстрого доступа, выберите «Другие команды», переключите появившееся меню на «Все команды», после чего перелистните список до команды «Сократить на страницу» и перекиньте её в правое окошко. Теперь всего один клик отделяет «хвостик» от обрезания.
Функцию не так легко найти среди обильного списка
Рассмотренные функции с большой долей вероятности присутствуют в Word 2007/2010 и уж точно в редакции 2013. Рекомендую обновиться до самой свежей версии текстового редактора, если вы ещё этого не сделали.
Пара слов о том, зачем я вообще взялся описывать вовсе не уникальные функции Microsoft Word. Статья зрела в моей голове не спеша. Раз за разом мне приходилось описывать одни и те же возможности редактора своим коллегам и близким. Их неприкрытое прозрение удивление от увиденного и побудило меня написать этот материал. Надеюсь, что вы тоже почерпнёте для себя что-то новое.
Все нижеупомянутые советы работают в Word 2013. Настоятельно рекомендую перебраться именно в это поколение программы, если вы почему-то откладывали переход.
1. Начинайте печатать в любом месте
Функция «Кликни и пиши» не нова, однако о ней наслышаны далеко не все. Частенько приходится наблюдать, как человек много раз клацает по кнопке «Ввод», чтобы добраться до конца страницы и там, к примеру, вписать исполнителя письма.
Двойной клик мышью может заменить десяток ударов по клавише.
Наведите курсор на предполагаемое место печати и сделайте пару быстрых нажатий мышкой. Word сам расставит новые строки, табуляцию и засечки для того места, которые вы ему указали. Это хорошо видно при просмотре скрытых знаков форматирования.
2. Переводите сходу
Спросите ближнего своего о том, какой переводчик он предпочитает, и вы, скорее всего, услышите о Google, «Яндекс», PROMT, но вряд ли о Bing. Почему-то фирменный переводчик Microsoft не пользуется в наших краях большой популярностью. И зря, ведь качества его работы вполне достаточно для повседневных нужд. Разумеется, в пакете Office предусмотрен быстрый перевод текста при помощи Bing. Рекомендую его попробовать.
Вполне возможно, вы перестанете метаться между браузером и Word, бесконечно копируя и вставляя предложения туда-обратно.
К вашему выбору несколько десятков языков и три способа перевода. Найти их можно на вкладке «Рецензирование».
3. Используйте кернинг
Дизайнеры хорошо знают, что такое кернинг, и часто им оперируют при вёрстке текстов. Говоря простым языком, кернинг отвечает за интервал (расстояние) между буквами в зависимости от их формы. Изменение этого параметра может сжать или расширить одно и то же слово, предложение или абзац в сравнении со стандартным состоянием. Мне доводилось видеть, как люди начинали удалять часть текста или, наоборот, «лить воду» только для того, чтобы уместить его в определённые рамки. Кернинг решает подобные проблемы более изысканно. Конечно, грубая игра с ним сильно режет глаз, но незначительные манипуляции могут быть уместны.
Изменение кернинга будет кстати и при использовании шрифтов большого размера, например при подготовке титульных страниц книг, статей, докладов.
Нажмите комбинацию Ctrl + D, чтобы вызвать диалоговое окно «Шрифт», перейдите на вторую закладку «Дополнительно». Здесь вы и сможете побаловаться с кернингом. И ещё немного в тему. Просто мимолётом хочу познакомить вас с интересной браузерной игрой KernType, в которой вам необходимо угадать наилучший для чтения кернинг. Enjoy!
4. Применяйте скрытый текст
Может ли пустой документ Word весить десятки и сотни мегабайт? Да! И у многих при этом происходит помутнение разума. Люди не видят перед глазами ни одного слова, но не могут понять, почему же файл настолько велик? Злые вирусы или вредные хакеры? Нет. Всё дело в скрытой информации. Это могут быть графики, картинки и текст.
Как и непечатаемые символы, скрытые данные не отображаются на экране и не выводятся на печать, но они всё равно являются частью документа.
С помощью скрытого текста вы можете:
- Временно прятать конфиденциальную информацию.
- Оставлять комментарии или давать ответы на вопросы, которые не должны перемешиваться с основным текстом.
- Распечатывать несколько вариантов одного и того же документа, попеременно скрывая разные его части. При этом вам не придётся связываться с несколькими копиями файла!
Выделите часть или весь текст, нажмите Ctrl + D и проставьте галочку напротив опции «Скрытый». Фрагмент исчезнет и станет доступен для просмотра только в режиме отображения непечатаемых символов. Для наглядности скрытые данные подчёркиваются линией из чёрных точек.
5. Пользуйтесь функцией «Инспектор документов» перед сохранением
Старый Word не может открыть файл или отображает его некорректно? Знакомо всем и каждому! Такого рода неприятности вокруг меня случаются с пугающей регулярностью, ведь множество организаций и людей всё ещё работают в Office 2003. Поэтому перед отправкой и/или сохранением документа стоит проверять его на совместимость с предыдущими версиями Word. За это отвечает «Инспектор документов».
Также он умеет запускать проверку читаемости текста для людей с ограниченными возможностями и, что немаловажно, находить скрытые свойства и данные в документе.
Например, функция определяет наличие макросов, внедрённых документов, невидимого содержимого и прочих потенциально проблемных элементов файла.
6. Редактируйте PDF
Обилие вариантов не всегда идёт на пользу. Работа с PDF — яркий тому пример. Порой люди теряются уже при выборе инструмента, которым они хотят обработать файл PDF. Здесь и классический Adobe Reader, и альтернативный Foxit Reader, и любой более-менее современный браузер, и ещё множество онлайн-сервисов. Однако один из самых удачных способов лежит на поверхности — это герой нашей статьи.
Word 2013 не только открывает, но и даёт возможность отредактировать содержимое PDF-документа.
Редактор преобразует текст, таблицы, списки, графики и прочие элементы в DOCX-файл, максимально точно сохраняя форматирование оригинала. Необходимо заметить, что получается у него очень и очень достойно. Также вы можете добавлять PDF-файлы в документ Word как встраиваемый объект. В таком случае будет отображаться лишь первая страница PDF или значок-ссылка файла.
7. Вставляйте видео
Не секрет, что долгий просмотр сухого текста быстро снижает внимание и приводит к потере интереса у читающего. Поэтому почти все студенты, докладчики и офисные трудяги разбавляют строки диаграммами, таблицами, графиками и прочими визуальными ухищрениями. Однако лишь единицы берут на вооружение куда более мощный инструмент — видео.
Word умеет вставлять в документ видео из поиска Bing, добавлять ролики YouTube и внедрять коды с различных веб-сайтов.
И не стоит переживать о конечном размере файла. Документ не сохраняет само видео, а лишь оформляет его ссылку в наглядную форму. Разумеется, для просмотра требуется интернет-соединение.
8. Работайте над документом вместе и комментируйте правки
Помните слова классика: «Чего один не сделает — сделаем вместе»? Они актуальны и по сей день. Только не все понимают, как правильно выстроить совместный труд. К сожалению, всё ещё доводится видеть, как человек выделяет кусок текста каким-либо цветом, за ним в скобках дописывает свою редакцию или возражения и пересылает документ обратно. В такие моменты у меня начинается нервное подёргивание века. Последняя редакция Word позволяет комфортно комментировать и вносить правки в общедоступный файл. Этим нужно пользоваться!
Word 2013 даёт возможность отвечать на чужие комментарии, что делает редактор отличным инструментом для обсуждения при групповой работе.
Затратьте несколько минут на изучение вкладки «Рецензирование», поделитесь новыми навыками с коллегами, и вы сполна прочувствуете всю лёгкость работы сообща.
9. Упростите работу с таблицами
Дайте-ка угадаю, вы всё ещё вставляете строки и столбцы таблицы кликом правой клавишей мыши и переходом к соответствующему пункту меню? Всё куда проще!
Наведите курсор чуть выше/ниже (левее/правее) того места, где вы планируете добавить строку или столбец. Word незамедлительно предложит увеличить таблицу.
К слову, последняя версия редактора обзавелась несколькими новыми функциями оформления таблиц. Обновите свои знания.
10. Объединяйте части документа в блоки
Что греха таить, есть такие работники, которые готовы листать 100+ страниц документа только ради того, чтобы убить время. Если же вы хотите быстро ориентироваться в объёмных файлах, вам необходимо освоить несколько клавиатурных сочетаний для молниеносной навигации или правильно структурировать свои труды.
Использование заголовков разного уровня позволяет сворачивать элементы документа, над которыми вы сейчас не работаете.
Поставьте курсор рядом с заголовком, и программа предложит вам свернуть содержимое блока. Таким образом, даже самые громадные труды могут уместиться всего на паре страниц.
Не нашли для себя ничего интересного? На всякий случай прочитайте статью Лайфхакера о 20 секретах Word, которые помогут упростить вам работу. Или дайте свои советы в комментариях.
Читайте также:

