Стиль надпись мелом для фотошопа
Обновлено: 07.07.2024
Сегодня мы узнаем, как создать в Photoshop, с помощью текстуры и стилей слоев, знак – классная доска с эффектом текста, написанного мелом.
1. Создаем фон
2. Создаем «облачко» с помощью пера
Выбираем инструмент Pen Tool (P) (Перо) и рисуем форму Speech Bubble («Облачко»).
Чтобы создать изогнутую линию, нажимаем и, удерживая кнопку мыши, и перетаскиваем.
Чтобы превратить гладкий переход в резкий, зажимаем Alt и кликаем по якорной точке.
3. Создаем текстуру классной доски
Шаг 1
Шаг 2
Идем в меню Filter – Noise – Add Noise (Фильтр – Шум – Добавить шум) и устанавливаем значение Amount (Эффект) на 50%.
Шаг 3
Идем в меню Filter – Blur – Motion Blur (Фильтр – Размытие – Размытие в движении) и устанавливаем значения Angle (Угол) на 50 и Distance (Смещение) 19 пикселей.
Шаг 4
Идем в меню Layer – New Adjustment Layer – Levels (Слои – Новый корректирующий слой – Уровни) и устанавливаем следующие значения:
Шаг 5
Выделяем слой Chalkboard Texture (Текстура классной доски) и корректирующий слой Levels (Уровни), кликаем правой кнопкой мыши и выбираем Merge Layers (Объединить слои). Переименовываем новый слой в Chalkboard Texture (Текстура классной доски).
Шаг 6
Нажимаем Ctrl+J, чтобы дублировать слой Chalkboard Texture (Текстура классная доска) и называем его Chalkboard Text Texture (Текстура текста).
4. Создаем форму
Шаг 1
Скрываем слой Chalkboard Text Texture (Текстура текста). Кликаем правой кнопкой по слою Chalkboard Texture (Текстура классная доска) и выбираем Create Clipping Mask (Создать обтравочную маску).
Шаг 2
Нажимаем Ctrl+J, чтобы дублировать слой Speech Bubble Shape («Облачко») и называем его Chalkboard (Классная доска). Переименовываем первоначальный слой в Wooden Frame (Деревянная рамка).
Шаг 3
Кликаем правой кнопкой по слою и выбираем Convert to Smart Object (Преобразовать в смарт объект).
5. Создаем текстуру дерева
Шаг 1
Нажимаем Shift+Ctrl+N, чтобы создать новый слой. Называем его Wooden Texture (Текстура дерева).
Шаг 2
Идем в меню Filter – Render – Fibers (Фильтр – Рендеринг – Волокна), чтобы создать текстуру дерева.
Шаг 3
Кликаем правой кнопкой по слою Wooden Texture (Текстура дерева) и выбираем Create Clipping Mask (Создать обтравочную маску).
Шаг 4
Выделяем слои Wooden Frame (Деревянная рамка) и Wooden Texture (Текстура дерева) и перемещаем их выше всех остальных слоев.
Шаг 5
К слою Wooden Frame (Деревянная рамка) добавляем следующие стили слоя:
6. Создаем классную доску с деревянной рамкой
К слою Chalkboard (Классная доска) добавляем следующие стили слоя:
7. Добавляем надпись мелом
Шаг 1
Шаг 2
К текстовому слою «Снова в школу» добавляем следующие стили слоя:
Шаг 3
Также можете поменять цвет обводки по своему вкусу.
Шаг 4
Кликаем правой кнопкой мыши по текстовому слою «Снова в школу» и выбираем Convert to Smart Object (Преобразовать в смарт объект). Режим наложения устанавливаем Screen (Экран).
Шаг 5
Чтобы создать более реалистичный эффект мела, делаем видимым слой Chalkboard Text Texture (Текстура текста). Кликаем правой кнопкой мыши по этому слою и выбираем Create Clipping Mask (Создать обтравочную маску) для текстового слоя «Снова в школу». Также устанавливаем режим наложения на Multiply (Умножение).
Шаг 6
Добавляем корректирующий слой Levels (Уровни), чтобы сделать цвета ярче. Кликаем правой кнопкой мыши по корректирующему слою и выбираем Create Clipping Mask (Создать обтравочную маску).
В принципе, для создания текстов в данном стиле можно использовать готовые шрифты мелом на доске. Однако, если перед вами стоит задача сделать какие-то оригинальные надписи или даже рисунки, то тут пригодятся специальные кисти мела для Фотошопа, о которых сегодня пойдет речь. В конце статьи будет видео с демонстрацией как их можно использовать.
Chalk Brush For Any Situation

11 Sketched Arrows Brushes Featuring Chalk Effect Texture

Chalk Pastel Brushes

Chalk Scribble PS Brushes
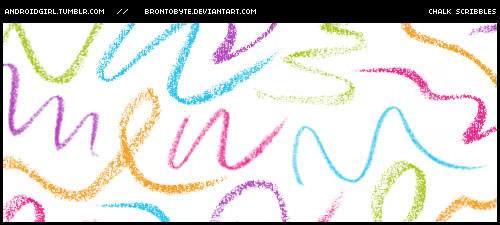

Photoshop Chalk Brush Effect

Photoshop Chalk Brush
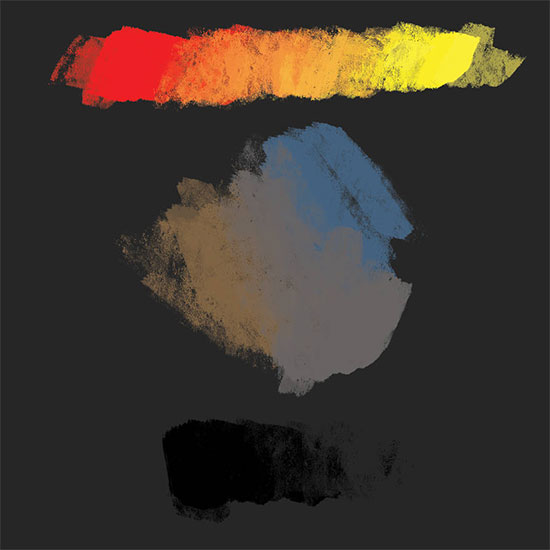
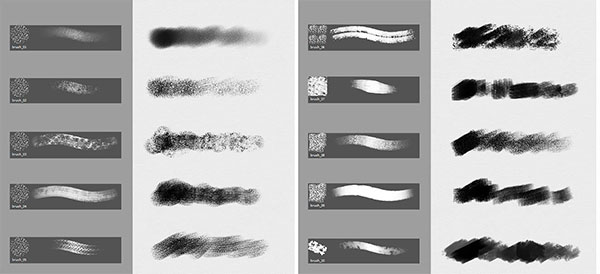
15 Chalk Shapes Photoshop Stamp Brushes

Vector Black Grunge Brushes
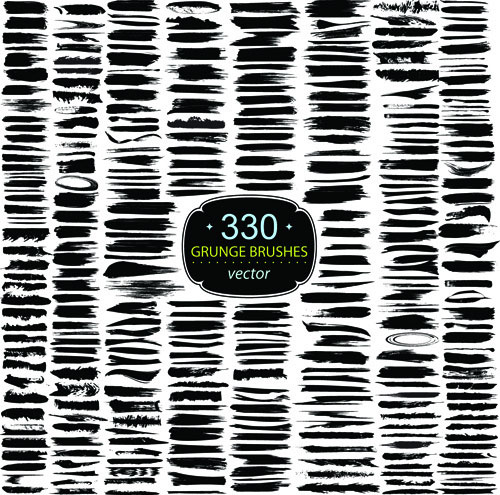
Кроме классических форматов материалов в сети можно найти векторные или разноцветные кисти мелки для рисунков на доске, что также пригодятся в работе. Некоторые архивы в посте вместо обычных линий содержат скетчевые объекты, что смотрятся весьма гармонично и эффектно. Их мы также решили добавить в подборку.
Chalk Illustrator Brushes

Grunge Collection Free Vector
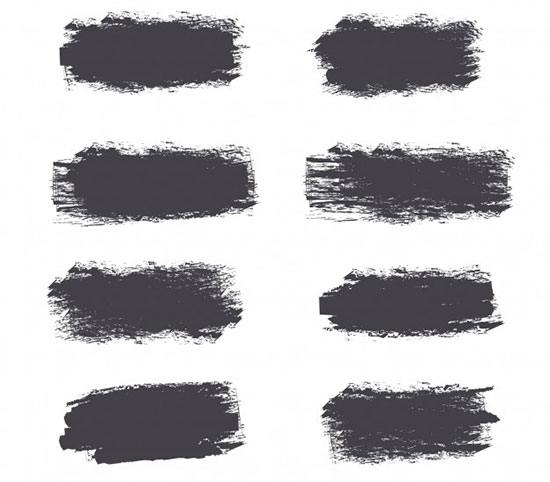
Ribbons and Arrows Collection in Chalkboard Style

Blackboard Background With Sketches

Large Collection of Arrows Drawn With Chalk
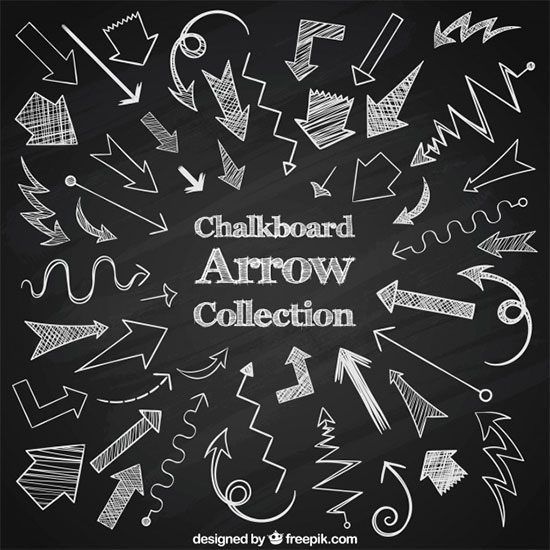
School Dayz Sketches Brushes
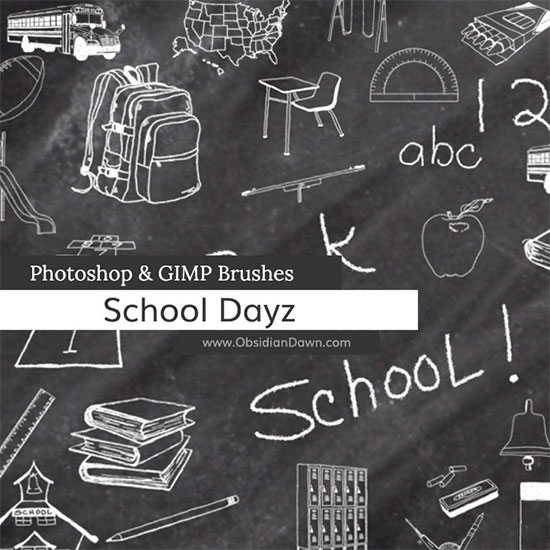
Chalk Text Effect PSD
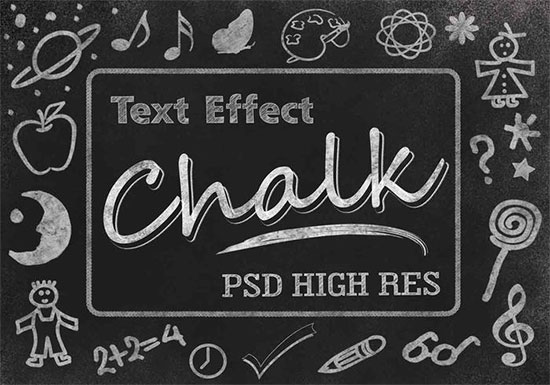
Напоследок посмотрите парочку лучших премиальных вариантов по теме.
Big Set Of Chalk Brushes

Set Brush Stroke, Handdrawn Vector

Pastel Chalk Brushes
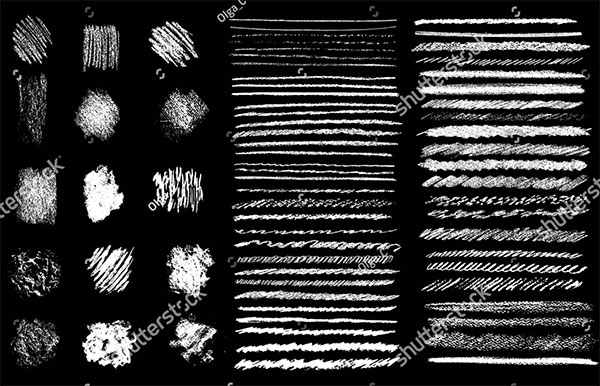
Textures Of Chalk And Coal

Mega Set Of Chalk Brushes

Кстати, если вы не замечали, в самом Фотошопе кисти мелом на доске доступны изначально в базовом наборе по умолчанию. Вот небольшое видео, демонстрирующее работу с ними.
Итого в статье подобрали чуть более 20-ти материалов. Если встречали еще какие-то интересные реализации в данной нише – присылайте ссылки, дополним статью.
Этот урок научит вас, как использовать кисть и её настройки для создания текста с эффектом мела.
Примечание автора: в уроке используется Photoshop CS6, но вы можете использовать версию CS3 и выше.
Материалы для урока:
Откройте изображение с доской в фотошоп и с помощью инструмента Рамка (Crop Tool) избавьтесь от углов с чёрным фоном.
Идём в меню Изображение – Коррекция – Уровни (Image -> Adjustments -> Levels) и ставим для теней значение 20, для полутонов значение 0,88. Это сделает изображение темнее.
Теперь идём в меню Изображение – Коррекция – Цветовой тон/Насыщенность (Image -> Adjustments -> Hue/Saturation) и изменим значение насыщенности до 10. Это сделает цвета более яркими.
Напишите текст шрифтом Blokletters Potlood с размером 270 пт.
В уроке используется надпись на двух слоях для того, чтобы продемонстрировать использование более одного цвета, но вы можете написать свой текст на одном слое.
Откройте палитру настроек кисти в меню Окно – Кисть (Window -> Brush), а затем измените параметры, как показано ниже:
Форма отпечатка кисти (Brush Tip Shape)
Выберите кисть Chalk 44
Динамика формы (Shape Dynamics)
Двойная кисть (Dual Brush)
Выберите кисть Spatter 14
Сделайте слои с текстом невидимыми, нажав на иконку глаза рядом с ними.
Кликните правой кнопкой мыши по слою с текстом и выберите пункт Создать рабочий контур (Create Work Path).
Активируйте инструмент Стрелка (Direct Selection Tool), установите цвет переднего плана на белый, и создайте новый слой поверх всех слоев, затем дайте ему название “Chalk”.
Щелкните правой кнопкой мыши по рабочему контуру и выберите опцию Выполнить обводку контура (Stroke Path).
Теперь ваш контур будет обведён меловой кистью. Нажмите клавишу Enter, чтобы избавиться от контура. Имейте в виду, что для различных размеров шрифтов могут потребоваться различные размеры кисти.
Обведём каждую букву второго слоя с надписью другим цветом. Для этого щёлкните правой кнопкой мыши по слою с текстом и выберите пункт Создать рабочий контур (Create Work Path). Теперь, используя инструмент Стрелка (Direct Selection Tool), протяните и выделите первую букву в слове для того чтобы выделить её опорные точки.
Установите цвет переднего плана на любой понравившийся вам цвет, имейте в виду, что светлые тона будут выглядеть лучше. Сделайте обводку, как вы это делали раньше, для всех букв, но пока не закончите с последней буквой не нажимайте клавишу Enter .
Цвета используемые в уроке:
Чтобы улучшить цветопередачу, последнее что мы сделаем, это добавим корректирующий слой. Нажмите иконку выбора корректирующего слоя внизу палитры слоёв и выберите коррекцию Карта градиента (Gradient Map).
Убедитесь, что корректирующий слой находится поверх всех слоев в палитре, а затем измените ему режим наложения на Умножение (Multiply) и уменьшите Непрозрачность (Opacity) до 40%.
Автор: Ольга Максимчук (Princypessa). Дата публикации: 12 октября 2020 . Категория: Уроки фотошопа текст.
Сегодня мы будем создавать эффект текста, написанного мелом на доске.
Уже идет новый учебный год и на тему школы мы создадим стилизованный текст.
В уроке будет показано два способа добавить стили слоя – для разных версий программы Adobe Photoshop.
Сначала мы откроем текстуру доски из папки с исходниками и затемним ее при помощи корректирующего слоя Уровни.
Затем установим шрифт из папки с исходниками и с помощью инструмента Текст напишем текст.
Далее создадим новый пустой слой, зальем его черным цветом и преобразуем слой в смарт-объект.
После этого применим к данному слою фильтры Шум и Диффузия.
В завершение урока "Текст мелом на доске в фотошопе" мы добавим к слою с текстом стили слоя.

Открываем в фотошоп (Ctrl+O) изображение «Текстура» из папки с исходниками.

Переходим в меню Изображение-Размер изображения и вводим настройки, как на картинке ниже. Следим, чтобы значок цепи, отмеченный на скриншоте стрелочкой, был активен – это сохранит пропорции документа.


В панели слоев создаем корректирующий слой Уровни. Чтобы затемнить изображение, в окне корректирующего слоя Уровни вводим настройки, как на рисунке ниже.



Устанавливаем шрифт из папки с исходниками. Для этого щелкните ПКМ по файлу шрифта и выберите «Установить». После этого шага шрифт установится одновременно в программу фотошоп и систему.







Ниже текстового слоя, но выше корректирующего слоя Уровни создаем новый пустой слой и называем его «Мел». Чтобы создать слой ниже активного, зажмите клавишу Ctrl и кликните по иконке создания нового слоя в панели слоев. Чтобы переименовать слой, дважды щелкните по имени слоя в панели слоев, введите новое имя и нажмите клавишу Enter.


Заливаем слой «Мел» черным цветом. Для этого переходим в меню Редактирование-Выполнить заливку и в появившемся окне в верхней строке выбираем черный оттенок.



В панели слоев кликаем ПКМ по слою «Мел» и выбираем «Преобразовать в смарт-объект». При необходимости вы сможете редактировать настройки примененных к слою «Мел» фильтров, достаточно только кликнуть по строке соответствующего фильтра в панели слоев и в открывшемся окне фильтра внести необходимые изменения.


Переходим в меню Фильтр-Шум-Добавить шум и вводим настройки, как на рисунке ниже.



Переходим в меню Фильтр-Стилизация-Диффузия и меняем настройки на следующие. На данном этапе, если нужно подкорректировать настройки, можно воспользоваться преимуществами смарт-объекта.



Зажимаем клавишу Ctrl и кликаем в панели слоев по иконке текстового слоя, чтобы загрузить выделение слоя. При активном выделении переходим к слою «Мел» в панели слоев и добавляем маску слоя, нажав на соответствующую иконку в панели слоев. Маска слоя скроет ту часть слоя, которая находится вне выделения. Увидеть это можно, если временно отключить видимость текстового слоя, нажав на «глазик» около слоя в панели слоев.




Возвращаем видимость текстовому слою, нажав на «глазик» около слоя в панели слоев.
В панели слоев дважды щелкаем по текстовому слою, чтобы открыть стили слоя.

Результат после применения стилей слоя.

В панели слоев понижаем заливку текстового слоя.


Если у вас одна из новых версий программы Adobe Photoshop, вы можете добавить еще два стиля Тень, нажав на «крестик» около стиля слоя «Тень».

Я же покажу универсальный способ, который подходит и для более ранних версий программы.
В панели слоев кликаем ПКМ по текстовому слою и выбираем «Растрировать стиль слоя». После этого слой можно переименовать, но, чтобы ускорить процесс, давайте договоримся и в дальнейшем называть этот слой текстовым.

Снова дважды щелкаем по текстовому слою в панели слоев, чтобы открыть стили слоя.

Результат после применения стилей слоя.

Снова растрируем стиль слоя (ПКМ по слою в панели слоев-Растрировать стиль слоя).
И снова в панели слоев дважды кликаем по текстовому слою, чтобы открыть стили слоя.
Читайте также:

