Структура презентации в powerpoint режимы редактирования
Обновлено: 06.07.2024
При создании пустой презентации пользователь самостоятельно выбирает и (или) создает все се элементы – количество слайдов, шаблон каждого слайда, виды разметки и цветового оформления слайда, стилевое оформление текста и мультимедийных компонентов слайда, последовательность предъявления слайдов в ходе презентации, формы перехода между слайдами и т.д.
Работа по созданию новой (пустой) презентации начинается с выбора типа первого (начального слайда), который задаст вид и способ размещения объектов для представленной на этом слайде информации. Пользователю предлагается на выбор 24 типа разметки слайда (макетов слайда), например "Титульный слайд", слайды "Организационная диаграмма", "Графика и текст", "Только заголовок" и др. (рис. 15.7).

Рис. 15.7. Вид рабочего окна программы создания презентаций PowerPoint с диалоговым окном выбора типа разметки (макета) слайда
Каждый из предлагаемых пользователю макетов разметки имеет свое особое композиционное строение для представления информации, соответствующей назначению слайда. Макет предусматривает, что в каждой зоне слайда будет располагаться определенный вид информации. Границы зоны (рамка зоны) обозначены на макете слайда пунктирными линиями, при этом расположение, размер и формат всех пунктирных рамок можно изменять с помощью действий, аналогичных тем, которые используются для изменения границ и перемещения графических элементов (картинок) в документе Word.
Для ввода текста в обозначенное пунктирной рамкой пространство или для помещения в нее какого-либо объекта мультимедиа (картинки, диаграммы, анимационного ролика или видеоролика) необходимо поместить курсор внутрь поля рамки и щелкнуть левой клавишей мыши. При этом при вводе текста в поле рамки появляется мигающий курсор, который функционально идентичен курсору ввода текста в программе MS Word. При помещении на слайд мультимедийного объекта необходимо активизировать соответствующую рамку на макете разметки слайда и с помощью раздела меню Вставка поместить в нее выбранный файл либо вставить этот объект из какой-либо другой программы, например используя буфер обмена (через раздел меню Правка – Вставить). При активизации рамки пунктирные линии меняют свой вид, что позволяет пользователю работать только с данной областью редактируемого слайда (рис. 15.8).

Рис. 15.8. Ввод текста в одну из зон макета Титульный слайд
Для того чтобы изменить разметку слайда (макет) уже созданного слайда, достаточно воспользоваться командой текстового меню Формат, в котором необходимо выбрать опцию Разметка слайда или нажать кнопку Разметка слайда на панели инструментов, затем выбрать новую разметку из предложенных схем разметки. При перемене макета слайда отсутствие нужных рамок в новой разметке не приведет к потере размещенных на слайде данных.
Выбор режима просмотра при редактировании презентации в MS PowerPoint
Программа PowerPoint позволяет добавлять в презентацию новые слайды и размещать на них соответствующую информацию. Все созданные слайды можно неоднократно редактировать, изменяя как их структуру и формат оформления, так и содержание всех объектов слайда. Для каждого слайда можно поменять его местоположение в заданной последовательности слайдов презентации, а для анимированных компонентов слайда и размещенных на нем мультимедийных объектов определить время и вид примененного к ним анимационного эффекта.
Для более эффективного использования возможностей программы PowerPoint при создании компьютерной презентации рекомендуется выбирать один из пяти предоставляемых программой режимов просмотра. В PowerPoint доступны следующие режимы:
- 1) обычный;
- 2) сортировщика слайдов;
- 3) показа слайдов;
- 4) страниц заметок;
- 5) образца слайдов.
Для переключения между режимами предназначены кнопки, расположенные в левом нижнем углу окна программы, а также команды, которые можно выбрать в разделе текстового меню Вид.
Каждый режим предназначен для выполнения определенных видов операций, например: для ввода текста, просмотра и изменения структуры презентации, создания заметки к слайду, вставки в слайд графического объекта и т.д. Так, обычный режим позволяет выполнить такие операции, как добавление новых слайдов, редактирование текста и ввод примечаний, а также перемещение по презентации при се редактировании. В режиме сортировщика слайдов отображаются миниатюры всех слайдов презентации с текстом и графикой. В этом режиме возможно просмотреть все слайды в установленной последовательности, добавить, удалить и переместить слайды, а также установить время показа слайдов в ходе демонстрации и задать анимационные переходы при смене слайдов. Однако нужно иметь в виду, что в этом режиме нельзя редактировать текст или встраивать объекты.
Режим показа слайдов используется для просмотра созданных слайдов так, как они будут проецироваться проектором на экране. При нажатии клавиши Esc или Enter, осуществляется возврат в предшествующий режим.
Режим образца слайдов позволяет управлять повторяющимися элементами презентации и базовыми параметрами макета слайда. В режим образцов слайдов можно войти, выбрав соответствующую команду текстового меню Вид – команда Мастер – Образец – Образец слайдов. В образец слайдов помещают текст и графику, которые должны быть на каждом слайде презентации. Образцы слайдов обычно используются для обеспечения единообразия презентации.
Представление презентации в разных режимах просмотра показано на рис. 15.9.

Рис. 15.9. Режимы просмотра презентации и MS PowerPoint:
а – обычный режим; б – режим сортировщика слайдов; о – режим показа слайдов; г – режим заметок; д – режим образца слайдов

Просмотреть файл PowerPoint можно различными способами в зависимости от задачи. Одни представления удобны для создания презентации, а другие хорошо подходят для ее показа.
Представление PowerPoint можно выбрать на вкладке Вид (см. рисунок ниже).
Кроме того, значки часто используемых представлений есть на панели задач в правой нижней части окна слайда (см. рисунок ниже).

Примечание: Чтобы изменить представление по умолчанию в PowerPoint, см. изменение представления по умолчанию.
- Какую версию Office для Windows вы используете?
Представления для создания презентаций
Обычный режим
Обычный режим чаще всего используется для создания слайдов. На следующем рисунке в обычном режиме показаны эскизы слайдов (слева), крупное окно с текущим слайдом и раздел под ним, в котором можно ввести заметки докладчика.
Режим сортировщика слайдов

Вы можете перейти в режим сортировщика слайдов из панели задач в нижней части окна слайда или с вкладки Вид на ленте.
В представлении Сортировать слайды (см. ниже) все слайды презентации отображаются в горизонтальной последовательности эскизов. Представление слайд-шоу полезно использовать, если вам нужно переуповести слайды: просто щелкните слайды и перетащите их в новое место или добавьте разделы, чтобы упорядовить слайды по осмысленным группам.

Дополнительные сведения о разделах см. в PowerPoint слайдов по разделам.
Режим страниц заметок
Под окном слайда расположена области Заметки. Вы можете распечатать заметки или включить их в презентацию, которую вы отправляете аудитории, или просто использовать их в качестве подсказки для себя во время презентации.

Дополнительные сведения о заметках см. в статье Добавление заметок докладчика в слайды.
Режим структуры
Режим структуры можно открыть на вкладке Вид на ленте. (В PowerPoint 2013 и более поздних версиях невозможно перейти в представление Структура непосредственно из обычного режима. Вам придется выбрать это представление на вкладке Вид.)
Используйте представление Структура для создания структуры или схемы своей презентации. В этом режиме отображается только текст слайдов без рисунков и графики.

Режимы образцов
Чтобы перейти в режим образцов на вкладке Вид в группе Режимы образцов, выберите нужный режим.
Режимы образцов включают представления Слайд, Выдача и Заметки. Основное преимущество режима образца слайдов заключается в том, что вы можете выполнять общие изменения стиля всех слайдов, страниц заметок или выдач, относящихся к презентации.
Дополнительные сведения о работе с образцами см. в следующих разделах:
Режимы для проведения и просмотра презентации
Режим слайд-шоу

Вы можете перейти в режим Слайд-шоу из панели задач в нижней части окна слайда.
Этот режим используется для демонстрации презентаций. Слайд-шоу занимает весь экран компьютера, именно так, как презентация будет выглядеть на большом экране, когда ее видят зрители.
Режим докладчика

Чтобы вернуться в режим презентации, в режиме слайд-шоу в левом нижнем углу экрана нажмите кнопку , а затем выберите показать режим презентации (как показано ниже).
Используйте режим докладчика для просмотра заметок при проведении презентации. В режиме докладчика аудитория не сможет видеть ваши заметки.

Дополнительные сведения об использовании режима докладчика см. в статье Просмотр своих заметок докладчика во время слайд-шоу.
Режим чтения

Вы можете перейти в режим чтения из панели задач в нижней части окна слайда.
Большинство пользователей, просматривающих презентацию PowerPoint без докладчика, будут использовать режим чтения. В нем презентация отображается на весь экран, как в режиме слайд-шоу, и при этом доступно несколько простых элементов управления для перехода между слайдами.
Представления для создания презентаций
В PowerPoint есть несколько режимов, которые позволяют создавать профессионально оформленные презентации.
Обычный режим
Этот режим является основным режимом редактирования, в котором можно создавать презентации и изменять их оформление. Ниже указаны четыре основные рабочие области в обычном режиме.
1. Вкладка "Структура". Здесь можно начать добавлять содержимое — записывать идеи, планировать, как вы хотите представить их, и перемещать слайды и текст. На вкладке "Структура" отображается текст слайдов в виде структуры.
Примечание: Чтобы напечатать структуру презентации, содержащую только текст, а не изображения и анимацию (как в режиме структуры), откройте вкладку Файл.
Затем щелкните "Печать", выберите "Слайды размером во всю страницу" в разделе "Другие настройки", щелкните "Структура" и нажмите кнопку "Печать" вверху.
2. Вкладка "Слайды". Здесь можно просматривать редактируемые слайды в виде эскизов. Благодаря эскизам проще перемещаться между слайдами и просматривать то, как на них влияют изменения оформления. На этой вкладке можно также легко упорядочивать, добавлять и удалять слайды.
3. Область слайдов. В правой верхней части окна PowerPoint выводится текущий слайд в крупном размере. В этом представлении можно добавить текст и вставлять изображения, таблицы, графические элементы SmartArt, диаграммы, объекты-рисунки, текстовые поля, фильмы, звуки, гиперссылки и анимацию.
4. Область заметок. Под областью слайдов можно вводить заметки к текущему слайду. Затем можно напечатать заметки и обращаться к ним во время проведения презентации. Кроме того, напечатанные заметки можно раздать аудитории, включить в презентацию, которая будет отправлена участникам мероприятия, или опубликовать на веб-странице.
Вы можете переключаться между вкладками Слайды и Контур. Сведения о том, как увеличить или скрыть области с вкладками "Контур" и "Слайды", см. в документе Показ или скрытие вкладки "Контур" или "Слайды".
Примечание: Чтобы просмотреть линейку и сетку в обычном режиме на вкладке Вид, в группе Показать установите флажок Линейка или Сетка.
Режим сортировщика слайдов
В этом режиме слайды можно просмотреть в виде эскизов. Это позволяет легко сортировать и упорядочивать последовательности слайдов по мере создания презентации и при ее подготовке к печати.
Кроме того, в режиме сортировщика слайдов можно добавлять разделы, а затем сортировать слайды по различным категориям или разделам. Вы можете перейти в режим сортировщика слайдов из панели задач в нижней части окна слайда или с вкладки Вид на ленте.
Режим страниц заметок
Под этой области находится области Заметки. Вы можете ввести заметки, которые будут применяться к текущему слайду. Затем можно напечатать заметки и обращаться к ним во время проведения презентации. Кроме того, напечатанные заметки можно раздать аудитории, включить в презентацию, которая будет отправлена участникам мероприятия, или опубликовать на веб-странице.
Режимы образцов
К режимам образцов относятся режим образца слайдов, режим образца выдач и режим образца заметок. Это основные слайды, содержащие сведения о презентации, включая такие данные, как фон, цвет, шрифты, эффекты, размеры заполнителей и позиции. Основным преимуществом работы в режиме образца является то, что изменения стиля, внесенные в образец слайдов, заметок или выдач, применяются глобально ко всем слайдам, страницам заметок и раздаточным материалам в презентации.
Дополнительные сведения о работе с образцами см. в статьях Общие сведения об образце слайдов и Создание и настройка образца слайдов.
Режимы демонстрации презентации
Режим слайд-шоу
Этот режим используется для демонстрации презентаций. Слайд-шоу занимает весь экран компьютера, именно так, как презентация будет выглядеть на большом экране, когда ее видят зрители. Вы можете увидеть, как будут выглядеть графические эффекты, время, фильмы, эффекты анимации и эффекты перехода во время презентации.
Чтобы закрыть слайд-шоу, нажмите клавишу ESC.
Режим докладчика
В этом представлении используются основные слайд-шоу, которые можно использовать при показе презентации. С помощью двух мониторов можно запускать другие программы и просматривать заметки докладчика, которые зрители не видят.
Для использования режима докладчика подключите к компьютеру второй монитор, включите поддержку нескольких мониторов и включите режим докладчика.
Режим чтения
Режим чтения используется при просмотре слайд-шоу не на большом экране, а на компьютере. Кроме того, вы можете использовать режим чтения, если хотите просмотреть презентацию не как слайд-шоу в полноэкранном режиме, а в окне с элементами управления, которые упрощают ее рецензирование. Вы в любой момент можете переключиться из режима чтения в одно из других представлений, если захотите изменить презентацию.
Режимы подготовки и печати презентации
Чтобы сэкономить расходные материалы, перед печатью можно подготовить задание печати. В PowerPoint имеются режимы и параметры, помогающие указать элементы, которые нужно напечатать (слайды, раздаточные материалы или страницы заметок), а также способы их печати (цветная, черно-белая, в оттенках серого, печать границ и т. д.).
Дополнительные сведения о печати и предварительном просмотре см. в статье Печать слайдов и раздаточных материалов PowerPoint.
Режим сортировщика слайдов
В этом режиме слайды можно просмотреть в виде эскизов. Это позволяет легко сортировать и упорядочивать слайды при их подготовке к печати. Вы можете перейти в режим сортировщика слайдов из панели задач в нижней части окна слайда или с вкладки Вид на ленте.
Предварительный просмотр
В режиме предварительного просмотра можно настроить параметры печати раздаточных материалов, страниц заметок, структуры презентации или ее слайдов. Щелкните Файл > Печать, а затем в разделе Настройка выберите нужные параметры.
Представления в PowerPoint, которые можно использовать для редактирования, печати и представления презентации, печатаются следующим образом:
Режим сортировщика слайдов
Режим страниц заметок
Представление "Структуру" (доступно в PowerPoint 2016 для Mac и более новых версиях)
Режимы образцов: слайдов, выдач и заметок
Вы можете переключаться между PowerPoint представлениями в двух местах:
Воспользуйтесь меню Вид для переключения из одного режима в другой.

Доступ к трем основным представлениям ("Обычный", "Сортировать слайды" или "Слайд-шоу") в нижней части окна PowerPoint слайдов
Режимы создания или изменения презентации
Несколько представлений в PowerPoint помогут вам создать профессиональную презентацию.
Обычный режим Этот режим является основным режимом редактирования, в котором можно создавать презентации и изменять их оформление. В обычном режиме есть три рабочие области:
Режим сортировщика слайдов В этом режиме слайды можно просмотреть в виде эскизов. Это позволяет легко сортировать и упорядочивать последовательности слайдов по мере создания презентации и при ее подготовке к печати. Кроме того, в режиме сортировщика слайдов можно добавлять разделы, а затем сортировать слайды по различным категориям или разделам.
Режим страниц заметок Под этой области находится области Заметки. Вы можете ввести заметки, которые будут применяться к текущему слайду. Затем можно напечатать заметки и обращаться к ним во время проведения презентации. Кроме того, напечатанные заметки можно раздать аудитории, включить в презентацию, которая будет отправлена участникам мероприятия, или опубликовать на веб-странице.
Режим структуры ( PowerPoint 2016 для Mac ). В режиме структуры презентация отображается в виде контура, который состоит из заголовков и основного текста каждого слайда. Каждый заголовок отображается в левой части области, которая содержит представление "Структуру", а также значок слайда и номер слайда. Работа в режиме структуры особенно удобна, если вы хотите вносить глобальные изменения, получать общие сведения о презентации, изменять последовательность маркеров или слайдов, а также применять изменения форматирования.
<c0>Режимы образцов</c0>. К ним относятся режим образца слайдов, режим образца выдач и режим образца заметок. Эти образцы являются основными слайдами, содержащими сведения о презентации, включая такие данные, как фон, цвета темы, шрифты темы, эффекты темы, размеры заполнителей и позиции. Основным преимуществом работы в режиме образца является то, что изменения стиля, внесенные в образец слайдов, заметок или выдач, применяются глобально ко всем слайдам, страницам заметок и раздаточным материалам в презентации. Дополнительные сведения о работе с образцами см. в статье Изменение образца слайдов.
Режимы демонстрации презентации
Режим слайд-шоу Этот режим используется для демонстрации презентаций. В нем слайды отображаются во весь экран.
<c0>Режим докладчика</c0>. В этом режиме можно управлять слайдами в ходе презентации: в нем отображаются истекшее время, сведения о следующем слайде и заметки, видимые только вам (заметки также можно вводить непосредственно в ходе презентации).
Режимы подготовки и печати презентации
Чтобы сэкономить расходные материалы, перед печатью можно подготовить задание печати. В PowerPoint имеются режимы и параметры, помогающие указать элементы, которые нужно напечатать (слайды, раздаточные материалы или страницы заметок), а также способы их печати (цветная, черно-белая, в оттенках серого, печать границ и т. д.).
Режим сортировщика слайдов В этом режиме слайды можно просмотреть в виде эскизов. Это позволяет легко сортировать и упорядочивать слайды при их подготовке к печати.
<c0>Предварительный просмотр</c0>. В режиме предварительного просмотра можно настроить параметры печати раздаточных материалов, страниц заметок, структуры презентации или ее слайдов.
Дополнительные сведения
В PowerPoint в Интернете, если файл хранится в OneDrive, по умолчанию будет режим чтения. Если файл хранится в OneDrive для работы и учебы или SharePoint в Microsoft 365, по умолчанию будет режим правки.
Просмотр для создания презентации
Режим правки
Вы можете ться в режим правки навкладке Вид или на панели задач в нижней части окна слайда.
Режим правки — это режим редактирования, в котором чаще всего создаются слайды. Ниже в режиме правки отображаются эскизы слайдов слева, большое окно с текущим слайдом и окно заметок под текущим слайдом, где можно ввести заметки докладчика для этого слайда.

Режим сортировщика слайдов
Сортировщик слайдов позволяет видеть слайды на экране в сетке, что упрощает их реорганизацию или разсортовку по разделам, просто перетащив их в нужное место.

Чтобы добавить раздел, щелкните первый слайд нового раздела правой кнопкой мыши и выберите добавить раздел. Дополнительные сведения см. в статье Организация слайдов PowerPoint по разделам.

Для доступа к представлению Сортировать слайды нажмите кнопку Сортировать слайды в строке состояния в нижней части окна.
Представления для представления презентации
Режим слайд-шоу

Вы можете ться в представление Слайд-шоу из панели в нижней части окна слайда.
Этот режим используется для демонстрации презентаций. Слайд-шоу занимает весь экран компьютера, именно так, как презентация выглядит на большом экране, когда ее видят зрители.
Режим чтения
Примечание: Представление чтения не доступно для Веб-приложение PowerPoint, хранимых в OneDrive для работы и учебы илиSharePoint в Microsoft 365.

Вы можете вернуться в представление чтения с вкладки Вид или в нижней части окна слайда.
Большинство пользователей, просматривающих презентацию PowerPoint без докладчика, будут использовать режим чтения. В нем презентация отображается на весь экран, как в режиме слайд-шоу, и при этом доступно несколько простых элементов управления для перехода между слайдами. Вы также можете просматривать заметки докладчика в представлении чтения.

Далеко не во всех случаях полотна презентации – слайды – в своем базовом виде устраивают пользователя. Причин на то может быть сотня. И во имя создания качественной демонстрации нельзя мириться с чем-то, что не вписывается в общие требования и правила. Так что нужно заняться редактированием слайда.
Возможности редактирования
В презентации PowerPoint присутствует широкий выбор инструментов, которые позволят качественно изменить многие стандартные аспекты.
При этом данную программу сложно назвать по-настоящему универсальной площадкой. Если ознакомиться с аналогами PowerPoint, можно увидеть, сколько функций еще недостает в этом приложении. Однако, как минимум, отредактировать слайды можно.
Изменение визуального оформления
Оформление слайдов для презентации играет важнейшую роль, задавая общий характер и тон всему документу. Потому важно верно его настроить.
Необходимые инструменты находятся во вкладке «Дизайн» в шапке приложения.
-
Первая область называется «Темы». Здесь можно выбрать предустановленные стандартные варианты оформления. Они включают в себя широкий список изменений – фон, дополнительные декоративные элементы, параметры текста в областях (цвет, шрифт, размер, расположение) и так далее. Следует как минимум попробовать каждую, чтобы оценить, как это будет выглядеть в итоге. При нажатии на каждую отдельную тему она автоматически применяется ко всей презентации.





Про последний стоит поговорить отдельно. В «Формате фона» содержится большое число самых разных настроек. В основном они разделены на 3 вкладки.

-
Первая – «Заливка». Здесь можно произвести выбор общего фона для слайдов, используя заливку, узорное заполнение, изображения и так далее.



Любые изменения здесь применяются автоматически. Стоит отметить, что настройка данным способом работает только на конкретном слайде, который был перед этим выбран пользователем. Чтобы распространить результат на всю презентацию, внизу предусмотрена кнопка «Применить ко всем слайдам».

Если ранее не был выбран предустановленный тип дизайна, то здесь будет всего одна вкладка – «Заливка».
Важно помнить, что визуальный стиль тоже требует точности настоящего художника для корректного выполнения. Так что не стоит спешить – лучше перебрать несколько вариантов, чем представить публике дурно выглядящий результат.
Также можно добавить собственных статичных элементов. Для этого нужно вставить в презентацию специальный элемент или узор, нажать на него правой кнопкой мыши и выбрать во всплывающем меню вариант «На задний план». Теперь это будет красоваться на фоне и не помешает никакому содержимому.

Однако так придется применять узоры к каждому слайду вручную. Так что лучше всего будет добавить такие декоративные элементы в шаблон, но об этом следующий пункт.
Настройка компоновки и шаблоны
Второе, что имеет критически важное значение для слайда – это его содержимое. Пользователь может свободно настроить широкий ряд параметров, касающихся распределения областей для внесения той или иной информации.
-
Для этой цели служат макеты. Чтобы применить один из них к слайду, нужно нажать правой кнопкой мыши на слайде в списке слева и выбрать во всплывающем меню вариант «Макет».


Стоит отметить, что все новые страницы, которые будут создаваться после него, также будут использовать данный вид компоновки информации.
Однако не всегда имеющиеся стандартные шаблоны могут удовлетворить потребностям пользователя. Так что может понадобиться сделать собственный вариант со всеми нужными вариантами.
-
Для этого нужно войти во вкладку «Вид».







Теперь вышеописанным методом можно применить свой макет для любого слайда и пользоваться дальше.
Изменение размера
Пользователь также может достаточно гибко настраивать габариты страниц в презентации. Настраивать можно, к сожалению, только весь документ, по отдельности каждому слайду назначить свой размер не удастся.
Добавление переходов
Последним аспектом, который касается слайдов, является настройка переходов. Данная функция позволяет определить эффект или анимацию того, как один кадр будет сменять другой. Это позволяет добиться сглаженности перехода между страницами, да и в целом очень приятно смотрится.
-
Настройки этой функции находятся в одноименной вкладке в шапке программы – «Переходы».





С этими настройками презентация выглядит лучше во время просмотра. Но стоит также отметить, что большое количество слайдов с такими переходами может значительно увеличить время демонстрации за счет того, что его будут отнимать как раз затраты на переходы. Так что лучше всего делать такие эффекты для небольших документов.
Заключение
Данный набор вариантов не сделает презентацию вершиной мастерства, однако позволит действительно добиться высоких результатов от слайда как в визуальной части, так и в плане функциональности. Так что не всегда можно позволить себе делать документ на стандартной странице.

Отблагодарите автора, поделитесь статьей в социальных сетях.

Есть несколько способов работы со слайдами в PowerPoint 2003.

Режим работы со слайдами в любой презентации PowerPoint выбирается в зависимости от текущей задачи с помощью пункта меню Вид.
Примечание. Скриншоты в данном уроке демонстрируют работу в PowerPoint 2003. Однако, во всех версиях PowerPoint, от 97 до 2003, существуют аналогичные режимы. Хотя несущественные отличия могут иметь место.
Обычный вид или просмотр слайдов

Наиболее часто используемые режимы работы со слайдами
Обычный вид или просмотр слайдов является наиболее часто используемым режимом при создании презентаций в PowerPoint.
При первом запуске программы на экране откроется в режиме слайдов. Работа в данном режиме удобна при создании презентации.
Режим структуры
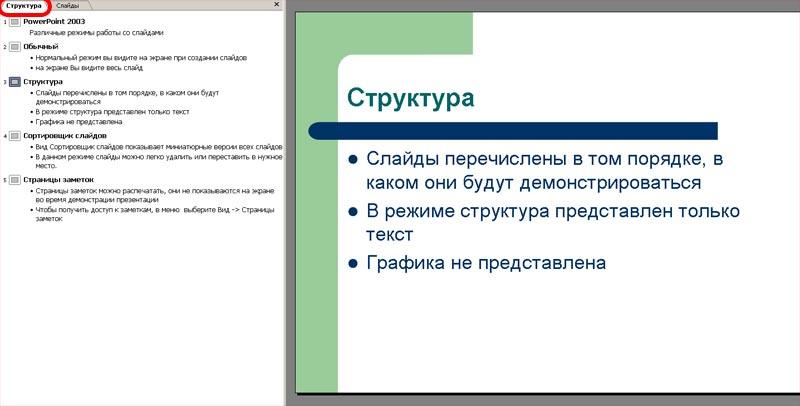
Выберите вкладку Структура в левом верхнем углу экрана, чтобы переключиться в данный режим.
Режим структуры отображает все тексты всех слайдов в виде списка в левой части экрана PowerPoint. Без графики.
Режим структуры удобен при редактировании слайдов. Текст в данном режиме может быть скопирован в документ Word для использования в качестве раздаточного материала.
Сортировщик слайдов

Сортировщик слайдов показывает миниатюры слайдов. Двойной клик левой кнопкой мыши возвращает в Обычный режим.
В режиме сортировщика показываются миниатюрные версии или эскизов слайдов.
Вид Сортировщик слайдов показывает миниатюрные версии всех слайдов в виде горизонтальных рядов. В данном режиме слайды можно легко удалить или переставить в нужном порядке. Также в режиме сортировщика слайдов можно применить переходы к группе слайдов.
Щелкните в текстовом поле для ввода заметки к выбранному слайду. Докладчик может использовать эти записи в качестве вспомогательного средства во время выступления.
В режиме заметок показывается уменьшенный вариант слайда. Расположена область заметок под рабочим полем слайда. Докладчик может напечатать эти страницы, чтобы использовать как листы с тезисами во время своего выступления.
Не всегда слайды и их оформление, заданное программой по умолчанию полностью устраивает пользователя. На это может быть множество причин – от неподходящего дизайна до отсутствия возможности разместить какой-либо элемент на нём. К счастью, функционал PowerPoint позволяет прорабатывать дизайн презентаций и отдельных слайдов практически как вам вздумается, поэтому не забывайте пользоваться предоставляемой возможностью.

Как редактировать слайды в PowerPoint
В PowerPoint есть весь необходимый функционал, позволяющий менять многие аспекты, которые по той или иной причине не устраивают пользователя. Да, программу сложно назвать полностью универсальным решением, так как там может недоставать тех функций, которые по умолчанию встроены в его аналоги. Из-за этого, вам возможно, придётся пользоваться другими программами, например, для обработки изображений и т.д.
Мы же рассмотрим возможности редактирования презентации именно с помощью инструментов самого MS PowerPoint.
Смена визуального оформления и дизайна
В большинстве случаев значительное влияние на зрителя оказывает не содержание презентации как таковой, а её правильное оформление – расстановка дизайнерских элементов, акцентирование на цветах и т.д. Это и вызывает потребность в проработке дизайна слайдов. Есть профессиональные дизайнеры, которые этим и занимаются, но обычный пользователь тоже может сделать красивую презентацию, прибегнув к встроенным в программу решениям.
В первую очередь стоит упомянуть вкладку «Дизайн», что расположена в шапке программы. Тут уже представлены готовые дизайнерские решения:
- Раскройте эту область в верхней части интерфейса приложения. Обратите внимание на блок «Темы». Здесь находится список из предустановленных стандартных вариантов оформления. Эти варианты включают в себя широкий список изменений – фон, дополнительные декоративные элементы, параметры текста в областях (цвет, шрифт, размер, расположение) и так далее. Следует как минимум попробовать каждую, чтобы оценить, как это будет выглядеть в итоге. При нажатии на каждую отдельную тему она автоматически применяется ко всей презентации.
- Если вам кажется, что список доступных стилей здесь крайне мал, то разверните его полностью с помощью специальной кнопки.
- Помимо самой темы, можно выбирать ещё и варианты её оформления. В основном это касается цветовой гаммы. Доступные варианты находятся в соответствующем разделе.

- «Заливка». Здесь настраивается заливка фона. Её можно сделать как одним цветом (пункт «Сплошная заливка»), так и градиентом или каким-либо узором. Дополнительно есть возможность загрузить какой-нибудь рисунок для использования последнего в качестве текстуры для заполнения. Плюс его можно настроить с помощью параметров, расположенных ниже;
- «Эффекты». Отвечает за настройку дополнительных элементов художественного оформления презентации, их можете изучить подробнее в соответствующей вкладке;
- «Рисунок». Эта вкладка отвечает за настройку поставленного в качестве фонового изображения рисунка, если вы его устанавливали ранее.
Примечание. Если вы не выбрали никакого дизайнерского оформления слайдов, то в этой вкладке будет доступен только раздел «Заливка».
Рекомендуем проработать несколько вариантов оформления перед тем, как показывать свою презентацию широкой публике. Дело в том, что от визуального стиля на самом деле зависит многое, поэтому его лучше более тщательно проработать.
Вы также можете располагать на слайде дополнительные художественные элементы, загружаемые с компьютера. Вот как это делается:
- Перетащите в рабочую область слайда тот элемент, который хотите добавить в него. Например, какой-нибудь винтажный угол.
- Расположите его в нужной части слайда. Ещё его нужно будет отмасштабировать с помощью расположенных по бокам манипуляторов. Если нужно, чтобы объект сохранял свои пропорции, то всю работу с манипуляторами нужно производить с зажатой клавишей Shift.
- Теперь нажмите правой кнопкой мыши по выбранному элементу. Из контекстного меню выберите пункт «На задний план». Затем из ещё одного подменю выберите аналогичный результат.
Данная инструкция актуальна в том случае, если вы хотите добавить в оформление какого-либо одного слайда узоры. В противном случае их придётся применять к каждому слайду вручную, а это порой долго и муторно. Правда, всего этого можно избежать с помощью настройки специальных шаблонов, которые в свою очередь применяются к любому выбранному слайду.
Настройка макетов
С помощью макетов пользователь может настраивать содержимое слайдов. Например, по умолчанию на слайде будет задана одна область для заголовка, а другая для вставки текста или любого другого мультимедийного элемента, например, диаграммы, видео и т.д. Помимо, собственно, установки дополнительных полей, здесь доступна установка каких-либо дизайнерских элементов в шаблон. Подробнее про вставку таковых в слайд писалось в инструкции выше.
Давайте посмотрим, как работать с этим инструментом:
- Откройте презентацию, создайте хотя бы один слайд. Для перехода в режим редактирования макетов, кликните по иконке этого слайда правой кнопкой мыши и выберите из контекстного меню вариант «Макет».
- Появится список заложенных в программе макетов с различным расположение и количеством областей для заполнения таковых контентом. В принципе, здесь предусмотрены макеты шаблонов практически на любой случай.

Примечание. Все страницы, которые будут созданы после этого слайда будут иметь такой же шаблонный макет. Исключение применимо только к тем ситуациям, когда уже есть созданный, идущий после.
Если стандартные макеты не удовлетворяют ваших потребностей, есть возможность внесения изменения в них:
-
Перейдите во вкладку «Вид». Там, в блоке «Режимы образцов» найдите кнопку «Образец слайдов».


Макет будет сохранён в общем списке. Его можно применить, если действовать первой инструкции из представленного заголовка.
Настройка размеров станиц
При необходимости пользователь может изменить стандартные размеры слайдов презентации. Правда, в этом случае изменения будут применяться ко всем слайдам в файле, а не к какому-то одному. Настроить каждому слайду индивидуальный размер невозможно.
Чтобы внести изменения в размере для всех слайдов презентации, нужно проделать следующие действия:
- Откройте вкладку «Дизайн» и выберите там кнопку «Изменить размер». Она расположена в блоке «Настроить».
- В программе уже имеется два шаблона размеров для слайдов – «Стандартный (4:3)» и «Широкоэкранный (16:9)». Один из них уже будет установлен для всей презентации в качестве стандартного размера. Вам остаётся выбрать один из них.

Дополнительно существует возможность пользовательской настройки размеров слайда. Она производится по следующей инструкции:
- Нажмите на кнопку «Размер слайда». Из выпадающего меню кликните по «Настроить размер слайдов».
- Будет открыто специальное окошко, в котором существуют следующие настройки:
- «Размер слайда». Тут вы можете выбрать некоторые дополнительные шаблоны размеров презентации, которые используются только в определённых случаях;
- Поля «Ширина» и «Высота». Как раз нужны для того, чтобы задать более точные размеры слайда. Все значения задаётся в сантиметрах. Вы можете прописывать абсолютно любые размеры;
- В правой части окна можно дополнительно настраивать ориентацию слайдов и заметок. Доступны книжная и альбомная ориентации.
Настройка переходов
Это уже больше относится к дополнительным дизайнерским настройкам, отвечающим за анимацию перелистывания слайдов. С помощью этой функции вы можете определить переход от одного слайда к другому, точнее, как это будет происходить.
Настройка и взаимодействие происходят по следующей инструкции:
- Откройте вкладку «Переходы». Она расположена в самом верху.
- В первой области, которая называется «Переходы к этому слайду» вы можете выбрать эффект, с помощью которого будет сменяться один слайд на другой.


Анимация в презентации способствует улучшению восприятия содержимого. Однако не нужно забывать, что если там много слайдов, на каждом из которых присутствует какая-либо анимация, то презентация начнёт «лагать» при проигрывании на слабых компьютерах. Также увеличивается и вес самого файла, что тоже может негативно сказаться на некоторых факторах.
У нас на сайте есть подробная статья про то, как уменьшить размеры презентации в PowerPoint. Рекомендуем с ней ознакомиться по ссылке.
С помощью этого набора инструментов можно значительно улучшить визуальную составляющую презентации. Плюс, можно будет дополнительно добиться и улучшения в функциональности, и упрощения процесса создания новых презентаций.
Читайте также:

