Суммирование с накоплением в excel
Обновлено: 07.07.2024
Управление личными финансами может быть сложной задачей, особенно если вам нужно планировать свои платежи и сбережения. Excel формулы и шаблоны бюджетов помогут вам вычислить будущую стоимость своих задолженности и инвестиций, что упростит расчет времени, необходимого для достижения целей. Используйте следующие функции:
ПЛТ: возвращает сумму периодического платежа для аннуитета на основе постоянства сумм платежей и процентной ставки.
КПЕР: возвращает количество периодов выплаты для инвестиции на основе регулярных постоянных выплат и постоянной процентной ставки.
ПВ: возвращает приведенную (к текущему моменту) стоимость инвестиции. Приведенная (нынешняя) стоимость представляет собой общую сумму, которая на данный момент равноценна ряду будущих выплат.
БС: возвращает будущую стоимость инвестиции при условии периодических равных платежей и постоянной процентной ставки.
Расчет ежемесячных платежей для погашения задолженности по кредитной карте
Предположим, остаток к оплате составляет 5400 долларов США под 17% годовых. Пока задолженность не будет погашена полностью, вы не сможете рассчитываться картой за покупки.
С помощью функции ПЛТ(ставка;КПЕР;ПС)
=ПЛТ(17%/12;2*12;5400)
получаем ежемесячный платеж в размере 266,99 долларов США, который позволит погасить задолженность за два года.
Аргумент "ставка" — это процентная ставка на период погашения кредита. Например, в данной формуле ставка 17% годовых делится на 12 — количество месяцев в году.
Аргумент КПЕР 2*12 — это общее количество периодов выплат по кредиту.
Аргумент ПС или приведенной стоимости составляет 5400 долларов США.
Расчет ежемесячных платежей по ипотеке
Представьте дом стоимостью 180 000 долларов США под 5% годовых на 30 лет.
С помощью функции ПЛТ(ставка;КПЕР;ПС)
=ПЛТ(5%/12;30*12;180000)
получена сумма ежемесячного платежа (без учета страховки и налогов) в размере 966,28 долларов США.
Аргумент "ставка" составляет 5%, разделенных на 12 месяцев в году.
Аргумент КПЕР составляет 30*12 для ипотечного кредита сроком на 30 лет с 12 ежемесячными платежами, оплачиваемыми в течение года.
Аргумент ПС составляет 180 000 (нынешняя величина кредита).
Расчет суммы ежемесячных сбережений, необходимой для отпуска
Необходимо собрать деньги на отпуск стоимостью 8500 долларов США за три года. Процентная ставка сбережений составляет 1,5%.
С помощью функции ПЛТ(ставка;КПЕР;ПС;БС)
получаем, что чтобы собрать 8500 долларов США за три года, необходимо откладывать по 230,99 долларов США ежемесячно.
Аргумент "ставка" составляет 1,5%, разделенных на 12 месяцев — количество месяцев в году.
Аргумент КПЕР составляет 3*12 для двенадцати ежемесячных платежей за три года.
Аргумент ПС (приведенная стоимость) составляет 0, поскольку отсчет начинается с нуля.
Аргумент БС (будущая стоимость), которую необходимо достичь, составляет 8500 долларов США.
Теперь допустим, вы хотите собрать 8500 долларов США на отпуск за три года, и вам интересно, какую сумму необходимо положить на счет, чтобы ежемесячный взнос составлял 175,00 долларов США. Функция ПС рассчитает размер начального депозита, который позволит собрать желаемую сумму.
С помощью функции ПС(ставка;КПЕР;ПЛТ;БС)
мы узнаем, что необходим начальный депозит в размере 1969,62 долларов США, чтобы можно было откладывать по 175,00 долларов США в месяц и собрать 8500 долларов США за три года.
Аргумент "Ставка" составляет 1,5%/12.
Аргумент КПЕР составляет 3*12 (или двенадцать ежемесячных платежей за три года).
Аргумент ПЛТ составляет -175 (необходимо откладывать по 175 долларов США в месяц).
Аргумент БС (будущая стоимость) составляет 8500.
Расчет срока погашения потребительского кредита
Представьте, что вы взяли потребительский кредит на сумму 2500 долларов США и согласились выплачивать по 150 долларов США ежемесячно под 3% годовых.
С помощью функции КПЕР(ставка;ПЛТ;ПС)
=КПЕР(3%/12;-150;2500)
выясняем, что для погашения кредита необходимо 17 месяцев и несколько дней.
Аргумент "Ставка" составляет 3%/12 ежемесячных платежей за год.
Аргумент ПЛТ составляет -150.
Аргумент ПС (приведенная стоимость) составляет 2500.
Расчет суммы первого взноса
Скажем, вы хотите приобрести автомобиль стоимостью 19 000 долларов США под 2,9 % годовых за три года. Вы хотите, чтобы ежемесячные платежи были на уровне 3500 долларов США в месяц, поэтому вам нужно выяснить сумму своего взноса. В этой формуле результатом функции ПС является сумма займа, которая затем вычитается из цены покупки, чтобы получить первый взнос.
С помощью функции ПС(ставка;КПЕР;ПЛТ)
= 19000-ПС(2,9%/12; 3*12;-350)
выясняем, что первый взнос должен составлять 6946,48 долларов США.
Сначала в формуле указывается цена покупки в размере 19 000 долларов США. Результат функции ПС будет вычтен из цены покупки.
Аргумент "Ставка" составляет 2,9%, разделенных на 12.
Аргумент КПЕР составляет 3*12 (или двенадцать ежемесячных платежей за три года).
Аргумент ПЛТ составляет -350 (необходимо будет выплачивать по 350 долларов США в месяц).
Оценка динамики увеличения сбережений
Начиная с 500 долларов США на счету, сколько можно собрать за 10 месяцев, если класть на депозит по 200 долларов США в месяц под 1,5% годовых?
Мой коллега однажды спросил меня, как использовать формулы Excel, чтобы вычислить сумму абсолютных значений в указанном диапазоне. Этот вопрос довольно регулярно всплывает на форумах, и многие пользователи часто испытывают большие трудности при работе с этим, казалось бы, простым действием.
К сожалению, в Microsoft Excel не существует встроенной функции способной выполнить суммирование по модулю, поэтому Вы должны немного поработать, чтобы получить правильный ответ.
Вот наши данные:
Мы видим, что сумма чисел в диапазоне A2:A8 дает результат -60:
= -10 + 10 + 20 + -20 + 30 + -40 + -50 = -60
= 10 + 10 + 20 + 20 + 30 + 40 + 50 = 180
На мой взгляд, лучший способ подсчета суммы абсолютных значений в Excel – использовать вспомогательный столбец. В ячейку B2 вводим формулу:
Затем протянем ее до ячейки B8. Функция ABS возвращает модуль числа. Так что теперь мы можем просто просуммировать диапазон B2:B8 и это даст нам результат 180.
В моем примере диапазон A1:A8 – это полноценная таблица данных. Поэтому при добавлении формулы =ABS(A2) в ячейку В2, Excel расширил таблицу и автоматически заполнил все ячейки в столбце. Далее я перешел на вкладку Конструктор (Design), которая находится в группе вкладок Работа с таблицами (Table tools), и поставил галочку возле опции Строка итогов (Total Row). Все значения в столбце B автоматически просуммировались, а результат отобразился в отдельной строке.
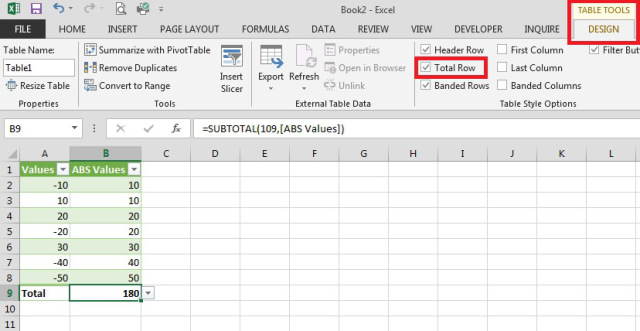
Для подсчета суммы в строке итогов используется функция ПРОМЕЖУТОЧНЫЕ.ИТОГИ (SUBTOTAL). Это универсальная функция, которая может выполнять суммирование, так же как и функция СУММ (SUM). Но есть и существенные отличия, например, ПРОМЕЖУТОЧНЫЕ.ИТОГИ (SUBTOTAL) полностью игнорирует числа, которые были скрыты вручную или с помощью фильтрации. Есть еще несколько отличий, но это мало относится к теме данной статьи.
Способ со вспомогательным столбцом хорош тем, что дает большую гибкость, если необходимо использовать данные в дальнейшем, например, в виде таблицы или сводной таблицы. Кроме этого, вспомогательный столбец может использоваться для сортировки чисел по модулю.
Это без сомнения очень хороший способ, но что же делать, когда необходимо все уместить в одну формулу без каких-либо вспомогательных столбцов?
Использовать формулу массива или СУММПРОИЗВ (SUMPRODUCT) для решения такой задачи – очень грубый подход!
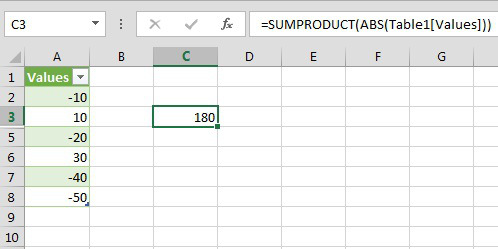
Функция СУММ в формуле массива:
При вводе формулы массива не забудьте нажать Ctrl+Shift+Enter.
Формула с СУММПРОЗВ:
Учитывая, что можно использовать более эффективную функцию СУММЕСЛИ (SUMIF), чтобы получить тот же результат (см. вариант 3), путь с использованием этих двух формул становится непредпочтительным. Обе формулы прекрасно работают с небольшими диапазонами данных, уверен, вы даже не ощутите разницу. Если же понадобится просуммировать большое количество значений, скорость работы станет заметно замедляться.
Думаю, что данный подход самый удобный из всех ранее перечисленных. С помощью функции СУММЕСЛИ (SUMIF) значения делятся на 2 массива: с положительными и отрицательными числами и суммируются. Ноль по понятным причинам игнорируется. Затем мы просто вычитаем из положительной суммы отрицательную (т.е. суммируем их). Формула выглядит вот так:
Можно записать и в таком виде:
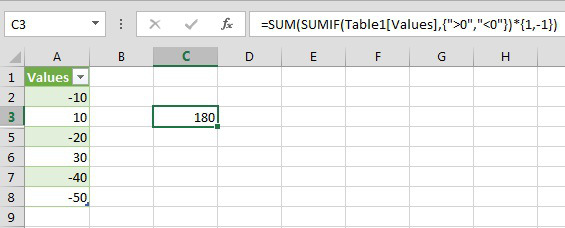
Если мы возьмем первый вариант формулы, получим следующее:
Для полноты картины, подсчитаем сумму с помощью второго варианта:
Думаю, что теперь вы знаете все основные способы подсчета суммы абсолютных значений в Excel. Если вы используете другой подход для суммирования чисел по модулю, поделитесь им в комментариях. Удачи!
Сначала научимся создавать обычную гистограмму с накоплением (задача №1), затем более продвинутый вариант с отображением начального, каждого последующего изменения и итогового значения (задача №2). Причем положительные и отрицательные изменения будем отображать разными цветами.
Примечание : Для начинающих пользователей советуем прочитать статью Основы построения диаграмм в MS EXCEL , в которой рассказывается о базовых настройках диаграмм. О других типах диаграмм можно прочитать в статье Основные типы диаграмм в MS EXCEL .
Задача №1. Обычная гистограмма с накоплением
Создадим обычную гистограмму с накоплением.

Такая диаграмма используется для визуализации вклада каждой составляющей в общий результат. Например, вклад каждого сотрудника в общую выручку подразделения.
Решение
Создадим исходную таблицу: объемы продаж 2-х сотрудников по месяцам (см. файл примера ).

Далее, выделяем любую ячейку таблицы и создаем гистограмму с накоплением ( Вставка/ Диаграммы/ Гистограмма/ Гистограмма с накоплением ).

В итоге получим:

Добавьте, если необходимо, подписи данных и название диаграммы .

Как видно из рисунка выше, в третьем столбце (март) значение у второго сотрудника равно 0, которое отображается на диаграмме (красный столбец отсутствует, но значение 0 отображается).
Чтобы не отображать этот нуль его можно удалить вручную из диаграммы, кликнув по нему два раза (интервал между кликами должен быть порядка 1 сек). Но, при изменении исходных данных есть риск, что значение у второго сотрудника изменится, но отображаться уже не будет.

Теперь ноль не отображается.
СОВЕТ : Для начинающих пользователей EXCEL советуем прочитать статью Основы построения диаграмм в MS EXCEL , в которой рассказывается о базовых настройках диаграмм, а также статью об основных типах диаграмм .
Задача №2. Продвинутая гистограмма с накоплением
Теперь создадим гистограмму с отображением начального, каждого последующего изменения и итогового значения. Причем положительные и отрицательные изменения будем отображать разными цветами. Эту диаграмму можно использовать для визуализации произошедших изменений, например отклонений от бюджета (также см. статью Диаграмма Водопад в MS EXCEL ).
Предположим, что в начале годы был утвержден бюджет предприятия (80 млн. руб.), затем январе, июле, ноябре и декабре появились/отменились новые работы, ранее не учтенные в бюджете, которые необходимо отобразить подробнее и оценить их влияние на фактическое исполнение бюджета.

Красные столбцы отображают увеличение бюджета за счет новых работ, а зеленые - уменьшение за счет экономии или отмены работ.
Решение
Создадим исходную таблицу (см. Лист с Изменением в Файле примера ). Отдельно введем плановую сумму бюджета и изменения по месяцам.

Эту таблицу мы НЕ будем использовать для построения диаграммы, а построим на ее основе другую таблицу, более подходящую для этих целей.

Нижеследующие строки в столбце Служебный (синий столбец на диаграмме) будем заполнять с помощью формулы =E8+ЕСЛИОШИБКА(F8;0)-ЕСЛИОШИБКА(G9;0)
В случае увеличения бюджета эта формула будет возвращать бюджет до увеличения, а в случае уменьшения бюджета - бюджет после уменьшения.
Далее, выделяем любую ячейку таблицы и создаем гистограмму с накоплением ( Вставка/ Диаграммы/ Гистограмма/ Гистограмма с накоплением ). После несложных дополнительных настроек границы получим окончательный вариант.

В случае только увеличения бюджета можно получить вот такую гистограмму (см. Лист с Увеличением в Файле примера ).

Для представления процентных изменений использован дополнительный ряд и Числовой пользовательский формат .
В этом пошаговом руководстве показано, как суммировать диапазон ячеек, если соответствующие ячейки содержат как x, так и y, с помощью функции СУММЕСЛИМН.
Как суммировать, если ячейки содержат и x, и y в Excel?
Как показано на снимке экрана ниже, если ячейки в C5: C12 содержат и «яблоко», и «личи», соответствующие ячейки в D5: D12 будут суммированы. Вы можете выполнить следующие действия, чтобы это сделать.

Общие формулы
=SUMIFS(sum_range, criteria_range1, criteria1, criteria_range2, criteria2)
аргументы
Sum_range: Диапазон ячеек для суммирования; Criteria_range1: Диапазон ячеек, используемых для оценки критериев1; Criteria_rang2: Диапазон ячеек, используемых для оценки критериев2; Критерии1: Критерии, используемые для определения, какие ячейки в Criteria_rang1 будут добавлены. Критерии2: Критерии, используемые для определения, какие ячейки в Criteria_rang2 будут добавлены.Как пользоваться этой формулой?
1. Выберите пустую ячейку, скопируйте или введите формулу ниже и нажмите Enter ключ для получения результата.
=SUMIFS(D5:D12, C5:C12, G4, C5:C12, G5)

Заметки:
1) В этой формуле G4 и G5 - это ячейки, содержащие первый и второй критерии. 2) Вы можете напрямую ввести текстовое значение, заключенное в двойные кавычки, в качестве критерия, подобного этому:=SUMIFS(D5:D12, C5:C12, “*apple*”, C5:C12, “*lychee*”)
3) Поскольку функция СУММЕСЛИМН основана на логике И по умолчанию, вы можете добавить дополнительные пары диапазонов и критериев в соответствии с вашими потребностями следующим образом:SUMIFS(sum_range, criteria_range1, criteria1, [criteria_range2, criteria2], . )
Пояснение формулы
=SUMIFS(D5:D12, C5:C12, G4, C5:C12, G5)
В этом случае функция СУММЕСЛИМН вычисляет числа в столбце D. Первый шаг - указать расположение чисел на основе заданных условий: * яблоко *, * личи *: Здесь мы добавляем звездочки в начальную и конечную позиции критериев, чтобы формула соответствовала «яблоку» и «личи» независимо от того, где они находятся в ячейке.Связанные функции
Функция СУММЕСЛИМН в Excel
Функция СУММЕСЛИ в Excel может помочь суммировать значения ячеек на основе нескольких критериев.
Родственные формулы
Сумма, если в ячейках есть звездочка
Чтобы суммировать ячейки, содержащие звездочку, которая рассматривается как буквальный символ, а не подстановочный знак, в этом руководстве объясняется формула, основанная на функции СУММЕСЛИ и тильде (
Суммировать, если ячейки содержат или равны x или y
Чтобы суммировать ячейки, если они содержат одно или другое значение или равны ему, в этом руководстве подробно представлены две формулы, которые помогут решить проблемы.
Сумма, если дата находится между двумя датами
В этом руководстве показано, как суммировать значения в определенном диапазоне дат в Excel с помощью формулы, основанной на функции СУММЕСЛИМН.
Суммировать, если ячейки равны или не равны определенному значению
В этом пошаговом руководстве объясняются две формулы для суммирования диапазона ячеек, которые равны или не равны определенному значению на основе функции СУММЕСЛИ.
Лучшие инструменты для работы в офисе
Kutools for Excel - поможет вам выделиться из толпы
Хотите быстро и безупречно выполнять свою повседневную работу? Kutools for Excel предлагает мощные расширенные функции 300 (объединение книг, сумма по цвету, разделение содержимого ячеек, дата преобразования и так далее . ) и экономия 80% времени для вас.
Читайте также:

