Surround view что это bios
Обновлено: 07.07.2024
Одно из основных конкурентных преимуществ интегрированных графических адаптеров Radeon HD 3200, и его потомков — «уникальная» технология Hybrid Cross Fire. Это означает возможность объединения вычислительных мощностей встроенного видеоядра и дискретной видеокарты бюджетного класса. По информации AMD такая связка должна обеспечивать некоторый прирост в оптимизированных игровых приложениях. Так ли это, мы сегодня проверим.
Начнем с того, что информации о построении Hybrid CrossFire оказалось до безобразия мало. Главный вопрос: какая видеокарта требуется для организации такой конфигурации на материнской плате, построенной на чипсете AMD 880G, в состав которого входит Radeon HD 4250? Руководство пользователя к «материнке» такой ответ не дало, поиск по сайту компании Gigabyte тоже. Визит на сайт AMD также не принес результатов. Судя по обрывкам информации, найденной на просторах всемирной Сети, на эту роль годится Radeon HD 5450. По иронии судьбы, как раз такая видеокарта была в нашей тестовой лаборатории. Но, настроить и заставить работать Hybrid Cross Fire оказалось ой как не просто!
- Режим Internal Graphics Mode установить в UMA.
- Указать для UMA Frame Buffer Size значение 256MB или 512MB.
- Отключить функцию Surround View, выбрав опцию Disable.
- Назначить порядок инициализации дисплея Init Display First, выбрав опцию OnChipVGA.
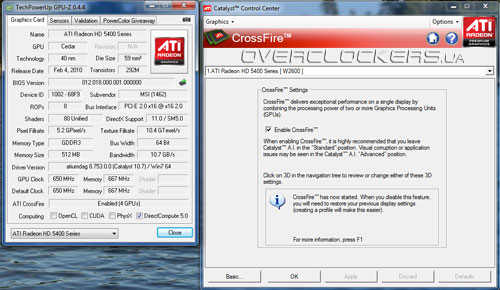
На корректность отображения режима CrossFire в GPU-Z особо пенять не будем, а посмотрим, как отразится на производительности объединение ресурсов встроенной и дискретной видеокарт.
Увы, чуда не произошло, и, даже суровый 3DMark 2006 никак не отреагировал на увеличение вычислительной мощности видеоподсистемы. Некоторый прирост наблюдался лишь в двух играх:


Как видите, без поддержки со стороны драйверов технология Hybryd CrossFire не более чем красивое обещание. А жаль, ведь сама идея объединения вычислительных мощностей дискретной и встроенной видеокарт замечательна, вот только реализация подкачала.
Выводы
Еще более неоднозначное впечатление оставило знакомство с Radeon HD 5450. С одной стороны, это идеальный кандидат для построения медиацентра, с другой — есть сильнейший конкурент в лице… Radeon HD 4250. Да-да, несмотря на отставание в играх, интегрированная видеокарта предлагает схожую функциональность обработки мультимедиа, и при том почти бесплатно. Производительность Radeon HD 5450 в современных играх весьма невелика, за эти же деньги лучше подыскать видеокарту предыдущего поколения, например GeForce 9600GT, которую можно купить за те же 50 долларов. Но если вас по какой-то причине не устраивает производительность интегрированных видеокарт семейства Radeon HD 3200, и вы ищете решение для домашнего медиацентра, то ваш выбор — дискретная видеокарта на базе Radeon HD 5450. Например, рассмотренная MSI R5450-MD512H. Высокое качество изготовления, низкое энергопотребление, достаточная производительность и компактный конструктив — все эти качества делают ее одним из лучших представителей своего класса.
Подавляющее большинство пользователей компьютера используют возможности его аппаратной части в том виде, в каком получили. В большинстве случаев они также стараются не трогать настройки BIOS и не оптимизируют их работу для достижения наилучшего быстродействия. Впрочем, это вполне понятно, поскольку даже самый минималистичный вариант современного компьютера вполне удовлетворяет обычным пользовательским задачам.
Однако есть категория людей, которые не мыслят себя без того, чтобы «пройтись» по каждому параметру биоса и операционной системы, чтобы «выжать» из своего компьютера максимум возможностей. Именно такие энтузиасты никогда не пройдут мимо очередного обновления БИОС и обязательно воспользуются настройками, позволяющими «разогнать» компьютер.

Проявляйте осторожность
Прежде, чем говорить о возможностях разгона посредством изменения настроек в биосе, стоит сказать пару слов о его целесообразности и возможных последствиях.
Технология увеличения производительности компьютера посредством разгона через биос заключается в изменении штатных параметром компонентов компьютера. Это, как минимум может привести к нестабильности работы, как максимум – к выходу «разогнанных» компонентов из строя, особенно, если используются настройки, позволяющие увеличить напряжение питания процессора или оперативной памяти – главных «действующих лиц» в борьбе за производительность.
Поэтому к решению такой задачи, как, например, разгон процессора через биос, нужно подходить очень осторожно, действовать аккуратно и обдуманно. Средства биоса для настройки параметров, влияющих на производительность, могут отличаться внешне, но в целом, с их помощью можно изменить тактовые частоты оборудования и напряжение питания отдельных компонентов, установленных на материнской плате.
Эти настройки иногда находятся в разных по названию пунктах меню пользовательского интерфейса BIOS, однако сути своей они от этого не меняют, поэтому рассмотрим их на примере AWARD БИОС, установленной на плате, рассчитанной на работу с процессором AMD.
MB Intelligent Tweaker (M.I.T.)
Настройки, относящиеся к разгону, находятся в пункте меню MB Intelligent Tweaker (M.I.T.) биоса материнской платы.

IGX Configuration – эта секция настроек позволяет установить режимы работы встроенного графического контроллера.

Internal Graphics Mode – позволяет указать, какую память должен использовать встроенный графический контроллер. Если установить параметр в Disabled – видео чип на плате будет отключен.
UMA Frame Buffer Size – устанавливает размер фрейма памяти, который, фактически, влияет только на работу в ДОС режиме. Может принимать значение 128MB, 256MB, 512MB или 1024MB
Surround View – настройка, относящаяся к возможности совместной работы встроенного видео чипа и дискретной графической карты.
VGA Core Clock control – частота графического процессора встроенного видео чипа. Ее изменение может позволить увеличить его быстродействие. Изменяется от 200 MHz до 2000 MHz и по умолчание определяется системой автоматически.
CPU Clock Ratio – позволяет вручную изменять тактовую частоту установленного процессора. Именно изменение этого параметра определяет разгон процессора через биос и может дать неплохой прирост производительности. По умолчанию установлено в «определятся автоматически».
CPU NorthBridge Freq – позволяет установить вручную тактовую частоту работы северного моста, которая по умолчанию зависит от характеристик установленного процессора.
Core Performance Boost – позволяет использовать встроенную технологию ускорения работы ядер процессора. Включено по умолчанию.
CPB Ratio – определяет множитель Core Performance Boost и по умолчанию определяется типом установленного процессора.
Turbo CPB (Note) – позволяет указать, нужно ли использовать встроенную технологию оптимизации работы процессора. Выключено по умолчанию.
CPU Host Clock Control – позволят включить или отключить возможность управления несущей частотой процессора. По умолчанию частота определяется биосом автоматически.
CPU Frequency(MHz) – позволяет задать несущую частоту вручную в диапазоне от 200 MHz до 500 MHz. По умолчанию определяется автоматически.
PCIE Clock(MHz) – дает возможность изменить частоту шины PCI экспресс в пределах от 100 MHz до 150 MHz. По умолчанию определяется системой.
HT Link Width – позволяет изменить разрядность шины передачи данных между чипсетом и процессором.
HT Link Frequency – настройка частоты шины передачи данных между чипсетом и процессором.
Set Memory Clock – позволяет установить частоту работы системной памяти. По умолчанию определяется автоматически.
Memory Clock – установка множителя определяющего тактовую частоту работы оперативной памяти.
DRAM Configuration – режим «тонкой» настройки параметров оперативной памяти, позволяющий задавать тайминги, параллельное использование каналов доступа, выполнять объединение планок памяти в банки.
System Voltage Control – секция настройки напряжений питания процессора и оперативной памяти. По умолчанию - режим Авто, который устанавливает штатные напряжения питания оборудования. С этим блоком настроек нужно быть чрезвычайно осторожным, поскольку увеличение напряжения может привести к физическому выходу этих компонентов из строя.
DDR3 Voltage – позволяет вручную задать напряжение питания оперативной памяти в диапазоне от 1.500V до 1.900V. При оверклокинге может повысить стабильность работы, а также стать причиной выхода ее из строя.
CPU Voltage Control – позволяет изменять напряжение питания процессора. По умолчанию устанавливается штатное напряжение, а диапазон регулировок зависит от его марки.
CPU NB VID Control - позволяет изменять напряжение питания северного моста чипсета.
Normal CPU Vcore – отображает штатное напряжение питания установленного процессора.
Normal CPU Vcore NB - отображает штатное напряжение питания северного моста чипсета.
Заключение
Еще раз повторимся, что с секцией настроек, позволяющей выполнить разгон процессора через биос, ускорить работу оперативной памяти, а также работу шин обмена данными следует экспериментировать очень осторожно. И если изменения частоты работы оборудования могут привести лишь к нестабильности работы операционной системы и приложений, то изменение напряжения питания компонентов материнской платы может стать причиной их физической поломки.
К тому же, если регулировка частоты привела к невозможности загрузить компьютер, всегда можно выполнить откат биоса, а в случае с изменением напряжений может потребоваться дорогостоящий ремонт.
Поэтому, прежде чем пытаться увеличить быстродействие компьютера средствами БИОС для разгона, стоит внимательно ознакомиться с материалами нашего сайта, возможно, увеличения производительности будет проще и безопаснее добиться оптимизацией операционной системы и обновлением драйверов.





Windows располагает всеми необходимыми инструментами управления аудиокартой, но иногда для доступа к ее настройкам приходится обращаться непосредственно к BIOS. Например, вы заменили звуковую карту, но по какой-то причине она не определилась системой. В таких случаях нужно проверить, действительно ли аудиокарта включена. Другой пример — вы установили более производительную дискретную аудиокарту и хотите отключить интегрированную. В самом отключении или включении звуковой карты в BIOS нет ничего сложного, труднее найти ее в настройках базовой системы ввода-вывода, интерфейс которой в разных моделях компьютеров и ноутбуков может существенно отличаться.
Так как же в БИОСе найти звуковую карту? Как бы ни были различны BIOS, их можно разделить на три основных группы: Phoenix или Award, AMI, UEFI. Существует также BIOS Intel. Каждая из этих групп имеет общие черты интерфейса, хотя названия отдельных опций могут быть разные. Разные версии BIOS того же производителя также могут иметь отличия, особенно это касается современных BUOS UEFI.
Включение и отключение аудиокарты в BIOS Award (Phoenix)
- Зайдите в BIOS и выберите в главном меню опцию «Integrated Peripherals»;

В зависимости от версии БИОС, опции аудиоадаптера могут быть расположены в текущем разделе меню «Integrated Peripherals» и называться:
-
Onboard Audio Function:


В этом случае нужно выбрать соответствующий пункт и поставить его в положение Enabled для включения.
Другой вариант интерфейса — когда устройства в меню сгруппированы и требуется перейти на один уровень глубже для доступа к управлению аудиокартой. В этом случае необходимо найти одно из похожих названий пункта меню:
-
VIA Onchip PCI Device:



Выбрать его и нажать ввод;



Опция не обязательно будет именоваться как в примерах, она может иметь и другое название, в котором будет присутствовать слово «Audio» или «AC97. Встречается также название «Azalia».
Включение и отключение аудиокарты в BIOS AMI
Процедура включения или отключения звуковой карты в БИОСе American Megatrends будет немного отличаться.
-
Зайдите в BIOS и с помощью клавиш-стрелок перейдите в главном меню в раздел «Advanced»;


Примечание: версия BIOS AMI 3.xx похожа на BIOS Award, в свою очередь, в ноутбуках BIOS Award может внешне походить на BIOS AMI версии 2.xx.
Включение и отключение аудиокарты в UEFI
UEFI представляет собой усовершенствованную версию BIOS или лучше сказать преемника BIOS. UEFI отличается наличием графического интерфейса с поддержкой мыши, большего адресного пространства, поддержкой Secure Boot, русского языка (опционально) и ряда других дополнительных функций, но сейчас нас интересует, где в БИОСе UEFI включить звуковую карту. Тут не обладающий достаточным опытом пользователь может столкнуться с некоторыми трудностями, поскольку графические интерфейсы прошивок UEFI отличаются еще большим разнообразием, чем строгие текстовые интерфейсы AMI и Award.
Если у вас MSI UEFI
- В меню настроек «Advanced» найдите раздел «Integrated Peripherals» (Интегрированные периферийные устройства) и зайдите в него;


Если у вас ASUS UEFI
- В нижней части экрана UEFI нажмите «Advanced Mode» и подтвердите вход в раздел расширенных настроек;





Если в BIOS нет опции
К сожалению, во многих прошивках BIOS для ноутбуков отдельная опция включения-отключения звуковой карты отсутствует. В этом случае программно отключить аудиокарту можно только в работающей системе. Для этого откройте Диспетчер устройств, разверните пункт «Звуковые, игровые и видеоустройства», выберите в нём аудиоустройство и отключите его из контекстного меню.

Как видите, отключить в БИОСе встроенную звуковую карту не представляет особого труда, главное найти в настройках нужную опцию. Если всё будет сделано правильно, аудиокарта станет недоступной в Диспетчере устройств, и чтобы задействовать ее, вам нужно опять обратиться к настройкам BIOS.
Подготовка к настройке Прежде чем начать настройку «Биос Авард» настоятельно рекомендуем как следует подготовить свое «железо» во избежание непреднамеренных последствий. Сохранить резервную копию ОС. Создать резервную копию текущего состояния BIOS:
Настройка Bios award
Подготовка
Записать данные о конфигурации жесткого диска. При смене модели Биоса может потребоваться повторный ее ввод.
Записать остальные нестандартные настройки BIOS, такие как интегрированные настройки параллельного и последовательного портов, скорости передачи информации на жестком диске и и.т.д.
Внимательно и целиком изучить инструкцию, указанные к установке флэш-BIOS или к обновлению для микросхем.

В некоторых материнских платах, как правило, отключены автоматические обновления Биос в целях предотвращения несогласованных изменений. Если необходимо загрузить обновление, важно получить разрешение на изменение, затем при завершении обновления произвести сброс защиты.
Клавиши для входа в Биос
Наиболее часто встречающаяся клавиша для входа – Delete.
Возможные клавиши входя по моделям ПК и ноутбуков.
Esc – Acer, Asus, Compaq, Hp, Samsung
F8 – Asus, Packard Bell,
F9 – Acer, Compaq, Hp
F11 – Asrock, ECS, MSI (Micro-Star), Sony Vaio
F12 – Acer, Dell, Fujitsu Siemens, Gigabyte, Lenovo, Toshiba
Разделы
Разберем основные настройки Биоса
начнем со стандартных функций (Standard CMOS Features)
В этой вкладке можно настроить основные параметры BIOS, например, дату, время, тип дискеты и и.т.д. Перемещаемся с помощью клавиш навигации на клавиатуре, с изображением стрелок. При выборе нужной настройки нажимаем на Enter. А теперь обо всем по порядку.
Date и Time настройка системных параметров даты и времени с помощью «+», «←», «↑», «↓», «→».
Так же на этом этапе есть еще 2 достойных конфигураций
No Errors – ОС загрузится в любом случае, даже если возникнут ошибки
Extendet Memory показывает сведения об ОЗУ (Оперативная память).
Теперь перейдем к расширенным возможностям CMOS
В этом разделе можно настроить содержимое буферов чипсета, которые напрямую взаимосвязаны с оборудованием. Чтобы избежать печальных последствий некорректной настройки (если вы новичок), советуем оставим настройку BIOS AWARD software по умолчанию.
Далее рассмотрим еще более интересную опцию
First Boot Device (Первое загрузочное устройство), здесь указываем тип устройства, с которого Вы хотите установить операционную систему на ПК или же уже загрузиться с установленной.
BIOS представляет различные комбинации настроек, я же расскажу вам о самых важных:
CD-ROM (встроенный привод) выбираем при установки ОС с загрузочного лазерного диска;
USB-FDD и USB-HDD выбираем при установки/загрузки ОС с загрузочной флешки;
USB-CDROM (внешний привод, который подключается через USB порт).
Так же путём нехитрых клавиш выбираем устройство которое подходит в Вашем случае и сохраняем изменения. Рекомендуемая настройка CD-ROM, но каждый раз при запуске компьютера система будет искать ОС на приводе, а потом только перейдет на нижний (второй) уровень который называется Second Boot Device.
Second Boot Device (Второе загрузочное устройство) аналогичная настройка как и в пункте выше. Рекомендуемая настройка Hard Disk.
Third Boot Device (Третье загрузочное устройство) можно поставить в режим Disabled (отключить).
Пункт Password Check предназначен для установки паролей (если они установлены) не только на вход в BIOS (Setup), но и на вход в ОС (Always).

Integrated Peripherals
Интегрированные периферийные устройства позволяют изменять различные устройства ввода-вывода, такие как контроллеры IDE, последовательные и параллельные порты, клавиатуру и другие. Управление питанием позволяет настроить различные функции энергосбережения, когда ПК находится в режиме ожидания или в режиме работы. Конфигурации PnP/PCI позволяет отрегулировать слоты PCI. Назначают IRQ для различных конфигураций. Оставляют настройки AWARD BIOS utility по умолчанию, в противном случае, они могут усложнить работу с IRQ.
Power Management Setup
Дальше приведена табличка, которую вы не можете редактировать, написано там следующее:
Параметры напряжений
Frequency/Voltag Control (Контроль напряжений и рабочих частот устройств)
Читайте также:

