Связать сводные таблицы эксель
Обновлено: 05.07.2024
Вы применяли функцию ВПР, чтобы переместить данные столбца из одной таблицы в другой? Так как в Excel теперь есть встроенная модель данных, функция ВПР устарела. Вы можете создать связь между двумя таблицами на основе совпадающих данных в них. Затем можно создать листы Power View или сводные таблицы и другие отчеты с полями из каждой таблицы, даже если они получены из различных источников. Например, если у вас есть данные о продажах клиентам, вам может потребоваться импортировать и связать данные логики операций со временем, чтобы проанализировать тенденции продаж по годам и месяцам.
Все таблицы в книге указываются в списках полей сводной таблицы и Power View.

При импорте связанных таблиц из реляционной базы данных Excel часто может создавать эти связи в модели данных, формируемой в фоновом режиме. В других случаях необходимо создавать связи вручную.
Убедитесь, что книга содержит хотя бы две таблицы и в каждой из них есть столбец, который можно сопоставить со столбцом из другой таблицы.
Вы можете отформатировать данные как таблицу или импортировать внешние данные в виде таблицы на новом.
Присвойте каждой из таблиц понятное имя: На вкладке Работа с таблицами щелкните Конструктор > Имя таблицы и введите имя.
Убедитесь, что столбец в одной из таблиц имеет уникальные значения без дубликатов. Excel может создавать связи только в том случае, если один столбец содержит уникальные значения.
Например, чтобы связать продажи клиента с логикой операций со временем, обе таблицы должны включать дату в одинаковом формате (например, 01.01.2012) и по крайней мере в одной таблице (логика операций со временем) должны быть перечислены все даты только один раз в столбце.
Щелкните Данные> Отношения.
Если команда Отношения недоступна, значит книга содержит только одну таблицу.
В окне Управление связями нажмите кнопку Создать.
В окне Создание связи щелкните стрелку рядом с полем Таблица и выберите таблицу из раскрывающегося списка. В связи "один ко многим" эта таблица должна быть частью с несколькими элементами. В примере с клиентами и логикой операций со временем необходимо сначала выбрать таблицу продаж клиентов, потому что каждый день, скорее всего, происходит множество продаж.
Для элемента Столбец (чужой) выберите столбец, который содержит данные, относящиеся к элементу Связанный столбец (первичный ключ). Например, при наличии столбца даты в обеих таблицах необходимо выбрать этот столбец именно сейчас.
В поле Связанная таблица выберите таблицу, содержащую хотя бы один столбец данных, которые связаны с таблицей, выбранной в поле Таблица.
В поле Связанный столбец (первичный ключ) выберите столбец, содержащий уникальные значения, которые соответствуют значениям в столбце, выбранном в поле Столбец.
Дополнительные сведения о связях между таблицами в Excel
Примечания о связях
Вы узнаете, существуют ли связи, при перетаскивании полей из разных таблиц в список полей сводной таблицы. Если вам не будет предложено создать связь, то в Excel уже есть сведения, необходимые для связи данных.
Создание связей аналогично использованию VLOOKUP: вам нужны столбцы, содержащие совпадающие данные, чтобы Excel могли ссылаться на строки в одной таблице с строками из другой таблицы. В примере со временем в таблице Customer должны быть значения дат, которые также существуют в таблице аналитики времени.
В модели данных связи таблиц могут быть типа "один к одному" (у каждого пассажира есть один посадочный талон) или "один ко многим" (в каждом рейсе много пассажиров), но не "многие ко многим". Связи "многие ко многим" приводят к ошибкам циклической зависимости, таким как "Обнаружена циклическая зависимость". Эта ошибка может произойти, если вы создаете прямое подключение между двумя таблицами со связью "многие ко многим" или непрямые подключения (цепочку связей таблиц, в которой каждая таблица связана со следующей отношением "один ко многим", но между первой и последней образуется отношение "многие ко многим"). Дополнительные сведения см. в статье Связи между таблицами в модели данных.
Типы данных в двух столбцах должны быть совместимы. Подробные сведения см. в статье Типы данных в моделях данных.
Другие способы создания связей могут оказаться более понятными, особенно если неизвестно, какие столбцы использовать. Дополнительные сведения см. в статье Создание связи в представлении диаграммы в Power Pivot.
Пример. Связывание данных логики операций со временем с данными по рейсам авиакомпании
Вы можете узнать о связях обеих таблиц и логики операций со временем с помощью свободных данных на Microsoft Azure Marketplace. Некоторые из этих наборов данных очень велики, и для их загрузки за разумное время необходимо быстрое подключение к Интернету.
Нажмите Получение внешних данных > Из службы данных > Из Microsoft Azure Marketplace. В мастере импорта таблиц откроется домашняя страница Microsoft Azure Marketplace.
В разделе Price (Цена) нажмите Free (Бесплатно).
В разделе Category (Категория) нажмите Science & Statistics (Наука и статистика).
Найдите DateStream и нажмите кнопку Subscribe (Подписаться).
Прокрутите вниз и нажмите Select Query (Запрос на выборку).
Чтобы импортировать данные, выберите BasicCalendarUS и нажмите Готово. При быстром подключении к Интернету импорт займет около минуты. После выполнения вы увидите отчет о состоянии перемещения 73 414 строк. Нажмите Закрыть.
Чтобы импортировать второй набор данных, нажмите Получение внешних данных > Из службы данных > Из Microsoft Azure Marketplace.
В разделе Type (Тип) нажмите Data Данные).
В разделе Price (Цена) нажмите Free (Бесплатно).
Найдите US Air Carrier Flight Delays и нажмите Select (Выбрать).
Прокрутите вниз и нажмите Select Query (Запрос на выборку).
Нажмите Готово для импорта данных. При быстром подключении к Интернету импорт займет около 15 минут. После выполнения вы увидите отчет о состоянии перемещения 2 427 284 строк. Нажмите Закрыть. Теперь у вас есть две таблицы в модели данных. Чтобы связать их, нужны совместимые столбцы в каждой таблице.
Убедитесь, что значения в столбце DateKey в таблице BasicCalendarUS указаны в формате 01.01.2012 00:00:00. В таблице On_Time_Performance также есть столбец даты и времени FlightDate, значения которого указаны в том же формате: 01.01.2012 00:00:00. Два столбца содержат совпадающие данные одинакового типа и по крайней мере один из столбцов (DateKey) содержит только уникальные значения. В следующих действиях вы будете использовать эти столбцы, чтобы связать таблицы.
В окне Power Pivot нажмите Сводная таблица, чтобы создать сводную таблицу на новом или существующем листе.
В списке полей разверните таблицу On_Time_Performance и нажмите ArrDelayMinutes, чтобы добавить их в область значений. В сводной таблице вы увидите общее время задержанных рейсов в минутах.
Разверните таблицу BasicCalendarUS и нажмите MonthInCalendar, чтобы добавить его в область строк.
Обратите внимание, что теперь в сводной таблице перечислены месяцы, но количество минут одинаковое для каждого месяца. Нужны одинаковые значения, указывающие на связь.
В списке полей, в разделе "Могут потребоваться связи между таблицами" нажмите Создать.
В поле "Связанная таблица" выберите On_Time_Performance, а в поле "Связанный столбец (первичный ключ)" — FlightDate.
В поле "Таблица" выберитеBasicCalendarUS, а в поле "Столбец (чужой)" — DateKey. Нажмите ОК для создания связи.
Обратите внимание, что время задержки в настоящее время отличается для каждого месяца.
В таблице BasicCalendarUS перетащите YearKey в область строк над пунктом MonthInCalendar.
Теперь вы можете разделить задержки прибытия по годам и месяцам, а также другим значениям в календаре.
Советы: По умолчанию месяцы перечислены в алфавитном порядке. С помощью надстройки Power Pivot вы можете изменить порядок сортировки так, чтобы они отображались в хронологическом порядке.
Таблица BasicCalendarUS должна быть открыта в окне Power Pivot.
В главной таблице нажмите Сортировка по столбцу.
В поле "Сортировать" выберите MonthInCalendar.
В поле "По" выберите MonthOfYear.
Сводная таблица теперь сортирует каждую комбинацию "месяц и год" (октябрь 2011, ноябрь 2011) по номеру месяца в году (10, 11). Изменить порядок сортировки несложно, потому что канал DateStream предоставляет все необходимые столбцы для работы этого сценария. Если вы используете другую таблицу логики операций со временем, ваши действия будут другими.
"Могут потребоваться связи между таблицами"
По мере добавления полей в сводную таблицу вы получите уведомление о необходимости связи между таблицами, чтобы разобраться с полями, выбранными в сводной таблице.

Хотя Excel может подсказать вам, когда необходима связь, он не может подсказать, какие таблицы и столбцы использовать, а также возможна ли связь между таблицами. Чтобы получить ответы на свои вопросы, попробуйте сделать следующее.
Шаг 1. Определите, какие таблицы указать в связи
Если ваша модель содержит всего лишь несколько таблиц, понятно, какие из них нужно использовать. Но для больших моделей вам может понадобиться помощь. Один из способов заключается в том, чтобы использовать представление диаграммы в надстройке Power Pivot. Представление диаграммы обеспечивает визуализацию всех таблиц в модели данных. С помощью него вы можете быстро определить, какие таблицы отделены от остальной части модели.

Шаг 2. Найдите столбцы, которые могут быть использованы для создания пути от одной таблице к другой
После того как вы определили, какая таблица не связана с остальной частью модели, пересмотрите столбцы в ней, чтобы определить содержит ли другой столбец в другом месте модели соответствующие значения.
Предположим, у вас есть модель, которая содержит продажи продукции по территории, и вы впоследствии импортируете демографические данные, чтобы узнать, есть ли корреляция между продажами и демографическими тенденциями на каждой территории. Так как демографические данные поступают из различных источников, то их таблицы первоначально изолированы от остальной части модели. Для интеграции демографических данных с остальной частью своей модели вам нужно будет найти столбец в одной из демографических таблиц, соответствующий тому, который вы уже используете. Например, если демографические данные организованы по регионам и ваши данные о продажах определяют область продажи, то вы могли бы связать два набора данных, найдя общие столбцы, такие как государство, почтовый индекс или регион, чтобы обеспечить подстановку.
Кроме совпадающих значений есть несколько дополнительных требований для создания связей.
Значения данных в столбце подстановки должны быть уникальными. Другими словами, столбец не может содержать дубликаты. В модели данных нули и пустые строки эквивалентны пустому полю, которое является самостоятельным значением данных. Это означает, что не может быть несколько нулей в столбце подстановок.
Типы данных столбца подстановок и исходного столбца должны быть совместимы. Подробнее о типах данных см. в статье Типы данных в моделях данных.
Подробнее о связях таблиц см. в статье Связи между таблицами в модели данных.
Сводные таблицы удобно использовать для анализа данных и создания отчетов с ними. А если это реляционные данные (т. е. такие, которые хранятся в отдельных таблицах, но при этом их можно объединить благодаря общим значениям), вы можете всего за несколько минут создать такую сводную таблицу:

Чем отличается эта сводная таблица? Обратите внимание, что в списке полей справа отображается не одна таблица, а целый набор таблиц. Каждая из этих таблиц содержит поля, которые можно объединить в одну сводную таблицу для получения различных срезов данных. Не требуются ручное форматирование и подготовка данных. Сразу после импорта данных можно создать сводную таблицу на основе связанных таблиц.
Чтобы объединить несколько таблиц в списке полей сводной таблицы:
Можно импортировать их из реляционной базы данных, например, Microsoft SQL Server, Oracle или Microsoft Access. Вы можете импортировать несколько таблиц одновременно.
Можно импортировать несколько таблиц из других источников данных, в том числе из текстовых файлов, веб-каналов данных, данных листа Excel и т. д. Вы можете добавить эти таблицы в модель данных в Excel, создать связи между ними, а затем создать сводную таблицу с помощью модели данных.
Ниже приведена процедура импорта нескольких таблиц из базы данных SQL Server.
Убедитесь, что вам известны имя сервера, имя базы данных и учетные данные, необходимые для подключения к SQL Server. Все необходимые сведения можно получить у администратора базы данных.
Щелкните Данные > Получение внешних данных > Из других источников > С сервера SQL Server.
В поле Имя сервера введите сетевое имя компьютера с запущенным сервером SQL Server.
В разделе Учетные данные входа в систему выберите команду Использовать проверку подлинности Windows, если вы подключаетесь с помощью своих учетных данных. В противном случае введите имя пользователя и пароль, предоставленные администратором базы данных.
Нажмите клавишу ВВОД и в разделе Выбор базы данных и таблицы выберите нужную базу данных, а затем щелкните Разрешить выбор нескольких таблиц.

Выберите необходимые для работы таблицы вручную, если вы знаете, какие именно нужны вам. Или же выберите одну или две, а затем щелкните Выбор связанных таблиц для автовыбора таблиц, связанных с уже указанными.
Если установлен флажок Импорт связи между выбранными таблицами, оставьте его, чтобы разрешить Excel воссоздать аналогичные связи таблиц в книге.
Нажмите Готово.
В диалоговом окне Импорт данных выберите элемент Отчет сводной таблицы.

Обратите внимание: список полей содержит несколько таблиц. Это все таблицы, выбранные вами во время импорта. Каждую таблицу можно развернуть и свернуть для просмотра ее полей. Так как таблицы связаны, вы можете создать сводную таблицу, перетянув поля из любой таблицы в область ЗНАЧЕНИЯ, СТРОКИ или СТОЛБЦЫ.

Перетащите числовые поля в область ЗНАЧЕНИЯ. Например, если используется образец базы данных Adventure Works, вы можете перетащить поле "ОбъемПродаж" из таблицы "ФактПродажиЧерезИнтернет".
Перетащите поля даты или территории в область СТРОКИ или СТОЛБЦЫ, чтобы проанализировать объем продаж по дате или территории сбыта.

Работа с другими типами баз данных
Для использования других реляционных баз данных, например Oracle, может понадобиться установить дополнительное клиентское программное обеспечение. Обратитесь к администратору базы данных, чтобы уточнить, есть ли такая необходимость.
Вы можете импортировать несколько таблиц из приложения Access. Подробнее об этом можно узнать в учебнике по импорту данных в Excel и созданию модели данных.
Импорт таблиц из других источников
Помимо SQL Server, вы можете импортировать таблицы из ряда других реляционных баз данных.
Реляционные базы данных — это не единственный источник данных, который поддерживает работу с несколькими таблицами в списке полей сводной таблицы. Вы можете использовать таблицы в своей книге или импортировать каналы данных, а затем интегрировать их с другими таблицами данных в книге. Чтобы все эти несвязанные данные работали вместе, нужно каждую таблицу добавить в модель данных, а затем создать связи между ними с помощью соответствующих значений полей.
Использование модели данных для создания новой сводной таблицы
Возможно, вы создали связи между таблицами в модели данных и теперь готовы использовать эти данные для анализа. Ниже описано, как создать новую сводную таблицу или сводную диаграмму с помощью модели данных в книге.
Щелкните любую ячейку на листе.
Выберите Вставка > Сводная таблица.
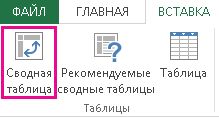
В диалоговом окне Создание сводной таблицы в разделе Выберите данные для анализа щелкните Использовать внешний источник данных.

Выберите вариант Выбрать подключение.

На вкладке Таблицы в разделе Модель данных этой книги выберите Таблицы в модели данных книги.
Сводная таблица — это эффективный инструмент для вычисления, сведения и анализа данных, который упрощает поиск сравнений, закономерностей и тенденций.
Работа с помощью стеблей немного отличается в зависимости от того, какую платформу вы используете для Excel.

Создание в Excel для Windows
Выделите ячейки, на основе которых вы хотите создать сводную таблицу.
Примечание: Ваши данные не должны содержать пустых строк или столбцов. Они должны иметь только однострочный заголовок.
На вкладке Вставка нажмите кнопку Сводная таблица.

В разделе Выберите данные для анализа установите переключатель Выбрать таблицу или диапазон.

В поле Таблица или диапазон проверьте диапазон ячеек.
В разделе Укажите, куда следует поместить отчет сводной таблицы установите переключатель На новый лист, чтобы поместить сводную таблицу на новый лист. Можно также выбрать вариант На существующий лист, а затем указать место для отображения сводной таблицы.
Настройка сводной таблицы
Чтобы добавить поле в сводную таблицу, установите флажок рядом с именем поля в области Поля сводной таблицы.
Примечание: Выбранные поля будут добавлены в области по умолчанию: нечисловые поля — в область строк, иерархии значений дат и времени — в область столбцов, а числовые поля — в область значений.

Чтобы переместить поле из одной области в другую, перетащите его в целевую область.
Данные должны быть представлены в виде таблицы, в которой нет пустых строк или столбцов. Рекомендуется использовать таблицу Excel, как в примере выше.
Таблицы — это отличный источник данных для сводных таблиц, так как строки, добавляемые в таблицу, автоматически включаются в сводную таблицу при обновлении данных, а все новые столбцы добавляются в список Поля сводной таблицы. В противном случае вам потребуется либо изменить исходные данные для pivotTable,либо использовать формулу динамического именоваемого диапазона.
Все данные в столбце должны иметь один и тот же тип. Например, не следует вводить даты и текст в одном столбце.
Сводные таблицы применяются к моментальному снимку данных, который называется кэшем, а фактические данные не изменяются.
Если у вас недостаточно опыта работы со сводными таблицами или вы не знаете, с чего начать, лучше воспользоваться рекомендуемой сводной таблицей. При этом Excel определяет подходящий макет, сопоставляя данные с наиболее подходящими областями в сводной таблице. Это позволяет получить отправную точку для дальнейших экспериментов. После создания рекомендуемой сводной таблицы вы можете изучить различные ориентации и изменить порядок полей для получения нужных результатов.
Вы также можете скачать интерактивный учебник Создание первой сводной таблицы.
1. Щелкните ячейку в диапазоне исходных данных или таблицы.
2. Перейдите на вкладку > рекомендуемая ст.

3. Excel данные анализируются и представлены несколько вариантов, например в этом примере с использованием данных о расходах семьи.

4. Выберите наиболее подбираемую для вас сетовую и нажмите кнопку ОК. Excel создаст сводную таблицу на новом листе и выведет список Поля сводной таблицы.
1. Щелкните ячейку в диапазоне исходных данных или таблицы.
2. Перейдите в > Вставить.
Если вы используете Excel для Mac 2011 или более ранней версии, кнопка "Сводная таблица" находится на вкладке Данные в группе Анализ.
3. Excel отобразит диалоговое окно Создание таблицы с выбранным диапазоном или именем таблицы. В этом случае мы используем таблицу "таблица_СемейныеРасходы".
4. В разделе Выберите, куда следует поместить отчет таблицы выберите новый или существующий. При выборе варианта На существующий лист вам потребуется указать ячейку для вставки сводной таблицы.
5. Нажмитекнопку ОК, Excel создаст пустую стебли и отобразит список полей.
Список полей сводной таблицы
В области Имя поля в верхней части выберите любое поле, которое вы хотите добавить в свою сетную. По умолчанию не числовые поля добавляются в область строк, поля даты и времени — в область Столбец, а числовые — в область значений. Вы также можете вручную перетащить любой доступный элемент в любое поле или, если элемент в ней больше не нужен, просто перетащите его из списка поля или снимите. Возможность переустановить элементы полей — одна из функций, которые упрощают быстрое изменение внешнего вида.
Список полей сводной таблицы

Суммировать по
По умолчанию поля в области значений отображаются как СУММ. Если Excel данные интерпретируются как текст, они отображаются как счёт. Именно поэтому так важно не смешивать типы данных для полей значений. Вы можете изменить вычисление по умолчанию, щелкнув стрелку справа от имени поля и выбрав Параметры полей.
Затем измените функцию в разделе Суммировать по. Обратите внимание на то, что при изменении метода вычисления Excel автоматически добавляет его название в раздел Пользовательское имя (например, "Сумма по полю имя_поля"), но вы можете изменить это имя. Чтобы изменить числовой формат для всего поля, нажмите кнопку Число. .
Совет: Так как при изменении способа вычисления в разделе Суммировать по обновляется имя поля сводной таблицы, не рекомендуется переименовывать поля сводной таблицы до завершения ее настройки. Вместо того чтобы вручную изменять имена, можно выбрать пункт Найти (в меню "Изменить"), в поле Найти ввести Сумма по полю, а поле Заменить оставить пустым.
Дополнительные вычисления
Значения также можно выводить в процентах от значения поля. В приведенном ниже примере мы изменили сумму расходов на % от общей суммы.

Вы можете настроить такие параметры в диалоговом окне Параметры поля на вкладке Дополнительные вычисления.
Отображение значения как результата вычисления и как процента
Просто перетащите элемент в раздел Значения дважды, щелкните значение правой кнопкой мыши и выберите команду Параметры поля, а затем настройте параметры Суммировать по и Дополнительные вычисления для каждой из копий.
При добавлении новых данных в источник необходимо обновить все основанные на нем сводные таблицы. Чтобы обновить одну сводную таблицу, можно щелкнуть правой кнопкой мыши в любом месте ее диапазона и выбрать команду Обновить. При наличии нескольких сводных таблиц сначала выберите любую ячейку в любой сводной таблице, а затем на ленте откройте вкладку Анализ сводной таблицы, щелкните стрелку под кнопкой Обновить и выберите команду Обновить все.
Если вы создали и решили, что вам больше не нужна, вы можете просто выбрать весь диапазон, а затем нажать кнопку УДАЛИТЬ. Она не влияет на другие данные, с ее стебли или диаграммы. Если сводная таблица находится на отдельном листе, где больше нет нужных данных, вы можете просто удалить этот лист. Так проще всего избавиться от сводной таблицы.

Примечание: Мы постоянно работаем над улучшением работы с Excel для Интернета. Новые изменения внося постепенно, поэтому если действия, которые вы в этой статье, возможно, не полностью соответствуют вашему опыту. Все обновления в конечном итоге будут обновлены.
Выберите таблицу или диапазон данных на листе, а затем выберите Вставить >, чтобы открыть область Вставка таблицы.
Вы можете вручную создать собственную или рекомендованную советку. Выполните одно из следующих действий:
Примечание: Рекомендуемые стеблицы доступны только Microsoft 365 подписчикам.
На карточке Создание собственной таблицы выберите Новый лист или Существующий лист, чтобы выбрать место назначения для этой таблицы.
В рекомендуемой pivottable выберите Новый лист или Существующий лист, чтобы выбрать место назначения для этой таблицы.

При необходимости перед созданием можно изменить источник данных в pivottable.
В области Вставка pivotTable выберите текстовое поле в поле Источник. При изменении источника карточки в области будут недоступны.
Вы можете выбрать данные в сетке или ввести диапазон в текстовое поле.
Нажмите клавишу ВВОД или кнопку, чтобы подтвердить выбор. В области по-новому будут обновлены рекомендуемые с помощью новых источников данных.

В верхней части области Поля pivotTable (Поля) в верхней части выберите любое поле, добавляемое в нее.
По умолчанию не числовые поля добавляются в область строк, поля даты и времени — в область Столбцы, а числовые — в область значения.
Вы также можете вручную перетащить любой доступный элемент в любое поле или, если элемент в ней больше не нужен, просто перетащите его из списка поля или снимите. Возможность переустановить элементы полей — одна из функций, которые упрощают быстрое изменение внешнего вида.
Соответствующие поля в pivotTable:


По умолчанию поля в области значений отображаются как СУММ. Если Excel данные интерпретируются как текст, они отображаются как счёт. Именно поэтому так важно не смешивать типы данных для полей значений. Чтобы изменить вычисление по умолчанию, сначала щелкните стрелку справа от имени поля, а затем выберите Параметры значения.

Затем измените функцию в разделе Операция. Обратите внимание на то, что при изменении метода вычисления Excel автоматически добавляет его название в раздел Пользовательское имя (например, "Сумма по полю имя_поля"), но вы можете изменить имя. Чтобы изменить числовой формат для всего поля, нажмите кнопку Числовой формат.
Совет: Так как при изменении способа вычисления в разделе Операция обновляется имя поля сводной таблицы, не рекомендуется переименовывать поля сводной таблицы до завершения ее настройки. Вместо того чтобы вручную изменять имена, можно нажать кнопку Найти и заменить (CTRL+H), в поле Найти ввести Сумма по полю, а поле Заменить оставить пустым.

Дополнительные вычисления
Значения можно также выводить в процентах от значения поля. В приведенном ниже примере мы изменили сумму расходов на % от общей суммы.

Вы можете настроить такие параметры в диалоговом окне Параметры поля значений на вкладке Дополнительные вычисления.
Отображение значения как результата вычисления и как процента
Просто перетащите элемент в раздел Значения дважды, а затем настройте параметры Операция и Дополнительные вычисления для каждой из копий.
При создании сложных отчетов и, особенно, дашбордов в Microsoft Excel, весьма часто возникает необходимость одновременной фильтрации сразу нескольких сводных таблиц. Давайте разберёмся, как такое можно можно реализовать.
Способ 1. Общий срез для фильтрации сводных на одном источнике данных
Если сводные построены по одной исходной таблице данных, то проще всего использовать для их одновременной фильтрации срез - графический кнопочный фильтр, подключенный сразу ко всем сводным таблицам.
Чтобы его добавить, выделите любую ячейку в одной из сводных и на вкладке Анализ выберите команду Вставить срез (Analyze - Insert slicer) . В открывшемся окошке пометьте галочками те столбцы, по которым вы хотите фильтровать данные и нажмите ОК:

Созданный срез будет, по умолчанию, фильтровать только ту сводную, для которой он был создан. Однако, воспользовавшись кнопкой Подключения к отчетам (Report connections) на вкладке Срез (Slicer) мы можем легко добавить к списку фильтруемых таблиц другие сводные:

Способ 2. Общий срез для фильтрации сводных на разных источниках
Если ваши сводные были построены не по одной, а по разным исходным таблицам данных, то приведённый выше способ не сработает, т.к. в окне Подключения к отчётам отображаются только те сводные, которые были построены по одному источнику.
Однако, можно легко обойти это ограничение, если использовать Модель Данных (мы подробно разбирали её в этой статье). Если загрузить наши таблицы в Модель и связать их там, то фильтрация станет распространяться на обе таблицы одновременно.
Допустим, что в качестве исходных данных у нас есть две таблицы по продажам и транспортным расходам:

Предположим, что перед нами стоит задача по каждой из них построить свою сводную и фильтровать их затем одновременно по городам общим срезом.
1 . Превращаем наши исходные таблицы в динамические "умные" с помощью сочетания клавиш Ctrl + T или команды Главная - Форматировать как таблицу (Home - Format as Table) и даём им имена таблПродажи и таблТранспорт на вкладке Конструктор (Design) .
2 . Загружаем по очереди обе таблицы в Модель с помощью кнопки Добавить в модель данных (Add to Data Model) на вкладке Power Pivot.
Напрямую связать эти таблицы в Модели не получится, т.к. пока Power Pivot поддерживает только тип связей "один-ко-многим", т.е. требует, чтобы в одной из таблиц не было дубликатов в столбце, по которому мы связываем. У нас же в обеих таблицах в поле Город присутствуют повторения. Так что потребуется создать ещё одну промежуточную таблицу-справочник со списком уникальных названий городов из обеих таблиц. Проще всего это сделать с помощью функционала надстройки Power Query, которая встроена в Excel начиная с 2016 версии (а для Excel 2010-2013 бесплатно скачивается с сайта Microsoft).
3 . Выделив любую ячейку внутри "умной" таблицы, загружаем их по очереди в Power Query кнопкой Из таблицы / диапазона на вкладке Данные (Data - From table/range) и затем в окне Power Query выбираем на Главной команды Закрыть и загрузить - Закрыть и загрузить в (Home - Close&Load - Close&Load to. ) и вариант импорта Только создать подключение (Only create connection) :

4 . Соединяем обе таблицы в одну командой Данные - Объединить запросы - Добавить (Data - Combine queries - Append) . Совпадающие по названиям в шапке колонки встанут друг под друга (как столбец Город), а не совпадающие будут разнесены в разные столбцы (но для нас это не важно).
5 . Удаляем все столбцы, кроме колонки Город, щёлкнув по её заголовку правой кнопкой мыши и выбрав команду Удалить другие столбцы (Remove other columns) и затем удаляем все дубликаты названий городов, щёлкнув ещё раз правой кнопкой мыши по заголовку столбца и выбрав команду Удалить дубликаты (Remove duplicates) :

6 . Созданный список-справочник выгружаем в Модель Данных через Главная - Закрыть и загрузить - Закрыть и загрузить в (Home - Close&Load - Close&Load to. ) и выбираем вариант Только создать подключение (Only create connection) и - самое главное! - включаем флажок Добавить эти данные в модель данных (Add this data to Data Model) :

7 . Теперь можем, вернувшись в окно Power Pivot (вкладка Power Pivot - кнопка Управление), переключиться в Представление диаграммы (Diagram view) и связать наши таблицы продаж и траспортных расходов через созданный промежуточный справочник по городам (перетаскиванием полей между таблицами):

8 . Теперь можно создать все требуемые сводные таблицы по созданной модели с помощью кнопки Сводная таблица (Pivot Table) на Главной (Home) вкладке в окне Power Pivot и, выделив любую ячейку в любой сводной, на вкладке Анализ добавить срез кнопкой Вставить срез (Analyze - Insert Slicer) и выбрать для среза в списке поле Город в добавленном справочнике:

Теперь, нажав на знакомую кнопку Подключения к отчетам на вкладке Срез (Slicer - Report connections) мы увидим все наши сводные, т.к. построены они теперь по связанным исходным таблицам. Останется включить недостающие флажки и нажать на ОК - и наш срез начнёт фильтровать все выбранные сводные таблицы одновременно.

При выполнении определенных задач в Excel иногда приходится иметь дело с несколькими таблицами, которые к тому же связаны между собой. То есть, данные из одной таблицы подтягиваются в другие и при их изменении пересчитываются значения во всех связанных табличных диапазонах.
Связанные таблицы очень удобно использовать для обработки большого объема информации. Располагать всю информацию в одной таблице, к тому же, если она не однородная, не очень удобно. С подобными объектами трудно работать и производить по ним поиск. Указанную проблему как раз призваны устранить связанные таблицы, информация между которыми распределена, но в то же время является взаимосвязанной. Связанные табличные диапазоны могут находиться не только в пределах одного листа или одной книги, но и располагаться в отдельных книгах (файлах). Последние два варианта на практике используют чаще всего, так как целью указанной технологии является как раз уйти от скопления данных, а нагромождение их на одной странице принципиально проблему не решает. Давайте узнаем, как создавать и как работать с таким видом управления данными.
Создание связанных таблиц
Прежде всего, давайте остановимся на вопросе, какими способами существует возможность создать связь между различными табличными диапазонами.
Способ 1: прямое связывание таблиц формулой
Самый простой способ связывания данных – это использование формул, в которых имеются ссылки на другие табличные диапазоны. Он называется прямым связыванием. Этот способ интуитивно понятен, так как при нем связывание выполняется практически точно так же, как создание ссылок на данные в одном табличном массиве.
Посмотрим, как на примере можно образовать связь путем прямого связывания. Имеем две таблицы на двух листах. На одной таблице производится расчет заработной платы с помощью формулы путем умножения ставки работников на единый для всех коэффициент.

На втором листе расположен табличный диапазон, в котором находится перечень сотрудников с их окладами. Список сотрудников в обоих случаях представлен в одном порядке.

Нужно сделать так, чтобы данные о ставках из второго листа подтягивались в соответствующие ячейки первого.
-
На первом листе выделяем первую ячейку столбца «Ставка». Ставим в ней знак «=». Далее кликаем по ярлычку «Лист 2», который размещается в левой части интерфейса Excel над строкой состояния.





Но что делать, если перечень сотрудников в табличных массивах расположен не в одинаковом порядке? В этом случае, как говорилось ранее, одним из вариантов является установка связи между каждой из тех ячеек, которые следует связать, вручную. Но это подойдет разве что для небольших таблиц. Для массивных диапазонов подобный вариант в лучшем случае отнимет очень много времени на реализацию, а в худшем – на практике вообще будет неосуществим. Но решить данную проблему можно при помощи связки операторов ИНДЕКС – ПОИСКПОЗ. Посмотрим, как это можно осуществить, связав данные в табличных диапазонах, о которых шел разговор в предыдущем способе.
-
Выделяем первый элемент столбца «Ставка». Переходим в Мастер функций, кликнув по пиктограмме «Вставить функцию».












Способ 3: выполнение математических операций со связанными данными
Прямое связывание данных хорошо ещё тем, что позволяет не только выводить в одну из таблиц значения, которые отображаются в других табличных диапазонах, но и производить с ними различные математические операции (сложение, деление, вычитание, умножение и т.д.).
Посмотрим, как это осуществляется на практике. Сделаем так, что на Листе 3 будут выводиться общие данные заработной платы по предприятию без разбивки по сотрудникам. Для этого ставки сотрудников будут подтягиваться из Листа 2, суммироваться (при помощи функции СУММ) и умножаться на коэффициент с помощью формулы.
-
Выделяем ячейку, где будет выводиться итог расчета заработной платы на Листе 3. Производим клик по кнопке «Вставить функцию».








Способ 4: специальная вставка
Связать табличные массивы в Excel можно также при помощи специальной вставки.
-
Выделяем значения, которые нужно будет «затянуть» в другую таблицу. В нашем случае это диапазон столбца «Ставка» на Листе 2. Кликаем по выделенному фрагменту правой кнопкой мыши. В открывшемся списке выбираем пункт «Копировать». Альтернативной комбинацией является сочетание клавиш Ctrl+C. После этого перемещаемся на Лист 1.





Способ 5: связь между таблицами в нескольких книгах
Кроме того, можно организовать связь между табличными областями в разных книгах. При этом используется инструмент специальной вставки. Действия будут абсолютно аналогичными тем, которые мы рассматривали в предыдущем способе, за исключением того, что производить навигацию во время внесений формул придется не между областями одной книги, а между файлами. Естественно, что все связанные книги при этом должны быть открыты.
-
Выделяем диапазон данных, который нужно перенести в другую книгу. Щелкаем по нему правой кнопкой мыши и выбираем в открывшемся меню позицию «Копировать».



Изменения в таком массиве, связанном с другой книгой, можно произвести только разорвав связь.
Разрыв связи между таблицами
Иногда требуется разорвать связь между табличными диапазонами. Причиной этого может быть, как вышеописанный случай, когда требуется изменить массив, вставленный из другой книги, так и просто нежелание пользователя, чтобы данные в одной таблице автоматически обновлялись из другой.
Способ 1: разрыв связи между книгами
Разорвать связь между книгами во всех ячейках можно, выполнив фактически одну операцию. При этом данные в ячейках останутся, но они уже будут представлять собой статические не обновляемые значения, которые никак не зависят от других документов.
-
В книге, в которой подтягиваются значения из других файлов, переходим во вкладку «Данные». Щелкаем по значку «Изменить связи», который расположен на ленте в блоке инструментов «Подключения». Нужно отметить, что если текущая книга не содержит связей с другими файлами, то эта кнопка является неактивной.




Способ 2: вставка значений
Но вышеперечисленный способ подходит только в том случае, если нужно полностью разорвать все связи между двумя книгами. Что же делать, если требуется разъединить связанные таблицы, находящиеся в пределах одного файла? Сделать это можно, скопировав данные, а затем вставив на то же место, как значения. Кстати, этим же способом можно проводить разрыв связи между отдельными диапазонами данных различных книг без разрыва общей связи между файлами. Посмотрим, как этот метод работает на практике.
-
Выделяем диапазон, в котором желаем удалить связь с другой таблицей. Щелкаем по нему правой кнопкой мыши. В раскрывшемся меню выбираем пункт «Копировать». Вместо указанных действий можно набрать альтернативную комбинацию горячих клавиш Ctrl+C.



Как видим, в Excel имеются способы и инструменты, чтобы связать несколько таблиц между собой. При этом, табличные данные могут находиться на других листах и даже в разных книгах. При необходимости эту связь можно легко разорвать.

Отблагодарите автора, поделитесь статьей в социальных сетях.

Читайте также:

