System explorer что это за программа
Обновлено: 07.07.2024

К сожалению. Не помню кто говорил, что вкладка автозапуска не может добавлять программы в автозапуск, а только включать/выключать уже готовые записи. На самом деле - можно, но через вкладку процессов. Конт. меню по нужному процессу - Тип запуска - выбрать место автозапуска в реестре (я или все).
2 | 2 | Ответить
Дмитрий про System Explorer 7.0.0.5356 [13-05-2016]
Отличная прога. Удобнее portable версия. Хочешь включи, хочешь выключи. И в реестре нет. А процессор нагружает на 02-03% у меня XP
2 | 2 | Ответить
Тимофей Рассадин про System Explorer 7.0.0.5356 [02-11-2015]
Очень стоящая штука! Скачивай не глядя и изучи возможности для использования в жизни Интернета для Вас.
5 | 2 | Ответить
Отличный мониторинг системы + проверка на вшивость процессов + много полезных функций . Элементарен в насройках . Стандартный диспечер - колека, по сравнению с ним. Рекомендую всем. 5 из 5 .
4 | 2 | Ответить
IGoSA про System Explorer 6.4.2 [27-05-2015]
Если вы используете эту программу в качестве информационной системы, то могу сказать одно, это сильная прога. Но опять же, если вы пытаетесь найти с помощью System Explorer найти Грааль который решит все ваши проблемы, то вам лучше обратиться к системам в один клик - а когда устанете от них(про один клик), возвращайтесь. не пожалеете.
(версия 4.0.0.5025)
Зрячий, да увидит, а не зрячий - в темноте за вас все решат волшебники.
2 | 4 | Ответить
Эльмар про System Explorer 6.3.0.5309 [21-01-2015]
Хороший, но очень сильно грузит систему, лучше Process Explorer выбрать, Microsoft сама рекомендует в качестве альтернативы.
2 | 8 | Ответить
Alex Ava про System Explorer 6.1.0.5289 [05-12-2014]
Пользуюсь с вер.3 на w7(н/лиц.) 8/8.1(лиц.) - никаких проблем.
У кого проблемы - ищите глюки в системе, библиотеках и прогах.
Стандартный w/диспетчер отдыхает.
Process Hacker и Process Explorer сравнивал в w7(в w8 уже не стал) - проще в эксплуатации, если сильно не экспериментировать, то System Explorer лучше.
Недавно была общая проблема - подвисал комп на старте и стандартных проверках, оказалось причина в svchost(pcasvc.dll), а у System Explorer при этом слетали настройки - не его вина.
Имхо.
6 | 12 | Ответить
Dflame про System Explorer 6.0.0 [02-11-2014]
Когда-нибудь эта программа перестанет глючить? 6-я версия поразила - значки всех процессов компа отображены значком торрента, прога виснет при двойном щелчке на некоторых dll-файлах в процессе. Окно работы с процессами - самое убитое в этой проге. Плюс - в этом окне поиск работает только по одной колонке имен процессов. Плохо.
2 | 2 | Ответить
Sergo про System Explorer 5.6.0 [05-06-2014]
Да и еще, после сноса ноут вроде как ожил. Попользовался всего месяц.
В общем не советую.
3 | 2 | Ответить
Sergo про System Explorer 5.6.0 [05-06-2014]
Может прога и не плохая, но проблемы с установкой драйверов (у меня 2 мышки 4Tech)наблюдаются. На ноуте чуть винду не переустановил. Винда пишет "отказано в доступе". Грохнул этот эксплорер, старая ожила. Так что имейте ввиду.
2 | 2 | Ответить
Привет, подскажите как выставить режим отображения (загрузки ЦП и т.д.) чтоб не только поверх окон была инфа но и в игре то же которая запускается в полно-экранном режиме?
2 | 2 | Ответить
nail про System Explorer 4.2.2 [23-09-2013]
Хорошая прога, но Anvir Task Manager лучше
3 | 2 | Ответить
(ерж про System Explorer 4.2.2 [07-07-2013]
Basic, спасибо за ответ. Иногда, проводник в системе нагружал процессор до 50%, и эта программа смогла перезапустить процесс без перезагрузки компа в отличии от виндусовского диспетчера задач, который с этой задачей почему- не мог справится. Вирусов и прочей дряни в компе нет (проверял Norton Internet Security 2012, Malwarebytes Anti-Malware Pro, Trojan Remover).
2 | 3 | Ответить
Basic про System Explorer 4.0.0 [04-01-2013]
to Серж.
нет стандартный не удаляет. может просто? если тебе надо его заменить или отдельно вызываться по ctrl-alt-ins
2 | 2 | Ответить
прога удобная и безопасная
2 | 3 | Ответить
Aleksey про System Explorer 3.9.0 [20-06-2012]
Самая лучшая замена стандартному диспетчеру Спасибо
2 | 2 | Ответить

Процессы
После инсталляции программы и ее первого запуска появится главное окно, в котором отображаются все запущенные в системе процессы. Интерфейс программы, по нынешним меркам, совершенно несимпатичный, однако довольно понятный в работе.

По умолчанию открыта вкладка процессов. У пользователя есть возможность их сортировать по ряду параметров. К примеру, можно выделить только запущенные службы или же процессы, которые являются системными. Присутствует окно поиска определенного процесса.

Принцип отображения информации касательно процессов в System Explorer понятен каждому пользователю Виндовс. Подобно родному диспетчеру задач, юзер может просмотреть подробности относительно каждой службы. Для этого утилита открывает собственный сайт в браузере, где более подробно рассказано о самой службе, к какой программе она относится и насколько безопасна для работы системы.
Напротив каждого процесса видно его нагрузку на ЦП или же количество потребляемой ОЗУ, электропитания и много другой полезной информации. Если нажать на самую верхнюю строку таблицы со службами, отобразится длинный список той информации, которую можно вывести для каждого запущенного процесса и службы.

Производительность
Перейдя во вкладку производительности, будет видно множество графиков, на которых в реальном времени отображается использование ресурсов компьютера системой. Можно просматривать нагрузку на ЦП как в целом, так и по каждому отдельному ядру. Есть в наличии информация касательно использования оперативной памяти и файлов подкачки. Выводятся данные и по жестким дискам компьютера, какова текущая их скорость записи или чтения.

Стоит отметить, что в нижней части окна программы, независимо о того, в каком окне находится пользователь, также идет постоянный мониторинг работы компьютера.

Соединения
В данной вкладке показан список текущих соединений с сетью различных программ или процессов. Можно отследить порты соединений, узнать их тип, а также источник их вызова и какому процессу они адресованы. Нажав правой кнопкой мыши по любому из соединений, можно получить о нем более подробную информацию.

История
Во вкладке истории отображаются текущие и прошлые соединения. Таким образом, в случае возникновения неполадок или появления вредоносного ПО, пользователь всегда может отследить соединение и процесс, что стали тому причиной.

Проверка безопасности
В верхней части окна программы находится кнопка «Безопасность». Нажав на нее, пользователь откроет новое окно, которое предложит выполнить тщательную проверку безопасности тех процессов, что запущены в данный момент на компьютере пользователя. Утилита их проверяет через свой сайт, база данных на котором постепенно расширяется.

Проверка безопасности по длительности занимает пару минут и зависит напрямую от скорости соединения с интернетом и количества запущенных в данный момент времени процессов.

После окончания проверки пользователю будет предложено перейти на сайт программы и увидеть подробный отчет.

Автозапуск
Тут отключаются некоторые запускаемые при старте Windows программы или задачи. Это напрямую влияет и на скорость загрузки системы, и на ее общую производительность. Любая работающая программа потребляет ресурсы компьютера, а зачем ей самостоятельно каждый раз запускаться, когда пользователь ее открывает раз в месяц или реже.

Деинсталляторы
Данная вкладка является неким аналогом стандартного в операционных системах Виндовс средства «Программы и компоненты». Систем Эксплорер собирает информацию обо всех установленных на компьютере пользователя программах, после чего юзер некоторые их них за ненадобностью может удалить. Это наиболее правильный способ удаления программ, потому что он после себя оставляет малое количество мусора.

Задачи
По умолчанию в System Explorer открыто всего четыре вкладки, с которыми мы ознакомились выше. Многие пользователи по незнанию могут подумать, что софт больше ни на что не способен, однако стоит нажать значок создания новой вкладки, как будет предложено добавить еще один четырнадцати компонентов на выбор. Всего их в System Explorer целых 18 штук.

В окне задач можно ознакомиться со всеми делами, что запланированы в системе. К таким относятся автоматическая проверка обновления программы Skype или же Google Chrome. В данной вкладке отображаются и запланированные системой задачи вроде проведения дефрагментации дисков. Пользователю разрешено самостоятельно добавить выполнение какой-либо задачи или удалить текущие.

Безопасность
Раздел безопасности в System Explorer несет рекомендательный характер насчет того, какие функции по защите системы от различных угроз имеются в распоряжении пользователя. Здесь можно как включить, так и отключить такие параметры защиты, как контроль учетных записей или же центр обновления Windows.


Снимки
Данная вкладка позволяет создать подробный снимок файлов и реестра системы, что в некоторых случаях необходимо для обеспечения безопасности данных или возможности их восстановления в будущем.

Пользователи
В этой вкладке можно изучить информацию о пользователях системы, если их несколько. Есть возможность блокировать других пользователей, только для этого необходимо обладать правами администратора компьютера.

WMI-браузер
Реализован в Систем Эксплорер даже такой специфический инструментарий, как Windows Management Instrumentation. С помощью него осуществляется управление системой, однако для этого необходимо обладать навыками программирования, без наличия которых от WMI вряд ли будет какой-то толк.

Драйверы
В этой вкладке находится информация обо всех установленных в Виндовс драйверах. Таким образом, данная утилита собой кроме диспетчера задач также эффективно заменяет и диспетчер устройств. Драйверы можно отключать, менять им тип запуска и вносить поправки в реестр.

Службы
В System Explorer можно отдельно изучить информацию о запущенных службах. Они сортируются как на сторонние службы, так и на системные. Можно узнать о типе запуска службы и остановить ее, если на то есть причины.

Модули
Эта вкладка отображает все используемые системой Виндовс модули. В основном это все системная информация и рядовому пользователю она вряд ли может быть полезна.

Здесь можно просмотреть все открытые окна в системе. System Explorer отображает не только открытые окна различных программ, но и те, что в данный момент скрыты. В пару кликов осуществляется переход к любому необходимому окну, если у пользователя открыто их очень много, либо же быстро закрыть их.

Открытые файлы
В данной вкладке отображаются все запущенные файлы в системе. Это могут быть файлы, запущенные как пользователем, так и самой системой. Стоит отметить, что запуск одного приложения может повлечь за собой еще и ряд скрытых обращений к другим файлам. Отчего и получается, что юзер запустил только один файл, скажем, chrome.exe, а в программе их отображается несколько десятков.

Дополнительно
Эта вкладка выдает пользователю абсолютно всю существующую информацию по поводу системы, будь то язык ОС, часовой пояс, установленные шрифты или же поддержка открытия определенных типов файлов.

Настройки
Нажав на иконку в виде трех горизонтальных полос, что расположена в правом верхнем углу окна программы, в выпадающем списке можно перейти в настройки. В нем задается язык программы, если изначально был выбран язык не русский, а английский. Есть возможность установить автоматический запуск System Explorer при старте Windows, а также сделать ее диспетчером задач по умолчанию вместо родного, системного диспетчера, который обладает более скудным функционалом.
Помимо этого, можно еще произвести ряд манипуляций по отображению информации в программе, установить желаемые цветовые индикаторы, просмотреть папки с сохраненными отчетами по работе программы и воспользоваться другими функциями.

Мониторинг работы системы из панели задач
В системном трее панели задач софт по умолчанию открывает всплывающее окошко с текущими показателями по состоянию работы компьютера. Это очень удобно, потому что исключается необходимость каждый раз запускать диспетчер задач, достаточно лишь провести мышкой по иконке программы, и она выдаст наиболее важную информацию.

Достоинства
- Широкий функционал;
- Качественный перевод на русский язык;
- Бесплатное распространение;
- Возможность замены собой стандартных средств мониторинга и настройки системы;
- Наличие проверки безопасности;
- Большая база данных касательно процессов и служб.
Недостатки
- Оказывает постоянную, хоть и небольшую, нагрузку на систему.
Утилита System Explorer является одной из лучших альтернатив для замены стандартного диспетчера задач Windows. Имеется целый ряд полезных возможностей не только для мониторинга, но и для управления работой процессов. Альтернативу System Explorer такого же качества, да еще и бесплатно, найти не просто. Программа также имеет портативную версию, которую удобно использовать для единоразового мониторинга и настройки системы.
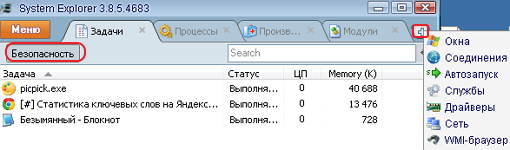
На вкладке Задачи даны сведения обо всех запущенных приложениях, на вкладке Процессы – о процессах, на вкладке Модули – о библиотеках. Вкладка Производительность содержит данные о загрузке ЦП, занимаемых объемах физической памяти и файла подкачки. Для получения доступа к другим вкладкам надо нажать на «+» в правом верхнем углу окна.
Управление процессами.
Когда Windows тормозит, полезно заглянуть в System Explorer, чтобы выяснить, какой из процессов повинен в утечке памяти – причине замедления работы Windows . Для определения процесса, наиболее сильно поглощающего системные ресурсы обратите внимание на числа в колонках ЦП (загрузка процессора) и Занято памяти (физическая память). Максимальные числа в этих колонках и будут характеризовать самый прожорливый процесс. Если в данный момент Вы не используете приложение, соответствующее данному процессу, то целесообразно будет Завершить процесс, выбрав в меню правой кнопки мыши эту опцию.
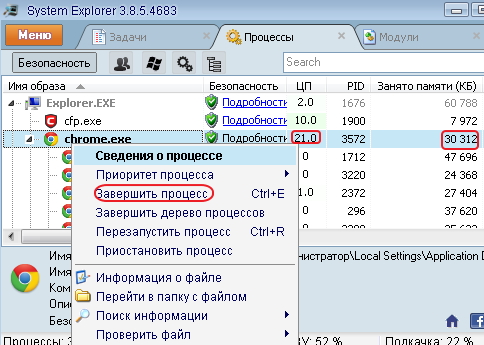
Для показанного выше примера удобнее даже воспользоваться Завершить дерево процессов. Опция Завершить процесс особенно показана в случае, когда приложение Вы закрыли, а процесс продолжает занимать память, расходуя системные ресурсы. В таком случае просто необходимо убить процесс с помощью этой опции.
Безопасность.
Часто причиной замедления работы системы является вирусное заражение. Бывает, когда привлекает внимание своей активностью незнакомый Вам процесс. Возникает потребность проверить его безопасность. В Process explorer проверка безопасности основана на выяснении подлинности цифровой подписи, что не совсем удобно, поскольку такую верификацию не всегда возможно осуществить и непонятно, доверять ли процессу, отмеченному как Unable to verify.
В System Explorer все процессы и используемые ими библиотеки можно проверить по базе данных разработчика нажатием на кнопку Безопасность. Появится окно?Проверить безопасность.
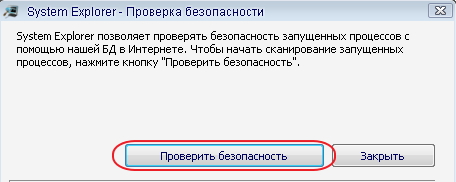
После сканирования это окно можно закрыть. На соответствующих вкладках перед каждым процессом или библиотекой появится значок в форме щита. Красный цвет – представляет угрозу безопасности, желтый – подозрительный, зеленый – заслуживает доверие.


Если у Вас возникнут вопросы по данной программе или пожелания, то жду обратной связи в комментариях.

System Explorer по своим функциональным возможностям вполне может заменить стандартный диспетчер задач Windows. Ведь эта программа выполняет мониторинг системы, отображая данные о загрузке процессора и использования памяти. System Explorer предоставляет подробную информацию о задачах, процессах, установленных драйверах и программах, IE дополнениях, а также открытых соединениях и файлах. Помимо своего основного предназначения, утилита позволяет делать снимки реестра и файлов, работать с запущенными процессами и автозагрузкой.
Portable-версия System Explorer позволяет моментально приступить к работе. После запуска в системном трее появляется значок программы. При наведении на него курсора отображается график использования ресурсов системы. Это частота и процент загрузки процессора, процент использования памяти и файла подкачки, а также заряд батареи. Здесь же видно приложение, использующее процессор в данный момент.

Клик на значке System Explorer в системном трее открывает окно программы.

По умолчанию отображаются открытые процессы. В таблице мы видим название процесса, показатель использования процессора, памяти и другие параметры. Выбор процесса в таблице открывает дополнительную информацию о нём. Тут можно узнать расположение exe-файла, запускающего процесс, разработчика и описание.

Кроме процессов System Explorer отображает запущенные приложения, используемые системой модули, сервисы и драйвера, окна и даже все открытые файлы. При выборе меню Система – Быстродействие программа показывает графики использования системы.

Для просмотра процессов, передающих данные в сеть, выбираем Система – Сеансы. Здесь выдаётся не только список процессов, но ещё порты и тип протокола, используемые ими.

В списке открытых файлов правым кликом вызывается контекстное меню, в котором можно как закрыть файл, так и узнать информацию о нём. Также System Explorer может найти открытый файл в Проводнике. Это очень удобная функция. Кроме того, нам доступна ещё и такая возможность, как отправка выбранного файла на VirusTotal и проверка его на наличие вирусов.

Хорошо продумана в программе работа со списком процессов, запускающихся при запуске системы (Система — Автозапуск). На первый взгляд, всё тот же список, который мы видим в окне Настройка системы, вызываемом в Windows командой msconfig. Однако разработчики System Explorer предоставили нам гораздо больше возможностей. Конечно же, такая функция, как удаление из списка автозагрузки, является обязательной. А вот просмотр той части реестра, где прописан запуск этого самого процесса, уже ставит программу выше своих аналогов.

В списке инструментов отметим возможность просмотра истории и создания снимков системы. Выбираем Инструменты – История и видим в списке все события, происходившие в системе. Здесь указано время, тип события и его значение. Последний параметр помогает понять, с каким файлом связано событие.

Вторая отмеченная функция создания снимков предоставляет пользователю возможность сделать копию таких важных данных, как реестр Windows и системные файлы. Открываем Инструменты – Снимки и жмём кнопку [Создать снимок].

Созданный снимок появляется в списке. Зачем же нужен снимок реестра? Всё очень просто. Допустим, нам нужно узнать, какие изменения в реестре появились в последнее время. Для этого создаём ещё один снимок, затем проставляем флажки напротив обоих снимков и сравниваем их нажатие кнопки [сравнить снимки].

Если в снимках реестра есть различия, System Explorer покажет их в отдельном окне в древовидной структуре с указанием различающихся веток и параметров реестра.

Также, как и в редакторе реестра, здесь можно раскрывать ветви и просматривать значения параметров. Во многих случаях такое тщательное изучение изменений в реестре помогает найти причины тех или иных проблем в работе системы.
Характеристики:
Язык интерфейса: русский, английский и другие
ОС: Windows XP, Vista, 7
Размер файла: 2,2 Мб
Лицензия: бесплатная
Читайте также:

