Тег в буфере точки повторной обработки являются недопустимыми onedrive не дает удалить папку
Обновлено: 04.07.2024
Ошибка 0x8007112a (Несоответствие между тегом, указанным в запросе, и тегом, присутствующим в точке повторной обработки) возникает, когда люди пытаются переместить или удалить папку в Windows 7, Windows 8.1 и Windows 10.
В большинстве случаев оказалось, что эта проблема была вызвана проблемой разрешения папки. В этом случае вы сможете решить проблему, запустив средство устранения неполадок с файлами и папками или средство устранения неполадок с общими папками (если применимо).
Тем не менее, проблема также может быть вызвана рядом поврежденных системных файлов. Если этот сценарий применим, вы должны начать с развертывания сканирований DISM и SFC и посмотреть, удастся ли им автоматически устранить проблему. В более серьезных случаях вам может потребоваться выполнить полную процедуру сброса компонентов Windows (чистая установка или восстановление установки).
Способ 1. Запуск средства устранения неполадок с файлами и папками
Если вы столкнулись с этой проблемой, связанной с общей папкой или подпапкой OneDrive (или аналогичной облачной службой), вы, вероятно, сталкиваетесь с проблемой разрешений, которая не позволяет перемещать контент вокруг вашего ПК.
Если этот сценарий звучит так, как будто он применим, вам следует попытаться запустить средство устранения неполадок с файлами и папками и средство устранения неполадок с общими папками (если вы работаете в Windows 10).
Если вы хотите попробовать этот метод, следуйте инструкциям ниже:

-
Откройте страницу загрузки средства устранения неполадок с файлами и папками Windows и нажмите кнопку загрузки, чтобы загрузить утилиту.Загрузка средства устранения неполадок с файлами и папками
Примечание. Эта утилита совместима с Windows 10, Windows 7 и Windows 8.1.
Примечание. Пользователи, которые исправили 0x8007112a с помощью этого средства устранения неполадок, установили флажки, связанные с проблемами с удалением файлов и папок и переименованием или перемещением файлов и папок.
Если вы следовали приведенным выше инструкциям и все еще видите ошибку 0x8007112a, или этот конкретный сценарий неприменим, перейдите к следующему потенциальному исправлению ниже.
Метод 2: Выполнение сканирования DISM и SFC
Если ни один из описанных выше способов устранения неполадок не позволил вам устранить проблему, возможно, проблема с папкой, с которой вы в данный момент сталкиваетесь, связана с каким-либо повреждением системных файлов.

Запуск SFC
Примечание. После запуска этой операции не рекомендуется закрывать ее преждевременно или перезагружать / выключать компьютер, пока он еще выполняется. Это может сделать вашу систему подверженной дополнительным логическим ошибкам.
После завершения этой операции перезагрузите компьютер обычным способом и дождитесь завершения следующего запуска. После того, как ваш компьютер загрузится, запустите сканирование DISM и дождитесь завершения операции.
Но перед этим имейте в виду, что DISM сильно зависит от подкомпонента Windows Update, поэтому требуется стабильное подключение к Интернету, чтобы позволить DISM заменять поврежденные экземпляры здоровыми файлами.

Запустить команду DISM
После завершения второго сканирования перезагрузите компьютер и посмотрите, исправлена ли ошибка.
Если вы все еще видите ошибку 0x8007112a при попытке удалить или переместить папку в проводнике, перейдите к следующему потенциальному исправлению ниже.
Способ 3: использование восстановления системы
Если вы заметили, что проблема начала появляться только после определенной установки / обновления приложения или после установки обновлением Windows новой сборки ОС, возможно, вы столкнулись с конфликтом программного обеспечения или неправильно установленным драйвером.
В ситуациях, подобных этой, когда виновник неясен, лучшим способом действий является использование утилиты «Восстановление системы» для восстановления состояния компьютера до того момента, когда оно функционировало должным образом.
Примечание. Помните, что восстановление системы по умолчанию настроено на создание новых снимков восстановления при важных системных событиях. Это включает в себя обновления приложений, установку обновлений Windows, сканирование AV и т. Д.
Если вы планируете использовать восстановление системы, чтобы вернуть состояние компьютера назад, когда ошибка 0x8007112a не возникала, используйте это пошаговое руководство по использованию восстановления системы.
Если вы уже устали от восстановления системы безрезультатно, перейдите к последнему возможному исправлению ниже.
Метод 4: Сброс каждого компонента ОС
Если ни одно из указанных выше исправлений не сработало, возможно, вы имеете дело с каким-либо типом повреждения системных файлов, который просто не может быть решен обычным способом.
Также не удается переместить папки из-за конфликта на уровне приложений или проблемного обновления Windows. Иногда ошибка возникает в результате повреждения системных файлов. В этом случае требуется сканирование системы утилитами SFC и DISM.
Запуск средства устранения неполадок
Если столкнулись с ошибкой при перемещении общей папки или подкаталога OneDrive (или аналогичного облачного хранилища), скорее всего, имеете дело с проблемой разрешений. В этом случае попробуйте запустить средство устранения неисправностей с файлами и папками, либо с общими папками, если используете Windows 10.
Этот инструмент содержит набор предустановленных способов восстановления, которые могут способствовать исправлению кода ошибки 0x8007112a. Чтобы им воспользоваться, следуйте инструкции.
Сделайте запрос в интернете «средство устранения неполадок файлов и папок» и перейдите на страницу, указанную на рисунке. Инструмент совместим с версиями Windows 7, 8.1 и 10.
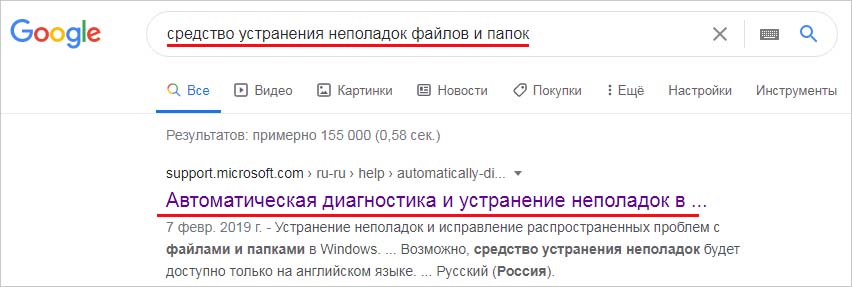
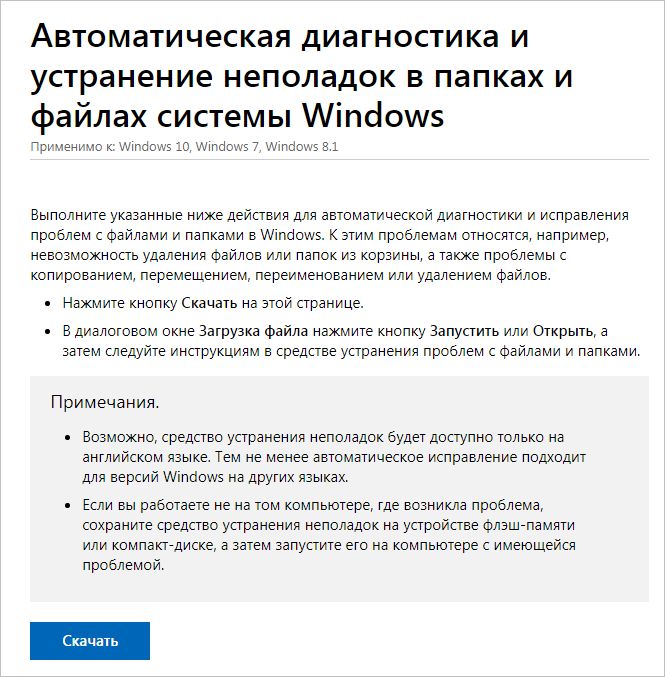
После загрузки файла winfilewolder.DiagCab , дважды щелкните по нему. При отображении первого экрана, кликните на ссылку и установите флажок, связанный с автоматическим применением исправлений. Затем перейдите к сканированию нажатием на «Далее».
После завершения начального сканирования установите флажки, связанные с типом неисправностей, которые пытаемся устранить.
Дождитесь завершения операции, затем посмотрите, удалось ли средству найти и устранить какие-либо неполадки. Если это так, перезагрузите компьютер и попробуйте переместить или удалить паку.
Если проблема остается и она связана с общей папкой в Windows 10, выполните следующие шаги.
Откройте вкладку устранения неполадок командой ms-settings:troubleshoot из окна Win + R.
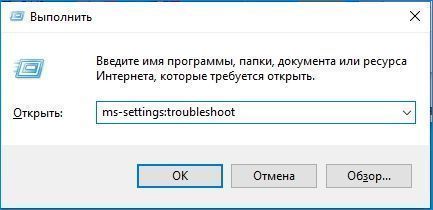
В правой части экрана найдите запись Общие папки и кликните на нее, затем запустите сканирование.
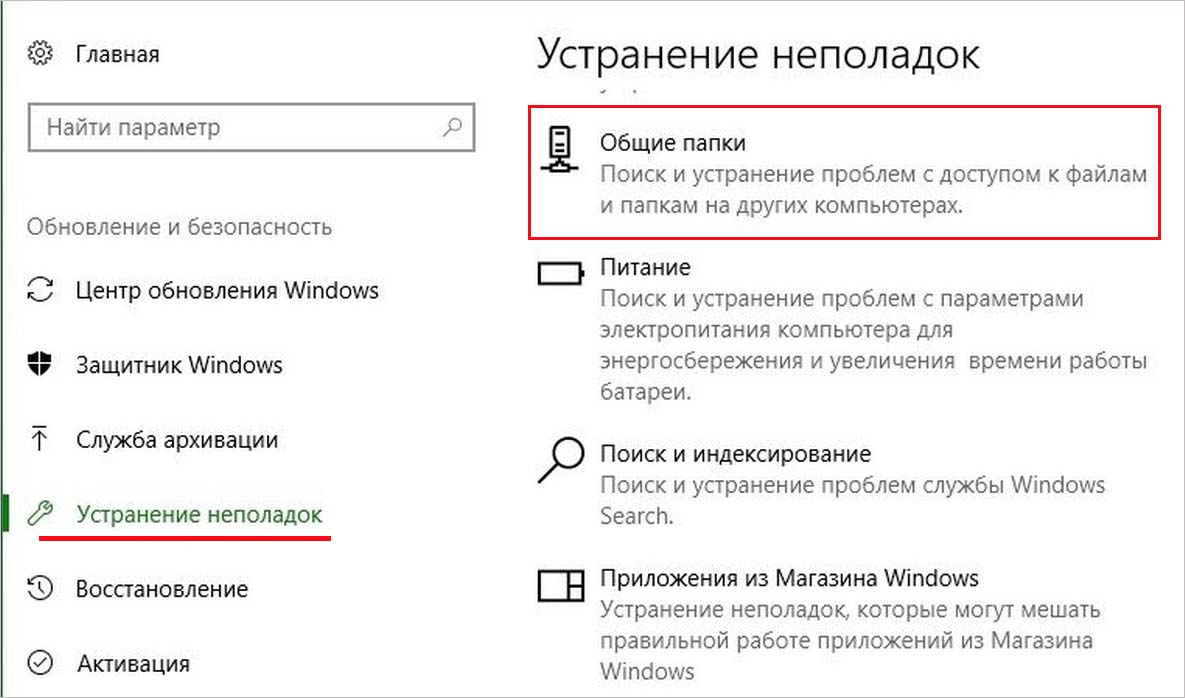
Дождитесь завершения начального сканирования, затем вставьте сетевой путь к каталогу, при перемещении (удалении) которого столкнулись с ошибкой 0x8007112a. Щелкните на кнопку «Далее», чтобы инструмент смог определить причину.
После завершения поиска несоответствий, следуйте инструкциям на экране, чтобы применить рекомендуемое исправление. Перезагрузите компьютер и проверьте, решена ли проблема.
Возврат системы к предыдущему состоянию
Если заметили, что проблема начала возникать после установки определенного приложения или обновления Windows, возможно имеете дело с конфликтом на программном уровне или неправильно установленным драйвером.
Поскольку в таких ситуациях причину сложно определить, попробуйте вернуть систему в предыдущее состояние с помощью точки восстановления.
Нажмите Win + R, введите rstrui и кликните на «ОК» для запуска мастера восстановления ОС.
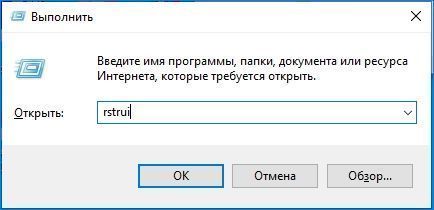
Нажмите на первом экране кнопку «Далее», затем отметьте опцию «Показать другие точки восстановления». Выберите снимок системы, который был создан до возникновения ошибки 0x8007112a.

В следующем окне нажмите на «Готово», чтобы запустить процесс восстановления. После автоматической перезагрузки компьютера, должно восстановится предыдущее состояние.
Теперь попробуйте переместить или удалить каталоги, которые не удавалось из-за ошибки 0x8007112a.
Если мы хотим удалить любую папку OneDrive и не можем, это наверняка вас разочарует. Прежде чем бросить руки на голову, мы можем попробовать различные решения, которые мы можем выполнять с нашего компьютера с помощью Windows 10).
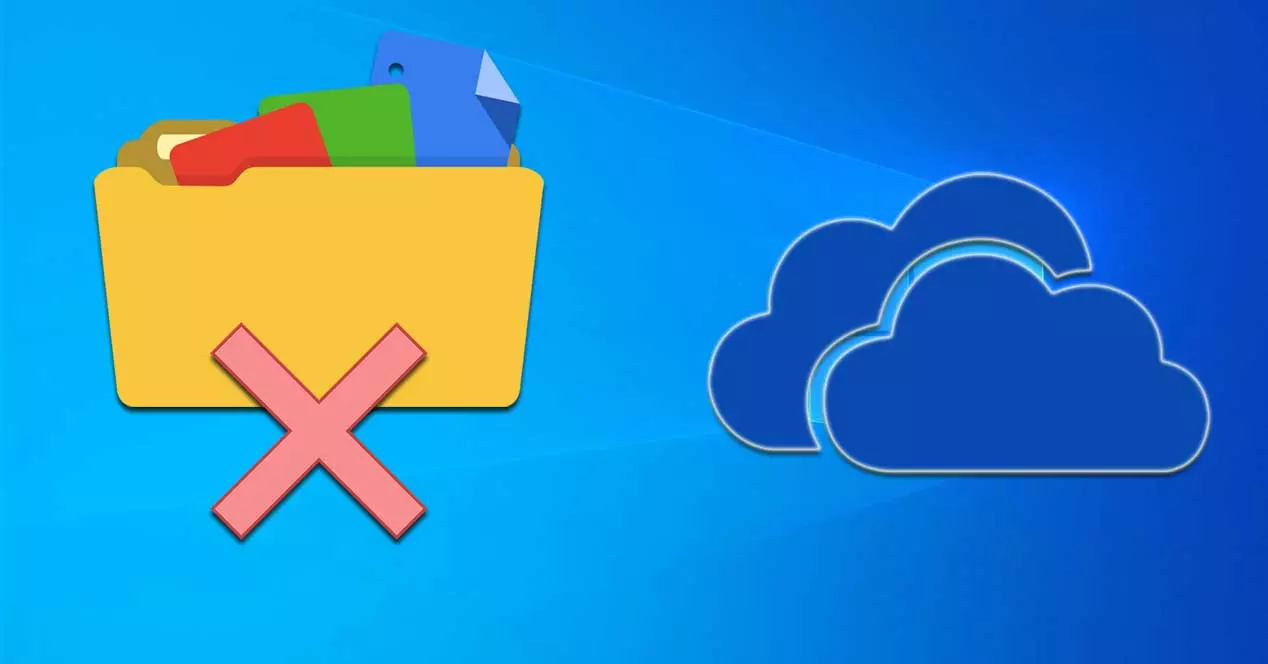
Причины, препятствующие удалению папок в OneDrive
- Программа использует папку.
- У нас нет прав администратора на его удаление.
- OneDrive синхронизирует данные в папке.
- У нас активирована функция «Архив по запросу».
Любой из этих вариантов может привести к тому, что мы не сможем удалить файлы или папки. Вот почему, какой бы ни была причина ошибки, мы попытаемся решить ее с помощью некоторых уловок, которые мы можем выполнить на нашем компьютере с Windows.
Устранение проблем с удалением папок
Если OneDrive показывает нам ошибку, указывающую на невозможность удаления файлов и папок, мы можем попытаться решить ее, выполнив ряд действий, которые мы рассмотрим ниже.
Файл или папка уже используются
Наиболее частая причина, по которой мы не можем удалить файлы и папки в OneDrive, заключается в том, что программа использует это . Вот почему первое, что мы должны сделать, это убедиться, что ни один файл в папке не используется. Кроме того, мы должны проверить, предоставили ли мы доступ к файлу другим людям, которые могут использовать его в то время. При необходимости прекратите предоставление общего доступа к файлу или папке. Как только это будет сделано, мы снова проверяем, можем ли мы удалить желаемую папку.
Проверьте права доступа к папке
Проблема в том, что мы не можем удалить файлы или папки в OneDrive, может быть потому, что он был предоставлен нам кем-то другим . Вот почему у нас нет необходимых разрешений, чтобы OneDrive мог удалить папку, а это может сделать только пользователь, который ранее поделился с нами этой папкой. В этом случае мы можем попросить администратора удалить папку или предоставить нам разрешение на ее удаление. Если у нас уже есть разрешения, и поскольку все файлы и папки синхронизированы с другими устройствами, мы можем попытаться удалить их с любого из них, например с мобильного телефона или планшета.
Переименовать папку
Другой вариант, который мы можем использовать, если OneDrive не позволяет нам удалить папку, - это изменить свое название . Для этого мы можем нажать F2 на клавиатуре или щелкнуть правой кнопкой мыши по выбранной папке. Здесь в контекстном меню выбираем опцию «Переименовать». Таким образом, мы сможем удалить папку, что иначе было бы невозможно. Если это не сработает, мы можем попробовать переместить папку из OneDrive, а затем снова попытаться удалить ее.
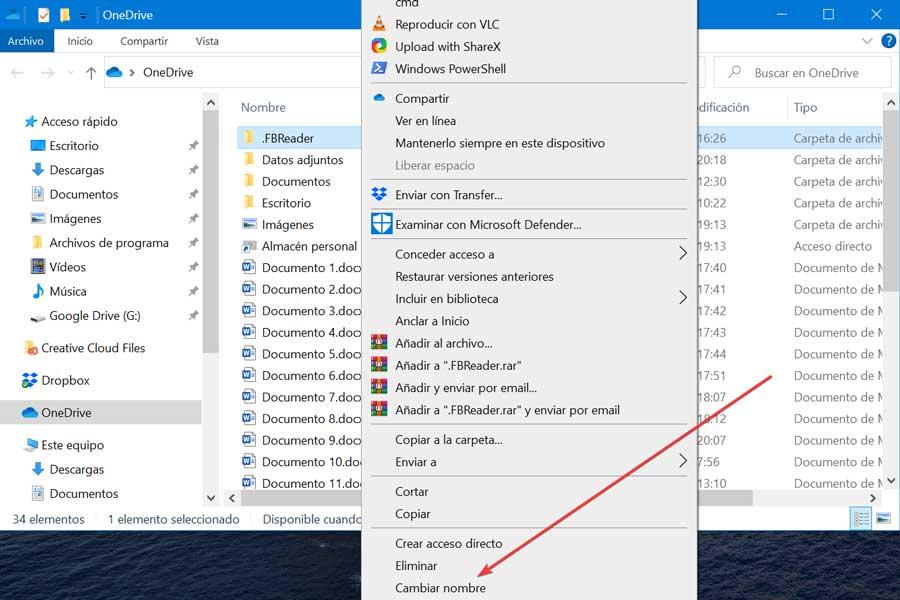
Приостановить синхронизацию OneDrive
Еще одна причина, по которой OneDrive не позволяет нам удалять папки, заключается в том, что он выполняет задачи синхронизации в этом. Мы должны помнить, что все наши папки и файлы, размещенные в OneDrive, синхронизируются со всеми устройствами, на которых у нас есть наша учетная запись, поэтому они всегда доступны с каждого из них.
Если это произойдет, мы можем временно остановить синхронизацию, чтобы удалить нужный файл или папку. Для этого нам нужно будет щелкнуть правой кнопкой мыши значок OneDrive на панели задач. Позже мы выбираем «Настройки и помощь» и нажимаем «Приостановить синхронизацию», выбирая, на сколько мы хотим, чтобы она была приостановлена.
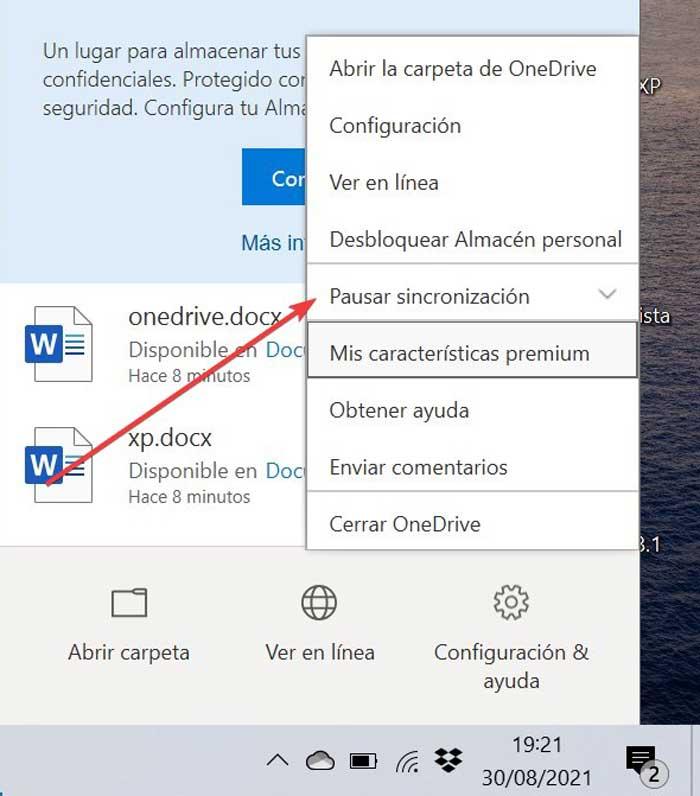
После того, как мы приостановили синхронизацию, попробуйте снова удалить файл или папку, что должно быть выполнено. После завершения, если мы хотим возобновить синхронизацию, мы должны получить доступ к разделу «Настройки и помощь» и, наконец, выбрать «Возобновить синхронизацию».
Отключить функцию "Файлы по запросу"
В OneDrive есть функция под названием «Файлы по запросу», которая позволяет нам хранить файлы в облаке и получать к ним доступ без необходимости их загрузки. Таким образом мы можем сэкономить место на жестком диске или SSD. Напротив, эта функция также может запретить нам удалить папку или файл, поэтому мы можем попробовать отключить его, чтобы проверить.
Для этого мы должны щелкнуть правой кнопкой мыши значок OneDrive, который мы найдем на панели задач. Позже мы заходим в «Настройки и помощь» и нажимаем «Настройки». Выбираем вкладку «Настройки» и снимаем флажок «Экономить место и загружать файлы по мере их использования». Если он будет деактивирован, мы продолжим его активировать и деактивировать снова. Нажимаем ОК, чтобы сохранить изменения, и проверяем, можем ли мы уже удалить желаемую папку.
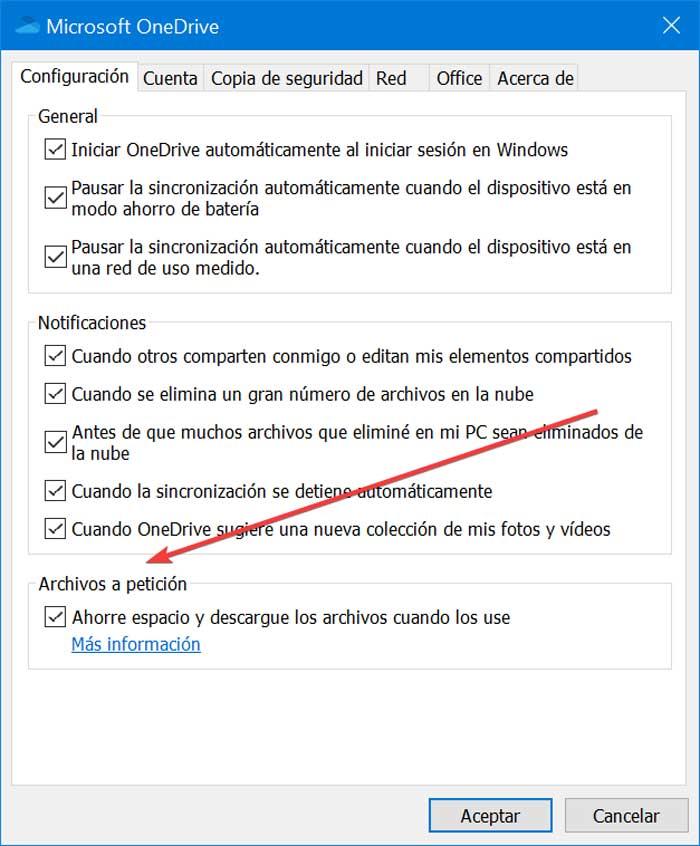
После успешного удаления папки мы можем повторить те же шаги еще раз, чтобы снова включить функцию «Файлы по запросу».
Сбросить OneDrive
Если мы по-прежнему не можем удалить папки в OneDrive, мы должны выбрать его восстановление. Мы можем быть спокойны, когда восстановление приложения так как это не приведет к удалению его содержимого. Что он сделает, так это отключит все текущие соединения, поэтому будет необходимо повторно добавить папки, которые мы хотим синхронизировать. Для этого мы должны открыть приложение OneDrive и щелкнуть трехточечное меню в правом верхнем углу. Здесь мы должны выбрать раздел «Настройки» и нажать «Сбросить сейчас» в нижней части меню.
Сталкивались ли вы с этой ошибкой в другом приложении, кроме OneDrive? Приведенное ниже решение может решить вашу проблему!

Помимо этой ошибки, вы также можете увидеть похожие ошибки при работе с файлами, например Ошибка 0x80071129: тег, присутствующий в буфере точки повторной обработки, недействителен :

Ошибка Onedrive была вызвана не вами, а ошибкой в программном обеспечении Onedrive. Тем не менее, вам придется решать проблему; Windows или OneDrive не сделают этого за вас :)

Общее время 15 минут
Откройте командную строку от имени администратора

В меню «Пуск» выполните поиск, щелкните правой кнопкой мыши командную строку и выберите «Запуск от имени администратора»
«Выполнить» chkdsk c: / r / f
В командной строке введите chkdsk c: / r / f
Нажмите Enter
Когда командная строка запросит ответ «Да / Нет», введите Y и нажмите Enter
Перезагрузите компьютер
Перезагрузите компьютер. Обычно сканирование жесткого диска занимает некоторое время. Когда все будет готово, снова войдите в свой компьютер и попробуйте открыть / отредактировать / удалить проблемный файл или папку.
Сбросить Onedrive в localappdata
Если вы все еще не можете получить доступ к файлу или папке, продолжить сбросОдин диск. Откройте диалоговое окно «Выполнить», нажав клавиши Windows + R .
Скопируйте и вставьте эту строку и нажмите OK:
% localappdata% \ Microsoft \ OneDrive \ onedrive.exe / reset
Сбросить Onedrive в программе Файлы
Если сброс Onedrive в localappdata вернул ошибку, попробуйте сбросить Onedrive в Program Files:
Откройте диалоговое окно «Выполнить», нажав Windows Key + R .
Скопируйте и вставьте эту строку и нажмите OK:
C: \ Program Files (x86) \ Microsoft OneDrive \ onedrive.exe / reset
Перезагрузить ваш компьютер
Перезагрузите компьютер еще раз, чтобы убедиться, что ошибка устранена.
Сброс OneDrive - это проверенная инструкция от Microsoft, но часто в этом случае не требуется. Команда chkdsk обычно выполняет свою работу.
Причины, по которым Location not found - Тег, присутствующий в буфере точки повторной обработки, недействителен?
К счастью, ошибка повторной обработки появляется очень редко. Некоторые пользователи никогда не столкнутся с ошибкой. Однако папки с тысячами файлов с большей вероятностью могут вызвать ошибку. Примеры приложений:
- Tradingview
- BioGame
- Photoshop
- Eclipse / Java
- NI-DAQmx
Если эта статья не помогла вам решить вашу проблему, оставьте, пожалуйста, комментарий! Этот сайт посещают тысячираз в день. Есть большая вероятность, что у меня или у кого-то еще есть ответ на ваш вопрос.
Читайте также:

