Текст как в вк фотошоп
Обновлено: 07.07.2024
Бесплатные шрифты — это шрифты, которые Вы можете скачать, не заплатив ни рубля, они найдены в сети или были добавлены с помощью «Предложить новость», но это ни в коем случае не означает, что использовать их можно где угодно. Проверяйте лицензию сами, и хорошо подумайте, прежде чем использовать их.
Комментарии открыты всегда, Вы всегда можете оставлять свои негативные или положительные отзывы или спорить с другими подписчиками.



Бесплатные шрифты запись закреплена
Добавьте это меню к себе на стену, чтобы бесплатные шрифты всегда были под рукой.






Бесплатные шрифты запись закреплена
- Установите бесплатную программу Blender - с нашей помощью освоите ее интерфейс и настройки
- Изучите , какие бывают типы графики поймете логику работы
- Узнаете все о моделировании и текстурировании - мы поможем вас разобраться
- Создадите свою первую крутую профессиональную 3-D иллюстрацию
3-D графика используется практически во всех отраслях:
- в разработке компьютерных игр
- в создании визуализации интерьера, архитектуры
- в графическом дизайне
- в создании фильмов и анимации
- 3-D печать
Оплачивается эта деятельность весьма щедро - получаете 3-4 средние зарплаты, как минимум

Бесплатные шрифты запись закреплена
Тимлид отдела дизайна агентства Go Mobile Екатерина Дмитриева рассказывает, о каких правилах типографики необходимо помнить, когда создаешь баннеры для мобильной рекламы 9 правил типографики, которые сделают вашу мобильную рекламу заметной
Бесплатные шрифты запись закреплена
Лекция шрифтового дизайнера и арт-директора Paratype «Взаимодействие шрифта и изображения»



Бесплатные шрифты запись закреплена



Бесплатные шрифты запись закреплена
Skillbox проводит набор на онлайн-курс «Профессия коммерческий иллюстратор», где платежи за обучение начинаются с седьмого месяца, а расходы за первые 6 месяцев обучения образовательная платформа берет на себя. В это время вы посещаете лекции и воркшопы, прокачиваете навыки, находите себе работу и начинаете зарабатывать.
Показать полностью.
Профессия иллюстратора в наше время достаточно востребована и высокооплачиваема. Грамотные специалисты требуются в дизайн-студиях, издательствах, мультипликационных студиях и в геймдизайне. Кроме того, коммерческие иллюстраторы могут работать как в офисе, так и на фрилансе из любой точки мира.
На сегодня на рынке не хватает грамотных специалистов:
- 546 компаний ищут иллюстраторов;
- 80 000 рублей - зарплата практикующего специалиста (по данным сайта HeadHunter).
На курсе вы научитесь профессионально создавать коммерческие иллюстрации, персонажей и анимацию. Выберете специализацию и подготовите портфолио. Узнаете, как продвигать личный бренд и сделать иллюстрацию основным источником дохода.

Бесплатные шрифты запись закреплена
Design Prosmotr
Новые лекции для дизайнеров: брендинг, оценка дизайна и карьера
Пока мы готовимся ворваться в осенние события, самое время окунуться в атмосферу прошлых форумов. Мы продолжаем сезон новых лекций, и если в череде долгих осенних выходных ты пропустил их выход, запланируй прямо сейчас марафон дизайна, чтобы наверстать порцию новых знаний.
Показать полностью.
Из новых лекций вы узнаете, как создавалась айдентика Магнита самого крупного ребрендинга за последние 10 лет, над которым работали 5 человек. Почему худшая оценка дизайна — фраза «нормально», как перестать бороться с субъективной оценкой ваших работ, и перевернуть ее в свою пользу. Какие качества нужно развивать и что делать, чтобы твой дизайн становился лучше, в чем главные принципы развития дизайн-карьеры, и зачем дизайнеру изучать бизнес-процессы
Название и описание лекций
— «Джин из бутылки» Вова Лифанов, основатель агентства Супрематика
Что-то среднее между стендапом, личной историей и поучительной лекцией о том, как создавать айдентику для больших брендов. Вова рассказал, как зарождался новый бренд Магнита и Перекрестка, как проходила работа над ними, и каково творцам, которые мечтают нести в мир красоту, столкнуться с суровыми реалиями бизнеса. Какие выводы он сделал из самого большого за последние 10 лет ребрендинга в стране, над которым работали 5 человек.
— «Субъективность в оценке дизайна» Антон Шеин, дизайн-директор финтеха в Ozon
Антон на примере своего исследования показал, какие приемы всегда себя окупят, почему худшая оценка — фраза «нормально», и почему, если кто-то не оценил вашу работу, еще не стоит расстраиваться. Вы узнаете, какую главную ошибку совершают дизайнеры в тестовых заданиях, какие шутки в дизайне сделают вашу работу забавнее и ярче, а о каких нужно забыть навсегда. Объективной оценки в творчестве добиться невозможно, и это нужно использовать в свою пользу.
— «Дизайн упаковки за 15 минут» Арам Мирзоянц, дизайнера упаковки
В своей лекции Арам Мирзоянц объяснил сложный процесс создания упаковки простыми шагами и правилами. Он рассказал о главных составляющих любого дизайна упаковки, какие приемы помогают сделать интереснее, и как использовать контекст и ассоциации потребителя, чтобы выделить свой продукт. Вы узнаете, какие качества нужно развивать и что делать, чтобы твои работы становились лучше, и когда плохой дизайн может привлечь больше покупателей.
— «Как стать дизайн-директором», Алексей Чупин, дизайн-директор МТС
В лекции Алексей расскажет о главных правилах на старте в дизайне, почему среда — это 80% успеха, и что делать, если твоя команда далеко не идеальна. Зачем дизайнеру изучать бизнес-процессы, как, помогая развиваться компании, вы растете сами, и как побороть синдром ремесленника и дорасти до руководителя. Вы узнаете, какие внутренние принципы и взгляды на дизайн помогли Алексею построить успешную дизайн-команду, и почему дизайн в больших корпорациях — это сложно, но очень интересно.

Научиться работать с текстом и шрифтами в Фотошопе будет полезно не только начинающему дизайнеру, чтобы в будущем делать красивые макеты. Этот навык пригодится и тем, кто хочет сделать красивый пост с картинкой и заголовком, создать открытку с поздравлением или просто сделать надпись на изображении.
В этой статье я расскажу о том, как сделать текст в Photoshop, покажу различные эффекты и приемы оформления текстов. Каждый пример я буду подробно иллюстрировать. Обещаю, будет несложно даже новичку.
Добавляем текст в Фотошопе
Пришло время сделать первые шаги: попробуем добавить текст на белый фон. Создаем новый документ – по умолчанию у нас уже есть слой с фоном. Нажимаем на инструмент «Текст» на панели инструментов в левой части экрана (можно просто нажать клавишу Т). Теперь можно кликнуть в любом месте на холсте – там появится поле для ввода горизонтального текста.

Если вы хотите, чтобы текст шел вертикально, нужно нажать на инструмент «Текст» правой кнопкой мыши – тогда выпадет меню, в котором можно выбрать инструмент «Вертикальный текст».

Эти способы отлично подходят для создания заголовков. Однако если вам нужно сделать абзац, можно поступить немного иначе. Щелкните левой кнопкой мыши по холсту и потяните – вы увидите, что теперь появилась рамка для ввода абзаца.

Когда вы создаете новый текст в документе, он отображается в виде текстового слоя. Если вы не видите эту панель, просто нажмите F7 или откройте вкладку «Окно» – «Слои». Обязательно откройте эту панель – далее мы будем часто к ней обращаться.
Редактирование текста в Photoshop
Начало положено – у нас есть заголовок и абзац под ним. Давайте посмотрим, как мы можем изменить внешний вид текстов с помощью базовых инструментов Adobe Photoshop. Я создам новую надпись и маленький абзац, а на фон поставлю какую-нибудь картинку. Давайте теперь откроем вкладки «Окно» – «Символ» и «Окно» – «Абзац».

Это два главных окошка для форматирования текста, где есть все параметры. В окне «Символ» вы можете выбирать и менять шрифты, настраивать расстояние между буквами и многое другое. В окошке «Абзац» – настраивать выравнивание текстов и отступы. А теперь я расскажу обо всем подробнее.
Как поменять шрифт и размер текста
Для того чтобы изменить размер текста, для начала нужно найти инструмент «Перемещение» на панели инструментов (значок со стрелками). Выбираем текст, размер которого нужно изменить, и просто тянем за уголок рамки. Если так сделать не получилось – убедитесь, что в верхней панели стоит галочка возле пункта «Автовыбор».

Если ваш Photoshop был выпущен до июня 2019 года, то для пропорционального изменения размера необходимо зажимать Shift.
Поменять размер текста можно другим способом – просто выберите необходимый размер шрифта. Выберите слой с текстом, а затем нажмите на инструмент «Текст» (Т). В верхней панели или в окне «Символ» появятся все необходимые параметры: чтобы изменить размер шрифта, впишите значение или выберите что-то из предложенного в меню. Здесь же вы можете выбрать шрифт – чтобы увидеть все установленные шрифты, нажмите на стрелочку.

Как сделать выравнивание текста

Чтобы настроить выключку, пользуйтесь окном «Абзац». На иконках изображены миниатюры способов выравнивания.
Как изменить текст в Photoshop
Существует два способа поменять текст:
- Нажмите на инструмент «Перемещение» (V), а затем дважды щелкните на текст.
- Выберите инструмент «Текст» (Т) и щелкните на текст на холсте.
Как поменять цвет текста
Давайте теперь попробуем добавить красок – поменяем цвет заголовка. Чтобы это сделать, нажмите на инструмент «Текст», затем выберите нужный слой в панели слоев, а наверху нажмите на квадратик с цветом.

Открылась целая палитра – меняйте ползунки, и цвет текста будет изменяться в режиме реального времени. Здесь же можно вписать значения цветов, если вам необходимо задать точный оттенок.

Также можно менять цвет текста в окне «Символ», о котором я писала выше. Выберите слой с текстом, а потом щелкните по полю «Цвет». Вы прекрасны!
Если вы хотите поменять цвет только одной буквы, просто выделите ее инструментом «Текст». Я сделала новую картинку с кукурузкой и теперь хочу покрасить первую букву в желтый цвет. Выделяю ее, а затем нажимаю на окошечко «Цвет» в любой области – у меня целых три варианта.

Появляется палитра, и вот он – желтый! Кстати, цвет можно взять пипеткой с картинки или другой надписи: просто нажмите мышкой на нужный цвет на холсте, а курсор сам превратится в пипетку.

Как скопировать текст
Чтобы скопировать текст в Фотошопе, необходимо выбрать нужный слой на холсте (снова убедитесь, что включен «Автовыбор»), зажмите Alt и потяните мышкой в сторону. Так вы можете сразу проконтролировать, куда разместить копию. Другой способ – бессмертные сочетания клавиш Ctrl + C и Ctrl + V, но в этом случае текст поместится на холст рандомно.

Если вы хотите скопировать текст так, чтобы он оказался ровно на том же месте, то потяните этот слой на панели «Слои» вверх или вниз с зажатым Alt.
Метод с копированием и вставкой также работает, если вы копируете текст, например из Word.
Создаем эффекты для текста

Photoshop – мощный графический редактор. С его помощью можно создавать красивые эффекты для текста: неоновое свечение, объемный текст или модный градиент. Давайте начнем с основ и рассмотрим несколько популярных эффектов и способов искажения текста.
Как сделать обводку текста
Чтобы сделать простую обводку текста в Фотошопе, необходимо попасть в окно «Стили слоя». Находим нужный слой на панели слоев и дважды щелкаем по нему мышью. Ставим галочку возле пункта «Выполнить обводку»: в этом окошке можно выбрать ее цвет, положение и размер.

Как сделать контур текста
Еще одна задачка, которую можно решить за пару минут. Итак, у меня уже подготовлена картинка с горами. Я хочу написать на ней контуром слово «nature». Выбираю инструмент «Текст», нажимаю куда-нибудь на холсте и пишу заветное слово.

Далее действуем примерно так же, как с обводкой: заходим в «Стили слоя» и выставляем цвет и толщину обводки. А теперь магия! В панели слоев выкручиваем пункт «Заливка» на 0%. Теперь у надписи виден лишь контур.

Как сделать прозрачный текст
Прозрачный (вырубленный) текст я буду делать на белой плашке. Сперва нужно создать новый документ и поместить в него какую-нибудь картинку. Сегодня мне особенно нравятся черно-белые пейзажи, ничего не могу поделать. Давайте создадим новый текстовый слой и напишем любое слово. У меня это будет «mystery» – думаю, отлично подходит.

Дальше следите за руками:
Как изменить прозрачность текста
Чтобы изменить прозрачность букв, откройте панель «Слои». Найдите нужный вам слой и введите значение непрозрачности. Если нажать на стрелочку, появится ползунок.

Больше всего мне нравится, как выглядят цветные буквы с прозрачностью. Я выбрала желтый заголовок в цвет кукурузы, а прозрачность текста опустила до 52%.

Как сделать неоновые буквы
Давайте попробуем сделать модный неоновый текст. Способов существует масса, но чаще всего я использую этот:
- Создаем текстовый слой какого-нибудь кислотного цвета, например ярко-малинового.
- Дважды кликаем по нему на панели, чтобы вызвать окно стилей слоя.
- Открываем «Внешнее свечение» и выбираем цвет этого свечения – у меня малиновые буквы, и свечение от них я тоже сделаю малиновым, только чуть светлее.
- Настраиваем непрозрачность и переходим ко вкладке «Внутреннее свечение».
- Во вкладке «Внутреннее свечение» я выбрала светло-розовый цвет, полностью непрозрачный, а возле пункта «Источник» – «Из центра».
После всех настроек текст можно изменить. А если вы скопируете слой, то все настройки неона тоже сохранятся. Покрутите ползунки, поиграйте с прозрачностью, оттенками и мягкостью свечения. Экспериментируйте, у вас все получится!

Как сделать градиент текста
Еще один моднейший эффект, который я буду делать через окошко «Стили слоя». Я сделаю цветной градиент на слово «mystery» – может быть, это сделает лес чуть веселее. Итак, заходим в «Стили слоя» через двойной клик по текстовому слою, а дальше – «Наложение градиента».

Если кликнуть по самому градиенту, вы увидите окно редактора, где можно выбрать цвета и выставить все настройки. Редактируйте цвет, кликнув по маленькому ползунку-квадратику, расположенному под градиентом. Если двигать ползунки по горизонтали, градиент будет меняться. Созданный градиент можно сохранить: так вы можете собрать целую коллекцию собственных градиентов. Попробуйте!

Меняем форму
Наклон
Для того чтобы сделать наклон текста, выберите его инструментом «Перемещение» или нажмите на него на панели слоев. Затем выберите вкладку «Редактирование» – «Трансформирование» – «Наклон».

Потяните мышкой за любой край рамки, чтобы наклонить текст или просто впишите значение угла наклона в верхней части экрана.

Деформация
В Фотошопе есть специальное окно, посвященное деформации текста. Чтобы его открыть, нажмите на инструмент «Текст». Наверху появится кнопка, открывающая окно деформации. Здесь вы можете выбрать стиль и настроить уровень искажения текста. После этого текст все еще будет доступен для редактирования.

Есть еще один способ деформировать надпись. Если нажать правой кнопкой мышки по текстовому слою и затем на «Растрировать текст», то откроется новое поле возможностей.

Помните, что после растрирования текст нельзя будет редактировать. Растрировав его, зайдите во вкладку «Редактирование» – «Трансформирование», а там выберите, к примеру, «Искажение».

Можно тянуть слово в любую сторону, попробуйте!

Во вкладке «Трансформирование» есть и другие штучки. Обратите внимание на пункт «Деформация» – с его помощью можно делать забавные вещи. Вот что получится, если выбрать деформацию с сеткой 5х5:

Как сделать текст по кругу
Текст по кругу в Adobe Photoshop делается буквально в пару кликов. Итак, для начала нам необходимо нарисовать круг. Найдите инструмент «Эллипс». Он может прятаться за «Прямоугольником» – щелкните по нему правой кнопкой мышки, и вы сразу его увидите.

Наверху выберите пункт «Контур». Зажмите Shift, чтобы создать ровный круг, и отпустите, когда размер вас устроит. Чтобы начать писать текст по кругу, выберите инструмент «Текст» и щелкните прямо на контур нашего круга. Чтобы редактировать текст, кликните по нему дважды.

Заключение
Фотошоп предлагает массу инструментов, которые позволяют делать с текстом что угодно – все зависит только от вашей фантазии. В этом материале я показала вам самые простые вещи, но если вы будете учиться работать в программе дальше, то сможете создавать более сложные эффекты. Множество эффектов можно сделать через «Стили слоя»: попробуйте поиграть с разными значениями – иногда сочетания дают неожиданный и интересный результат.
Надеюсь, что эта статья помогла вам немного прокачать свой уровень владения Фотошопом :)

Помню как года полтора назад мне понадобился шрифт как на фото Вконтакте. Мне необходимо было подготовить фотографии с текстом для выгрузки в группу VK. Чтобы фото в данной соцсети смотрелись органично, необходимо было все надписи для альбомов группы сделать шрифтом используемом в редакторе ВКонтакте. Разумеется мне вовсе не хотелось редактировать каждую фотографию во встроенном редакторе соцсети vkontakte, и я принялся искать.
Честно говоря поиск этого шрифта был довольно сложным, информации в сети на тот момент еще не было, и я пересмотрел кучу кириллических шрифтов пока нашел похожий на тот что используется ВКонтакте.
Шрифт довольно интересный и удобный есть прописные и строчные буквы русский (кириллический) и английский алфавит, арабские цифры, знаки препинания.
Имя шрифта: Lobster
Вы без проблем сможете найти и скачать шрифт Lobster в интернете, поскольку он распространяется бесплатно. Вот одна из ссылок:
Однако хотел бы сразу предостеречь: пару лет назад использование данного шрифта в оффлайне было прикольным. Помню как впервые увидел его в оформлении газетного киоска и мне это показалось современным и креативным. На сегодняшний же день, шрифт Lobster похоже не используют только самые стойкие рекламщики. Он просто повсюду. Я как то гулял по городу и насчитал 6 или 7 рекламных вывесок в которых использовался данный шрифт. Я не спорю, шрифт действительно красивый, а красивых бесплатных кириллических шрифтов совсем не много. Однако мне кажется применение его уместней все таки в VK, или сферах с ним связанными. Так как у многих людей данный шрифт асоциируется именно с социальной сетью ВКонтакте.
Недавно на глаза попался еще один шрифт очень похожий на шрифт используемый при добавлении надписей на фото ВКонтакте. Этот декоративный свободно распространяемый шрифт Nautilus Pompilius. Если честно, мне он понравился даже больше чем Lobster, поскольку в нем намного более приятные заглавные буквы.
Часто при создании баннеров, коллажей и других фотоизображений, требуется сделать надпись. Для этих целей в арсенале Photoshop предусмотрен набор специальных инструментов. Он позволяет создавать текстовое содержимое, корректировать его, устанавливать на заданные позиции и прочее. Выполнить работу модно не только в профессиональных инструментах, но и в Фотошоп онлайн. Как написать текст в онлайн-сервисе, что можно сделать с надписью, можно ли ее менять в размерах, перемещать и задавать другие параметры.

Как написать текст в Фотошоп онлайн
Вам нужно открыть фотографию в графическом редакторе. Никаких новых слоев при написании текста добавлять не придется, они создаются в автоматическом режиме. Сразу переходите на панель инструментов, где доступно два варианта «Текст», он будет расположен горизонтально, и «Вертикальный текст». Чтобы написать простой текст в Фотошоп онлайн, используйте базовую инструкцию:
- Выберите инструмент «Текст» в вертикальном меню слева.
- Дождитесь загрузки шрифта.
- Когда инструмент будет готов к работе на рабочей зоне при наведении курсора, появится соответствующий маркер.
- Установите его двойным щелчком в нужную точку.
- Наберите текст.
- В верхнем меню «Свойства» установите размер, тип шрифта, его цвет.
- В разделе «Деформация» можно выбрать вариант его расположения на картинке.
Обратите внимание! При создании текста в Фотошоп Онлайн автоматом создается новый слой. Найти его можно в правой панели, он обозначен символом «Т».

Как работать с готовым текстом в Фотошоп онлайн
Еще один тип текста в Photoshop — текст абзаца. Он используется для ввода абзаца, а создается созданием ограничительной рамки на холсте. Это в дальнейшем поможет эффективно отредактировать и выровнять конечный абзац.
Для выделения всего текста/абзаца, используйте инструмент «Перемещение» на вертикальной панели слева. Щелкните после этого два раза на текст, и он будет выделен. С помощью этого же инструмента вы сможете разместить текстовое содержимое в нужном месте картинки. Для выделения одного или нескольких символов, нажмите на инструмент «Текст», наведите указатель мыши и просто выделите правой кнопкой.
Работа с готовым текстом предполагает, что его модно изменять в любом направлении. В разделе «Деформация» вы найдете различные варианты его внешнего вида – дугой, по диагонали, и другие варианты. Можно менять его размер, а также тип шрифта.

Изменить размер текста в Фотошоп онлайн, можно применив несколько инструментов. Покажем способ изменения ко всему текстовому содержимому:
Статусы ВК красивым шрифтом
Выделится среди других можно за счет использования различных статусов. Оформление самого текста статуса красивым шрифтом является одним из возможности украсить страничку. Многие прибегают к методу декорирования картинками, но он считается устаревшим.
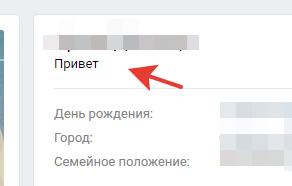
При помощи различных символов и использования Unicode, преобразуем этот текст в более необычный.
После чего выбираем нужный элемент и нажимаем на него.
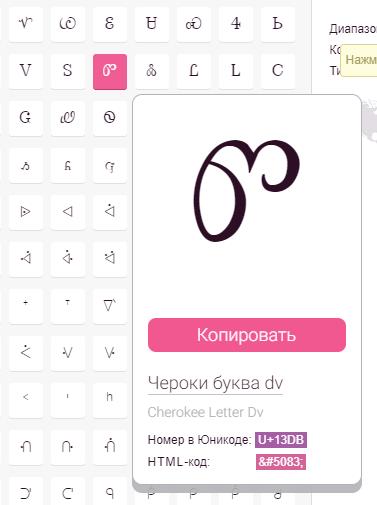
Переходим на страничку вконтакте и просто вставляем CTRL+V. В итоге у нас должно получится что-то вроде этого:
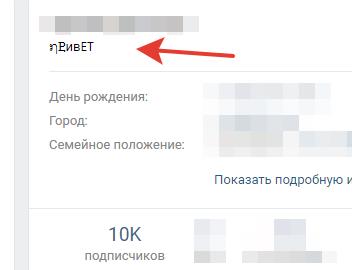
Красивые шрифты для текста ВК
При общении со своими друзьями или знакомыми, для того чтоб выделится среди другим, можно так же использовать различный красивый шрифт. Для этого понадобится зайти на сайт юникода и уже заниматься массовыми копированием разнообразных символов.
Не стоит увлекаться различными иероглифами, т.к. они не всегда будут видны у пользователей смартфонов, т.к. в них не загружены все доступные шрифты по умолчанию.
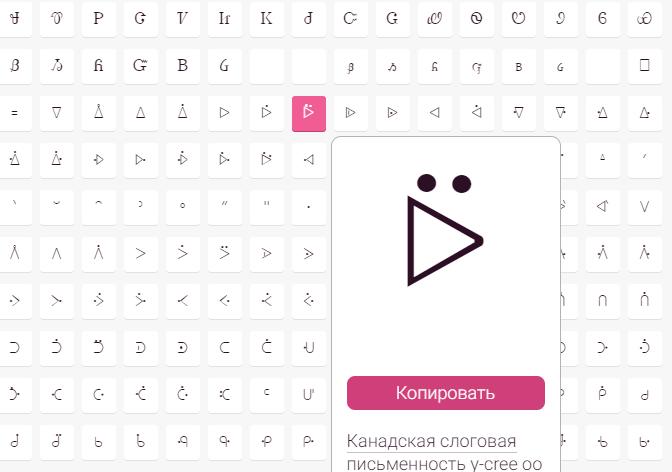
Если совсем заморочиться, то можно скачать программу которая будет автоматически при нажатии кнопок, вставлять запрограммированные ей символы. Так же они позволяют в любой момент отключать себя или ставить совсем другой текст.
Как написать красивым шрифтом в вк?
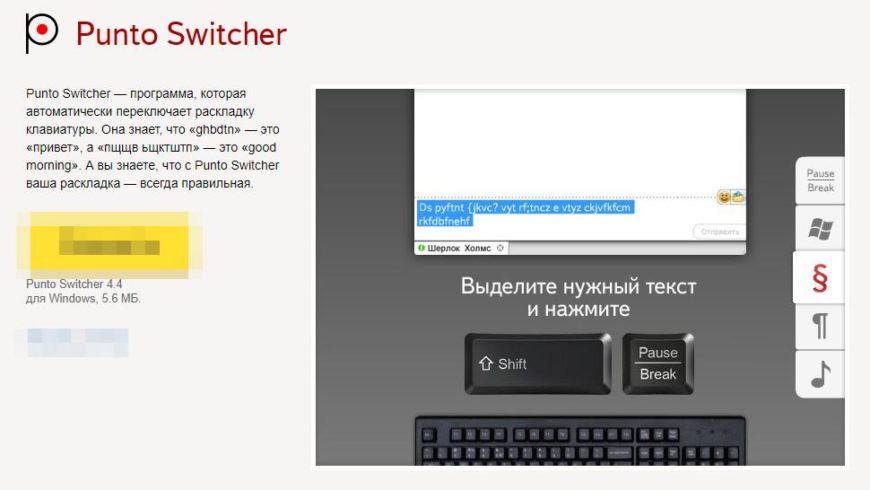
Красивый шрифт для названия группы вк
Однако стоит понимать, что каждая буква или символ является дополнительной нагрузкой на заголовок и найти по ключевому запросу ваш паблик будет сложнее (он окажется ниже).
Читайте также:

