Телеграмм встроенный браузер как отключить
Обновлено: 08.07.2024
Хотите отключить встроенный в приложение браузер для приложений Android? Что ж, большинство приложений в наши дни предлагают функцию просмотра в приложении для открытия URL-адресов и веб-страниц непосредственно в приложении, не оставляя его в браузере вашего телефона по умолчанию. Очевидно, это сделано разработчиками, чтобы держать пользователей взаперти в своих приложениях как можно дольше.
Хотя это обеспечивает удобный и более быстрый доступ к веб-контенту, некоторым из вас может не понравиться тусклый подход. В результате открытие ссылок из приложений в вашем основном браузере становится двухэтапным. В этой статье давайте посмотрим, как отключить встроенный браузер для определенных приложений Android.
Отключить встроенный в приложение браузер в основных приложениях Android
В предыдущих версиях Android просмотр в приложении облегчался с помощью приложения Android WebView. И вы можете избавиться от этого, просто удалив приложение WebView со своего телефона.
К сожалению, в последнее время его переняла вкладка Chrome Custom Tab, которая переносит некоторые функции Chrome и позволяет при необходимости быстро переключаться на браузер. Следовательно, предыдущий трюк вам больше не подходит.
Теперь множество приложений связано с функцией просмотра в приложении, и все они имеют разные методы ее отключения. И хотя для этого просто нужно немного повозиться с настройками, ниже приведены способы отключить браузер в приложении для основных приложений Android, включая Google, Facebook, Twitter и другие.
Приложение Google
Ссылки из приложения Google открываются в браузере приложения, а не в Chrome или браузере по умолчанию. Это действительно раздражает, особенно когда вы открываете статью в ленте новостей Google. Вы можете выполнить следующие действия, чтобы отключить его.
- Откройте приложение Google на вашем Android.
- Направляйтесь к Больше раздел (три параллельные точки в правом нижнем углу) и нажмите Настройки.
- Нажмите на Общее.
- Прокрутите вниз и найдите вариант с надписью «Открывать веб-страницы в приложении. » Щелкните переключатель, чтобы отключить его.
Facebook, крупнейшая в мире платформа социальных сетей, не нуждается в представлении. Чтобы отключить встроенный браузер в приложении Facebook:
- Откройте приложение Facebook и щелкните гамбургер-меню в правом верхнем углу панели навигации.
- Прокрутите вниз и выберите Настройки под Настройки и конфиденциальность раздел.
- Теперь прокрутите вниз до нижней части экрана и нажмите СМИ и контакты.
- Переведите переключатель рядом с «Ссылки открываются извне», Чтобы отключить браузер в приложении.
Gmail
Ссылки, встроенные в ваши электронные письма, по умолчанию открываются на отдельной настраиваемой вкладке. Однако вы можете запретить их открывать в Gmail через настройки приложения.
Телеграмма
- На вашем Android откройте приложение Telegram и перейдите в Настройки через боковую панель.
- Здесь выберите настройки чата.
- Прокрутите немного вниз и отключите Браузер в приложении вариант. Ссылки, полученные в Telegram, теперь будут открываться в браузере вашего телефона по умолчанию.
- Запустите Reddit на своем телефоне.
- Нажмите на изображение своего профиля в верхнем левом углу, чтобы открыть меню боковой панели, и нажмите Настройки внизу.
- Теперь отключите «Открывать веб-ссылки в приложении»Вариант, и вам хорошо идти. Удачного Redditing.
Откройте настройки Android и найдите раздел «Приложение по умолчанию». Выберите соответствующий вариант и измените браузер по умолчанию на Google Chrome.
ИЛИ
Заключение
Это было простое руководство о том, как отключить браузер в приложении для основных приложений на Android. Так что продолжайте и наслаждайтесь бесшовной и многофункциональной работой всех приложений. В любом случае, что вы думаете о браузерах в приложениях? Они вас раздражают? Дайте нам знать в комментариях ниже. Кроме того, не стесняйтесь обращаться к нам в случае любых сомнений или вопросов.

Сегодня большинство программ для Android спроектированы так, чтобы автоматически открывать ссылки на веб-ресурсы прямо в приложении. Это связано с тем, что такие программы имеют встроенные браузеры, которые разработчики используют в качестве механизма для удержания пользователей. Но эти встроенные браузеры имеют крайне ограниченный набор функций, поэтому не всегда подходят для просмотра содержимого веб-страниц. Благо, большинство современных программ позволяет отключить встроенные браузеры, чтобы при кликах на ссылки вас перебрасывало в ваш любимый интернет-обозреватель. И сейчас мы расскажем вам, как это сделать.
Зачем отключать встроенные браузеры?
С одной стороны, встроенные браузеры удобны тем, что они позволяют быстро просматривать содержимое веб-ссылок, не выходя из приложения. Тем не менее, интерфейс большинства из них, мягко говоря, не далек от идеала. А если вам нужно пройти в социальную сеть, то там еще и авторизоваться придется, что сводит все удобство на «нет». Итак, начнем избавление от ненужных нам функций.
Как отключить встроенный браузер в Facebook
Давайте начнем с социальных сетей, а именно, с Facebook. Для начала войдите в настройки приложения, нажав на специальное меню в правом верхнем углу. Далее вам нужен подпункт «Настройки и конфиденциальность», в нижней части которого будет надпись «Медиа и контакты». Вот она нам и нужна. Внутри вы найдете переключатель «Открывать внешние ссылки». По-умолчанию он включен. Просто отключайте его и теперь вы будете использовать полноценный браузер для просмотра веб-страниц.
Как отключить встроенный браузер в Твиттере
Продолжаем «чистку» социальных сетей. На очереди Twitter. Для начала коснитесь изображения профиля на главной странице приложения Twitter и выберите пункт «Настройки и конфиденциальность». Затем нажмите кнопку «Дисплей и звук» и, наконец, снимите флажок с пункта «Использовать опцию браузера в приложении».
Как отключить встроенный браузер в Gmail
Странно, что Google сделала встроенный браузер в своем почтовом приложении, ведь у нее есть полноценный Chrome. Ну да ладно, продолжаем отключение. Войдите в настройки почтового аккаунта (значок выполненный в виде трех горизонтальных точек, расположенных друг над другом), в нижней части меню выберите пункт «Настройки», а затем «Общие настройки». Нажмите на пункт «Открывать веб-ссылки в Gmail», и снимайте флажок для автоматического открытия веб-ссылок.
Как отключить встроенный браузер в Телеграм

Сегодня большинство программ для Android спроектированы так, чтобы автоматически открывать ссылки на веб-ресурсы прямо в приложении. Это связано с тем, что такие программы имеют встроенные браузеры, которые разработчики используют в качестве механизма для удержания пользователей. Но эти встроенные браузеры имеют крайне ограниченный набор функций, поэтому не всегда подходят для просмотра содержимого веб-страниц. Благо, большинство современных программ позволяет отключить встроенные браузеры, чтобы при кликах на ссылки вас перебрасывало в ваш любимый интернет-обозреватель. И сейчас мы расскажем вам, как это сделать.
- 1 Зачем отключать встроенные браузеры?
- 2 Как отключить встроенный браузер в Facebook
- 3 Как отключить встроенный браузер в Твиттере
- 4 Как отключить встроенный браузер в Gmail
- 5 Как отключить встроенный браузер в Телеграм
Зачем отключать встроенные браузеры?
С одной стороны, встроенные браузеры удобны тем, что они позволяют быстро просматривать содержимое веб-ссылок, не выходя из приложения. Тем не менее, интерфейс большинства из них, мягко говоря, не далек от идеала. А если вам нужно пройти в социальную сеть, то там еще и авторизоваться придется, что сводит все удобство на "нет". Итак, начнем избавление от ненужных нам функций.
Как отключить встроенный браузер в Facebook Как отключить встроенный браузер в Твиттере
Продолжаем "чистку" социальных сетей. На очереди Twitter. Для начала коснитесь изображения профиля на главной странице приложения Twitter и выберите пункт "Настройки и конфиденциальность". Затем нажмите кнопку "Дисплей и звук" и, наконец, снимите флажок с пункта "Использовать опцию браузера в приложении". Заходите в наш Твиттер и попробуйте открыть любую ссылку. Программа больше не будет автоматически открывать ее. Вместо этого вам будет предложено выбрать браузер/приложение, которое вы хотели бы использовать для доступа к интернету.
Как отключить встроенный браузер в Gmail
Странно, что Google сделала встроенный браузер в своем почтовом приложении, ведь у нее есть полноценный Chrome. Ну да ладно, продолжаем отключение. Войдите в настройки почтового аккаунта (значок выполненный в виде трех горизонтальных точек, расположенных друг над другом), в нижней части меню выберите пункт "Настройки", а затем "Общие настройки". Нажмите на пункт "Открывать веб-ссылки в Gmail", и снимайте флажок для автоматического открытия веб-ссылок.
Как отключить встроенный браузер в Телеграм

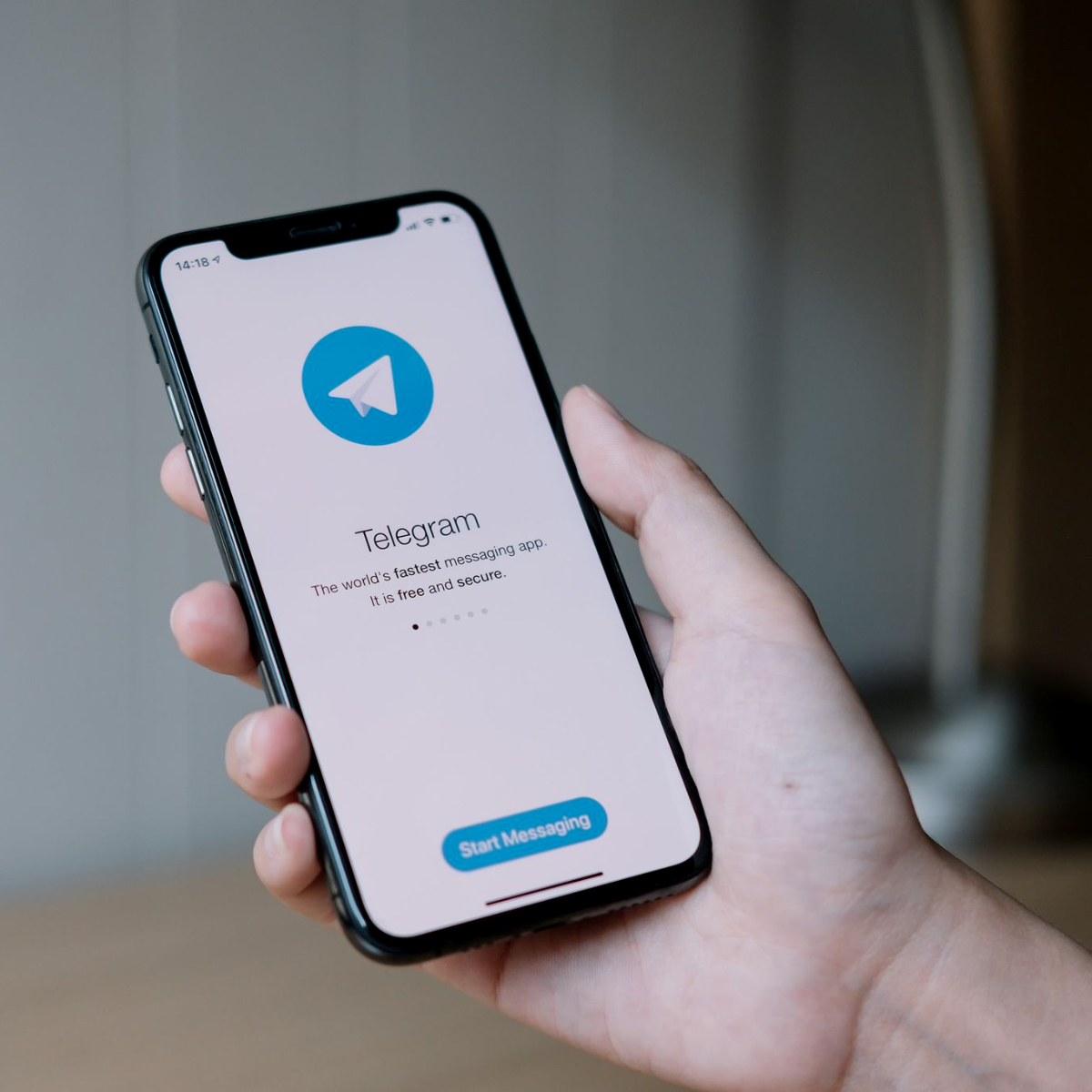
В Telegram есть много разных настроек, про которые многие пользователи и не подозревают. А зря, ведь с ними пользоваться этим мессенджером гораздо удобнее.
Мы собрали целых 20 фишек, которые есть в Telegram. Все они будут интересны даже если вы думали, что знаете всё.
1. Перенесите В Telegram свои чаты из WhatsApp
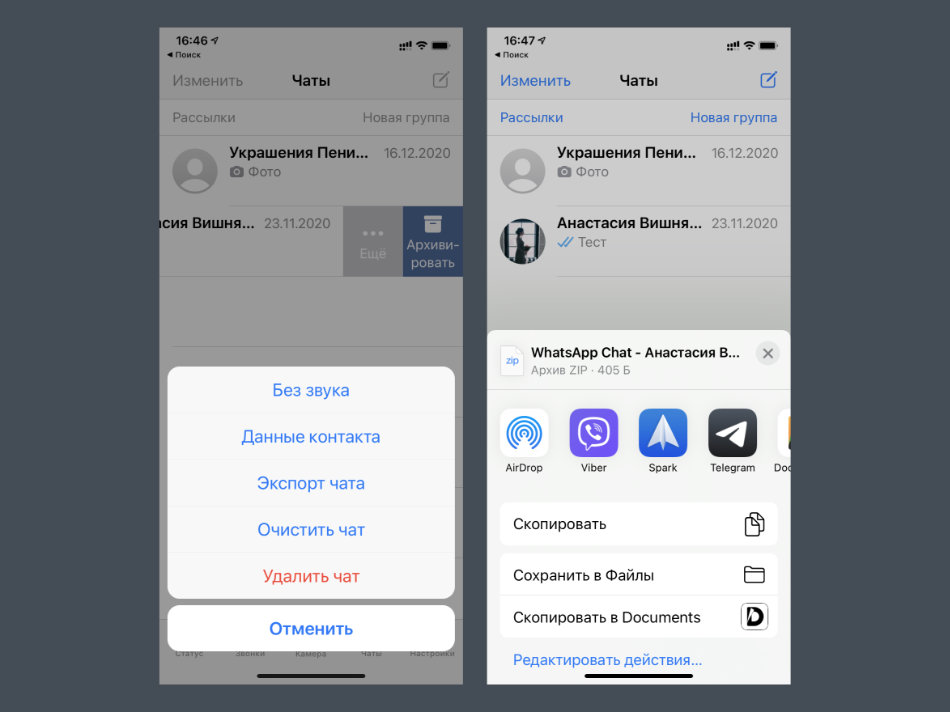
В начале 2020-го Telegram научился импортировать диалоги из других популярных мессенджеров. Эта возможность наиболее актуальна в случае с WhatsApp, который продолжает пользоваться наибольшей популярностью в стране.
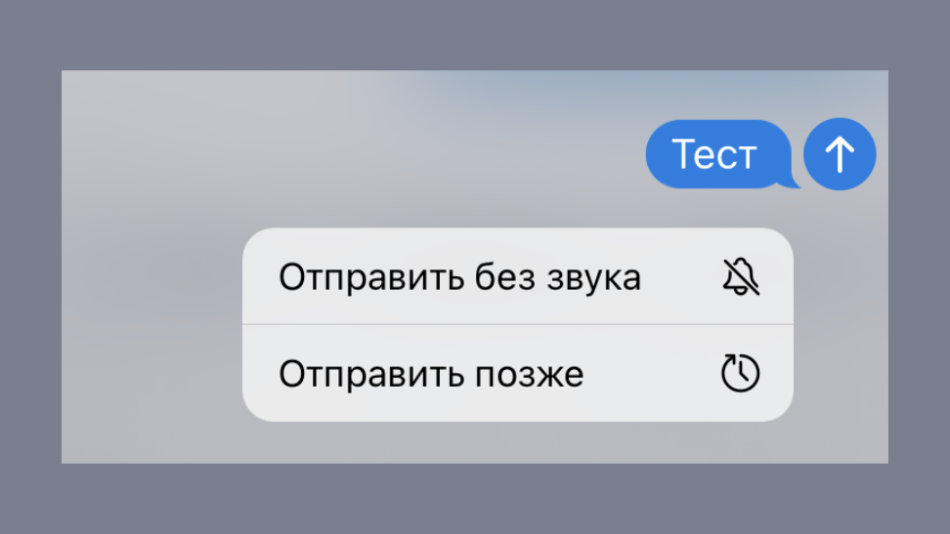
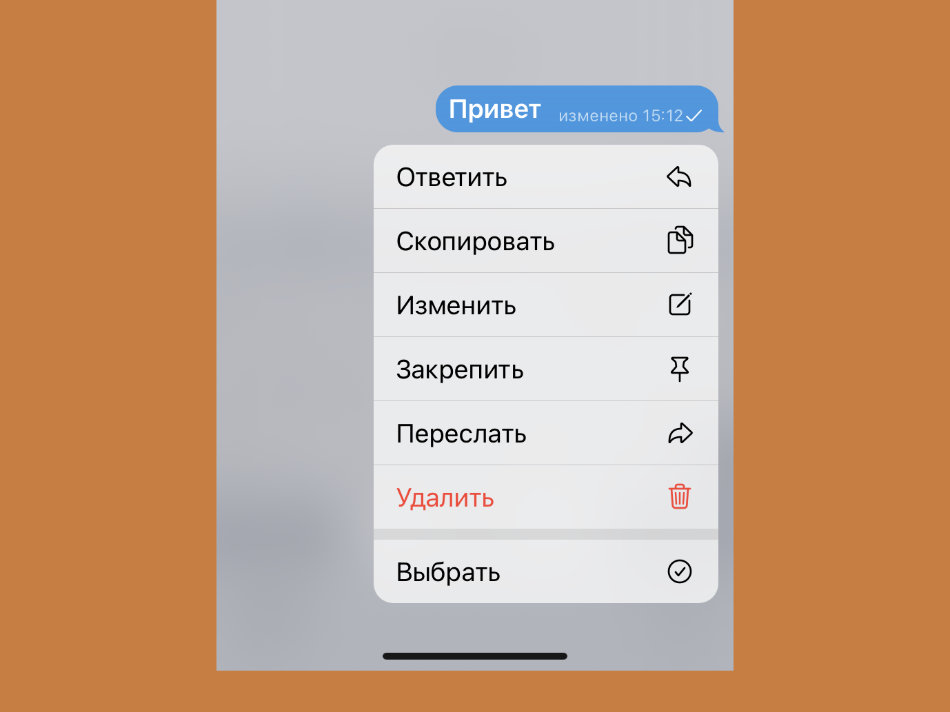
4. Создавайте больше 3 учетных записей
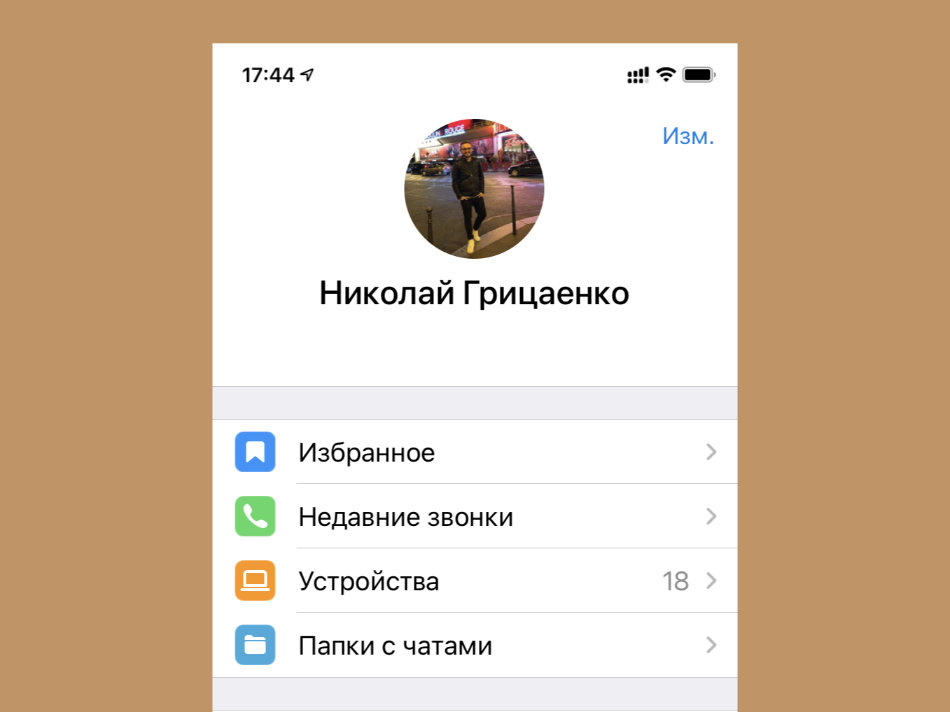
Что сделать: для этого можно использовать альтернативный мессенджер, основанный на API от Telegram — подойдет бесплатный Nicegram.
В официальное приложение Telegram можно добавить до трех учетных записей. Тем не менее, можно дополнительно использовать сторонние: они помогут расширить число своих аккаунтов, которые нужны активными.
Да, для обычных пользователей эта фишка не так актуальна. Но для бизнеса она становится настоящей находкой.
💡 Обратите внимание: сторонние клиенты Telegram пробуйте на свой страх и риск. Обычно они работают на официальном API, поэтому должны быть безопасными, но проверить все невозможно.
5. Удалите подписи значков нижней панели
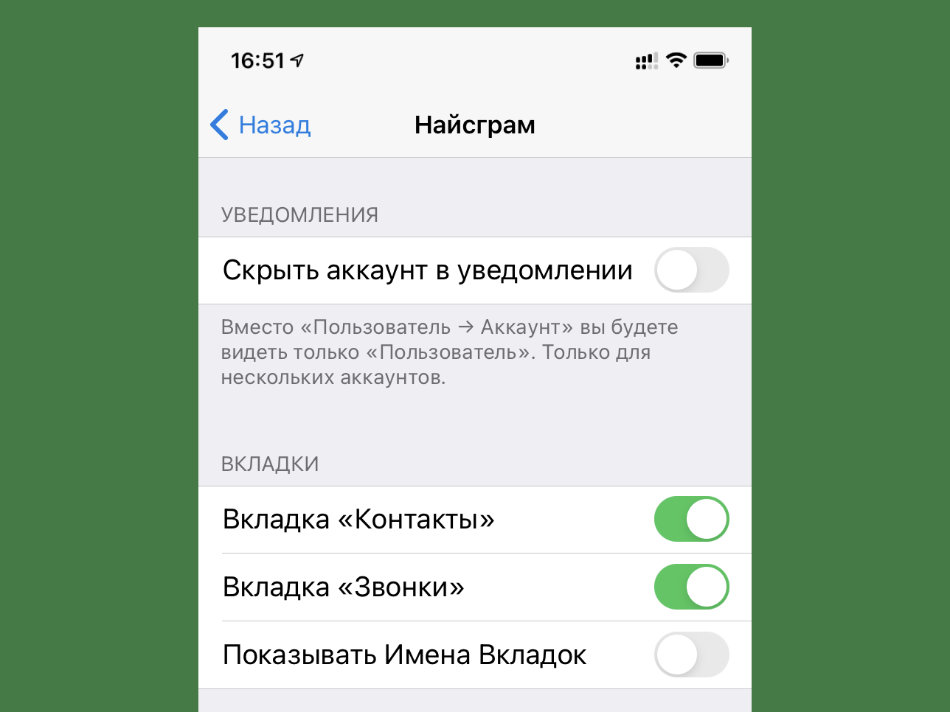
Что сделать: это также можно сделать в том же Nicegram — перейдите в раздел «Настройки», разверните меню «Найсграм» и переведите в неактивное положение переключатель «Показывать Имена Вкладок».
В сторонних приложениях есть интересные возможности, на которые можно обратить внимание. К примеру, интерфейс Nicegram получится сделать более минималистичным. Кому-то понравится.
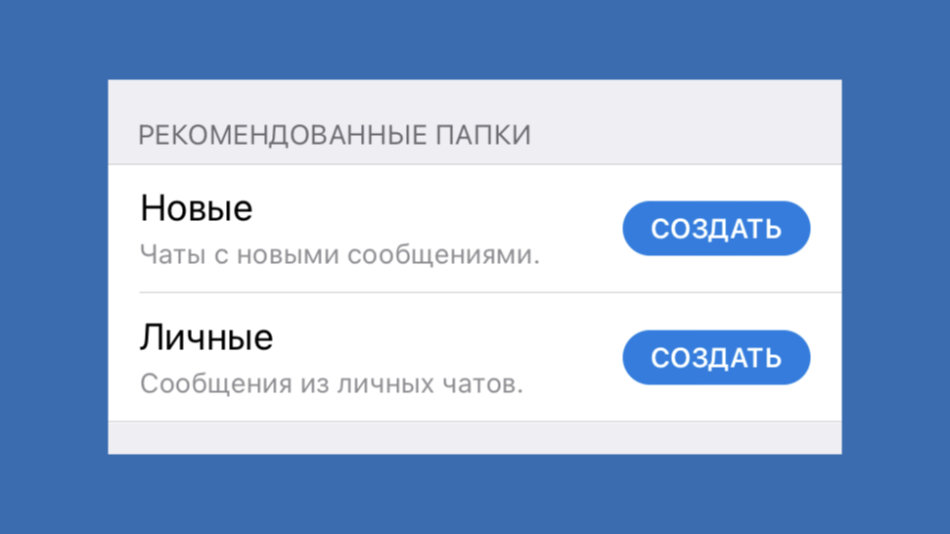
Что сделать: перейдите в раздел «Настройки», разверните меню «Папки с чатами» и нажмите на кнопку «Создать» возле интеллектуальных папок «Новые» и «Личные» в нижней части меню.
7. Поменяйте внешний вид переключателя папок
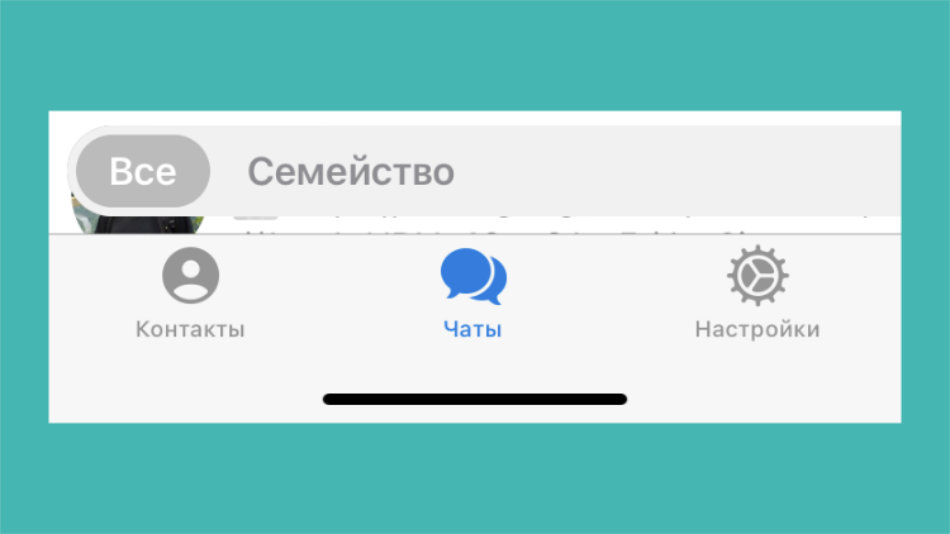
Что сделать: десять раз быстро нажмите на значок «Настроек» в нижнем меню, чтобы открыть секретное меню Telegram, переведите в активное положение переключатель Alternative Tabs.
Попробуйте альтернативное отображение переключателей папок: многим оно нравится больше, чем стандартное.
8. Просматривайте все свои папки одним списком
Что сделать: для этого достаточно просто зажать значок «Чаты» в нижнем меню.
Переключится на необходимую папку в данном случае получится, не отрывая палец от экрана.
9. Меняйте порядок папок в верхней панели
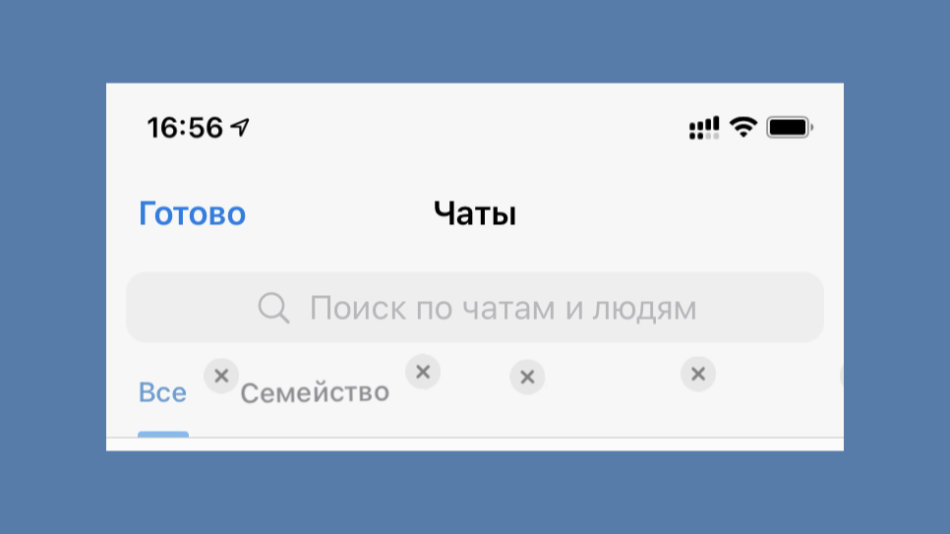
Что сделать: для этого достаточно зажать значок любой из папок в меню их переключения, выбрать вариант «Изменить порядок», а потом переместить ее в необходимое место.
Чтобы изменить порядок, не нужно копаться в «Настройках» приложения.
10. Защитите свои переписки облачным паролем
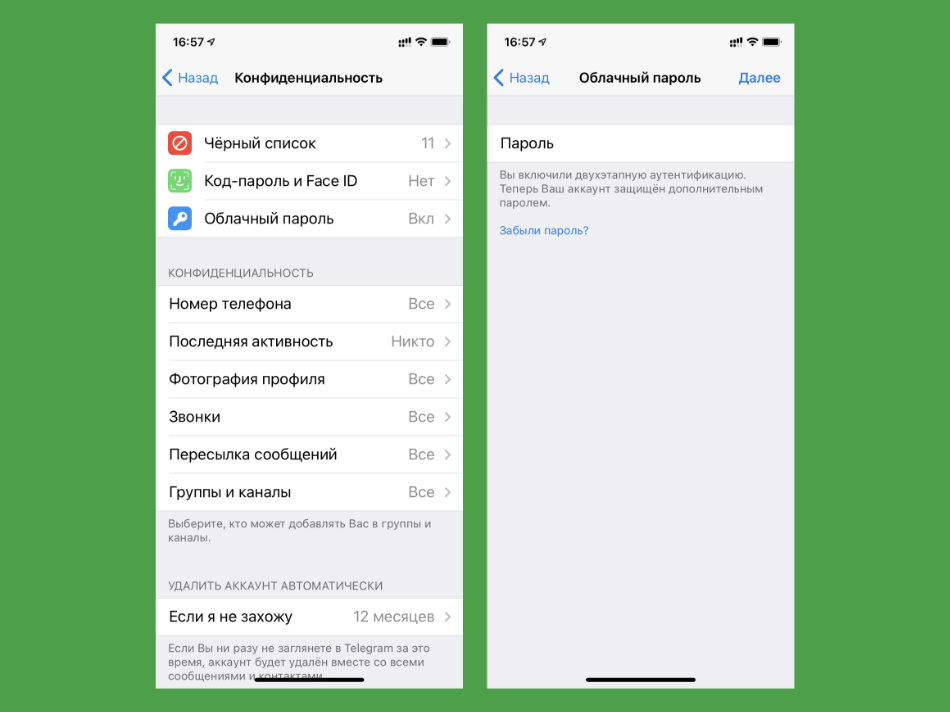
Что сделать: перейдите в раздел «Настройки», разверните меню «Конфиденциальность» и выберите пункт «Облачный пароль».
Облачный пароль выступает в роли двухфакторной аутентификации. Без него не получится войти в учетную запись на другом гаджете, даже если есть доступ к основному устройству или SIM-карте.
11. Не забывайте чистить кеш, чтобы освободить память смартфона
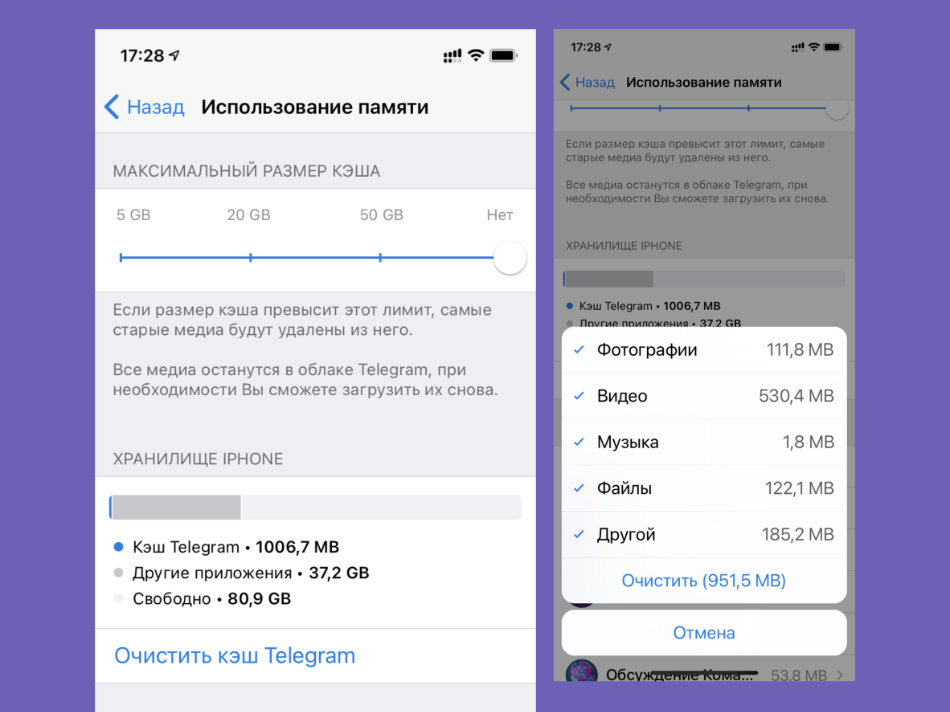
Что сделать: перейдите в раздел «Настройки», разверните меню «Данные и память», откройте пункт «Использование памяти» и воспользуйтесь возможностью «Очистить кэш Telegram».
Конкретно у меня за месяц собирается не меньше пары ГБ бесполезной информации, которую сам с удовольствием чищу.
12. Отвяжите темную тему Telegram от системной
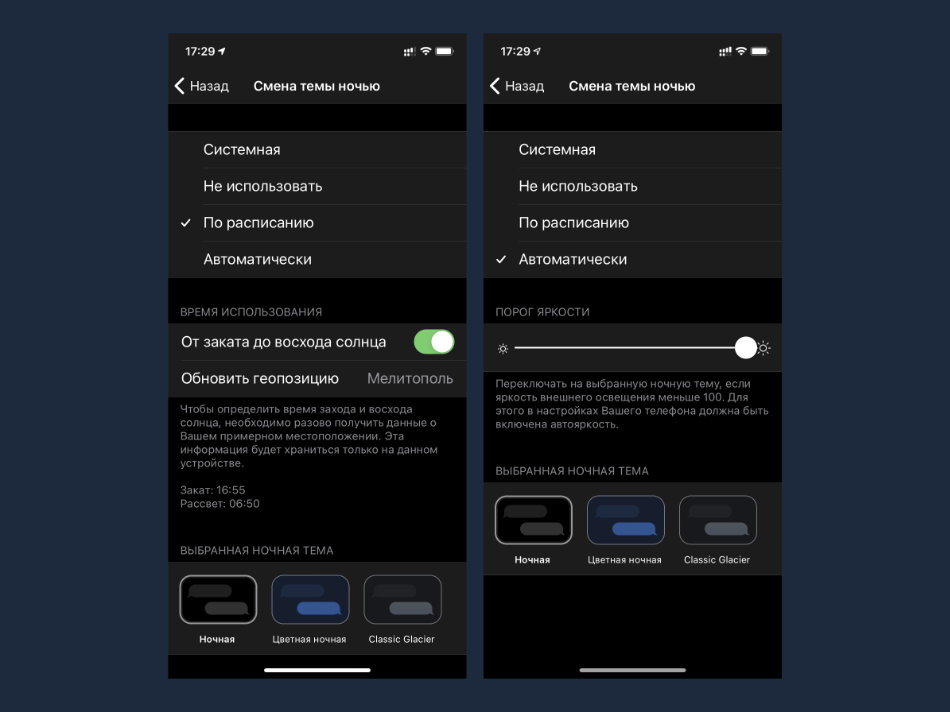
Что сделать: перейдите в раздел «Настройки», разверните меню «Оформление», выберите пункт «Настроить ночную тему», определите один из вариантов: «По расписанию» или «Автоматически».
Особенно удобно темную тему Telegram привязывать к условиям внешнего освещения, которые считываются встроенным в iPhone датчиком.
13. Выделяйте текст жирным, или курсивом
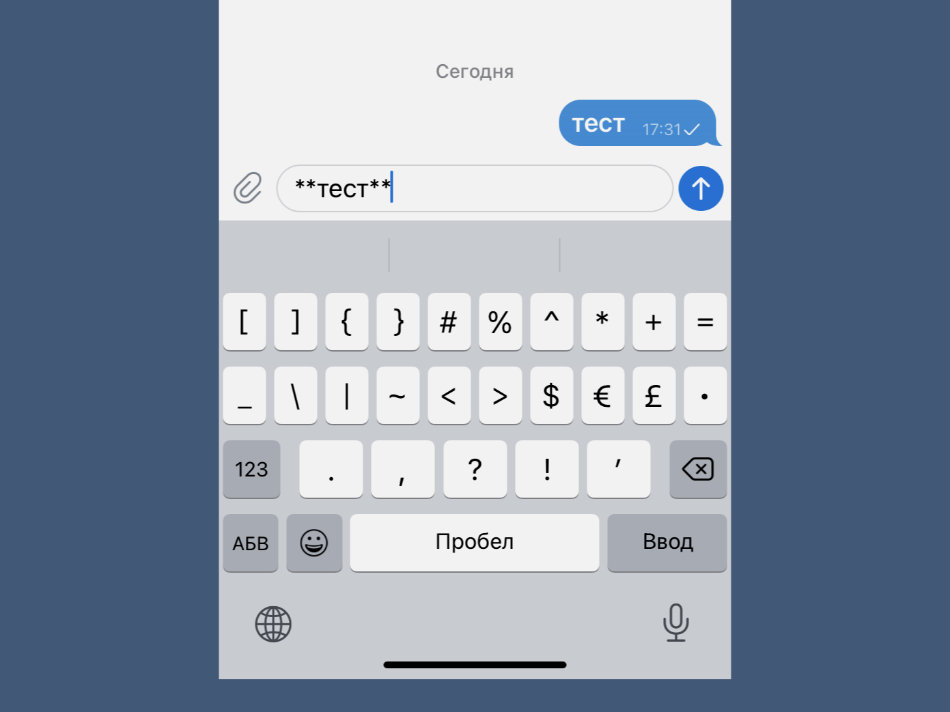
Что сделать: для этого нужно включить текст между двойными звездочками; вот так — **текст**.
Текст курсировом можно выделять с помощью пары символов подчеркивания (__текст__) с каждой стороны.
14. Смотрите, кто есть поблизости
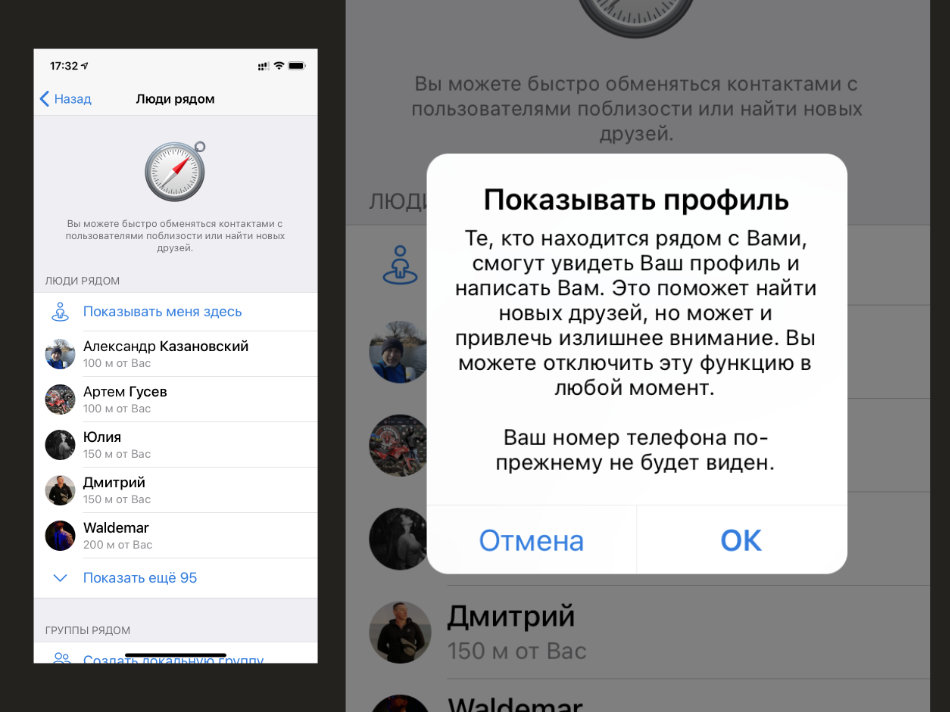
Что сделать: перейдите в раздел «Контакты» и нажмите на кнопку «Найти людей рядом»; кнопка «Показывать меня здесь» откроет вашу геолокацию для других пользователей.
Эта функция будет полезна для новых знакомств, а также непринужденного общения на досуге. Если будет скучно, попробуйте.
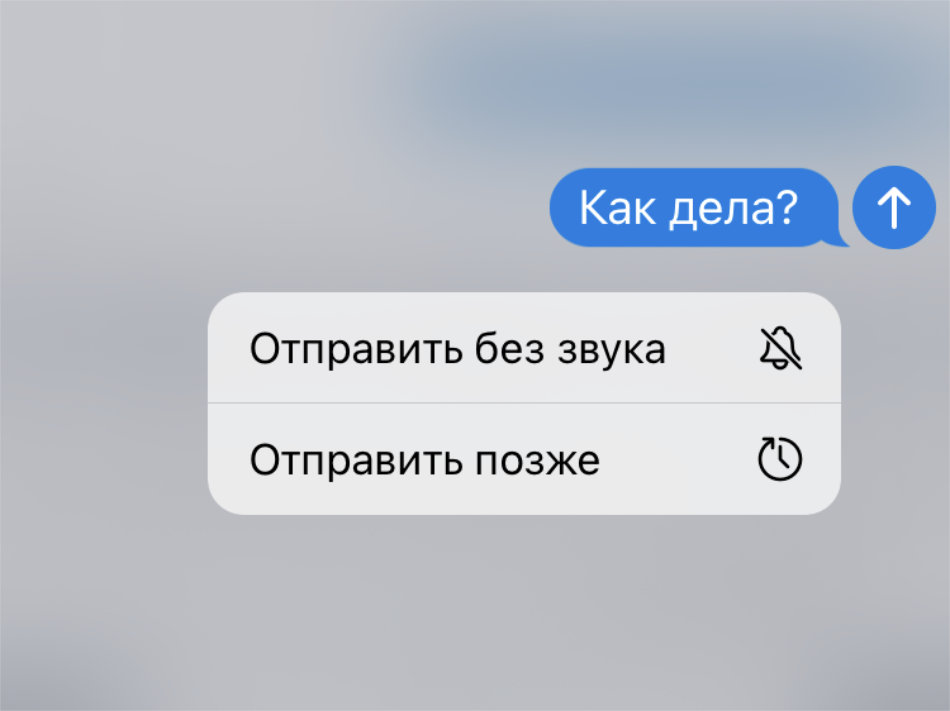
Сам пользуюсь этой штукой, чтобы напомнить коллегам про определенные задачи в конкретное время: например, утром.
16. Быстро переключайтесь между аккаунтами
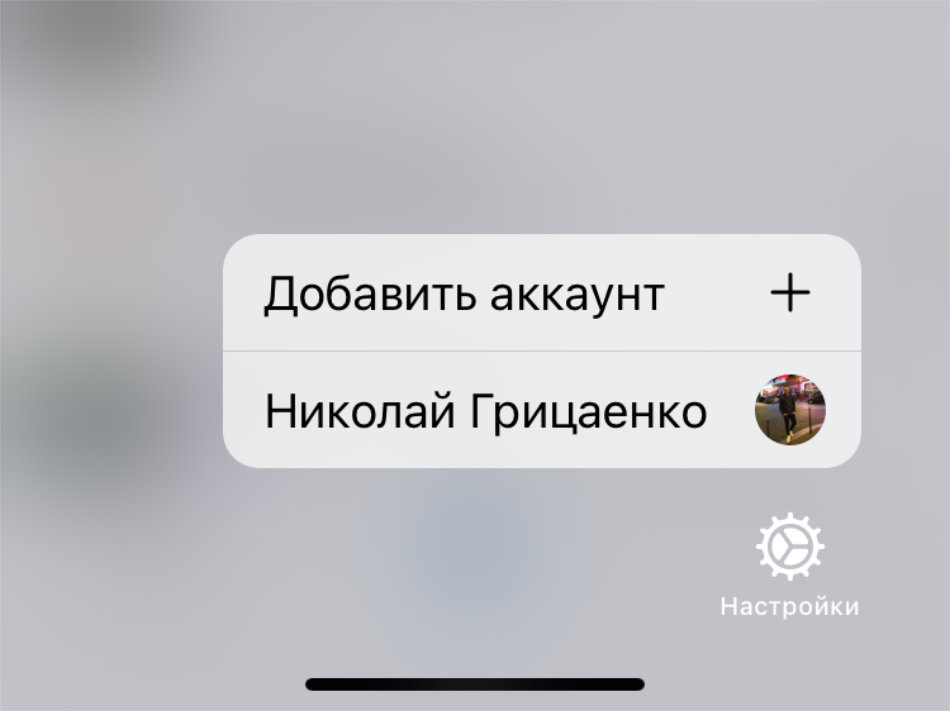
Что сделать: зажмите значок «Настройки» в нижнем меню приложения и выберите учетную запись.
Переходить в «Настройки» и менять там активную учетную запись не нужно.
17. Открывайте «Избранное» с домашнего экрана iPhone
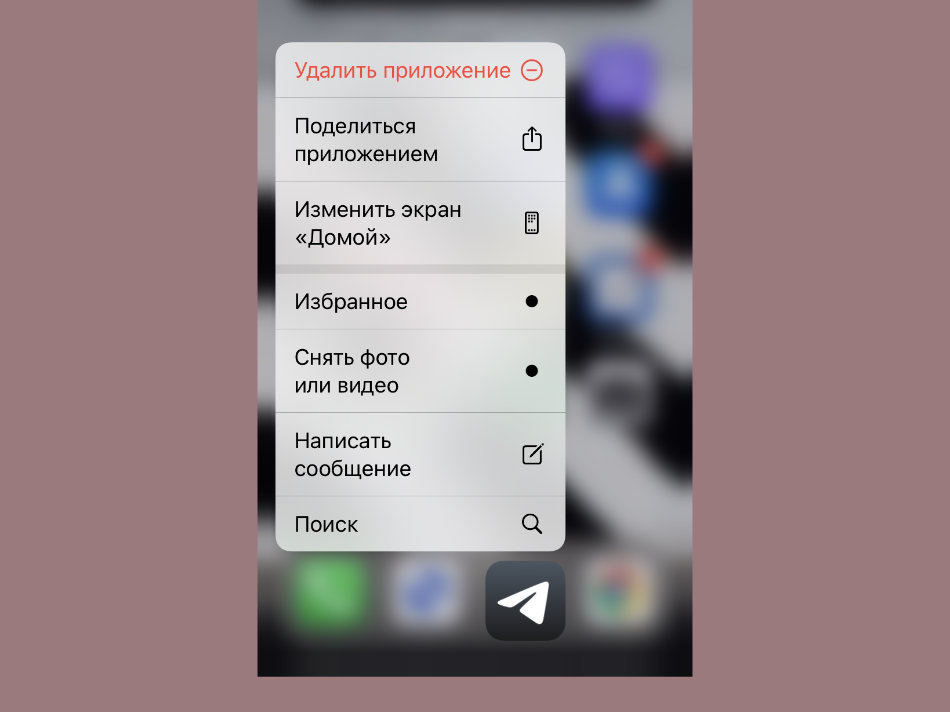
Что сделать: зажмите значок Telegram на домашнем экране iPhone и выберите вариант «Избранное».
Если используете «Избранное» вместо облачного хранилища и заметок, которые всегда под рукой, важно знать, как их можно максимально быстро запустить.
18. Настройте автоответы для Apple Watch
Что сделать: перейдите в раздел «Настройки», разверните меню Apple Watch и замените стандартные ответы собственными.
19. Используйте веб-приложение Telegram
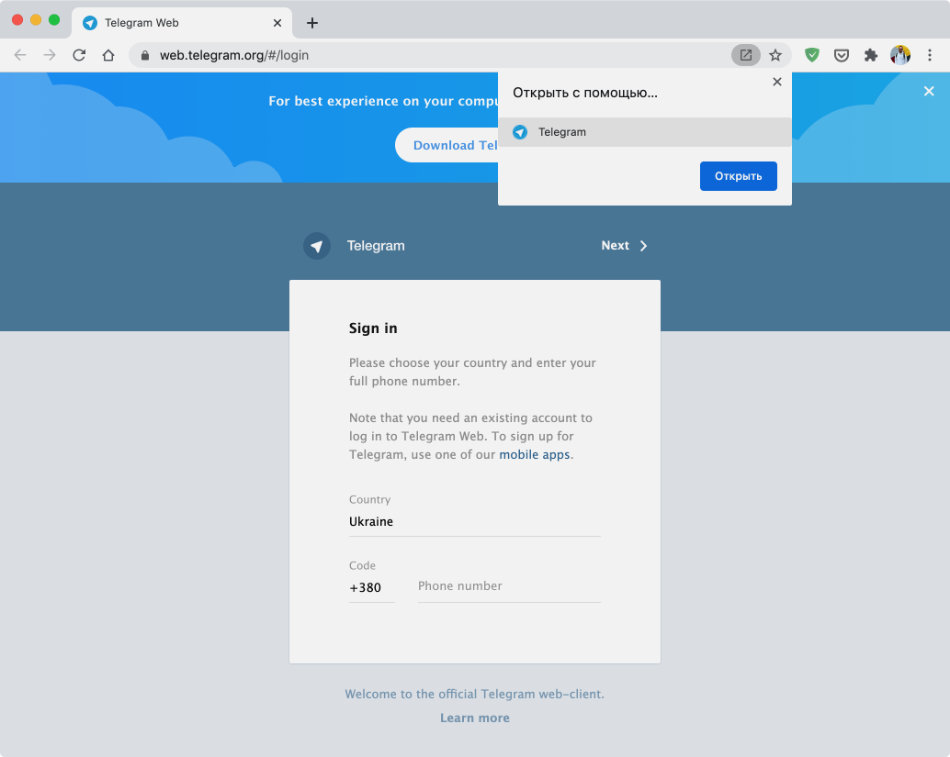
Что сделать: перейдите по ссылке в Chrome на Mac и выберите предложение установить веб-клиент Telegram в правой части адресной строки.
Это облегченная версия приложения Telegram для старых компьютеров. Попробуйте: есть вероятность, что будет работать быстрее полноценной.
20. Удаляйте ненужные аккаунты двумя разными способами
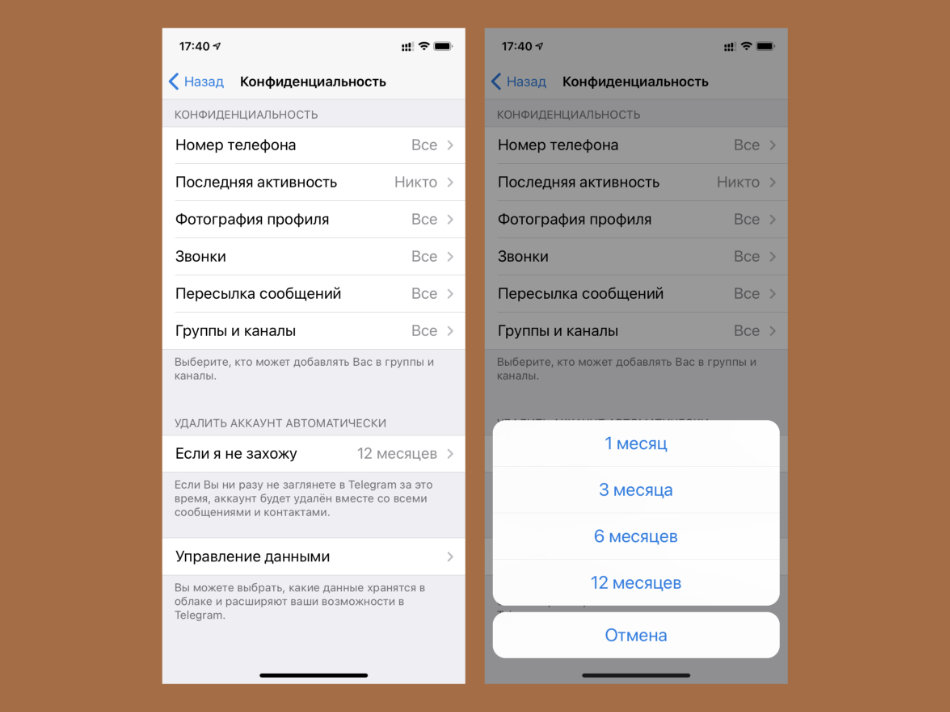
Что сделать: можно выбрать срок удаления в меню «Настройки» > «Конфиденциальность» > «Если я не захожу» или воспользоваться этой ссылкой.
Читайте также:

