Телевизор на андроиде как настроить программы
Обновлено: 07.07.2024
Здесь все, что вам нужно для настройки нового устройства Android TV, включая приложений и многое другое.
Итак, у вас есть новенький Android TV, который нужно настроить с нуля. Что ж, вы пришли в нужное место! В этом руководстве мы проведем вас через базовый процесс настройки телевизоров Андроид. В отличие от Android на смартфонах, на устройствах Android TV не так много сегрегации программного обеспечения. Если вы узнаете, как настроить и использовать один, вы узнали, как настроить их все.
Кроме того, что мы покажем вам, где находится Android TV и как использовать его различные функции, мы также поможем вам составить список приложений, которые вы, возможно, захотите загрузить, чтобы максимально использовать возможности Android TV.
Итак, без лишних слов, давайте посмотрим, как настроить новый Android TV.
Руководство по настройке Android TV
Android TV: предварительные требования
Прежде чем вы начнете настраивать свой Android TV, вам нужно отметить несколько вещей, которые вам понадобятся. Убедитесь, что у вас есть следующее:
- Подключение к Интернету Wi-Fi
- Аккаунт Google
Если в вашем телевизоре нет встроенного Android TV, вам понадобятся:
- Внешнее устройство Android TV
- Один телевизор или монитор с портами HDMI и поддержкой защиты широкополосного цифрового контента (HDCP)
- Один кабель HDMI (обычно входит в комплект)
Если у вас выполнены все эти предварительные условия, вы готовы приступить к настройке нового Android TV. Это можно сделать тремя способами: с помощью телефона Android, с помощью пульта дистанционного управления Android TV или с помощью компьютера.
Мы подробно рассмотрим все эти методы ниже. Если вы уже завершили первоначальную настройку своего Android TV и хотите сразу перейти к другим разделам, вы можете сделать это, пролистав страницу вниз.
Android TV: начальная настройка

Шаг 1. Включите Android TV и выполните сопряжение пульта ДУ.
Каждый Android TV имеет свой процесс сопряжения пульта дистанционного управления, и это первое, что вам нужно сделать, когда вы включите телевизор. По умолчанию большинство пультов Android TV могут включать/выключать ваше устройство только через ИК-соединение. Для всех остальных функций требуется соединение Bluetooth. Выполните следующие действия, чтобы подключить Android TV к пульту дистанционного управления.
- Включите Android TV или монитор, подключенный к устройству Android TV.
- Следуйте инструкциям на экране, чтобы выполнить сопряжение пульта ДУ.
- Когда пульт подключится к телевизору, вы увидите галочку на экране.
Шаг 2. Настройка Android TV
После того, как вы подключите пульт дистанционного управления, вы получите возможность быстро настроить Android TV с помощью телефона или планшета Android. Если вы выберете этот вариант, вы можете перенести данные учетной записи и сети со своего Андроид-устройства на телевизор с помощью нескольких простых щелчков мышью. Вы можете пропустить этот параметр, чтобы завершить настройку с помощью пульта дистанционного управления. Вы также можете настроить Android TV с помощью компьютера. Ознакомьтесь с инструкциями для всех трех различных методов ниже.
Как настроить Android TV с помощью телефона Андроид?
Как настроить Android TV с помощью пульта?
- Когда телевизор спрашивает: «Настроить телевизор с помощью телефона Андроид?» используйте свой пульт, чтобы выбрать Пропустить.
- Подключитесь к Wi-Fi.
- Возможно, вам придется подождать, пока система обновится.
- Выберите Войти, а затем используйте свой пульт.
- Войдите в свою учетную запись Google (вы также можете пропустить этот шаг и сделать это позже).
- Следуйте инструкциям на экране, чтобы завершить настройку.
Как настроить Android TV с помощью компьютера?
- Когда телевизор спрашивает: «Настроить телевизор с помощью телефона Андроид?» используйте свой пульт, чтобы выбрать Пропустить.
- Подключитесь к той же сети Wi-Fi, что и ваш смартфон или компьютер.
- На телевизоре выберите «Войти» и используйте компьютер.
- Войдите в свою учетную запись Google.
- Следуйте инструкциям на экране, чтобы завершить настройку.
Проверьте наличие обновлений программного обеспечения и приложений

Если вы выполнили описанные выше шаги, у вас должно быть все готово, чтобы начать пользоваться Android TV. Первое, что вам нужно сделать, это проверить наличие обновлений программного обеспечения. Для этого перейдите в Настройки (значок шестеренки) > Настройки устройства > О программе > Обновление системы.
Обновления приложений также следует проверять при первом использовании Android TV. Вы найдете несколько основных потоковых приложений, таких как Netflix, Amazon Prime Video, YouTube и другие, предустановленные на Android TV. Прежде чем начать использовать их, вы можете проверить наличие обновлений приложений, зайдя в Google Play Store на своем Android TV.
Play Store расположен в верхнем ряду главного экрана Android TV. Кроме того, вы можете найти его в разделе приложений в левой части главного экрана.
Чтобы обновить все приложения, выберите Google Play Store, затем перейдите в раздел «Мои приложения» вверху и нажмите «Обновить все».
Чтобы настроить приложения на автоматическое обновление, перейдите в Настройки (значок шестеренки) в Google Play Store > Автообновление приложений > Автообновление приложений в любое время.
Узнай свой Android TV

Интерфейс
Интерфейс Android TV довольно прост в навигации. В левой части главного экрана вы найдете все каналы по умолчанию, такие как приложения, Netflix, YouTube, Google Play Music, Amazon Prime Video и другие.
В строке рядом с каждым каналом вы увидите предложения для этой категории. Например, канал приложений будет отображать предложения для загруженных приложений на Android TV, канал Netflix будет отображать предложения потоковой передачи и так далее. Подробнее о настройке этих каналов мы расскажем ниже.
Если вы ищете настройки телевизора для персонализации и настройки таких вещей, как качество изображения, звук, разрешения приложений, соединения Bluetooth и т.д., Вам необходимо перейти в главное меню настроек. Вы найдете знакомый значок шестеренки для настроек Android TV в правом верхнем углу главного экрана. Здесь вы можете перейти ко всем настройкам оборудования и предпочтениям для устройства Android TV.
Об интерфейсе Android TV следует отметить то, что в будущем он будет заменен новым интерфейсом Google TV для Android. Google запустил новый пользовательский интерфейс со своим последним Chromecast и пообещал в ближайшее время обновить до него смарт-телевизоры.
В феврале 2021 года Google анонсировала очередной пересмотр пользовательского интерфейса для устройств Android TV. Это похоже на промежуточный шаг перед тем, как компания выпустит новый интерфейс Google TV. Теперь он начал развертываться на устройствах Nvidia Shield TV. Однако компания не уточнила, когда именно обновление появится на других устройствах Android TV и будет ли оно применяться ко всем версиям Android TV во всех регионах.
Настройки домашнего экрана

Если вам не нравится, как устроен домашний экран Android TV, вы можете изменить каналы, которые вы видите по умолчанию, и изменить порядок приложений на домашнем экране.
Google Ассистент и голосовой поиск

Большинство пультов Android TV в наши дни оснащены специальной кнопкой Google Assistant для голосового поиска и навигации. Google Ассистент встроен в Android TV, и вы можете активировать его, нажав кнопку Ассистента или микрофона на пульте дистанционного управления. Чтобы Ассистент вас слышал, говорите в микрофон на пульте дистанционного управления. Некоторые премиальные Android-телевизоры также позволяют вызывать Google Assistant с помощью слов пробуждения «Окей, Google» или «Привет, Google», которые используются на умной колонке.
Вы можете попросить Google Assistant быстро находить и воспроизводить любимые шоу, получать ответы из Интернета и управлять устройствами умного дома. Он даже может управлять воспроизведением и громкостью, а также выключать Android TV с помощью голосовых команд. Вы найдете полный список того, что вы можете спросить у Google Assistant здесь .
Chromecast

Если у вас есть Android TV, вы можете транслировать контент, например фотографии и видео, со своего телефона, планшета или ноутбука на экран телевизора. Таким образом, ваш телефон действует как пульт дистанционного управления контентом, который вы смотрите по телевизору. Для этого телефон или любое другое устройство для трансляции должно быть подключено к той же сети Wi-Fi, что и телевизор. Убедившись в этом, вы можете выполнить следующие действия, чтобы использовать Chromecast на своем Android TV.
- Откройте приложение, в котором есть контент, который вы хотите транслировать.
- В приложении найдите значок трансляции, который выглядит как прямоугольник с символом Wi-Fi в одном углу.
- Как только вы найдете значок трансляции, нажмите на него и выберите имя своего телевизора.
- Когда значок трансляции меняет цвет, это означает, что вы успешно подключились к телевизору.
- Теперь вы должны видеть на нем свои медиафайлы.
Если у вас возникли проблемы с трансляцией, выполните следующие действия, чтобы убедиться, что она включена на Android TV.
- На пульте дистанционного управления нажмите кнопку «Домой».
- На телевизоре в правом верхнем углу выберите «Настройки».
- Выберите Приложения.
- В Системных приложениях выберите Google Cast Receiver.
- Убедитесь, что он включен.
Google представил новую функцию Android TV под названием Cast Connect в августе 2020 года. Cast Connect выходит за рамки традиционных возможностей Chromecast и позволяет управлять транслируемым контентом на телевизоре с помощью пульта дистанционного управления. В настоящее время Cast Connect широко не доступен. Google работает с разработчиками приложений, чтобы добавить эту функцию в свои соответствующие приложения. На данный момент Cast Connect запустили только CBS и австралийский потоковый сервис Stan.
Настройка Android TV: основные приложения

VLC для Android
Отличный видео- и аудиоплеер, поддерживающий широкий спектр форматов. Это отличное приложение для Android TV, если вы хотите воспроизводить медиафайлы из внешнего источника, такого как USB-флешка или жесткий диск.
Одно из лучших приложений для Android TV. Оно организует все ваши личные медиафайлы, включая фотографии, музыку, фильмы, шоу и многое другое, и представляет их в простом и удобном пользовательском интерфейсе. Конечно, вы также можете транслировать все эти медиафайлы из приложения. Но это еще не все, что может Plex. Приложение дает вам бесплатный доступ к десяткам каналов эфирного вещания в формате HD. Эти бесплатные каналы включают такие сети, как CBS, ABC, NBC, FOX, PBS plus и многие другие. Plex также предлагает контент с поддержкой рекламы, который теперь расширился благодаря партнерству с Crackle. Это означает, что вы можете транслировать всю библиотеку Crackle с помощью приложения.
Steam Link
Благодаря приложению Steam Link на Android TV и хорошему интернет-соединению вы можете легко транслировать свои игры Steam прямо на телевизор с разрешением до 4K и скоростью 60 кадров в секунду. Вы можете проверить игры , оптимизированные для удаленной игры на Android TV здесь.
Send files to TV
Если у вас есть мультимедийные файлы, такие как фотографии или видео, которые хранятся на вашем Google Диске, и вы хотите получить к ним доступ на большом экране, вы можете просто загрузить приложение Google Drive на Android TV. К сожалению, приложение Google Диск недоступно в магазине Google Play для телевизоров с Android. Однако вы всегда можете загрузить файл APK, установив приложение «Send files to TV» на свой смартфон и телевизор. Таким образом, вы можете мгновенно перенести APK-файл Google Диска со своего телефона на телевизор.
Часто задаваемые вопросы о настройке Android TV
Вопрос: Как сбросить настройки старого Android TV?
Если у вас есть подержанный Android TV и вы хотите настроить его с нуля, вы можете сделать это, сбросив настройки. На Android TV с Android 8 перейдите на главный экран > Настройки (значок шестеренки) > Хранение и сброс > Восстановление заводских настроек . После того, как вы нажмете эту кнопку, вы сможете выполнить инструкции на экране, чтобы сбросить настройки Android TV.
Если у вас есть Android TV с Android 9 Pie, перейдите на Главный экран > Настройки (значок шестеренки)> Настройки устройства > Сброс.
Вопрос: Как настроить родительский контроль на Android TV?
Вы можете установить блокировку PIN-кодом на Android TV с детальными ограничениями на основе рейтингов контента, времени и т.д. Для этого перейдите на Главный экран > Настройки (значок шестеренки) > Родительский контроль.
Вопрос: Как добавить еще одну учетную запись Google на Android TV?
Вы можете добавить более одной учетной записи Google на свой Android TV. Для этого перейдите на Главный экран > Настройки (значок шестеренки) > Учетные записи и вход > Добавить учетную запись.
Вопрос: Как изменить настройки заставки на Android TV?
Вы можете настроить параметры экранной заставки на телевизоре Android, чтобы отображались обои или цвета Chromecast, когда телевизор не используется. Для этого перейдите на Главный экран > Настройки (значок шестеренки) > Настройки устройства > Заставка.
Вы также можете сделать так, чтобы ваши собственные фотографии из приложения Google Фото отображались в качестве заставок на Android TV. Для этого перейдите в раздел «Мои приложения» на Android TV и найдите приложение под названием Backdrop Daydream. Убедитесь, что это приложение обновлено.
Это все, что вам нужно знать о настройке Android TV! Если остались вопросы или хотите поделиться своими советами, пишите в комментариях. Удачи!

APK — application package archive — это формат архива, содержащего в себе программы для операционной системы Android, в Windows их аналогом являются расширения JAR, Zip.
Программой может быть браузер, калькулятор, игры, книга кулинарных рецептов или каталогизатор фильмов с рецензиями. Использовать установленные программы можно под одной учетной записью на ПК — через эмулятор, на телевизоре, планшете и смартфоне.
Чем отличаются Android, Google TV, Android TV, Smart TV
Операционная система на смартфоне и телевизоре — не одна и та же. Они отличаются, как Windows Server от пользовательской Windows 10.

Не все программы на Android полностью совместимы с вашей телевизионной приставкой.
Android TV создавалась как унифицированная среда для любых моделей телевизоров от разных производителей. По сути, операционная система адаптирована под конкретные задачи: управление с пульта, голосовой помощник, унифицированный рабочий стол.
Smart TV — возможности зависят от конкретного производителя. Может быть урезанная по самому минимуму ОС или практически полная версия с дополнительными плюшками вроде полноценного браузера, возможности заменить пульт смартфоном, создавать несколько рабочих столов, картинка в картинке и т.д. Самый большой минус — они все разные и по решению производителя могут быть выпялены полезные функции.
Google TV — следующее поколение Android TV. Недавно корпорация анонсировала глобальное автоматическое обновление — теперь они выглядят одинаково с визуальной точки зрения. Google TV основана на 10 версии операционной системы.
Настраиваем медиаприставку
Перед установкой файлов со сторонних ресурсов необходимо внести изменения в настройки.

- Выберите «Setting» или «Настройки», перейдите в раздел безопасности.
- Кликните на «Устанавливать с неизвестных источников».

- В списке программ дайте разрешение передавать файлы браузеру Google Chrome, облачному хранилищу, менеджеру файлов.

Самые популярные APK для телевизора

-
или Android TV — управление телевизором с телефона на iOS и Android. — функция Chromecast, демонстрация изображения со смартфона на телевизор. — оптимизация лаунчера под пульт, изменение дизайна меню. — погода, часы и автозапуск будильника. — синхронизированный с рабочим столом ПК или телефона блокнот. — закладки и сохранение статей, которые можно позже прочесть на другом устройстве. — файловый менеджер. — подключение пульта с клавиатурой. — удобный менеджер для планшетов, телефонов и ТВ. — перезагрузка по заданным параметрам. — хороший кроссплатформенный медиацентр. — делает шрифт большим. — удобный плеер с возможностью аппаратного ускорения. — аналог bit-torrent. — просмотр IPTV. — 600 видеоканалов и более 4000 радиоточек.
Где взять APK файлы для телевизора
Программ тысячи, не говоря уже об играх. Каждый день появляются новые и исчезают старые. Актуальный список для своего ТВ можно посмотреть на сайте 4PDA.
Большинство программ доступны на Play Market (который, кстати, тоже можно скачать на некоторые телевизоры), некоторые можно найти на торрент-трекерах или специализированных сайтах, тематических форумах, сайтах разработчиков. На каждый хороший плеер или лаунчер найдется с десяток реплик и схожих по функционалу программ. Есть как бесплатные, так и платные версии.
Как установить APK-файл на телевизор
Установка через Downloader
Это самый легкий и очевидный способ. Скорее всего, менеджер файлов (или проводник) уже установлен по умолчанию. Если нет — в Google Play Store вы найдете стандартное приложение с одноименным названием, позволяющее установить APK-файлы, загруженные на флешку или внешний диск. После установки приложения выберите носитель, файл APK, нажмите «Установить».

Если флешки нет или USB-порт не работает, попробуйте один из способов ниже.
Android TV — поиск голосом
Если такая функция Google Assistant поддерживается, можно «позвать» APK-файлы голосом и дать команду на установку/запуск.
Установка через облако
Используем связку смартфон-телевизор. Для перемещения файлов понадобится учетная запись на одном из облачных сервисов: Flickr, Box, Google Drive, Cloud Drive, Amazon, OneDrive, Dropbox. А также менеджер файлов: ESпроводник, Solid Explorer, X-plore.
- Установите программу на телефон или планшет.
- В меню выберите пункт «Веб-хранилище», кликните «добавить хранилище», выберите сервис, авторизуйтесь.

- Загрузите нужный файл на смартфон в любую папку, например, «Download/APK».

- Выделите архив, скопируйте в хранилище.
- Установите программу через Google Play на телевизор.
- Запустите, выберите облачное хранилище, авторизуйтесь, загрузите файлы и установите их.

Оба устройства должны быть в одной домашней сети.
Установка с помощью ПК
Если файл скачен с 4PDA или другого источника, понадобится программа Send Files to TV. Устанавливаем софт на компьютер, открываем меню, выбираем «Send Files», указываем файлы для отправки. В меню устройств выбираем свой телевизор, жмем «Ок». Эту же программу можно использовать для передачи файлов со смартфона. Телевизор должен находиться в одной Wi-Fi сети.

Как подружить Android TV и iOS

Для мака потребуется SFTP-сервер, для телевизора — любой менеджер файлов. В системных настройках ПК выберете пункт «Общий доступ». В открывшемся окне отметьте галочками «File Sharing», «Media Sharing», «Remote Login». Скопируйте или запомните IP и имя пользователя компьютера.

Открываем Solid Explorer — в меню выбираем «Storage Manager» — менеджер хранилищ, нажимаем справа «+» и выбираем «SFTP».


Теперь надо настроить передачу данных по FTP.
Вводим в отрывшееся окно логин, IP и пароль от ПК, порт оставляем по умолчанию. Соединение установится автоматически.

Осталось только передать APK с Мака. Файлы для установки будут находиться в папке по адресу Volume\Date\ Users\YourUsername.
Существует несколько десятков менеджеров и утилит для быстрой передачи данных. Например, Xiaomi предлагает свой софт «Mi TV Assistant». Логика действий во всех случаях схожа — скачать архив, перенести его в память телевизора, распаковать с помощью менеджера файлов. Настройка FTP чуть сложнее, зато настраивается только один раз.
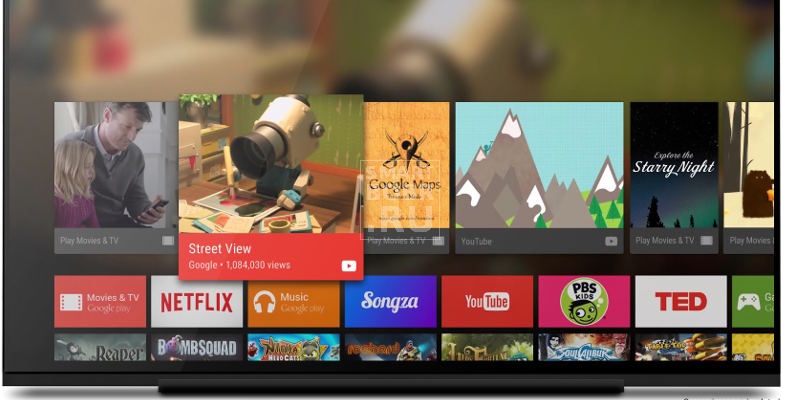
Android TV – это отличный способ перенести мобильную ОС и свои любимые приложения на большой экран. Поэтому специально для тех, кто хочет раскрыть все таланты своей медиа-приставки, мы подготовили несколько советов и рекомендаций по тому, как извлечь из Android ТВ как можно больше приятных плюшек.
Если у вас еще нет Android TV (покупка только в планах), вероятно, вы еще не созрели для этой статьи… пока что. На вашем месте я бы сначала поподробнее узнал о таких медиаприставках и просмотрел самые лучшие варианты, доступные в данный момент на рынке. А после покупки уже со знанием дела вернулся к чтению этого материала.
Перемещать ярлыки приложений
На Android TV, совсем как на телефоне, можно менять порядок размещения ярлыков приложений. Опция доступна на Android 6.0 и более старших версиях. Все очень просто:
- Выбираем и удерживаем ярлык, который хотим переместить
- Фон станет серым, а мы сможем изменить местоположение ярлыка
- Чтобы сохранить изменения, жмем на кнопку выбора на пульте
- Теперь жмем по кнопке «Готово» на экране.
Увеличить объем памяти
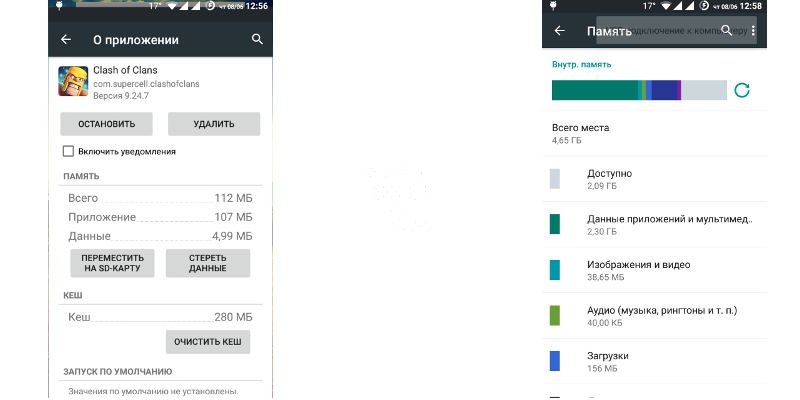
Пожалуй, единственная серьезная проблема многих приставок Android TV – малый объем встроенной памяти. Благо, что к большинству моделей можно подключить внешний накопитель или даже SD-карту.
К сожалению, универсального способа по увеличению памяти не существует – все зависит от того, какой именно источник дополнительной памяти совместим с вашим устройством. Но в любом случае проблем с подключением возникнуть не должно.
Загрузить приложения, которых нет в Play Маркете
Одно из достоинств Android на любом устройстве – возможность устанавливать приложения не только из официального магазина приложений. На Android ТВ все происходит так же, как на смартфоне или планшете.
Открываем «Настройки» и в разделе «Безопасность» выдаем разрешение на установку приложений из неизвестных источников. Далее устанавливаем ES Проводник из Play Маркета. С помощью этого приложения перемещаем установочные файлы нужных приложений, допустим, с Dropbox или Google Диска и устанавливаем их непосредственно на приставку.
Установить Kodi и пользоваться дополнениями
Тем, кто в полной мере хочет раскрыть возможности Android TV, обязательно стоит воспользоваться медиаплеером Kodi. Пускай приложение постоянно критикуется за свою «пиратскую составляющую», это не отменяет того факта, что Kodi – действительно мощный и сам по себе не запрещенный законом медиацентр. Он может превратить Android TV из нечто хорошего во что-то отличное.
На многих устройствах, Kodi настраивается и выглядит почти одинаково. Его можно скачать напрямую с Google Play. Главным образом этот медиаплеер примечателен широкой системой дополнений, поэтому рекомендуем ознакомиться с ними – без некоторых из них порою не обойтись.
Да, и не лишним будет познакомиться с Plex Media Server – другим медиаплеером, который по набору функций не уступает Kodi.
Управлять Android TV через телефон

Одна из причин, по которой Android TV мне нравится больше, чем Chromecast – наличие отдельного пульта ДУ, для меня он как-то более привычен. Если пульт сломался или потерялся, либо же его вообще нет – ничего страшного, ведь управлять приставкой можно прямо со смартфона.
Для этого нужно лишь установить приложение Android TV Remote Control на свой гаджет, запустить его и подключится к медиаприставке. И вот у вас в руках уже новый пульт ДУ. А еще со смартфона удобнее вводить текст. Пользуйтесь на здоровье!
Разумеется, это не полный список крутых и полезных возможностей Android ТВ, а просто краткий перечень некоторых наиболее нужных функций. Материал этой статьи будет актуален для тех, кто только присматривается к Android TV.
Прошла неделя с момента появления в моем доме умного телевизора с Android TV. Я уже успел облазить его со всех сторон, опробовать разные приложения, функции, понять основную фишку операционной системы. Знаете, за все это время у меня так и не появилось ни капли сожаления за потраченные деньги: покупка определенно стоит каждого вложенного рубля. Напомню, что для меня это совершенно новый опыт: до этого я не сталкивался с подобными устройствами, поэтому в чем-то могу ошибаться. Тем не менее, недели наблюдений было достаточно для того, чтобы сделать определенные выводы. Рассказываю, что я понял об умном устройстве.

Прошла неделя с момента покупки умного телевизора. Есть, что сказать
Приложения для Android TV
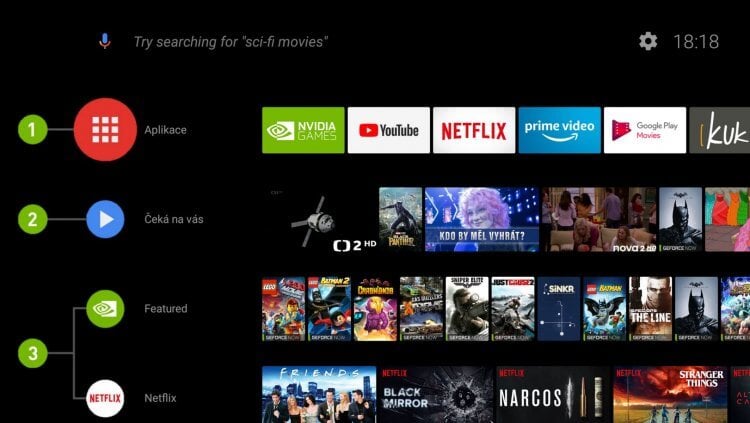
Приложения можно вывести на главный экран, чтобы сразу выбирать нужный фильм
Настройки Android TV
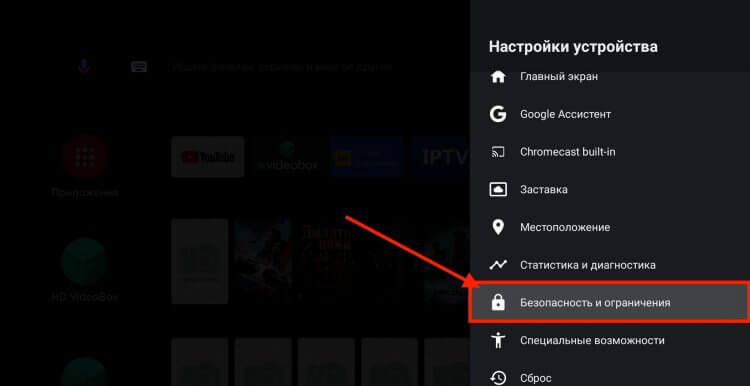
Настроек в Android TV невероятно много. Изучить все сразу не получится
Голосовой помощник на телевизоре

Микрофон в пульте работает шикарно. Но лучше использовать нормальное произношение английского
Как ускорить работу Андроид ТВ
В один из первых дней у меня выдался свободный вечерок: я решил посвятить его просмотру сериалов, попутно почитывая наш Telegram-чат, но в итоге так ничего и не нашел. Видимо, настроение было не то. Как вы понимаете, я очень часто заходил в приложения, выходил обратно, передвигался по меню и почти все оставил в фоновом режиме.
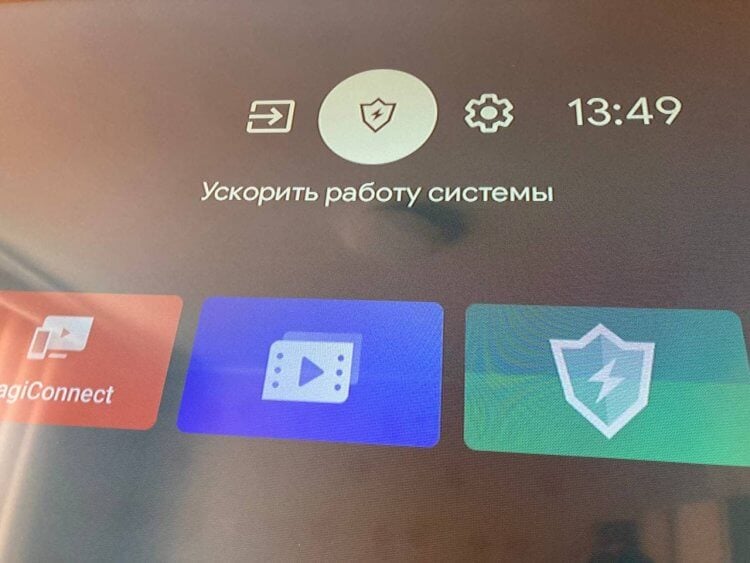
Ускорить работу системы можно по нажатию кнопки
Еще больше статей на неочевидные темы вы можете найти в нашем Яндекс.Дзен. И не забудьте подписаться!
Что можно смотреть на Андроид ТВ
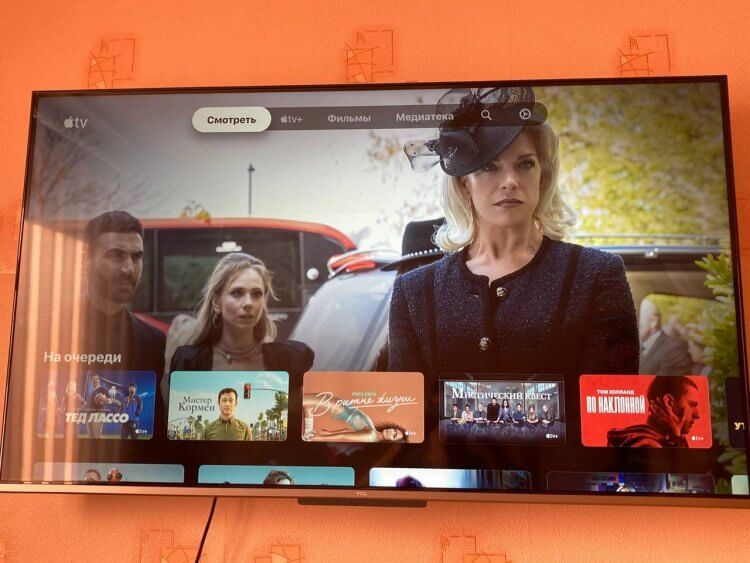
Даже внутри Apple TV слишком много контента. Выбрать что-то весьма сложно
Думаю, нужно привыкнуть к наличию умного телевизора в доме, чтобы впредь не сходить с ума от лавины фильмов и сериалов, и наконец-то выбрать ту подписку, к которой больше лежит душа.
Читайте также:

