Тест по установке и настройке сервиса 1с отчетность
Обновлено: 07.07.2024
Дата публикации 02.04.2021
Пользователи программ "1С:Предприятие 8" могут подключиться к сервису 1С-Отчетность, чтобы отправлять отчетность прямо из 1С и обмениваться другими документами с контролирующими органами: ФНС, ПФР, ФСС, Росстат, Росприроднадзор, Росалкогольрегулирование, ФТС.
Подготовка и отправка заявления на подключение
Помощник "Подключение к 1С-Отчетности" поможет выполнить подключение. Его можно открыть из элемента справочника "Организации" (рис. 1).

Для защиты информации и обеспечения юридической значимости документооборота требуется специальная программа - криптопровайдер. Помощник подключения проверяет, установлена ли такая программа на компьютере. В случае, если такая программа не установлена, выводится диалоговое окно с предложением ее установить (рис. 2).
Сервис 1С-Отчетность работает с криптопровайдерами: ViPNet CSP (ОАО "ИнфоТеКС") или CryptoPro CSP (ООО "КРИПТО-ПРО"). Для ознакомления с условиями распространения этих программ перейдите по ссылкам из формы (см. на рис. 2).
Программа ViPNet CSP распространяется бесплатно, CryptoPro CSP - на платной основе.
Для установки программы-криптопровайдера нажмите на одну из кнопок "Установить бесплатно программу ViPNet CSP" или "Установить программу CryptoPro CSP" (рис. 2).
По кнопке "Установить бесплатно программу ViPNet CSP" загружается файл дистрибутива программы ViPNet CSP и предлагается ее установить. После установки ViPNet CSP нужно перезагрузить компьютер и снова открыть программу 1С - подключение к 1С-Отчетности будет продолжено.
По кнопке "Установить программу CryptoPro CSP" можно скачать бесплатную версию программы, ограниченную по времени. Чтобы программа CryptoPro CSP работала без ограничений нужно приобрести ее, затем установить с помощью данной кнопки. При установке потребуется ввести номер лицензии.

На следующем шаге помощника укажите организацию, которую нужно подключить к 1С-Отчетности (рис. 3).

После выбора организации в форму помощника подставляются необходимые для подключения реквизиты, а также информация о сотруднике-владельце ключа электронной подписи (рис. 4).
Если некоторые реквизиты организации не были заполнены в информационной базе до запуска помощника подключения к 1С-Отчетности, то они могут автоматически загрузиться из сервиса 1С:Контрагент или сертификата. При этом сервис 1С:Контрагент должен быть подключен.
Из сервиса 1С:Контрагент могут быть заполнены: ФИО руководителя; Краткое наименование (для юр.лица); КПП (для юр.лица); ОГРН; Юр.адрес (для юр.лица); Должность руководителя (для юр.лица); Код ФНС; Рег. номер ПФР; Код ПФР; Рег. номер ФСС.
Если доступен сервис 1С:Контрагент, то в помощнике не будут отображаться следующие поля: Юр.адрес (для юр.лица), Должность руководителя. В этом случае, указанные данные перемещаются в расширенные настройки, потому что программа считает достоверными сведения из ЕГРЮЛ и ЕГРИП, предоставляемые сервисом.
Если на компьютере найден сторонний сертификат, изданный на организацию, из него могут быть заполнены следующие сведения: Краткое наименование (для юр. лица); ОГРН; Должность (для юр. лица); Подразделение (для юр. лица); Рег. номер ФСС (если есть); Электронная почта.
Сведения из сертификата заполняются когда они не заполнены в информационной базе или не загрузились из сервиса 1С:Контрагент.

Введите регистрационный номер программы в поле "Рег. номер программы" (рис. 5).

Щелкните по гиперссылке рядом с надписью "Гос. органы" чтобы выбрать гос. органы, в которые будет отправляться отчетность и выполняться обмен другими электронными документами (рис. 6).

При этом появляется форма выбора гос. органов (рис. 7).
В сервисе "1С-Отчетность" можно подключить электронный документооборот со следующими гос. органами:
1) Налоговая инспекция (можно подключить несколько)
2) Росстат (можно подключить несколько)
3) Пенсионный фонд
4) Фонд социального страхования
5) Росалкогольрегулирование (РАР)
6) Росприроднадзор (РПН)
7) Федеральная таможенная служба (ФТС)

Проставьте флажки по тем гос. органам, к которым необходимо подключиться, и заполните поля, как показано на рис. 8.

Если организация представляет отчетность не в один налоговый орган (или орган Росстата), указывается несколько кодов. Для этого используйте кнопку "Добавить" (рис. 9).

По кнопке и гиперссылке рядом с надписью "Владелец эл. подписи" можно выбрать сотрудника-владельца ключа электронной подписи (рис. 10). В поле "Должность" указывается должность сотрудника.
Законным представителем юридического лица (Заявителем) во взаимоотношениях с контролирующими органами является лицо, имеющее право без доверенности действовать от имени юридического лица (руководитель организации), а индивидуального предпринимателя - сам предприниматель. Выпуск КСКПЭП по доверенности от индивидуального предпринимателя запрещен. Сотрудник организации, не являющийся руководителем, которому необходим выпуск КСКПЭП, считается Уполномоченным представителем. Уполномоченный представитель действует на основании доверенности, выдаваемой в порядке установленном ГК РФ.
Если электронная подпись оформляется на уполномоченного представителя - сотрудника организации, то по кнопке рядом с надписью "Владелец эл. подписи" выберите нужного сотрудника и укажите его должность в поле "Должность" (рис. 11). При этом в форме выбора гос. органов появится информация о необходимости представить доверенность в свой налоговый орган и ссылка для регистрации доверенности в информационной базе (рис. 12).



По гиперссылке рядом с надписью "Удостоверение личности" вводятся данные документа сотрудника-владельца ключа электронной подписи (рис. 13).
В качестве документа, удостоверяющего личность сотрудника-владельца, прикрепите скан паспорта гражданина РФ, либо иностранного паспорта. Для этого используйте переключатель "Вид документа".

При нажатии на кнопку "Проверить" напротив поля с телефоном на указанный номер телефона отправляется SMS с кодом, который вводится в поле подтверждения.
При нажатии на кнопку "Проверить" напротив поля с электронной почтой - на указанный адрес электронной почты отправляется письмо с кодом подтверждения, который вводится в поле подтверждения.
При работе в локальной программе "1С":

Щелкнув по гиперссылке "Расширенные настройки" можно уточнить место хранения ключа электронной подписи и другие настройки (рис. 15).

- В защищенном "облачном" хранилище (рекомендуется);
- На этом компьютере при помощи CryptoPro CSP/ ViPNet CSP.
Если программа-криптопровайдер не установлена, то вместо второго пункта появится надпись "Необходимо установить криптопровайдер" с гиперссылкой "Установить".
При выборе варианта "В защищенном "облачном" хранилище (рекомендуется)" не требуется устанавливать программу для защиты информации, и отчетность можно отправлять с любого устройства и из любого места, где есть доступ в Интернет.
При выборе варианта "На этом компьютере при помощи CryptoPro CSP/ ViPNet CSP" будет использоваться одна из программ-криптопровайдеров CryptoPro CSP или ViPNet CSP. В этом случае, ключ электронной подписи хранится на диске компьютера или на переносном устройстве (дискете, флеш-накопителе, токене и др.).
ВАЖНО! Рекомендуется выбирать первый вариант, т.к. он является современным и удобным! Вам не нужно заботиться о том, чтобы переносной носитель информации с ключом всегда был под рукой. Также при смене компьютера не понадобится устанавливать программу-криптопровайдера на нем.

Заявление может быть подписано электронной подписью (переключатель "Электронной подписью") (про электронное подписание см. ниже). Подписать заявление электронной подписью можно, если есть действующий сертификат.
Заявление может быть оформлено в бумажном виде (переключатель "В бумажном виде") (рис. 17). Если заявление оформляется в бумажном виде, то требуется встреча с представителем обслуживающей организации для удостоверения личности заявителя и оформления документов, связанных с подключением.
Чтобы ознакомиться с бланком заявления щелкните по ссылке "Ознакомиться" (см. на рис. 17).



Если используется программа-криптопровайдер ViPNet CSP, необходимо выполнить генерацию ключа с помощью специальной Электронной рулетки (рис. 20). Перед этим укажите место размещения контейнера ключа и введите пароль. Для хранения электронной подписи рекомендуется использовать защищенный ключевой носитель.

После создания ключа электронной подписи отправка заявления продолжится (рис. 21).


Если сертификат электронной подписи оформляется на уполномоченного представителя (см. рис. 11), окно успешной отправки будет выглядеть, как показано на рис. 23, т.е. будет добавлен пункт 2 "Отнесите доверенность в каждую ИФНС".

Электронное подписание заявления
Если у организации есть действующий сертификат и на компьютере установлена соответствующая программа-криптопровайдер, то заявление можно подписать электронной подписью. Помощник подключения проверяет наличие такого сертификата в системе. Если сертификат найден, то устанавливается флажок "Электронной подписью" и появляется блок реквизитов "Скан-копии" (рис. 24).
Электронное подписание подписание по сравнению с бумажным имеет свое преимущество в том, что встреча с представителем обслуживающей организации не потребуется.

Прикрепите к заявлению скан-копии документов, используя гиперссылки "Выбрать файл" рядом с надписями "Паспорт" и "Свидетельство СНИЛС" (рис. 25). Используйте гиперссылку "Требования к изображениям", чтобы узнать требования к файлам сканов документов.
В случае если доступен сканер, рядом с надписями "Паспорт" и "Свидетельство СНИЛС" отобразится гиперссылка "Отсканировать".
Если сертификат оформляется на уполномоченного представителя, то в блоке "Скан-копии" также появляется поле для загрузки документа, подтверждающего полномочия уполномоченного представителя. Как правило, таким документом является доверенность.
Документы следует прикрепить к заявлению, потому что они необходимы для оформления подключения к сервису "1С-Отчетность". А в случае электронного подписания посещение обслуживающего партнера не требуется.

Если закрытый ключ сертификата защищен паролем, то потребуется его ввести, прежде чем отправка заявления будет продолжена.

Что делать дальше:
1) Сообщите об отправке заявления:
2) Заключите договор и подготовьте необходимые документы.
3) Дождитесь, когда обслуживающая организация одобрит ваше заявление.
4) Завершите настройку 1С-Отчетности.
Использовать сервис 1С-Отчетность можно только после одобрения заявления и заключительной настройки программы.
Одобрение заявления на подключение к 1С-Отчетности и завершение настройки
Для автоматической настройки программы нажмите кнопку "Настроить автоматически" и следуйте инструкции.

В ходе настройки могут возникать вопросы об установке сертификатов - отвечайте на них утвердительно (рис. 28).


После завершения подключения к сервису 1С-Отчетность можно отправлять отчетность в подключенные контролирующие органы и выполнять электронный обмен с ними другими документами.

При подписании расписки электронной подписью в получении изданного сертификата может понадобиться ввести пароль закрытого ключа сертификата (рис. 31).

Отправлять электронные формы отчетов — это удобно. Кроме того, для ряда компаний электронный формат сдачи является обязательным. Чтобы начать сдавать отчеты через интернет, используя сервис «1С-Отчетность», нужно выполнить несколько простых шагов.
Для подключения необходимо выполнить 3 простых шага:
Установить программу и криптопровайдер
Оправка отчетности готова!
Подробная инструкция
Шаг 1. Выбираем организацию
Для этого перейдите в «Меню» → «Главное» → «Организации». Из списка выберите ту, которую нужно подключить к сервису.

Шаг 2. Переходим на страницу подключения
В карточке организации нажмите кнопку «Подключение к 1С-отчетности».

Шаг 3. Выбираем криптопровайдер
Если на компьютере установлен один из криптопровайдеров, программа автоматически определит его. В этом случае пропустите следующий шаг и переходите к шагу 5.

Шаг 4. Устанавливаем криптопровайдер
Если сервис не обнаружит криптопровайдер, то он предложит установить бесплатный «ViPNet CSP» или платный «CryptoPro CSP».
Криптопровайдер — модуль, необходимый для совершения криптографических операций, защиты информации и обеспечения юридической значимости документооборота. Без него невозможна отправка документов в «1С-отчетности».
Для установки нажмите на одну из кнопок: «Установить бесплатно программу ViPNet CSP» или «Установить программу CryptoPro CSP».

Шаг 5. Заполняем реквизиты
В окне подключения заполните все запрашиваемые реквизиты организации:
- подключаемая организация;
- ОГРН;
- юридический адрес организации.
Чтобы обмениваться юридически значимыми электронными документами с контрагентами, рекомендуем подключиться к сервису «1С-ЭДО».

Шаг 6. Выбираем направления отчетности
Нажмите на графу «Гос. органы», чтобы выбрать ведомства, в которые вы будете отправлять отчеты.

После этого откроется форма для выбора контролирующих органов. В сервисе «1С-Отчетность» можно сдавать отчетность по семи направлениям:
- ФНС;
- Росстат;
- ПФР;
- ФСС;
- Росалкогольрегулирование (РАР);
- Росприроднадзор (РПН);
- Федеральная таможенная служба (ФТС).
Отметьте необходимые ведомства и заполните поля с кодами и регистрационными номерами.

Если нажать кнопку «Добавить», то можно добавить еще несколько направлений ФНС или Росстата.

Шаг 7. Заполняем дополнительные сведения
Справа от окошка с выбранной организацией нажмите «Расширенные настройки». Здесь можно указать фактический адрес организации, номер телефона организации и настроить оповещения по отчетам в ФНС.

Для пользователей 1С Fresh: в форме «Расширенные настройки» можно выбрать один из вариантов хранения электронной подписи: в «облаке» или на компьютере. Если вы выберете первый вариант, то вам не нужно устанавливать программу для защиты информации. Отчетность можно отправлять с любого устройства и из любого места, где есть доступ в интернет.
Если вы выберете второй вариант, то на компьютер необходимо установить одну из программ-криптопровайдеров CryptoPro CSP или ViPNet CSP. Тогда ключ электронной подписи будет хранится на компьютере или на токене.
Также заполните поля «Телефон» и «Электронная почта» и запустите проверку, нажав одноименную кнопку. На телефон придет СМС с кодом проверки. На электронную почту придет письмо с кодом подтверждения.

Шаг 8. Подписываем заявление
1. При формировании нового заявления выберите пункт «Использовать из другой программы 1С»

2. Нажмите «Выбрать»

3. Если наименование организации совпадает с тем, что записано в сертификате, появится список доступных к использованию сертификатов.


Если ранее вы уже были подключены к сервису «1С-Отчетность» от лица подключаемой организации, и у вас в системе есть действующий сертификат ЭП, программа предложит подписать отправляемое заявление с помощью электронной подписи.

Заполните блок реквизитов «Скан-копии». Прикрепите в него необходимые документы: паспорт и СНИЛС.

Если вы подключаетесь к сервису впервые, или у вас в системе нет действующего сертификата ЭП, подписывать заявление необходимо в бумажном виде.

Шаг 9. Отправляем заявление

Укажите место хранения контейнера закрытого ключа. По умолчанию контейнер сохраняется в скрытую системную папку на локальном диске компьютера.

Далее задайте пароль для контейнера ключа и подтвердите его. Пароль должен содержать в себе не менее 6 символов. Рекомендуем использовать спецсимволы и цифры. Чем сложнее пароль, тем он безопасней.

Выполните генерацию ключа с помощью «Электронной рулетки». Передвигайте курсор в пределах окна сервиса либо нажимайте любые клавиши на клавиатуре.


Шаг 10. Ждем одобрения заявления и завершаем настройку
Для просмотра информации о статусе заявления перейдите в «Отчеты» → «Регламентированные отчеты» → «Настройки» → «Список». В открывшемся списке заявлений с помощью кнопки «Обновить статусы заявлений» можно просмотреть свежую информацию о заявлениях. Когда заявление на подключение примут, статус сменится на «Одобрено».

Завершите настройки сервиса. Нажмите на кнопку «Настроить автоматически». Если на экране появятся вопросы об установке сертификатов, выбирайте ответ «Да».

Также сервис может потребовать ввести пароль закрытого ключа сертификата.

Шаг 11. Отправка отчетности
После успешного подключения к сервису «1С-Отчетность» вы можете перейти к отправке отчетности в подключенные контролирующие органы.
После отправки заявления обратитесь в организацию, с которой был заключен договор на подключение сервиса « 1С-Отчетность » и сообщите об отправленном заявлении.
Создание сертификата и его регистрация в контролирующих органах проходит в течение суток (регламентированный срок). После завершения регистрации обновите статус отправленного заявления.
Перейдите в настройки 1С-Отчетности и откройте список заявлений, нажав на кнопку Список:

В открывшемся справочнике " Заявления на подключение к электронному документообороту" можно проверить результаты обработки заявления. Для этого нажмите кнопку Обновить статусы заявлений.
При нажатии кнопки Обновить статусы заявлений в автоматическом режиме будут установлены сертификаты КО, пользователя и доверенные корневые сертификаты. Установка Доверенных корневых сертификатов требует обязательное одобрение пользователя. При их установке необходимо нажать кнопку Да.

Выберите пользователей ПО « 1С » , которым будет предоставлен доступ к осуществлению документооборота.
Теперь заявление обработано и создана учетная запись для сервиса «1С-Отчетность». Статус заявления поменялся на Одобрено. Если заявление по какой-то причине было отклонено, то статус будет выставлен Отклонено, а в разделе Дополнительная информация будет написана причина отклонения заявления.
Прикрепление учетной записи к организации произойдет автоматически. Также можно проверить наличие учетной записи в настройках «1C-Отчетности», открыв Настройки обмена с ФНС, ПФР, Росстат:

Перейдите в карточку организации Предприятие - Организации - Ваша организация.
Выберите вкладку Документооборот и откройте Список заявлений:

В открывшемся справочнике "Заявления на подключение к электронному документообороту" можно проверить результаты обработки заявления. Для этого нажмите кнопку Обновить статусы заявлений.
При нажатии кнопки Обновить статусы заявлений в автоматическом режиме будут установлены сертификаты КО, пользователя и доверенные корневые сертификаты. Установка Доверенных корневых сертификатов требует обязательного одобрения пользователя. При их установке необходимо нажать кнопку Да.
Далее выберите пользователей ПО « 1С » , которым будет предоставлен доступ к осуществлению документооборота.
Теперь заявление обработано и создана учетная запись для сервиса «1С-Отчетность». Статус заявления поменялся на Одобрено. Если заявление по какой-то причине было отклонено, то статус будет выставлен Отклонено, а в разделе Дополнительная информация будет написана причина отклонения заявления.
Перейдите в пункт меню Отчетность, справки – 1С-Отчетность:

Нажмите Настройки – Список заявлений:

В открывшемся справочнике Заявления на подключение к электронному документообороту можно просмотреть статусы заявлений. Для проверки результатов обработки заявления (принятия сертификата ключа подписи и регистрационной информации) нажмите кнопку Обновить статусы заявлений. В случае если вы подключаете направление ФНС, заявление будет обработано в течение 24 часов, в остальных случаях - в течение 10-15 минут.

Перейдите в карточку организации Учреждение - Учреждения - Ваша организация.
Выберите вкладку Документооборот и откройте Список заявлений:
В открывшемся справочнике "Заявления на подключение к электронному документообороту" можно проверить результаты обработки заявления. Для этого нажмите кнопку Обновить статусы заявлений.
При нажатии на кнопку Обновить статусы заявлений в автоматическом режиме будут установлены сертификаты КО, пользователя и доверенные корневые сертификаты. Установка Доверенных корневых сертификатов требует обязательного одобрения пользователя. При их установке необходимо нажать кнопку Да.
Затем выберите пользователей ПО « 1С » , которым будет предоставлен доступ к осуществлению документооборота.
Теперь заявление обработано и создана учетная запись для сервиса «1С-Отчетность». Статус заявления поменялся на Одобрено. Если заявление по какой-то причине было отклонено, то статус будет выставлен Отклонено, а в разделе Дополнительная информация будет написана причина отклонения заявления.
Работоспособность сервиса 1С-Отчетность напрямую зависит от наличия на рабочем месте абонента ПО 1С:Налогоплательщик 8, поскольку именно через эту программу осуществляется отправка документов отчетности и получение ответной информации по отправкам.
Перейдите в карточку организации Организации - Ваша организация.
Выберите вкладку Документооборот и откройте Список заявлений:

В открывшемся справочнике "Заявления на подключение к электронному документообороту" можно проверить результаты обработки заявления. Для этого нажмите кнопку Обновить статусы заявлений.
При нажатии на кнопку Обновить статусы заявлений в автоматическом режиме будут установлены сертификаты КО, пользователя и доверенные корневые сертификаты. Установка Доверенных корневых сертификатов требует обязательного одобрения пользователя. При их установке необходимо нажать кнопку Да.
Далее выберите пользователей ПО « 1С » , которым будет предоставлен доступ к осуществлению документооборота.
Теперь заявление обработано и создана учетная запись для сервиса «1С-Отчетность». Статус заявления поменялся на Одобрено. Если заявление по какой-то причине было отклонено, то статус будет выставлен Отклонено, а в разделе Дополнительная информация будет написана причина отклонения заявления.
Перейдите в раздел Подготовка и сдача отчетности – Список заявлений:

В открывшемся справочнике Заявления на подключение к электронному документообороту можно просмотреть статусы заявлений. Для проверки результатов обработки заявления (принятия сертификата ключа подписи и регистрационной информации) нажмите кнопку Обновить статусы заявлений. Если вы подключаете направление ФНС, заявление будет обработано в течение 24 часов, в остальных случаях - в течение 10-15 минут.
Как можно добавлять дополнительное направление в сервисе 1С Отчетность?
Для того чтобы добавить дополнительное направление пользователь должен обратиться в организацию, которая предоставляла услуги по подключению сервиса 1С Отчетность. Направление будет добавлено в течение двадцати четырех часов.
Когда направление добавлено, нужно осуществить последующие настройки программы:
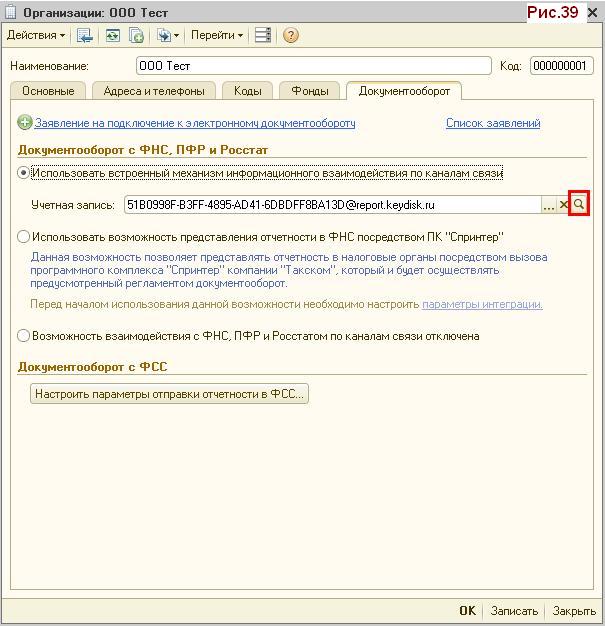
- Зайти в карточку вашего предприятия и найти вкладку, которая называется «Документооборот»
- Открыть настройки учетной записи
- Активировать кнопку «Настроить автоматически сейчас»
- В том случае если поступить запрос от операционной системы на подтверждение установки сертификатов, то следует подтвердить его.
Если у вас не получилось, то наш специалист может приехать и решить задачу.
Настроим. Подключим. Исправим. Найдем ошибку 1с.
Каким образом можно одновременно подключить 1С Отчетность в двух конфигурациях?
Как осуществить подключения сервиса подачи отчетности ИОН online?
Чтобы активировать возможность подключения сервиса ИОН online нужно добавить необходимое направление. Для того чтобы это сделать обратитесь в компанию, которая предоставляла для вас услуги по подключению сервиса 1С Отчетность. Или зарегистрировать новый договор в Центр КТ.
Если у вас не получилось, то наш специалист может приехать и решить задачу.
Настроим. Подключим. Исправим. Найдем ошибку 1с.
Что нужно для того чтобы подключить сервис 1С Отчетность?
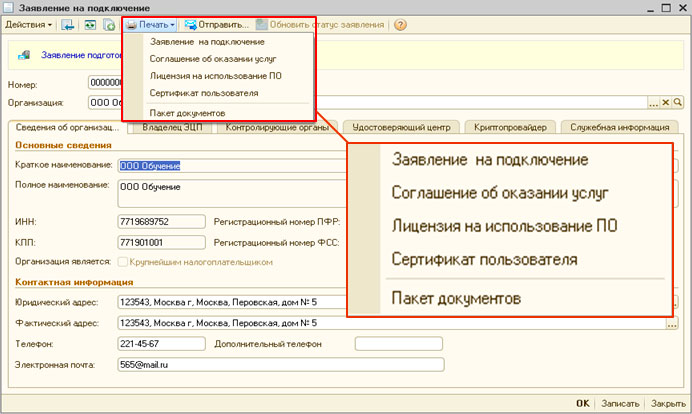
- Нужно перейти в пункт меню «Предприятие» - «Организации»
- В списке нужно выбрать и открыть организацию, которую вы собираетесь подключить к сервису
- Далее нужно перейти на вкладку «Документооборот» и нажать кнопку «Заявление на подключение к электронному документообороту»
- Откроется окно Мастера, в котором необходимо заполнить заявление, указав там всю нужную информацию
- Перед тем как заявление буде отправлено программа предложит вам создать контейнер закрытого ключа. Внимательно прочитайте инструкцию по созданию контейнера и осуществите все указанные в ней действия.
- Обратите внимание! После создания контейнера закрытого ключа, необходимо в обязательном порядке сохранить его копию на съемный носитель. Если контейнер будет потерян или уничтожен, то остановить его будет нельзя.
- При создании контейнера нужно придумать пароль и затем подтвердить его. Пароль должен состоять минимум из шести символов и должен быть максимально сложным
- После создания контейнера произойдет отправка соответствующего запроса в Центр Лицензирования
Когда заявление будет отправлено нужно, обратиться к представителям компании, которые оказали вам услугу по подключению вам сервиса 1С Отчетность и уведомить их о данном факте.
Если у вас не получилось, то наш специалист может приехать и решить задачу.
Настроим. Подключим. Исправим. Найдем ошибку 1с.
Каким образом принять информацию на подключение к сервису 1С Отчетность?
После отправки заявления, нужно обратиться в компанию, оказывающую услуги по подключению сервиса 1С Отчетность. Сертификат создается достаточно быстро и его регистрация в органах контроля проводится в течение двадцати четырех часов. После окончания регистрации нужно произвести обновление статуса заявления, которое было отправлено. Для этого стоит выполнить такие шаги:
- Перейти в пункт меню «Предприятие» - «Организация». После этого посетить раздел «Документооборот» и нажать на кнопку « Список заявлений»
- Откроется справочник «Заявление на подключение к электронному документообороту». В нем можно проверить обработано ли заявление. Чтобы это сделать, достаточно использовать кнопку «Обновить статус заявления»
- После нажать кнопки «Обновить статус заявления» произойдет автоматическая установка сертификатов КО, а также установится пользователь и корневые сертификаты. Для того чтобы осуществить установку сертификатов нужно обязательное одобрение пользователя.
- После этого нужно выбрать тех пользователей приложения, которые будут иметь право на просмотр и работу с документооборотом
- В результате заявление обработано и была создана учетная запись для 1С Отчетность. Статус заявления должен был измениться на «Одобрено». Если по различным причинам ваше заявление было отклонено, то в статусе заявления будет написано об этом. Кроме того, в разделе «Дополнительная информация» вы сможете найти более подробную информацию о причинах отклонения заявления.
Учетная запись прикрепляется к организации в автоматическом режиме. Для того чтобы проверить наличие учетной записи можно использовать настройки, а именно вкладку «Документооборот».
Если у вас не получилось, то наш специалист может приехать и решить задачу.
Настроим. Подключим. Исправим. Найдем ошибку 1с.
Каким образом можно распечатать ответ, полученный из контролирующих органов?
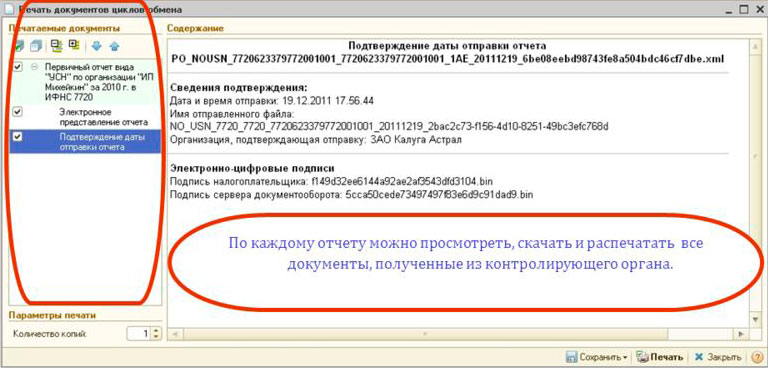
Если вам необходимо распечатать ответ, полученный из контролирующих органов, то для этого нужно перейти « В журнал обмена». Там необходимо выбрать «Ваш отчет» и кликнуть по нему два раза левой кнопкой мышки. Откроется окно, в котором следует нажать на кнопку «Печать « и выбрать раздел «Показать документы». Напротив документов, которые вы собираетесь распечатать нужно поставить галочки и затем нажать на кнопку «Ок». В окне предварительно просмотра вы сможете увидеть, как будут выглядеть готовые документы после печати. Для начала печати документа нажмите кнопку «Печать».
Если у вас не получилось, то наш специалист может приехать и решить задачу.
Настроим. Подключим. Исправим. Найдем ошибку 1с.
Каким образом можно узнать ID учетной записи в сервисе 1С Отчетность?
Как осуществляется уведомление государственных органов при подключении клиента?
Во время регистрации или же при изменении регистрационных данных оператор связи автоматически направляет данные о клиенте в указанные заявки органы контроля. Для того чтобы осуществлять подачу отчетности в Пенсионный Фонд РФ должно быть заключено «Соглашение об обмене электронными документами» в систему электронного документооборота Пенсионного Фонда РФ, используя телекоммуникационные каналы связи. Также должно быть предоставлено заявление о подключении Пенсионного Фонда РФ в компанию, которая подключала вас к электронному документообороту.
Если у вас не получилось, то наш специалист может приехать и решить задачу.
Настроим. Подключим. Исправим. Найдем ошибку 1с.
Кто выступает в качестве удостоверяющего центра при использовании 1С Отчетность?
В качестве удостоверяющего центра и специализированного оператора связи выступает компания «Калуга Астрал». Если речь идет о регионах Сибири или Дальнего Востока, то возможно применение в качестве удостоверяющего центра предприятия «Форус». Но услуги специализированного оператора связи все так же будет предоставлять компания «Калуга Астрал».
Как проводится перенос сервиса 1С Отчетность с одного компьютера на другой?
Компьютер 1 – это рабочее место, на котором установлено программное обеспечение от компании «1С», а также сервис 1С Отчетность.
Компьютер 2 – это рабочее место, на который пользователь желает перенести программное обеспечение от компании «1С», а также сервис 1С Отчетность.
Для того чтобы перенести такое программное обеспечение с одного рабочего место на другое нужно выполнить следующие шаги:
- Откройте конфигуратор программного обеспечения 1С на компьютере 1
- Выбрав пункт меню «Выгрузить информационную базу»
- Укажите место для сохранения информационной базы, после чего нажмите «Сохранить»
- При успешном сохранении информационной базы вы получите соответствующее уведомление
- Контейнер закрытого ключа будет сохранен в скрытой системной папке на винчестере вашего персонального компьютера, при условии, что во время создания контейнера вы не указали иное расположение. Уточнить место расположение контейнера закрытого ключа, можно используя пункт меню «Предприятия» - «Организации» в программном обеспечении 1С.
- Необходимо два раза клацнуть левой кнопки мышки по нужной организации
- В появившимся окне нужно перейти в вкладку «Документооборот» и затем нажать «Список заявлений»
- Далее нужно дважды клацнуть левой кнопкой мышки по нужному заявлению и используя вкладку «Служебная информация» найти строку «Путь контейнеру закрытого ключа»
Затем необходимо перейти в директорию, по которой находится контейнер, выбрать его и перенести в любую другую директорию на компьютере 2.
Для примера возьмем программное обеспечение СКЗИ «ViPNet CSP.
На компьютере 2 необходимо запустить программное обеспечение СКЗИ «ViPNet CSP. В вкладке «Контейнеры», используя кнопку «Добавить» нужно добавить советующий контейнер из той папки, в которой вы его до этого сохранили. Данный контейнер должен появиться в списке программного обеспечения СКЗИ «ViPNet CSP. Нужно выбрать его и нажать кнопочку «Свойства».
В появившемся окне «Свойства контейнера» нужно выделит серийный номер закрытого ключа, и нажать кнопку «Сертификат». В окне сертификата нужно нажать кнопку «установить сертификат» и осуществить его установку в хранилище «Личное».
Если у вас не получилось, то наш специалист может приехать и решить задачу.
Настроим. Подключим. Исправим. Найдем ошибку 1с.
Что нужно для применения сервиса 1С Отчетность на платформе 1С 7.7
Для того чтобы использовать сервис нужно произвести установку приложения 1С Налогоплательщик 8, версия которого должна быть не ниже 3.0.58.

Для обеспечения работы сервиса нужно произвести установку криптопровайдера. Это средство криптографической защиты данных, которое применяется для обеспечения защиты и юридической значимости тех данных, которые передаются.
Также для подключения к сервису 1С Отчетность нужно собрать соответствующие документы и выбрать обслуживающую компанию. Для создания электронных представлений регламентированной отчетности в автоматическом режиме необходимо произвести установку комплекта отчетности для программного обеспечения 1С Бухгалтерия 7.7. Данный комплект должен быть выпущен не позже последнего месяца 2013 года.
Читайте также:

