Timeweb настройка outlook на телефоне
Обновлено: 07.07.2024
Если вы хотите работать с почтой web, используя один из почтовых клиентов (например, MS Outlook, Thunderbird, The Bat!), вам необходимо указать правильные настройки. Каждая почтовая программа имеет свою специфику, но основные параметры у них схожи.
Для отправки почты необходимо использовать SMTP-авторизацию:
Обратите внимание, что протокол POP3 при отсутствии определенной настройки в почтовом клиенте удаляет письма с почтового сервера после их загрузки почтовым клиентом. Таким образом, при использовании этого протокола письма почтового ящика доступны для чтения только в почтовом клиенте и недоступны в веб-интерфейсе.
При использовании протокола IMAP письма с почтового сервера не удаляются, а синхронизируются.
Если вы используете Microsoft Outlook, вы можете также ознакомиться с видеоинструкцией по его настройке.
Особенности настройки Microsoft Outlook 2013
Если вы наблюдаете такую ошибку, для ее устранения рекомендуем воспользоваться одним из приведенных ниже способов.
Способ 1
В окне почтового клиента перейдите на вкладку «Файл» -> «Настройка учетных записей».
В открывшемся окне на вкладке «Электронная почта» выберите пункт «Изменить учетную запись» и нажмите на кнопку «Другие настройки».
В новом окне перейдите на вкладку «Дополнительно» и в строке «Путь к корневой папке» укажите Inbox. После нажмите «OK».
Способ 2
В окне почтового клиента перейдите на вкладку «Папка» и щелкните на значок «Папки IMAP».
В открывшемся окне снимите галочку в строке «При просмотре дерева в Outlook показывать только подписанные папки» и нажмите «Применить».
С общей информацией по настройке Microsoft Outlook вы можете ознакомиться в нашей видеоинструкции.
Настройка почты
Для перехода к нему нажмите кнопку в панели управления.
Подключение почты
Почта не включена по умолчанию в услугу VDS, но вы можете подключить ее в любой момент в разделе «Почта».
Перед подключением услуги необходимо ознакомиться с условиями ее предоставления, активировать чекбокс «Я согласен с правилами предоставления услуги» и нажать кнопку «Подключить». При желании вы сможете отключить услугу в любое время.
Создание почтового ящика
По окончании ввода данных нажмите «Создать». Новый почтовый ящик появится в общем списке, и вы сможете управлять и пользоваться им.
Работа с почтовым ящиком
Для входа в Webmail из панели управления нажмите на ссылку с именем почтового ящика в списке ящиков. В появившемся диалоговом окне введите заданный пароль. Если вы хотите, чтобы в следующий раз при входе система не запрашивала у вас пароль, установите галочку «Запомнить меня». По завершении ввода данных нажмите «Войти».
Если вы используете сторонние почтовые клиенты, вам потребуются следующие данные для настройки соединения:
Мы рекомендуем использовать защищенное соединение SSL (такая настройка есть в любом почтовом клиенте). Для входящей и исходящей почты необходимо использовать авторизацию.
Инструкцию по настройке почтовых клиентов вы сможете найти в отдельной статье.
Настройка почтового ящика
Для настройки почтового ящика наведите курсор мыши на строку с нужным ящиком и нажмите на всплывающий значок шестеренки. Вы увидите следующее окно:
Здесь вы можете настраивать такие параметры почтового ящика, как:
1. Пароль для почтового ящика. Вы можете как ввести пароль самостоятельно, так и воспользоваться генератором паролей, который подберет наиболее безопасный вариант.
2. Комментарий, который будет отображаться в списке ящиков. Как правило, в качестве комментария используется ФИО пользователя почтового ящика или название отдела, которому этот ящик принадлежит.
3. Включение, отключение и настройка автоответчика. Данный функционал позволяет автоматически генерировать ответное письмо с любым заданным вами текстом.
4. Выбор действия со спамом. По умолчанию письма, определенные как спам, кладутся в папку «Спам», но вы можете настроить удаление или пометку таких писем.
5. Рассылка и пересылка почты, присылаемой на настраиваемый ящик. В случае рассылки вы можете указать, на какие еще ящики, кроме текущего, необходимо дублировать почту. В случае пересылки корреспонденция только перенаправляется, не оставляя писем в текущем ящике.
6. Контроль исходящих писем. Все письма, отправленные с этого ящика, будут дублироваться на указанную вами почту.
После изменения параметров почтового ящика нажмите кнопку «Сохранить все настройки».
Удаление почтового ящика
Для удаления почтового ящика наведите курсор мыши на строку с нужным ящиком и нажмите на всплывающий значок удаления. После подтверждения действия ящик будет удален.
Доменная почта
Функция «Доменная почта» используется для писем, адресатом в которых указан текущий домен, но логин адреса не совпадает ни с одним из ящиков, созданных на данном домене. С помощью этого инструмента вы можете задать ящик, на который будет собираться почта, отправленная на ошибочные (несуществующие) ящики на данном домене.
Почтовая квота
Вы можете самостоятельно регулировать размер дискового пространства для почты. При необходимости увеличить или уменьшить его, кликните на ссылку почтовой квоты в правом верхнем углу.
Минимальный шаг изменения почтового лимита составляет 5 Гб.
Безопасность
Мы уделяем вопросам безопасности особое внимание. Для обеспечения высокого уровня безопасности предприняты следующие меры:
-
вся почта надежно защищена от спама и вирусов антиспамом лаборатории Касперского.
Хостинг провайдер web и настройка почтового клиента на Outlook. Пошаговая инструкция для сомневающихся
Как настроить хостинг почты?
Для того чтобы получать почту, используя Outlook, а также и другие программы, необходимо указать:
Можно ли пошагово настроить Outlook Express?
Для того чтобы произвести детальную настройку приложения, нужно запустить Outlook 2013. В принципе, работа с 2010 версией является аналогичной. После этого, применяйте пошаговую инструкцию.
Теперь вы можете пользоваться вашей программой.
На этом я завершаю материал о настройке почтового клиента в этом удобном хостинге. Надеюсь, вам будет полезна эта информация. Подписываетесь на мою рассылку и советуйте своим друзьям и знакомым! Пока-пока.
Настройкa почты
Для настройки почты на вашем домене вы можете использовать почтовый кластер web. Почта не является обязательным функционалом и поэтому не включена по умолчанию в услугу VDS. Для подключения почты нажмите на соответствующую кнопку в панели управления VDS.
Перед подключением услуги необходимо ознакомиться с условиями ее предоставления, активировать чекбокс «Я согласен . » и нажать кнопку «Подтвердить». При желании вы сможете отключить услугу в любое время.
Создание почтового ящика
Для создания первого ящика нажмите кнопку «Добавить почтовый ящик». Вы увидите диалоговое окно, в котором необходимо заполнить поля «Логин», «Пароль» (может быть сгенерирован автоматически при нажатии кнопки «Сгенерировать пароль») и «Комментарий». По окончании ввода данных нажмите «Создать ящик«.
Новый почтовый ящик появится в общем списке, и вы сможете управлять и пользоваться им.
Работа с почтовым ящиком
Данный веб-интерфейс разработан специально для удобной современной работы с почтой и включает в себя многие возможности, такие как:
- работа с несколькими почтовыми ящиками одновременно;
- работа с несколькими письмами;
- три различных способа отображения почты;
- специальная галерея для просмотра вложенных изображений и многое другое.
Для входа в Webmail из панели управления нажмите на ссылку с именем почтового ящика в списке ящиков.
В появившемся диалоговом окне введите заданный пароль.
Если вы хотите, чтобы в следующий раз при входе система не запрашивала у вас пароль, установите галочку «Сохранить пароль». По завершении ввода данных нажмите «Войти».
Если вы используете сторонние почтовые клиенты, вам потребуются следующие данные для настройки соединения:
Мы рекомендуем использовать защищенное соединение SSL (такая настройка есть в любом почтовом клиенте). Для входящей и исходящей почты необходимо использовать авторизацию.
Инструкцию по настройке почтовых клиентов вы сможете найти в отдельной статье.
Настройка почтового ящика
Вы можете настраивать такие параметры почтового ящика, как:
1. Пароль для почтового ящика. Вы можете как ввести пароль самостоятельно, так и воспользоваться генератором паролей, который подберет наиболее безопасный вариант.
2. Комментарий, который будет отображаться в списке ящиков. Как правило, в качестве комментария используется ФИО пользователя почтового ящика или название отдела, которому этот ящик принадлежит.
3. Включение, отключение и настройка автоответчика. Данный функционал позволяет автоматически генерировать ответное письмо с любым заданным вами текстом.
4. Выбор действия со спамом. По умолчанию письма, определенные как спам, кладутся в папку «Спам», но вы можете настроить удаление или пометку таких писем.
5. Указание «белого списка» адресов, которые являются доверенными и не проверяются на спам. Сюда можно занести ваших самых частых респондентов, чтобы даже в случае подозрения их почта гарантированно оказывалась во входящих.
6. Рассылка и пересылка почты, присылаемой на настраиваемый ящик. В случае рассылки вы можете указать, на какие еще ящики, кроме текущего, необходимо дублировать почту. В случае пересылки корреспонденция только перенаправляется, не оставляя писем в текущем ящике.
7. Контроль исходящих писем. Все письма, отправленные с этого ящика, будут дублироваться на указанную вами почту.
Для перехода к настройкам необходимо навести мышку на ящик, для которого предполагается изменить настройку, и нажать появившуюся кнопку.
После изменения параметров почтового ящика нажмите кнопку «Сохранить изменения».
Удаление почтового ящика
Для удаления одного или нескольких почтовых ящиков выберите чекбоксы напротив каждого удаляемого ящика в списке и нажмите на появившуюся внизу кнопку.
После подтверждения действия ящики будут удалены.
Безопасность
Мы уделяем вопросам безопасности особое внимание. Для обеспечения высокого уровня безопасности предприняты следующие меры:
Справочник / faq
- Банковскими картами 0%
- ЮMoney 0%
- Webmoney 0.8%
- Qiwi Кошелек до 10%
- Apple Pay 0%
- Google Pay 0%
- Квитанцией 1.5%
- Безналичной оплатой 0%
После нажатия кнопки «Оплатить», вы будете перемещены на платежный сайт системы ЮMoney для продолжения процедуры оплаты.
в терминалах Элекснет
в терминалах Элекснет
- Банковскими картами 0%
- ЮMoney 0%
- Webmoney 0.8%
- Qiwi Кошелек до 10%
- Apple Pay 0%
- Google Pay 0%
- Квитанцией 1.5%
- Безналичной оплатой 0%
По вопросам расположения терминалов, проведения платежей и заказа пластиковых карт для Записной книжки вы можете обратиться в службу поддержки «Элекснет».
Только для физ.лиц.
Для оплаты услуг в терминалах Элекснет за пределами Ленинградской области необходимо завести Записную книжку.
- Банковскими картами 0%
- ЮMoney 0%
- Webmoney 0.8%
- Qiwi Кошелек до 10%
- Apple Pay 0%
- Google Pay 0%
- Квитанцией 1.5%
- Безналичной оплатой 0%
Ваш кошелек WebMoney должен быть запущен.
- Банковскими картами 0%
- ЮMoney 0%
- Webmoney 0.8%
- Qiwi Кошелек до 10%
- Apple Pay 0%
- Google Pay 0%
- Квитанцией 1.5%
- Безналичной оплатой 0%
Внесённые средства будут зачислены на аккаунт автоматически.
- Банковскими картами 0%
- ЮMoney 0%
- Webmoney 0.8%
- Qiwi Кошелек до 10%
- Apple Pay 0%
- Google Pay 0%
- Квитанцией 1.5%
- Безналичной оплатой 0%
К оплате принимаются пластиковые карты следующих платежных систем: VISA, MasterCard, JCB, Мир
Для оплаты вы будете перенаправлены на платёжный шлюз ПАО СБЕРБАНК. Соединение с платёжным шлюзом и передача информации осуществляется в защищённом режиме с использованием протокола шифрования SSL. В случае если ваш банк поддерживает технологию безопасного проведения интернет-платежей Verified By Visa, MasterCard SecureCode, MIR Accept, J-Secure для проведения платежа также может потребоваться ввод специального пароля.
- Банковскими картами 0%
- ЮMoney 0%
- Webmoney 0.8%
- Qiwi Кошелек до 10%
- Apple Pay 0%
- Google Pay 0%
- Квитанцией 1.5%
- Безналичной оплатой 0%
К оплате принимаются пластиковые карты следующих платежных систем: VISA, MasterCard, JCB, Мир
Для оплаты вы будете перенаправлены на платёжный шлюз ПАО СБЕРБАНК. Соединение с платёжным шлюзом и передача информации осуществляется в защищённом режиме с использованием протокола шифрования SSL. В случае если ваш банк поддерживает технологию безопасного проведения интернет-платежей Verified By Visa, MasterCard SecureCode, MIR Accept, J-Secure для проведения платежа также может потребоваться ввод специального пароля.
- Банковскими картами 0%
- ЮMoney 0%
- Webmoney 0.8%
- Qiwi Кошелек до 10%
- Apple Pay 0%
- Google Pay 0%
- Квитанцией 1.5%
- Безналичной оплатой 0%
К оплате принимаются пластиковые карты следующих платежных систем: VISA, MasterCard, JCB, Мир
Для оплаты вы будете перенаправлены на платёжный шлюз ПАО СБЕРБАНК. Соединение с платёжным шлюзом и передача информации осуществляется в защищённом режиме с использованием протокола шифрования SSL. В случае если ваш банк поддерживает технологию безопасного проведения интернет-платежей Verified By Visa, MasterCard SecureCode, MIR Accept, J-Secure для проведения платежа также может потребоваться ввод специального пароля.
в терминалах Новоплат
в терминалах Новоплат
- Банковскими картами 0%
- ЮMoney 0%
- Webmoney 0.8%
- Qiwi Кошелек до 10%
- Apple Pay 0%
- Google Pay 0%
- Квитанцией 1.5%
- Безналичной оплатой 0%
По вопросам расположения терминалов и проведения платежей вы можете обратиться в службу поддержки «Новоплат».
Только для физ.лиц.
Обращаем ваше внимание, что при зачислении денежных средств через терминалы, платежной системой Новоплат взимается процент с суммы оплаты. На аккаунт поступит сумма к зачислению (т.е. сумма оплаты за вычетом комиссии).
квитанцией через банк
квитанцией через банк
- Банковскими картами 0%
- ЮMoney 0%
- Webmoney 0.8%
- Qiwi Кошелек до 10%
- Apple Pay 0%
- Google Pay 0%
- Квитанцией 1.5%
- Безналичной оплатой 0%
Напоминаем вам, что банки взимают комиссии за перевод средств.
Сумма комиссии зависит от конкретного банка. Учитывайте также, что при оплате необходимо предъявлять паспорт гражданина РФ.
Зачисление: 1-3 дня.
Комиссия: 1.5%, но не менее 30р
и не более 1000р.
При каждой оплате необходимо формировать новую квитанцию; квитанция должна быть выписана на данные фактического плательщика.
Пожалуйста, контролируйте указание номера квитанции в платежном поручении при обработке вашего платежа в банке.
Находиться всегда рядом с компьютерной техникой невозможно, поскольку современному человеку приходится совершать передвижение к месту работы, возвращаться домой, также часто отправляться в командировки, проводя время в поездах и автобусах.
А ведь многие желают оставаться в курсе всех важных событий, поскольку это позволяет принимать своевременные правильные решения. Для того чтобы всё так осуществлялось, необходимо установить на телефоне такое же почтовое приложение, синхронизировать его, скопировать контакты.
А для этого первоначально следует ознакомиться, как настроить почту Outlook на Андроиде или IPhone.

Настройка электронной почты на Android
Разработчики предлагают пользователям мобильное приложение, воспользовавшись которым удаётся не только мгновенно получать корреспонденцию, своевременно отвечать своим деловым партнёрам, но и также пользоваться встроенным календарём, прочими функциями планирования, которые характерны для компьютерной версии почтового приложения.
Настройка учётной записи
Прежде чем приступить к основным манипуляциям, целесообразно ознакомиться с информацией, как настроить Outlook на телефоне.
На Android сначала запускают почтовое приложение, входят в его основное меню, выбирают «Настройки», далее переходят в подпункт «Добавить учётную запись». После этого открывается список дополнительных настроек, которые допустимы для этого мобильного устройства, среди них будет пункт «Добавить учётную запись электронной почты».
Теперь, когда всё успешно подключено к Android, возникает необходимость получить дополнительную информацию, как синхронизировать Outlook с Android.
Синхронизировать данные в одном направлении удаётся без проблем, когда же возникает необходимость осуществить такую манипуляцию в двух направлениях, пользователи часто сталкиваются с небольшими проблемами.
Теперь следует запустить установленное приложение, войти в подпункт меню «Файл», выбрать строку «Импорт» или «Экспорт», это позволит осуществить успешную синхронизацию устройств, произвести обмен данными. Для переброски списка контактов, также необходимо воспользоваться функцией «Импорт контактов».
Кстати, перенос контактов на Android возможен и при помощи bluetooth.
Синхронизировать почтовое приложение с Android можно и при помощи облачных технологий. В частности, Outlook 365 значительно облегчает выполнение таких задач, успешно перенося контакты, заметки, календари на телефон.

Приложение Аутлук с легкостью устанавливается и синхронизируется с Андроид-устройствами
Настройка электронной почты на IPhone
Имея в наличии IPhone, процесс настройки и последующей синхронизации с Outlook чем-то похож на описанный выше способ, но вместе с этим существуют и отличительные особенности, поэтому владельцам IPhone полезно ознакомиться с практическим руководством, как настроить Outlook на IPhone.
Настройка учётной записи
Корпорация Microsoft подарила обладателям iPhone отличный и при этом совершенно бесплатный клиент для получения почты на iPhone. Этот клиент легко устанавливается и столь легко на нём осуществляются настройки.
Кликнув по меню «Настройки», вы должны выбрать пункт «Почта, адреса, календари», далее появится кнопка «Добавить», кликните по ней тоже.

Теперь появятся пустые поля, в которые вы должны ввести адрес электронной почты, а также действующий пароль.
В отдельных случаях iPhone может запросить ввести дополнительные сведения, к которым относятся домен, имя пользователя и сервера.
Ввести такие данные несложно, только важно разбираться, что собой представляют домен и имя сервера.
Имя домена представляет собой часть электронного адреса, а, точнее, ту часть, которая находится после символа @. Имя пользователя также является частью электронного адреса, только первой частью, находящейся до символа @.
Имя сервера составляется путём соединения слова «outlook» и имени домена, между которыми ставится точка.
После введения всех запрашиваемых данных нажмите кнопку «Вперёд». Теперь ваше мобильное устройство запросит, как синхронизировать IPhone с Outlook.
Вам остаётся выбрать тип данных для синхронизации, по умолчанию синхронизируются контакты, электронная почта и календарь.
В отдельных случаях мобильное устройство может запросить создать и ввести секретный код, последуйте этим рекомендациям и выполните эти требования.

Установка и настройка Аутлука на Айфоне так же не доставит проблем
В версиях приложения для IPhone внедрена функция поиска и фильтра прочитанных, непрочитанных писем, отмеченных, как представляющих особую важность, а также сопровождающихся вложениями. Также клиент для iPhone поддерживает PUSH-уведомления.
Если у вас возникли проблемы с использованием приложения Outlook для Android, создайте запрос в службу поддержки через приложение Outlook.
Если у вас есть рабочая или учебная учетная запись, использующая учетные записи Microsoft 365 для бизнеса или Exchange, возможно, потребуется соблюдение дополнительных требований, установленных ИТ-администратором. Это относится, например, к случаям, когда вы используете устройство, которым управляет компания, на локальном сервере Exchange настроена обычная проверка подлинности или ваша организация требует управления мобильными приложениями для обеспечения их защиты. Конкретные инструкции см. в разделе Настройка Outlook для Android с дополнительными требованиями ниже.
Настройка Outlook для Android в первый раз


Примечание: Если вы используете рабочую учетную запись, для которой требуется приложение Корпоративный портал Intune, установите его из Google Play Маркета, прежде чем настраивать Outlook для Android. Ваш ИТ-администратор может также потребовать регистрации устройства Android в Intune.
Установите приложение Outlook для Android из Google Play Маркета, а затем откройте его.
Если вы используете Outlook впервые, нажмите кнопку Начало работы.
В противном случае, чтобы добавить еще одну учетную запись электронной почты, откройте Меню > Параметры > Добавить учетную запись > Добавить учетную запись электронной почты. Затем перейдите к шагу 4 в разделе Настройка другой учетной записи электронной почты ниже.
Outlook может определить ваши учетные записи Google. Чтобы добавить их в Outlook для Android, выберите Учетная запись Google Connect, а затем нажмите ОК для подтверждения. Нажмите Разрешить, чтобы предоставить Outlook доступ к своим контактам.
Если вы не хотите добавлять эти учетные записи, нажмите Пропустить, а затем перейдите к шагу 4 в разделе Настройка другой учетной записи электронной почты ниже.
Выберите учетные записи, которые вы хотите добавить, и нажмите кнопку Добавить учетную запись. Возможно, вам будет предложено выполнить вход.

Нажмите Разрешить, чтобы подтвердить автономный доступ и другие запросы.

Чтобы добавить еще одну учетную запись электронной почты, нажмите Продолжить и перейдите к шагу 4, в противном случае нажмите Пропустить.
Настройка другой учетной записи электронной почты
Введите свой полный адрес электронной почты, а затем нажмите кнопку Продолжить.
Примечание: Если вам будет предложено выбрать поставщика услуг электронной почты, вам нужно будет настроить Exchange вручную или настроить учетную запись IMAP или POP.

Введите пароль своей учетной записи электронной почты, а затем нажмите кнопку Войти или Далее.
Примечание: Этот экран может выглядеть по-разному в зависимости от почтовой службы.
Если включена поддержка многофакторной проверки подлинности, подтвердите свою личность. Дополнительные сведения см. в статье Обзор сведений для защиты.
Настройка рабочих и учебных учетных записей с дополнительными требованиями
Некоторые учебные и рабочие учетные записи имеют дополнительные требования к безопасности, которые необходимо выполнить, чтобы использовать Outlook для Android. Если вы не знаете, какая из этих ситуаций применима к вашей рабочей или учебной учетной записи, обратитесь к администратору Microsoft 365.
Чтобы открыть раздел, щелкните его заголовок.
На устройствах, управляемых или предоставленных компаниейПосле того как вы начнете процесс регистрации, его следует завершить до конца, так как приостановка в течение нескольких минут обычно приводит к прекращению процесса и требует начать его заново. В случае неудачного завершения процесса необходимо вернуться в приложение корпоративного портала, чтобы повторить попытку.
Откройте Google Play Маркет. Найдите и скачайте приложение Корпоративный портал Intune.

Примечание: Если появится запрос на многофакторную проверку подлинности, см. статью Обзор сведений для защиты.
Откройте приложение Outlook для Android. Если вам было предложено создать рабочий профиль, добавьте свою учетную запись с помощью экземпляра Outlook с рабочим профилем.

Примечания: После регистрации устройства управляемые приложения, включая Outlook, можно устанавливать несколькими способами:
самостоятельно с помощью приложения корпоративного портала;
автоматически в процессе регистрации;
самостоятельно с помощью управляемой службы Google Play.
Если ваша учетная запись будет найдена, нажмите кнопку Продолжить.
Примечание: Если ваша учетная запись не будет найдена автоматически, введите корпоративный адрес электронной почты, нажмите кнопку Добавить учетную запись и при появлении соответствующего запроса введите пароль.
Введите пароль своей учетной записи электронной почты и нажмите кнопку Войти.
Если ваш ИТ-администратор настроил дополнительные политики, возможно, потребуется нажать кнопку Активировать, а затем еще раз Активировать.

Примечание: После того как вы откроете Outlook, дальнейшие действия будет определяться различными факторами, включая параметры политики вашей компании, а также то, обращались ли вы ранее к корпоративным ресурсам со своего устройства. Следуйте указаниям на экране.
Теперь вы готовы начать работу в Outlook для Android. Чтобы использовать Outlook с максимальной эффективностью, ознакомьтесь с другими статьями:
Если в вашей компании используются политики защиты приложений IntuneПолитики защиты приложений Intune можно настроить и реализовать без регистрации устройства. Однако чтобы эти политики вступили в силу, на устройстве с Android необходимо установить приложение корпоративного портала Intune.
Откройте Google Play Маркет. Найдите и скачайте приложение Корпоративный портал Intune.
Если вы еще не сделали это, установите приложение Outlook для Android из Google Play Маркета или щелкните здесь, чтобы ввести номер телефона и получить ссылку для скачивания.
Откройте приложение Outlook для Android.
Введите адрес электронной почты своей организации, а затем нажмите кнопку Продолжить.

Если потребуется, введите пароль учетной записи электронной почты, а затем нажмите кнопку Войти.
Если вам будет предложено добавить еще одну учетную запись, выберите вариант Возможно, позже.
Перезапустите Outlook для Android и при появлении соответствующего запроса настройте персональный идентификационный номер (ПИН-код).
Теперь вы готовы начать работу в Outlook для Android. Чтобы использовать Outlook с максимальной эффективностью, ознакомьтесь с другими статьями:
При подключении к локальному серверу Exchange ServerЕсли вы еще не сделали это, установите приложение Outlook для Android из Google Play Маркета или щелкните здесь, чтобы ввести номер телефона и получить ссылку для скачивания.
Откройте Outlook для Android. Если вы делаете это в первый раз, нажмите кнопку Начало работы, а затем Пропустить, если вам будет предложено добавить обнаруженные учетные записи. В противном случае откройте Меню > Параметры > Добавить учетную запись > Добавить учетную запись электронной почты.
Введите ваш корпоративный адрес электронной почты, а затем нажмите Продолжить.

Выберите Exchange.
Примечания: Если автоматическая настройка не завершится, нажмите кнопку Продолжить, а затем введите указанные ниже параметры вручную.
Имя сервера: обычно это то же имя, которое вы вводите при проверке электронной почты в Интернете.
Домен: Как правило, эти данные указываются по желанию. Если сомневаетесь, обратитесь к своему ИТ-администратору.
Имя пользователя: это ваш корпоративный адрес электронной почты.
Пароль: это пароль для вашей корпоративной учетной записи электронной почты.
Когда все будет готово, нажмите кнопку Далее и пролистайте список функций.
Теперь вы готовы начать работу в Outlook для Android. Чтобы использовать Outlook с максимальной эффективностью, ознакомьтесь с другими статьями:
Ручная настройка учетных записей Exchange или рабочих или учебных учетных записей Microsoft 365
В Outlook для Android выберите Параметры > Добавить учетную запись > Добавить учетную запись электронной почты.
Коснитесь элемента Настроить учетную запись вручную, если он доступен, а затем на странице поставщика электронной почты выберите Exchange и переведите переключатель Дополнительные параметры во включенное положение.
Введите сведения о параметрах сервера, если они доступны, затем коснитесь значка галочки.
Параметры сервера входящей почты
Пароль
Используйте свой пароль для доступа к электронной почте.
Учетные записи Exchange: сведения о сервере см. в разделе "Определение параметров сервера почтового ящика Exchange" этой статьи или спросите у своего ИТ-администратора.
Порт
Используйте 443 или 993.
Тип защиты
Выберите SSL/TLS или убедитесь в том, что установлен флажок Использовать безопасное подключение (SSL), затем нажмите Далее.
Параметры сервера исходящей почты (SMTP)
Учетные записи Exchange: сведения о сервере спросите у своего ИТ-администратора.
Тип защиты
Выберите параметр TLS.
Номер порта
Введите 587. Нажмите Далее.
Возможно, вы увидите повторный запрос на ввод пароля для учетной записи электронной почты или принятие необходимых разрешений.
Нужна дополнительная помощь по настройке Outlook для Android?
Эта статья последний раз была обновлена 3 декабря 2018 г. с учетом отзывов пользователей. Если вам нужна дополнительная помощь по настройке электронной почты с помощью Outlook для Android, создайте запрос в службу поддержки через приложение Outlook или подробно изложите свой вопрос в поле комментария ниже, чтобы мы могли решить проблему в будущем.
Настройка учетной записи IMAP в Outlook для Android
В Outlook для Android выберите Настройки > Добавить учетную запись > Добавить учетную запись электронной почты.
Переведите переключатель Дополнительные параметры во включенное положение и введите пароль и параметры сервера.
Примечание: Если вам пока не известны эти сведения, их необходимо запросить у поставщика услуг электронной почты или администратора. Перечень распространенных параметров сервера и ссылки на справочные материалы см. в статье Параметры сервера, которые необходимо узнать у поставщика услуг электронной почты.
В целом процесс настройки схож с настройкой для Бегета, но небольшие отличия все же имеются. Как уже было сказано в той статье, почта настраивается не на сайт (его и вовсе может не быть), а на доменное имя. Поэтому, в первую очередь нужно приобрести домен. Сделать это можно прямо на сайте Таймвеба, ведь цены здесь одни из самых низких на рынке.
Итак, будем считать, что домен у вас уже имеется. Переходим в панель управления хостингом и в левом меню выбираем вкладку "Почта":

В представленном списке выбираем нужный нам домен и жмем "Добавить ящик":

В открывшемся окне вводим логин. В моем случае логин "admin", а почтовый адрес будет иметь вид admin@ray18.ru. Придумываем и запоминаем пароль, комментарий вводить не обязательно. Защиту от спама устанавливаем по своему усмотрению. Жмем кнопку "Создать":

Переадресация почты
Для настройки редиректов писем с доменной почты на свою личную жмем на значок шестеренки напротив только что созданного почтового ящика:

В открывшемся окне можно найти множество настроек, вплоть до автоответчика. У Бегета такого богатого функционала нет. Эти параметры вы настраиваете на свое усмотрение. Нас же интересует вкладка "Рассылки".



Если пользователь привязал к новому телефону (на этапе настройки после включения) учетную запись Google, то не придется прилагать дополнительных усилий: сервис Gmail будет автоматически настроен сразу после ввода данных аккаунта. Но если хочется использовать другой почтовый клиент, то придется проводить настройки вручную и с нуля.
Как настроить почту на Android
В современных смартфонах Gmail является предустановленным стандартным приложением, которое работает не только с Google-почтой, но и с другими клиентами, включая корпоративные (стандарта Microsoft Exchange). Среди преимуществ Gmail стоит выделить наличие двухфакторной аутентификации, чата, видеоконференций, опции отмены отправки письма, 5 ГБ хранилища, а его недостаток – ограничение объема памяти в 15 ГБ.-
Выбрать почтовый сервис (рассмотрим на примере Google).
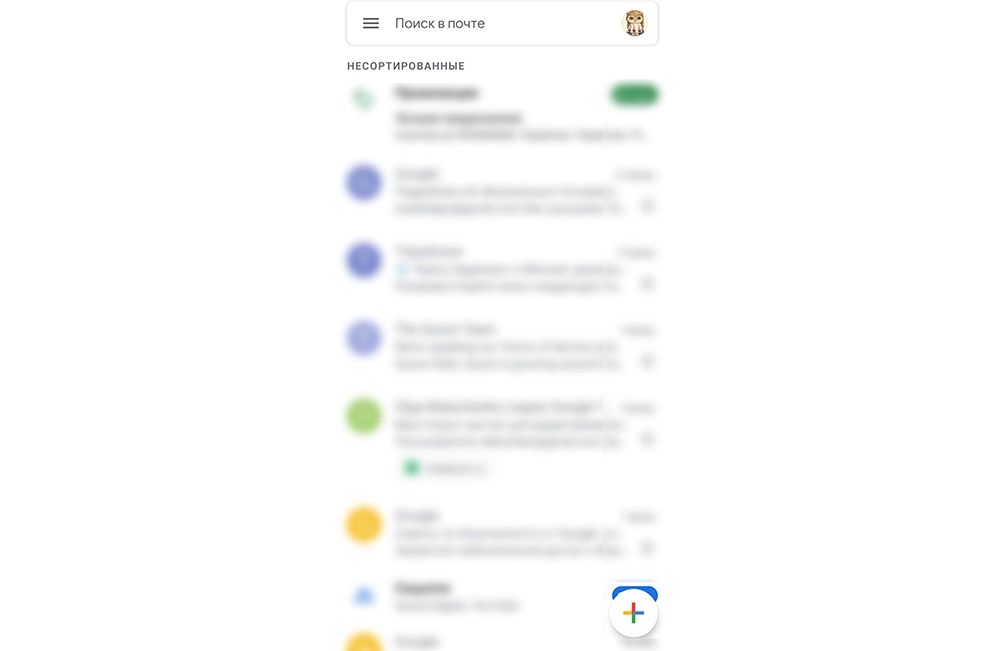
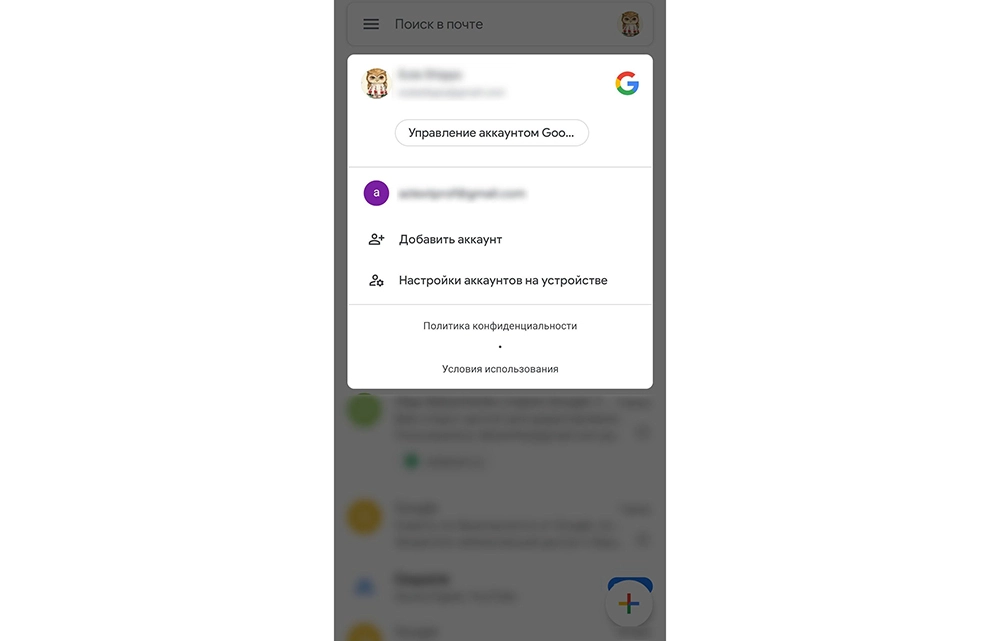
Настройка Outlook
-
Запустить приложение Microsoft Outlook. Если его нет в списке установленных программ, то необходимо ввести соответствующий запрос в Play Market. Запустить приложение после установки.
Обратите внимание! В мобильной программе Microsoft Outlook нельзя создать новую учетную запись, возможно только добавлять существующие (ранее созданные через браузер на ПК).
Другие почтовые приложения
Как настроить почту на iPhone
- Разблокировать устройство при помощи Face ID, Touch ID или путем ввода пароля.
- Войти в раздел «Настройки», щелкнув по ярлычку в виде шестеренки.
- Проскролить вниз экрана до меню «Пароли и учетные записи».
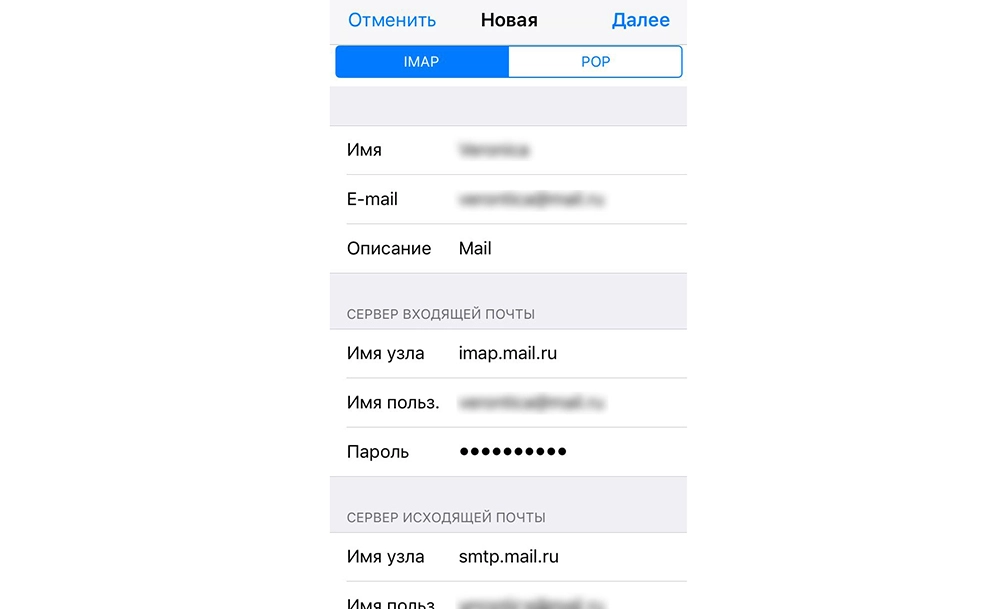
- После заполнения данных об электронном почтовом ящике кликнуть на «Далее».
- Указать тип аккаунта – POP или IMAP. Чтобы узнать свой тип учетной записи, потребуется обратиться непосредственно к почтовому клиенту.
- Заполнить сведения в полях серверов входящей и исходящей почты, затем тапнуть на «Далее».
- После того как все данные будут заполнены, останется лишь нажать на «Сохранить». В случае неверного указания настроек программа выдаст уведомление об ошибке.
Настройка Outlook
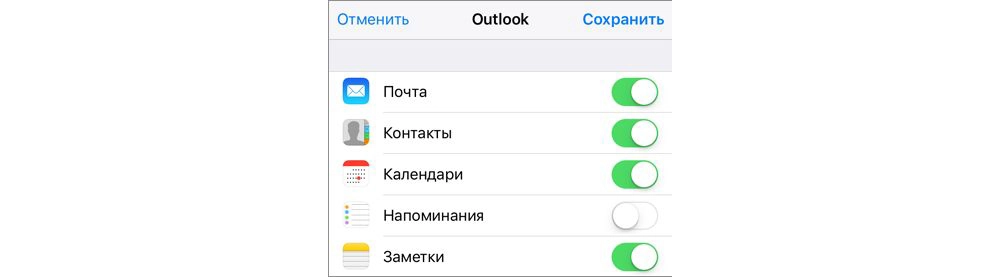
При необходимости добавления рабочего емейла в первую очередь скачать из Play Market Корпоративный портал Intune. Также Администратор может потребовать от пользователя соблюдение дополнительных требований.
Читайте также:

