Тип линии разрыва в автокаде
Обновлено: 07.07.2024
Для управления типами линий чертежа в AutoCAD предусмотрен « Linetype Manager » (Диспетчер типов линий). С его помощью можно загружать в чертеж новые и удалять неиспользуемые типы линий, менять текущий тип линий, переименовывать и редактировать описания типов линий, а также настраивать параметры, отвечающие за отображение и печать типов линий. И в данной статье обо всех функциях и возможностях « Linetype Manager » (Диспетчера типов линий) AutoCAD…
Диспетчер Linetype Manager в AutoCAD 2020

Открытие
В AutoCAD 2020 существует несколько способов открытия « Linetype Manager »:
- Команда LINETYPE (или ТИПЛИН в русской версии AutoCAD);
- « Ribbon » (Лента) › вкладка « Home » (Главная) › панель « Properties » (Свойства) › раскрывающийся список « Linetype » (Тип линий) › пункт « Other… » (Другое…);
- Меню « Format » (Формат) › пункт « Linetype… » (Типы линий…);
- Панель инструментов « Properties » (Свойства) › раскрывающийся список « Line Type Control » (Типы линий) › пункт « Other… » (Другой…).




List of Linetypes (Список типов линий)
Основой диспетчера « Linetype Manager » является область, в которой отображается « List of Linetypes » (Список типов линий). Список представлен в виде таблицы из трех столбцов:
- « Linetype » (Тип линий), в который выводится имя соответствующего типа;
- « Appearance » (Внешний вид), в котором представлен образец начертания линии;
- « Description » (Описание), в который выводится описание типа линий.
Данные для заполнения столбцов « Linetype » и « Description » считываются из определения типа линий, хранящегося в файле формата LIN , при загрузке линии в документ.
Область List of Linetypes диспетчера Linetype Manager

Главная функция списка типов линий — предоставить пользователю возможность выбрать те из них, с которыми необходимо что-либо сделать. При выделении типов линий в списке можно пользоваться стандартными для Windows горячими клавишами:
- ‹ Ctrl › — чтобы выделить несколько несмежных типов;
- ‹ Shift › — чтобы выделить несколько последовательно расположенных линий.
Также при выделении типов линий можно пользоваться контекстным меню, которое вызывается кликом правой кнопкой мыши в области « List of Linetypes » диспетчера. В контекстном меню содержатся две команды:
- « Select All » (Выбрать все) — выделяет сразу все типы;
- « Clear All » (Очистить все) — снимает выделение со всех линий.
Область « List of Linetypes », наряду с разделом « Details » (Подробности) диспетчера, может использоваться для переименования типов линий. Если нажать клавишу ‹ F2 › или просто кликнуть по выделенному типу линий, то в столбце « Linetype » появится текстовое поле, в которое можно ввести новое имя для него. Заданное таким образом имя не меняет содержания файла с определением типа линий и будет использоваться только в текущем документе. После замены имени в чертеж можно еще раз загрузить этот же тип линий. Имя для вновь загруженного типа будет взято из файла с его определением. Нельзя переименовать типы линий « ByLayer » (ПоСлою), « ByBlock » (ПоБлоку), « Continuous » (Непрерывный) и линии из подгруженных в чертеж внешних ссылок.
Linetype filters (Фильтры типов линий)
В диспетчере « Linetype Manager » имеются инструменты, позволяющие пользователю выбирать, какие именно типы линий будут отображаться в области « List of Linetypes ». Эти инструменты вынесены в раздел « Linetype filters » (Фильтры типов линий).
Из расположенного в разделе « Linetype filters » раскрывающегося списка можно выбрать три условия:
- « Show all linetypes » (Показать все типы линий) — в списке отображаются все типы линий, загруженные в чертеж, вне зависимости от того, используются они или нет, а также типы из подгруженных в чертеж внешних ссылок;
- « Show all used linetypes » (Показать все используемые типы линий) — в списке отображаются все используемые типы линий, вне зависимости от того, присутствуют они на чертеже или нет. Так, например, в числе используемых будут отображаться типы линий, заданные слоям, назначенные объектам в составе блоков, принадлежащие внешним чертежам, даже если эти слои, блоки, внешние ссылки в чертеж не вставлены;
- « Show all Xref dependent linetypes » (Показать все зависимые типы линий) — в списке отображаются только типы линий из подгруженных в чертеж внешних ссылок, вне зависимости от того, вставлены они в чертеж или нет.
Если в разделе « Linetype filters » диспетчера поставить галочку « Invert filter » (Инвертировать фильтр), то в области « List of Linetypes » будут отображаться типы линий, которые не удовлетворяют выбранному из раскрывающегося списка условию:
- « Show all linetypes » (Показать все типы линий) + « Invert filter » (Инвертировать фильтр) — список пуст;
- « Show all used linetypes » (Показать все используемые типы линий) + « Invert filter » (Инвертировать фильтр) — в списке отображаются все неиспользуемые типы линий, которые загружены в чертеж, но никак не задействованы;
- « Show all Xref dependent linetypes » (Показать все зависимые типы линий) + « Invert filter » (Инвертировать фильтр) — в списке отображаются все загруженные в чертеж типы линий, кроме тех, которые принадлежат подгруженным в чертеж внешним ссылкам.

Кнопки
Для запуска некоторых команд в диспетчере « Linetype Manager » предусмотрены кнопки:
- « Load… » (Загрузить…) — открывает диалоговое окно « Load or Reload Linetypes » (Загрузка/перезагрузка типов линий), которое используется для загрузки в чертеж новых типов линий и обновления загруженных ранее;
- « Delete » (Удалить) — удаляет из чертежа, а следовательно и из списка, выделенные типы линий. Из чертежа могут быть удалены только неиспользуемые типы линий. Нельзя удалить из чертежа типы линий « ByLayer » (ПоСлою), « ByBlock » (ПоБлоку) и « Continuous » (Непрерывный); тип линий, назначенный текущим; линии, принадлежащие подгруженным в чертеж внешним ссылкам. При попытке избавиться от не подлежащего удалению типа, на экране появится окошко с предупреждением «The selected linetype was not deleted» (Выбранный тип линии не был удален) и перечнем типов линий, которые не могут быть удалены;
- « Current » (Текущий) — делает выделенный тип линий текущим, который будет автоматически назначаться всем новым объектам чертежа. По умолчанию текущим является тип линий « ByLayer » (ПоСлою), то есть объекты наследуют тип линий слоя, в котором они лежат. Имя текущего типа линий выводится в диспетчере « Linetype Manager », в поле « Current Linetype » (Текущий тип линий);
- « Show/Hide details » (Вкл/Откл подробности) — переключатель, отвечающий за отображение раздела « Details » (Подробности) диспетчера « Linetype Manager ». Когда раздел скрыт кнопка называется « Show details » (Вкл подробности) и открывает его. Когда раздел отображается, кнопка называется « Hide details » (Откл подробности) и закрывает его. По умолчанию раздел « Details » скрыт;
- « OK » — закрывает диспетчер « Linetype Manager » с сохранением всех внесенных изменений;
- « Cancel » (Отмена) — закрывает диспетчер « Linetype Manager » с отменой всех внесенных изменений;
- « Help » (Справка) — открывает статью руководства пользователя AutoCAD, посвященную « Linetype Manager ».
Details (Подробности)
В разделе « Details » (Подробности) диспетчера « Linetype Manager » можно изменить имя и описание выделенного типа линий, а также настроить параметры, отвечающие за отображение и печать типов линий. В нем располагаются следующие элементы:
Нет не подходит. Линии могут проходить под разными углами друг от друга. Линии, могут быть разной толщины. Для этого надо создать кучу блоков.
Скажите, можно ли самому написать такой макрос или приложение под AutoCAD или может есть такое уже в составе других приложений?






Мне не принципиально как это будет организовано. Главное, чтоб эту функцию можно было повесить на кнопку и дать ей горячую клавишу.
Может подскажите как это организовать?



Вот вам сырая программа для разрывки примитивов по вашему алгоритму. Правда длина разрыва не сохраняется, а каждый раз запрашивается.
Команда SCTRIM
Выбрать обект который не будет обрываться
Далее в цикле выбирать пересекающие объекты и указывать длину равную диаметру воображаемой окружности с центом в точке пересечения. объект будет обрезаться по кромке воображаемой окружности.
Примечания:
Объекты могут быть любыми (не проверял на блоках и внешних ссылках)
Извилистые полилинии сплайны итп, которые пересекают сами себя, нельзя указывать два раза, как относительный и обрезаемый и возможно нельзя указывать их вообще.
Любой примитив должен пересекать другой только в одной точке.
Иепересекающиеся объекты будут выдавать ошибку.
Если обрезаемый объект не пересекает воображаемую окружность будет ошибка, он также должен пересекать окружность хотябы в одной точке. Количество точек пересечения обрезаемого объекта с воображаемой окружностью неограничено, будет все удалено внутри окружности.
Команда UNDO превратит воображаемые окружности в реальные, поэтому будьте внимательны, следитечтобы не осталось чего лишнего.
В дальнейшем программа будет усовершенствована, будут сняты ограничения на количество точек пересечения, обрываться объект будет визуально, и возможно будет можно обрывать примитивы пересекающие сами себя.



выпускник ТГВ г.Саратов, теперь в Москве
для чайников - как загрузить это в АКАД ? поподробнее по слогам пожалуйста





1) скопировал, разархивировал (у тебя получится файл rvat.fas)
далее, если хочешь просто попробывать запустить/потестить то открыть автокад, выбрать Tools/Load Application .
появится диалоговое окно в нем выберешь файл rvat.fas и нажмешь кнопку Load, затем кнопку Close. Так файл загрузится в ACAD. После этого в командной строке автокада набери sctrim и будет тебе счастье.
to mmax
жаль что выложил откомпелированный уже файл, хотелось бы посмотреть код.
Можно создать функцию, которая будет запрашивать у пользователя диаметр режущей окружности и сохранять его в глобальной переменной. А в основной функции сделать проверку, что если переменная диаметра nil => запуск этой функции Setup.



выпускник ТГВ г.Саратов, теперь в Москве
спасибо за разъяснениячто сразу хочется дополнить:
чтобы запоминался размер обрезки
чтобы можно было выбрать несколько обьектов сразу которые обрежутся и один который останется целым - удобно в плане когда одна "труба" идёт выше многих других



Разрывы с текстом внутри также можно будет сделать как в мульте.
Как минимум вам нужно разобраться с функцией "Быстрый выбор", вместо прощелкивания по каждому кружочку кружочки можено выделить одним путем.
Ну и с линими тоже нужно создавать тип линии.
А я вот мультики снимать не умею так бы все бы вам показал как ваши операции сделать быстрее






один из вариантов: создай кнопку в ней пропиши действие типа
правда файл rvat.fas должен находится по прописанным путям в ACADE
P.S. или можно в Tools/Load Application . откроется диалог. окно Load/Upload Aplication там справа нажать кнопку Contents . откроется другое окно, там выбрать файл rvat.fas









Вот вам сырая программа для разрывки примитивов по вашему алгоритму. Правда длина разрыва не сохраняется, а каждый раз запрашивается.
Команда SCTRIM
Выбрать обект который не будет обрываться
Далее в цикле выбирать пересекающие объекты и указывать длину равную диаметру воображаемой окружности с центом в точке пересечения. объект будет обрезаться по кромке воображаемой окружности.
Примечания:
Объекты могут быть любыми (не проверял на блоках и внешних ссылках)
Извилистые полилинии сплайны итп, которые пересекают сами себя, нельзя указывать два раза, как относительный и обрезаемый и возможно нельзя указывать их вообще.
Любой примитив должен пересекать другой только в одной точке.
Иепересекающиеся объекты будут выдавать ошибку.
Если обрезаемый объект не пересекает воображаемую окружность будет ошибка, он также должен пересекать окружность хотябы в одной точке. Количество точек пересечения обрезаемого объекта с воображаемой окружностью неограничено, будет все удалено внутри окружности.
Команда UNDO превратит воображаемые окружности в реальные, поэтому будьте внимательны, следитечтобы не осталось чего лишнего.
В дальнейшем программа будет усовершенствована, будут сняты ограничения на количество точек пересечения, обрываться объект будет визуально, и возможно будет можно обрывать примитивы пересекающие сами себя.
Это классно. Практически то, что искал.
Предлагаю добавить следующее.
1. Запускаем команду.
2. В ней есть меню, которое позволяет изменять радиус окружности. Это значение не нужно каждый раз вводить, оно запоминается, и его даже не надо подтверждать.
3. Необходим выбор нескольких линий, а то с одной это долго. Или такое не часто бывает?
Извиняюсь если где-то сказал и непонятно или сморозил глупость.
Еще раз спасибо mmax.
P.S. Да и еще идея. А нельзя, чтоб все линии, которые выбраны, но не доходят до центра окружности также обрезались?



Забыл напомнить тем у кого автокад 2005 и -. Вам надо ввести в командной строке (vl-load-com);со кобками или создать файл LSP в котором будет такая строчка.
Пришел я к выводу что случай сильно частный. Надо сделать более универсально.
Напрмиер:
Выбираем только один объект.
А далее указываем точку на этом объекте, радиус окружности, и объект будет разорван внутри окружности. это будет намного прощще.
Еще в таких случаях надо пририсовывать дугу. Надо?
Теперь вопрос будет к kpblcу:
Как сделать так чтобы у объекта НЕвключались ручки, а тольпо подсветка пунктиром.
Функция просто (ssget) делает как надо но предпологает многократный выбор объектов и требует ENTER. Вданной ситуации надо выбрать только один объект. Если использовать (блин опция для ssget является смайлом _:S) то объект неподсвечивается.
И как запретить функции (ssget) использовать предварительно выбраные объекты до запуска команды.






Новая программа:
================================================================
Выбирается только 1 объект который надо порезать. базовую точку легко найти по привязкам.
там все просто и понятно
объекты любые кроме составных и ссылок
Точку можно указывать НЕ на объекте, несмотря на запрос команды. Чтоб все линии, которые выбраны, но не доходят до центра окружности также обрезались[-BuTeK-].
Если окружность в итоге не будет пересекать объект, то за результат не ручаюсь.
Если радиус окружности в циклической обработке примитивов менять не надо, то просто жмите ентер.
=================================================================
Команда qsctrim
делаем командную строку пошире чтобы видеть подсказку.
Радиус не запрашивает, он сохраняется в глобальной LISP-переменной SCTRIMCIRC-SAMOCAD(не путать с системными), значение которой можно поменять командой CIRCLESAMOCAD
Также этой переменной присваивается последнее значение радиуса использованое в команде sctrim.
=================================================================
К сожалению ничего не могу придумать для команды UNDO, будьте внимательны, при откатах рисуется воображаемая окружность. Мелкие можно не заметить и они пойдут в печать. Выполняйте команды порезки на слоях запрещенных к печати тк вспомогательные примитивы рисуются на текущих слоях. Не выполняйте программу на отключенных, заблокированых, замороженных слоях.
=================================================================
(vl-load-com) не прописана
=================================================================
Если при использовании программы вдруг пропали буквы в командной строке скопируйте в нее команду (setvar "nomutt" 0) и сообщите мне при каких обстоятельствах она пропадает.
Те кто использует динамическую строку, и вдруг заметил, что она стала меньше болтать (setvar "dynprompt" 1).
Также сообщайте о всех других глюках. Предполагаются глюки на несоответствие сохраненных значений радиусов.
=================================================================
>>kpblc
highlight рулит.
На ssget решил не заморачиваться. Если надо выбрать только 1 объект то помогает только
но такой способ не дает выйти Ентером, а если НЕ зациклить то при промахе выдает nil получается, что нельзя промахиваться. Нет тут золотой середины как в get-функциях.
sssetfirst включает ручки-прямоугольники, погано получается. Не помню как в предыдущих версиях, в 2007 линии становятся просто пунктирными без ручек.
Еще вопрос остается открытым:
В программе создаются временные опорные примитивы, которые удаляются после использования. И эти заразы восстанавливаются командой UNDO. причем независимо от того каким способом рисовались (command entmake vla-add). Как сделать так чтобы Undo отменяла действие всей пользовательской команды c:cmd? А то она их отменяет по отдельным выражениям внутри функции (с:cmd).
В такой ситуации будет отменять выполненные циклы, а иногда еще и поотдельности действия внутри циклов.
vlax-release-object не помогает
Получается ситуация: пользователь порезал примитивы и решил парочку последних отменить. Жмет стрелку "назад", а там бах, какаято окружность появилась, которую он даже мельком не видел, потом внутри окружности стало все зарастать порезанными лниями, и только при третьем нажатии окружность изчезла.
AutoCAD позволяет создавать свои типы линий. Это очень актуально при выполнении внутриплощадочных кабельных сетей (ЭК). Сейчас я расскажу как создать свой тип линии в AutoCADe. Я думаю, те кто делают сети оценят эту возможность и с радостью будут применять в своих проектах.
Согласно ГОСТ21.204-93 инженерная сеть, прокладываемая в траншее должна иметь следующее графическое обозначение:

Кабельная линия по ГОСТ21.204-93
Вот для этих целей нам и нужно создать свой тип линии. У нас приняты следующие дополнительные обозначения:
W1 – кабельные сети 0,4кВ;
W2 – кабельные сети 6-10кВ;
W3 – кабельные сети наружного освещения;
Здесь есть еще одна особенность в создании своего типа линии, которая заключается в масштабе. Силовое оборудование (комплект ЭМ) выполняется в масштабе М 1:100. Если у вас план будет в масштабе М 1:1, то все значения необходимо разделить на 100.
1 Создаем текстовый файл, например в блокноте и присваиваем ему расширение lin (tip_line.lin), имя файла не важно. Сохраняем его в любом удобном месте.
2 Вставляем в файл следующий текст:
*kl04kv, Тип линии W1
A,500, -150,500, -150,500,["W1",Arch-Dim,S=250,Y=-122], -500
*kl10kv, Тип линии W2
A,500, -150,500, -150,500,["W2",Standard,S=1,Y=-122], -500
*klNO, Тип линии W3
A,500, -150,500, -150,500,["W3",Standard,S=1,Y=-122], -500
3 При необходимости редактируем текст.
*kl04kv – название типа линии, которое будет отображаться в программе AutoCAD в списке доступных типов линий;
A – оставляем без изменений, обязательный элемент;
500 – длина штриха;
-150 – длина пробела;
["W1",Arch-Dim,S=250,Y=-122], -500 – параметры текста:
W1 – буква, которая будет отображаться в линии;
Arch-Dim – название текстового стиля;
S=250 — размер буквы. Если в текстовом стиле указан размер шрифта отличный от 0, то здесь нужно указывать относительные единицы;
Y=-122 – выравнивание буквы по вертикали относительно середины линии. Подобрал опытным путем;
-500 – длина пробела для буквы.
Немного пояснений. В моем стиле Arch-Dim размер текста указан 0, поэтому размер буквы я указал 250 (2,5мм). В стиле Standard размер текста у меня 250, поэтому S=1 размер буквы получится 250*1=250.
4 Файл создали. Теперь нужно подгрузить наши созданные типы линий в AutoCAD.
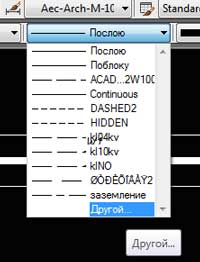
Загрузка типа линии в AutoCAD
Как на картинке нажимаем ДРУГОЙ->ЗАГРУЗИТЬ->ФАЙЛ->указываем наш файл на диске.
5 Наслаждаемся нашими линиями :). Таким образом можно создать и другие типы линий.
Вот что у меня получилось. Буквы W1, W2 и W3 очень хорошо вписыаются в трубу.
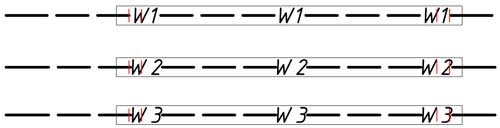
Типы лний W1, W2 и W3 для электрика-проектировщика
С такой линией чертить кабельные сети одно удовольствие. Как правило, я использую полилинию.

Создание структурной линии — полилинии, которая содержит символ структурной линии.
Пользователь указывает две точки и местоположение символа разрыва между ними. Можно управлять относительным размером и представлением символа разрыва, а также расширением полилинии за пределами выбранных начальной и конечной точек.
Параметры
| Block | Определение использования блока в качестве символа разрыва. Блок по умолчанию определяется файлом brkline.dwg. |
| Size | Определение размера символа разрыва. |
| Extension | Определение длины удлинения линии за пределами выбранных точек. |
Адаптация символа разрыва
Можно создать собственный блок для символа разрыва, создав чертеж в папке AutoCAD Express. Убедитесь в том, что чертеж содержит два объекта точек, которые были созданы на слое определяющих точек. Эти объекты точек определяют размещение символа и способ разрыва линии. Выполните следующее.
- Создайте новый чертеж.
- Постройте символ разрыва.


При запуске команды BREAKLINE используйте параметр "Блок", чтобы указать файл чертежа для нового блока разрыва.
Как в автокаде сделать разрывную линию
Разрыв выбранного объекта между двумя точками

Панель: Редактирование
Выбрать объект: Выбрать объект любым способом, или указать первую точку разрыва (1) на объекте
Дальнейшие запросы зависят от того, как был выбран объект. При выборе объекта с помощью указывающего устройства программа выбирает точку, которая считается первой точкой разрыва. Отвечая на следующий запрос, пользователь может либо указать вторую точку, либо изменить первую.
Вторая точка разрыва или [Первая точка]: Указать вторую точку разрыва (2) или ввести п
Вторая точка разрыва
Указывает вторую точку, используемую для разрыва объекта.
Первая точка, определенная программой автоматически, заменяется на указанную пользователем в ответ на запрос.
Первая точка разрыва:
Вторая точка разрыва:

Стирает часть объекта, лежащую между указанными точками. Если вторая указанная точка не принадлежит объекту, выбирается ближайшая точка на объекте. Поэтому для разрыва одного из концов линии, дуги или полилинии необходимо указать вторую точку за удаляемым концом.
Чтобы разбить объект на две части, ничего не удаляя, нужно указать вторую точку, совпадающую с первой. Это можно сделать вводом @ в ответ на запрос второй точки.
Команда РАЗОРВАТЬ работает с отрезками, дугами, кругами, полилиниями, эллипсами, сплайнами, кольцами и некоторыми другими типами объектов.
Программа преобразует окружность в дугу, удаляя ее часть от первой до второй точки против часовой стрелки.
Как сделать линию в Автокаде?
Любой чертеж состоит из совокупности линий, окружностей и прочих элементов графического оформления изделий и сборок. При оформлении документации в Автокаде у еще неопытных начинающих инженеров возникают сложности с тем, чтобы назначить нужный тип линии. Происходит это из-за того, что интерфейс программы сильно перегружен и с ходу не удается разобраться что к чему. В текущей статье речь пойдет о том, как сделать линию в Автокаде и выбрать ее стиль.
Как сделать линию в Автокаде?
Как сделать толстую линию в Автокаде?
Первым делом, стоит разобраться в том, как сделать толстую линию в Автокаде, либо тоньше, в зависимости от назначения. Дело в том, что в Автокаде по умолчанию выставлено значение толщины линии равном 0.2 мм. По терминологии, принятой в программе, толщина линий называется ее весом. Существует несколько вариантов изменения толщины линий.
Как сделать пунктирную линию в Автокаде?
Тип линий в Автокаде выбирается в тех же самых окнах, где настраивается и вес линий.
Точно так же назначать пунктирную линию можно вышеупомянутыми способами через свойства линий и настройки слоев.
Как сделать штриховую линию в Автокаде?
Как сделать осевую линию в Автокаде?
Читайте также:

