У вас нет разрешения на открытие программы pantum ica driver
Обновлено: 07.07.2024
Решение этой проблемы приведено в конце статьи. Проблема оказалась в OneDrive. Оставляю первоначальный пост без изменений, чтобы было видно, какие мучения могут подстерегать пользователей. Также см. пятый комментарий от меня — когда ещё я не нашёл решения.
Какой-то полтергейст творится!
Система Catalina последняя, диск APFS.
У меня есть папки с фотографиями, которым по 10-15 лет. И вот я заметил, что если копирую фотографию оттуда в другую папку, то этот файл в новой папке не отображает превьюшку фотографии, а при попытке открытия даёт «Не удалось открыть файл ***.jpg так как у вас нет разрешения на его просмотр».
В СТАРОЙ папке всё нормально, а в новой — не даёт отображаться!
Перелопатил весь интернет, ничего не помогает!
Не помогает: «sudo chown Моё_имя_пользователя /путь/имя файла»
Это решение не могу реализовать, т.к. не нахожу некоторых файлов:
В muComander файлы в старой папке имеют аттрибуты -rwx
А в новой папке эти же файлы имеют аттрибуты ----
Попытка изменить аттрибуты в Командере или с помощью Терминала ничего не даёт — они не меняются!
Я нашёл одно очень странно решение. Если эти файлы или папку скопировать в другой диск Mac OS Extended или exFat и быстро скопировать оттуда в нужное место, то файл не «портится». То есть права остаются мои.
Теперь самое странное! Постарайтесь, пожалуйста, вникнуть.
Предположим, у меня есть старая папка 2005-01-01. Я её копирую на временный диск, а потом оттуда снова копирую на старое место с заменой файлов (ну, чтобы избавиться от глючных разрешений). И это помогает НЕНАДОЛГО! То есть если файл оттуда взять сразу, то он будет доступен для просмотра. Если же подождать, а потом взять, то разрешения на просмотр теряется. Такое впечатление, что система восстанавливает глючные права на доступ.
Естественно, я тыкал в «свойства» файла. Там всё прекрасно (см. Скриншот)!
Проверку диска запускал - всё нормально.
Люди добрые, помогите, пожалуйста! Что же это такое?!
Все эти старые папки синхронизируются с OneDrive. Может быть это он что-то портачит. Ну мне вообще всё равно, кто это делает. Есть ли способ сделать моё моим.
ДОПОЛНЕНИЕ!
РЕШЕНИЕ, которое я нашёл через трое суток! Оказывается, всё дело было в опции, которая по умолчанию включается в OneDrive: «Файлы по запросу».
Её надо выключить.
Пока она включена, некоторые (не все!) файлы при копировании в другое место будут недоступны для просмотра и будет твориться вся та катавасия, которую я описал, а также другие глюки, которые мне не хватило терпения описывать, а вам не хватит терпения читать!

Этого из-за того, что разрешения на работу с данным файлом были у предыдущего пользователя Windows и система их защитила, так как они находятся на системном диске с Windows. Для того, чтобы снять эту защиту с файлов надо нажать Правой Кнопкой Мыши на файл, который не открывается, затем выбрать Свойства, перейти во вкладку Безопасность и нажать Дополнительно.
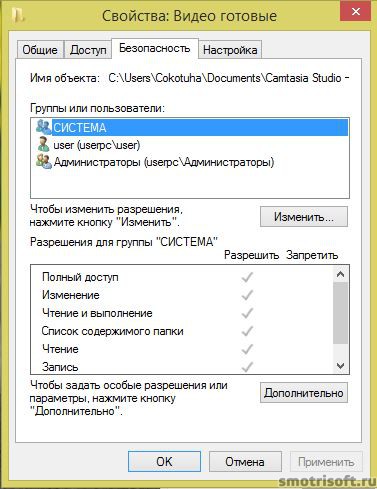
Далее нажимаем Продолжить.
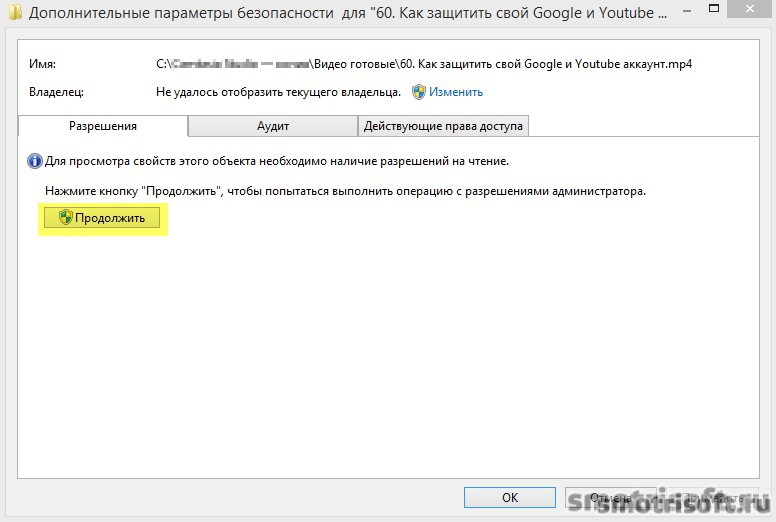
Далее нажать Добавить.
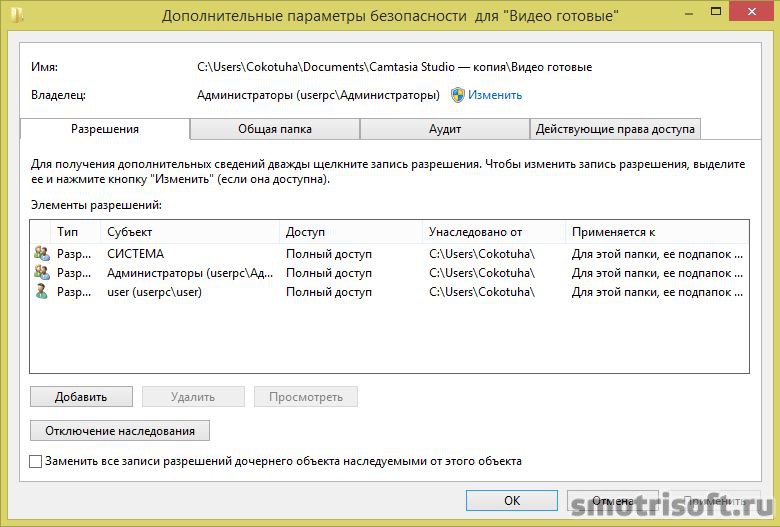
Далее нажать Выберите субъект.

Далее ввести имя пользователя под которым вы работаете в Windows (имя пользователя указано в папке C:Users (С:Пользователи)) для пользователей Windows 7 и Windows 8, а для пользователей Windows XP в папке C:Documents and Settings. Имя пользователя также задаётся при установке системы.
На картинке указано user, т.к. на тот момент моё имя пользователя было user.
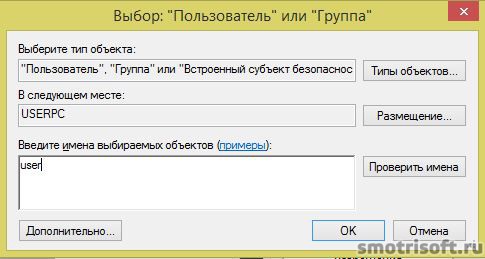
Далее нажать на кнопку Проверить имена.
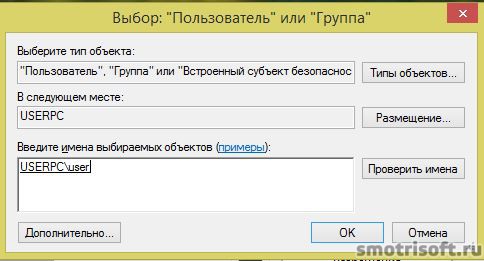
Далее поставить галочку на Полный доступ.
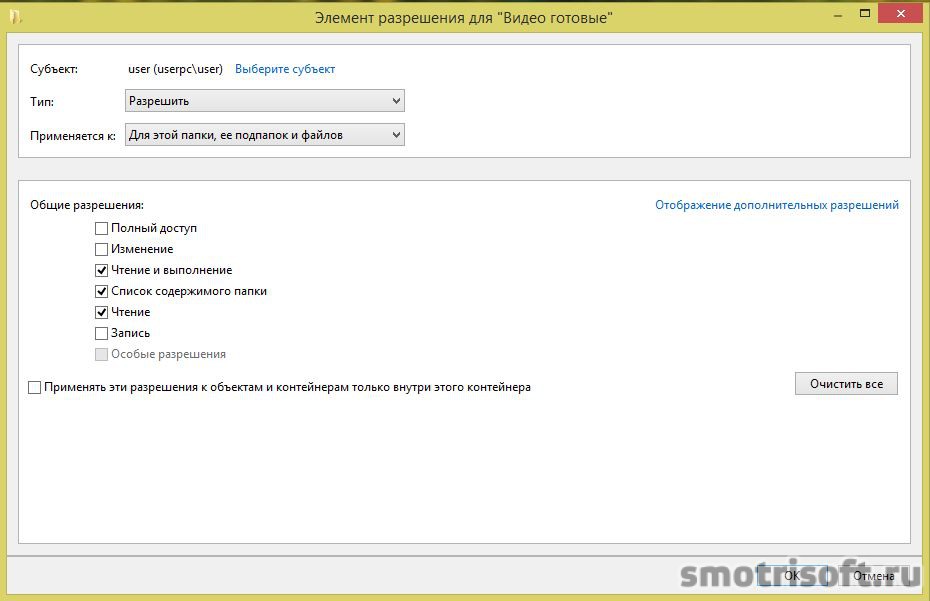
Далее нажать ОК и ОК.
После этого файл станет доступен на открытие, редактирование, удалении и так далее.
Вот видео урок на тему «У вас нет разрешения на открытие этого файла».
Также вас может заинтересовать другие уроки на эту тему:
Пример разрешения приложения
Давайте рассмотрим пример, чтобы понять, почему приложению требуется разрешение на доступ к контенту на вашем устройстве. Мы используем приложение для захвата экрана под названием Snagit, которое доступно в Mac App Store. Чтобы записать / сделать снимок экрана и сохранить файл, приложению необходим множественный доступ, такой как доступ к документам / папкам рабочего стола, доступ к Safari и т. Д.

Если разрешения не предоставлены, вы увидите ошибку, как показано ниже.

Исправление разрешений приложений на Mac
- Щелкните меню Apple в верхнем левом углу и выберите «Настройки Safari…».
- Нажмите на опцию «Безопасность и конфиденциальность».

1. Разрешить сторонние приложения
По умолчанию Mac запрещает открытие любых приложений, которые вы загрузили со сторонних веб-сайтов. Это сделано для защиты вашего устройства, и вы увидите предупреждение о том, что загруженное приложение может заразить устройство. Однако вам необходимо загрузить много приложений, например Microsoft Office для вашего Mac. В этом случае вы должны разрешить доступ стороннему приложению.
- Когда вы находитесь в разделе «Безопасность и конфиденциальность», перейдите на вкладку «Общие».
- Щелкните значок замка и введите имя пользователя / пароль администратора, чтобы разблокировать экран для редактирования.
- Установите переключатель в положение «Магазин приложений и определенные разработчики» в разделе «Разрешить загрузку приложений из:».
- Снова нажмите на блокировочную панель, чтобы сохранить изменения.

Помните, что этот параметр повлияет на все загруженные приложения на вашем Mac. Измените эти настройки только для открытия безопасных и защищенных приложений от известных разработчиков.
2. Измените разрешения конфиденциальности.
В большинстве случаев вам необходимо изменить настройки конфиденциальности для исправления разрешений приложений в macOS. Перейдите на вкладку «Конфиденциальность», чтобы увидеть множество опций, доступных на левой боковой панели. Нажмите на каждую опцию, чтобы увидеть приложения, у которых есть разрешение на этот элемент. В нашем примере выше приложению Snagit требуется разрешение на «Запись экрана». Следовательно, мы должны выбрать приложение «SnagitHelper2021» и предоставить доступ. После этого приложение сможет правильно записывать / делать снимки экрана.

Добавление разрешений для приложений вручную
Как правило, приложение должно автоматически перейти к соответствующему разделу с отсутствующими разрешениями. В противном случае вам придется заглядывать в каждый раздел, чтобы найти приложение и выбрать его. Например, приложениям для видеозвонков требуется разрешение на доступ к камере и микрофону. Поэтому вы можете заглянуть в эти разделы и предоставить доступ.
Если вы не нашли свое приложение, щелкните значок + и добавьте приложение из папки «Приложения» в Finder. Однако возможность добавления приложения вручную доступна только для определенных разделов, таких как доступ к файлам и папкам. Вы не сможете вручную добавлять приложения для доступа к камере или микрофону.
Некоторые популярные отсутствующие разрешения
Хотя разрешение зависит от приложения, вот некоторые из разрешений, которые вам необходимо проверить:
3. Проверьте разрешения брандмауэра.
Разрешения брандмауэра могут влиять на приложения, которым требуется подключение к Интернету. Если вы включили брандмауэр на Mac, убедитесь, что приложениям разрешено получать входящее сетевое соединение. По умолчанию Mac разрешает входящие подключения для встроенных и загруженных подписанных приложений. Если ваше стороннее приложение не подписано доверенным разработчиком, вам необходимо вручную включить входящее соединение.

4. Совместное использование разрешений
Если у вас есть другие проблемы, например, не работает совместное использование экрана, вам необходимо включить разрешения на совместное использование на вашем Mac. Перейдите к настройкам «Совместное использование» в окне настроек.

Отметьте и включите необходимые параметры общего доступа, такие как экран, файл, принтер и т. Д.

5. Отсутствует разрешение пользователя для приложений.
При использовании нескольких пользователей на одном Mac может возникнуть другая проблема. Если при установке приложения вы дали разрешение только текущему пользователю, приложение не будет работать, когда вы или другой пользователь попытаетесь получить к нему доступ из другой учетной записи. Он также может открыть его в режиме чтения и не разрешить изменять содержимое из-за отсутствия разрешения на запись.
- Откройте Finder и приложение и перейдите в папку «Приложения».
- Выберите приложение, разрешение на которое вы хотите предоставить, и щелкните его правой кнопкой мыши.
- Выберите «Получить информацию», чтобы открыть диалоговое окно свойств приложения.
- Нажмите на раздел «Общий доступ и разрешения» внизу.
- Здесь вы можете найти список пользователей, имеющих доступ к приложению, а также тип привилегий.

Вы можете изменять права, добавлять или удалять пользователей для управления доступом к приложению.
6. Получите разрешение администратора приложения

Вы можете получить права администратора, если вы являетесь администратором Mac.


И еще бы посмотреть какие сервисы у вас эти порты слушают и слушают ли вообще.
В файерволле добавил указанные порты в исключения
При запуске Skanlite определяет сканер, но при попытке сканировать появляется ошибка Error during device I/O
Сканер отреагировал хоть как-то, перманентно горит экранчик с надписью "Сканирование", но больше ничего не происходит

Еще разрешите входящий на 6566/tcp
И на диапазон, который указан в /etc/sane.d/saned.conf
ps: так сказано в нашей вики
Еще покажите содержимое /etc/sane.d/dll.conf
Ну и . возможно придется откатить пакеты sane и временно их "заморозить".

Попробуйте добавить в вышеприведенный файл /etc/sane.d/dll.conf строки:
pantum6500
pantum_mfp
В вашем случае может быть "pantum6550", но я так понимаю желательно иметь установленный пакет навроде "sane-backends-daemon" - так он называется в федоре. Это я вот тут увидел.
И еще покажите содержимое директорий
/etc/sane.d/dll.d/
/etc/sane.d/
ps: у них кстати на сайте драйвер для убунты есть, если что некоторые файлы и библиотеки можно оттуда вытащить и вообще посмотреть что должно быть установлено для работы драйвера.
ps2: драйвер есть и в AUR
Тут тоже советуют установить backend отсюда, если есть проблемы. Но, как я понял, там инструкция для Убунты, как в Арч скомпилировать это всё я так и не разобрался. И, к тому же, у меня установлена эта штука
ls /etc/sane.d/dll.d/:
airscan hpaio pantum6500 pantum_mfp
ls /etc/sane.d/
abaton.conf canon630u.conf coolscan.conf epjitsu.conf gt68xx.conf kodakaio.conf microtek2.conf pantum6500.conf ricoh.conf sp15c.conf u12.conf
agfafocus.conf canon.conf dc210.conf epson2.conf hp3900.conf kodak.conf microtek.conf pantum_mfp.conf rts8891.conf st400.conf umax1220u.conf
airscan.conf canon_dr.conf dc240.conf epson.conf hp4200.conf kvs1025.conf mustek.conf pie.conf s9036.conf stv680.conf umax.conf
apple.conf canon_lide70.conf dc25.conf epsonds.conf hp5400.conf leo.conf mustek_pp.conf pieusb.conf saned.conf tamarack.conf umax_pp.conf
artec.conf canon_pp.conf dell1600n_net.conf escl.conf hp.conf lexmark.conf mustek_usb.conf pixma.conf sceptre.conf teco1.conf v4l.conf
artec_eplus48u.conf cardscan.conf dll.conf fujitsu.conf hpsj5s.conf ma1509.conf nec.conf plustek.conf sharp.conf teco2.conf xerox_mfp.conf
avision.conf coolscan2.conf dll.d genesys.conf hs2p.conf magicolor.conf net.conf plustek_pp.conf sm3840.conf teco3.conf
bh.conf coolscan3.conf dmc.conf gphoto2.conf ibm.conf matsushita.conf p5.conf qcam.conf snapscan.conf test.conf
А файерволл в итоге я правильно настраиваю? Я смотрю, есть вкладка "Порт-источники", может туда надо ещё что-то добавить?

Или еще можете попробовать открыть эти порты:
А определенный список портов в /etc/sane.d/saned.conf все-таки отсутствует?
Если так - может быть его нужно указать?
Читайте также:

