Убрать личные папки из outlook 2007
Обновлено: 06.07.2024
В этой главе рассматривается работа с представлением Outlook сегодня, а также способы организации информации в Microsoft Outlook. В частности, изучается создание папок и размещение в них информации, работа со списком папок и панелью Outlook, установка свойств папки, а также методы просмотра файловой структуры компьютера средствами Outlook и многое другое.
Представление Outlook сегодня (Outlook Today) отображает все элементы Outlook, связанные с текущим днем. Иными словами, пользователю предлагается специальная выборка по всем элементам, дающая возможность взглянуть на события рабочего дня в целом.
Для открытия данного представления достаточно щелкнуть по ярлыку Outlook сегодня (Outlook Today) на панели Outlook. Возможный вид данного представления изображен на рис. 7.1.
Для изменения настроек данного представления нажмите кнопку Настройка Outlook сегодня (Customize Outlook Today) в верхнем правом углу (рис. 7.2).
Ниже описано назначение параметров данной настройки:

Рис. 7.1. Представление Outlook сегодня

Рис. 7.2. Настройка представления Outlook сегодня
- Календарь (Calendar). В раскрывающемся списке можно выбрать количество дней (включая текущий), элементы которых будут отображаться. По умолчанию Outlook отображает встречи пяти дней.
- Задачи (Task). В этом поле задается выборка по задачам, которые следует отображать.
- Стили (Style). В раскрывающемся списке можно выбрать один из пяти стилей Outlook сегодня: Стандартный (Standard), Стандартный (две колонки), Стандартный (одна колонка), Лето (Summer), Зима (Winter). Выбранный стиль отображается в виде маленькой картинки под списком.
После сделанных изменений необходимо нажать кнопку Сохранить изменения (Save Settings) в правом верхнем углу.
По умолчанию при запуске Outlook открывается папка входящие (Inbox). Установка флажка Запуск (Startup) заставит Outlook открывать представление Outlook сегодня. Однако вы можете начинать работу Outlook с любой другой папки. Выберите команду > Сервис > Параметры Дополнительно Дополнительные параметры. В раскрывающемся списке Открыть папку (Startup in this folder) выберите папку, начиная с которой в последующем будет загружаться Outlook.
Данный раздел содержит изложение методов организации информации в Microsoft Outlook. Здесь будут рассмотрены принципы работы с панелями Список папок (Folder List) и Outlook (Outlook Bar).
Панель Список папок
Как упоминалось выше, информация Outlook хранится в специальных папках. Доступ к этим папкам осуществляется посредством специальной панели Список папок (Folder List).
Пример 7.1. Отображение списка папок
При этом между панелью Outlook и панелью просмотра информации появляется список папок. На рис. 7.3 отображен список папок с выделенной папкой Контакты (Contacts).
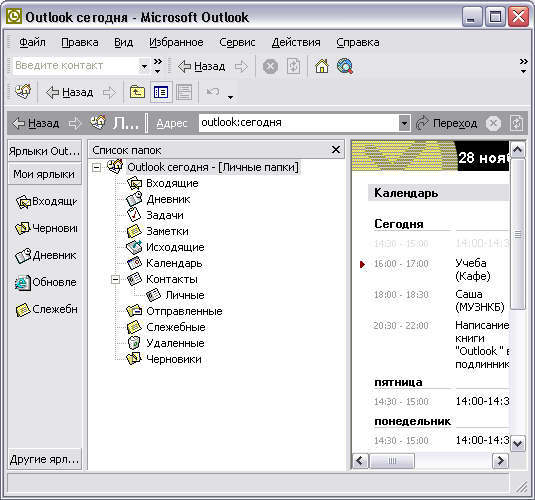
Рис. 7.3. Панель Список папок
Если названия папок полностью не видны, можно расширить область списка папок, перетащив мышью правую границу панели.
Просмотр списка папок осуществляется при помощи кнопок Раскрыть (Expand) и Свернуть (Collapse), расположенных на панели рядом с именами вложенных папок, содержащих другие папки. Так, все вышеперечисленные папки являются вложенными для папки Личные папки (Personal Folders).
Кнопка Раскрыть имеет вид знака плюс (+), а кнопка Свернуть — знака минус (-). Знак плюс рядом с именем папки показывает, что в ней содержатся вложенные папки. Если нажать на эту кнопку, то список вложенных папок раскроется, а знак плюс при этом трансформируется в минус. На рис. 7.3 знак минус рядом с папкой Личные папки показывает, что список вложенных папок раскрыт.
Новая папка
Помимо папок, устанавливаемых по умолчанию, пользователь имеет возможность создавать собственные, причем сколь угодно большой степени вложенности. Характерным примером создания папки является распределение информации уже существующей папки. Так, например, можно распределить информацию о контактах по двум папкам: Личные и Служебные.
Пример 7.2. Создание новой папки
Имя папки := Личные
Содержимое папки: Элементы типа Контакт (рис. 7.4)
Поместить папку в: Контакты

Рис. 7.4. Диалоговое окно Новая папка
Создавая новую папку, необходимо задать ее тип (Встреча, Дневник, Задача, Заметка, Контакт, Почта), т. е. задать тип элементов, которые будут храниться в папке. Папка Outlook не может одновременно хранить информацию разных типов. При попытке размещения в папке элемента другого типа он будет преобразован к оригинальному.
Если в списке Поместить папку в (Select where to place the folder) выбрана папка Личные папки, папка будет помещена на том же уровне вложенности, что и стандартные папки; если выбрана одна из папок, то создаваемая папка будет вложена в выбранную.
Как уже говорилось, папка Outlook может хранить только элементы одного типа. Однако она может иметь вложенные папки, содержащие, в свою очередь, элементы разных типов.

Рис. 7.5. Диалоговое окно Добавить ярлык на панель Outlook?
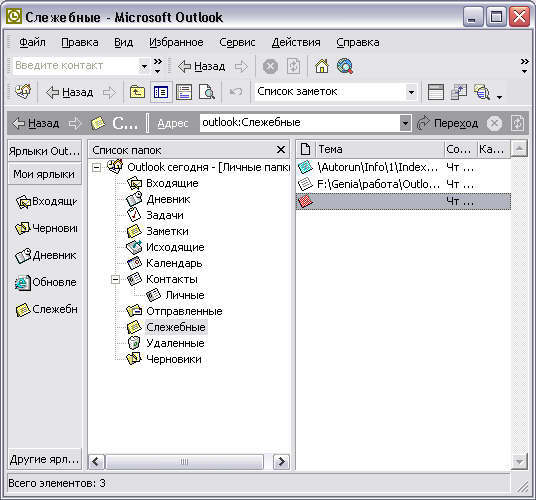
Рис. 7.6. Панель Список папок с открытой папкой Служебные
Создание вложенных папок позволяет структурировать имеющуюся в Outlook информацию. Окончательный результат отображен на рис. 7.6.
Для перехода из вложенной папки на один уровень вверх можно воспользоваться кнопкой Перейти на уровень вверх (Up One Level) на панели Дополнительно (Advanced).
Перенос информации между папками
Итак, папка создана, но пуста. Необходимо распределить требуемую информацию по папкам. Для переноса выделенного элемента из одной папки в другую можно использовать один из методов:
- командный метод;
- метод ручной манипуляции элементом.
Командный метод
Перед тем как описать данный метод, стоит уделить внимание вопросу отличия перемещения элемента от его копирования.
Копирование (Сору) — процесс переноса элемента из одной папки в другую, при котором исходный элемент сохраняется в папке, из которой его переносили.
Перемещение (Paste) — процесс переноса элемента из одной папки в другую, при котором исходный элемент не сохраняется в папке, из которой его переносили.
Рассмотрим перемещение элемента Контакт (Kondukova Ekaterina) из папки Контакты в папку Служебные.
Пример 7.3. Перемещение элементов между папками
Переместить выделенные элементы в папку Служебные
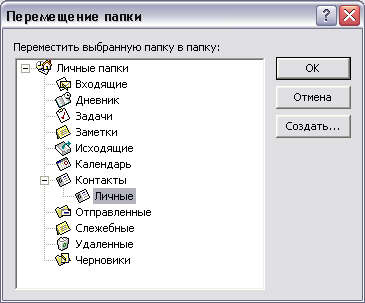
Рис. 7.7. Диалоговое окно Перемещение элементов
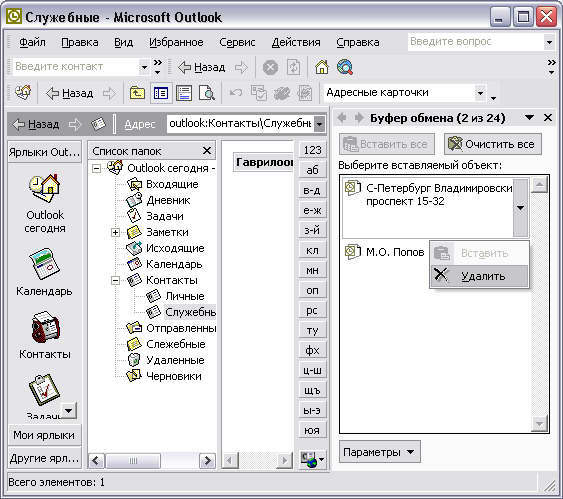
Рис. 7.8. Копирование элементов посредством буфера обмена Office
Пример 7.4. Копирование элементов
>Правка > Копировать или <Ctrl>+<C>
Кондукова Вставить (рис. 7.8)
Метод ручной манипуляции
Данный метод гораздо быстрее и нагляднее, чем предыдущий.
Выделите элемент и, удерживая нажатой правую кнопку мыши, перетащите его либо на пиктограмму папки в панель Список папок (Folder List), либо на ярлык в панели Outlook. Отпустив кнопку мыши, выберите один из способов переноса: Переместить (Move) или Копировать (Сору).
Аналогичные действия можно проделать, удерживая нажатой левую кнопку мыши. При этом, если удерживать нажатой клавишу <Shift> произойдет копирование (рядом с указателем мыши появится квадратик с плюсом), в противном случае — перемещение.
При копировании элемента следует учесть, что исходный элемент и его копия рассматриваются Outlook как независимые. Поэтому изменения, внесенные в один из элементов, не отобразятся на другом.
Работа с папками
Операции, производимые с папками Outlook, фактически аналогичны работе с папками Windows. Для работы с папками Outlook удобно воспользоваться контектным меню, появляющимся при щелчке правой кнопкой мыши на выбранной папке (рис. 7.9).

Рис. 7.9. Контекстное меню для работы с папкой Outlook
В табл. 7.1 приведено полное описание команд этого меню.
Таблица 7.1. Команды контекстного меню Список папок
Несколько замечаний к данной таблице.
Ярлыки и панель Outlook
Как говорилось выше, панель Outlook содержит ярлыки папок, которые собраны в специальные группы: Ярлыки Outlook (Outlook Shortcuts), Мои ярлыки (My Shortcuts), Другие ярлыки (Other Shortcuts). Вы можете создавать новые группы, перемещать ярлыки из одной группы в другую, удалять их и переименовывать. Давайте рассмотрим работу с панелью Outlook на примере создания дополнительной группы Мои Контакты, в которой будут находиться два ярлыка: Личные и Служебные.
Пример 7.5. Добавление группы ярлыков
Имя группы := Мои Контакты <Enter>
Ярлык для панели Outlook.. .
Посмотреть Outlook (рис. 7.10)
Имя папки Личные
Служебные Добавить на панель Outlook
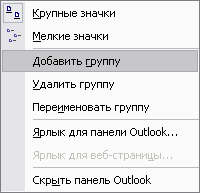
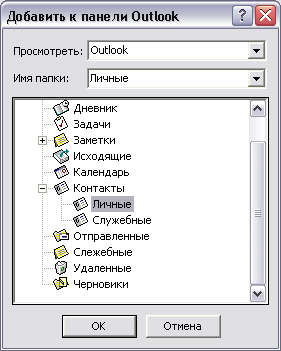
Рис. 7.10. Диалоговое окно Добавить к панели Outlook
Если в списке Посмотреть (Look in) выбрать значение Файловая система (File System), то на панель Outlook можно добавить ярлыки для любых папок файловой системы компьютера.
Итоговый результат создания группы ярлыков изображен на рис. 7.11.
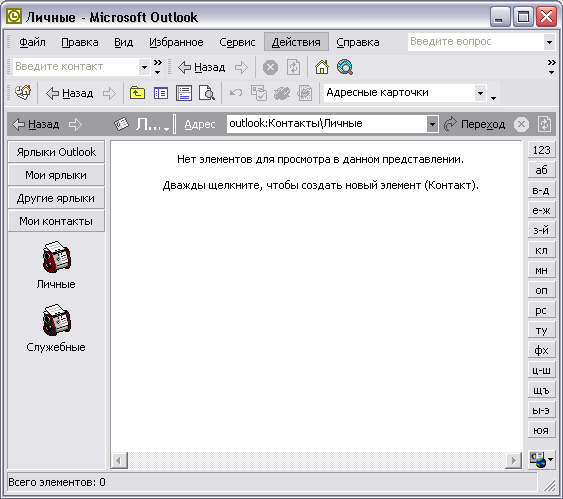
Рис. 7.11. Панель Outlook с добавленной группой Мои Контакты
Еще одним из простейших способов добавления ярлыка является перетаскивание пиктограммы папки с панели Список папок (Folder List) на панель Outlook.
Параметры личных папок могут быть изменены при помощи установки их свойств в диалоговом окне Свойства папки (Properties).
Пример 7.6. Установка свойств папки
Рассмотрим изменение свойств папки на примере папки Служебные. Для остальных папок действия в принципе аналогичны, в особых случаях приводятся дополнительные пояснения.
Вкладка Общие
Некоторые общие свойства папки можно изменить на вкладке Общие (General), изображенной на рис. 7.12.

Рис. 7.12. Вкладка Общие диалогового окна Свойства папки
Ниже приведен список параметров папки, которые можно определить при помощи этой вкладки.
Вкладка Домашняя страница
На вкладке Домашняя страница (рис. 7.13) можно указать страницу в Интернете или на локальной машине, на которой будет располагаться дополнительная информация, связанная с этой папкой, или же задать формат представления информации.

Рис. 7.13. Вкладка Домашняя страница диалогового окна Свойства папки
- Показывать по умолчанию домашнюю страницу (Show Home Page by default for this folder). Установка данного флажка приведет к появлению диалогового окна, предлагающего открытие нижеуказанной страницы при попытке открытия этой папки в Outlook. Флажок неактивен, если не указана Web-страница.
- Адрес (Address). Текстовое поле служит для указания адреса Web-страницы.
- Восстановить используемые по умолчанию (Restore Defaults). Нажатие данной кнопки приведет к восстановлению исходных настроек.
Вкладки Адресная книга Outlook и Действия
Эти две вкладки являются уникальными для папок, содержащих элементы типа Контакт. На вкладке Адресная книга Outlook можно установить флажок Показать эту папку как адресную книгу (Show this folder as e-mail Address Book) и изменить имя данной папки, отображаемое в адресной книге в списке Источник адресов (Show names from the).
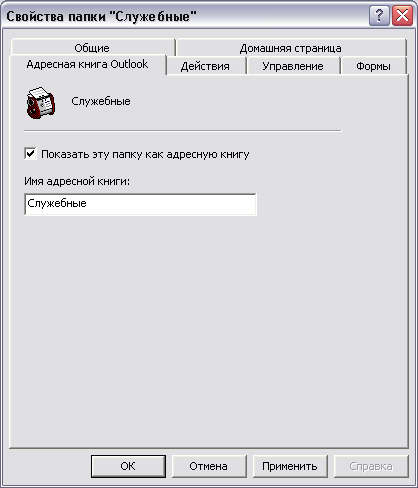
Рис. 7.14. Вкладка Адресная книга Outlook диалогового окна Свойства папки
На вкладке Действия (Activities) определяется группа папок, в которой выполняется поиск действий, связанных с контактом (рис. 7.15). В первом столбце Имя (Name) задается имя группы папок, а во втором Папки (Folders) — сами папки. Названия групп папок отображаются в раскрывающемся списке Показать (Show) на вкладке Действия формы Контакт.

Существует шесть стандартных групп: Дневник (Journal), Будущие задачи и встречи (Upcoming Tasks/Appointments), Контакты (Contacts), Заметки (Notes), Электронная почта (E-mail), Все элементы (All Items). Пользователь может добавить собственную группу с определенным набором папок.
Пример 7.7. Создание группы папок для поиска действий
Также пользователь может изменять стандартные наборы папок и -создавать новые посредством копирования старых. Пользователь может удалить собственный набор папок и сбросить до исходного состояния измененный стандартный набор.
В раскрывающемся списке Представление по умолчанию (Default activities view) можно выбрать набор папок, с которого по умолчанию будет осуществляться поиск действий для контакта.
Вкладка Автоархивация
Для папки, хранящей элементы типа Контакты, данная вкладка не существует, но тем не менее она присутствует в других папках, поэтому рассмотрим ее свойства (рис. 7.16).
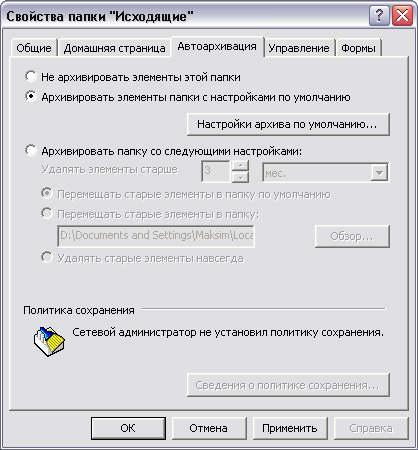
Рис. 7.16. Вкладка Автоархивация диалогового окна Свойства папки
Существует три основных возможности автоархивации папки:
Дополнительные параметры архивации устанавливаются в диалоговом окне Автоархивация (Auto Archive).
Пример 7.8. Автоархивация

Рис. 7.17. Диалоговое окно Автоархивация
Outlook дает возможность пользователю, не покидая уже привычной среды Outlook, работать с файловой структурой компьютера так же, как и в Проводнике Windows. Outlook позволяет просматривать папки и файлы, расположенные на локальных или сетевых дисках, а также Web-папки.
Ниже приведен список основных операций, которые Outlook с успехом реализует:
- открытие;
- копирование;
- перемещение;
- переименование;
- печать файлов;
- удаление;
- просмотр свойств;
- передача файлов по электронной почте или факсу;
- пересылка файлов в Портфель;
- присоединение к сетевому накопителю, которое возможно, если компьютер подсоединен к локальной сети.
Для просмотра папок и файлов щелкните по группе Другие ярлыки (Other Shortcuts) на панели Outlook, после чего щелкните по ярлыку Мой компьютер (My Computer). На панели просмотра информации отобразятся доступные папки и файлы (рис. 7.18).
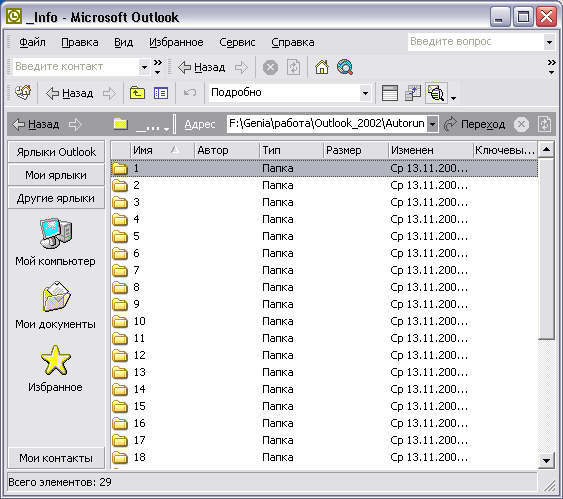
Рис. 7.18. Просмотр файловой системы компьютера Проводником Outlook
Пользователь может создавать ярлыки на панели Outlook для папок компьютера, что очень удобно в случае доступа к наиболее часто употребляемым папкам.
Подробно рассматривать работу с данным представлением мы не будем, поскольку Проводник Outlook полностью копирует работу Проводника
Windows. Отметим лишь преимущества использования встроенного Проводника Outlook.
В данной главе мы научились организовывать информацию Outlook посред-свом создания папок.
В представлении списка папок перечислены все ваши папки, включая почтовую папку, папку календаря, папку контактов и так далее. Вы можете легко переключаться между этими различными типами папок Outlook в представлении списка папок в области навигации. В этой статье мы подробно покажем вам, как показать или скрыть представление списка папок в Outlook.
- Отображение или переключение в режим просмотра списка папок или других представлений с помощью горячих клавиш
- Показать или скрыть представление списка папок в Outlook
- Переместить значок просмотра списка папок в начало / верх области навигации для удобного переключения в Outlook
Отображение или переключение в режим просмотра списка папок или других представлений с помощью горячих клавиш
Фактически, вы можете быстро переключиться на просмотр списка папок или другие представления в Outlook с помощью следующих горячих клавиш:
Один щелчок, чтобы отобразить общее количество элементов во всех папках в области навигации в Outlook

Обычно Outlook показывает количество непрочитанных элементов в каждой папке в области навигации. Но, Kutools for Outlook's Все папки показывают общее количество элементов Функция может помочь вам показать общее количество элементов во всех папках одним щелчком мыши. Нажмите, чтобы получить 60-дневную бесплатную пробную версию без ограничений!
Показать или скрыть представление списка папок в Outlook

Вы можете отобразить или скрыть представление списка папок в Outlook следующим образом.
A. В Outlook 2013 или более поздних версиях для отображения списка папок щелкните значок в области навигации, затем выберите Папки из списка. Смотрите скриншот:
B. В Outlook 2010 и 2007 щелкните значок Список папок в области навигации.

Outlook 2013 или более поздние версии:

Outlook 2010 и 2007:

И теперь вид списка папок отображается, как показано ниже:

Чтобы скрыть представление списка папок, просто перейдите к другому представлению, например почта представление в области навигации.
Переместить значок просмотра списка папок в начало / верх области навигации для удобного переключения в Outlook
При запуске Outlook последнее представление, которое вы использовали перед закрытием Outlook, по умолчанию открывается автоматически. Тем не менее, вы также можете настроить параметры навигации и переместить значок представления списка папок в начало или верх области навигации для удобного перемещения. Пожалуйста, сделайте следующее:
Kutools для Outlook: Добавьте более 100 удобных инструментов для Outlook, которые можно попробовать бесплатно без ограничений в течение 60 дней. Читать далее Бесплатная пробная версия
1. Перейдите в нижнюю часть области навигации и щелкните многоточие. > Параметры навигации. Смотрите скриншот:

2. В диалоговом окне "Параметры навигации" (1) выберите Папки в Показывать в таком порядке список, (2) нажмите Переместить вверх кнопку несколько раз, чтобы переместить Папки наверх, и (3) нажмите OK кнопка. Смотрите скриншот:

3. Щелкните значок просмотра списка папок или нажмите Ctrl + 6 для отображения списка папок.
С этого момента значок представления списка папок перемещается в начало или верх области навигации. И представление списка папок открывается по умолчанию при запуске Outlook.
Демонстрация: отображение или скрытие представления списка папок в Outlook
Чаевые: В этом видео, Kutools вкладка добавлена Kutools для Outlook . Если вам это нужно, нажмите здесь получить 60-дневную бесплатную пробную версию без ограничений!

Со временем в Outlook может накопиться большое количество лишних элементов, нагружающих интерфейс и память компьютера. Вы можете удалять их по отдельности или стереть все сразу, избавившись от учётной записи или самой программы.
Удаление программы
Удалить программу можно с помощью стандартных средств Windows. Учтите, что для полного удаления Outlook будет необходимо отдельно отключить учётную запись, иначе при повторной установке все данные восстановятся. Отключение учётной записи описано в следующем пункте этой статьи.
-
Запустите панель управления компьютером через меню «Пуск».

Открываем панель управления

Переход к пункту «Удаление программ»

Нажимаем кнопку «Удалить»
Отключение учётной записи
-
Закройте Outlook, перед тем как перейти к удалению.


Открываем раздел Outlook в панели управления

Нажимаем кнопку «Показать»

Выбираем учётную запись и нажимаем кнопку «Удалить»
Отключение аккаунта
Отключить один из привязанных к Outlook почтовых ящиков можно в самой программе. Действия будут описаны для программы, выпущенной в 2010 году, и её более новых версий.
-
Разверните меню «Файл». В нём находятся все функции по настройке аккаунтов и учётных записей.

Открываем меню «Файл» – «Сведения»

Нажимаем кнопку «Настройка учётных записей»

Выбираем почтовый ящик и нажимаем кнопку «Удалить»
Удаление элементов
Удаление таких элементов в Outlook, как календарь, папка, задача и т. п., осуществляется при помощи контекстного меню, вызываемого правой клавишей мышки. Открыв такое меню, выберите в нём пункт «Удалить» и подтвердите действие.

Кликаем по кнопке «Удалить»
Также удалить элементы можно с помощью клавиши Delete на клавиатуре, предварительно выделив их. Для быстрого выделения всех элементов используйте сочетание Ctrl+A, которое отметит все элементы внутри активного раздела.
Удаление писем и их дубликатов

Выбираем письмо и нажимаем кнпоку «Удалить»

Удаляем дубликаты, используя программу Outlook Duplicate Items Remover
Видео: очистка Outlook
Очищение папки

Нажимаем кнопку «Очистить папку»
Дублирование удалённых писем
Ошибка, при которой удалённые письма дублируются в папке «Удалённые», возникает из-за бага, появление которого связано с использованием почты от mail с протоколом IMAP. Чтобы избавиться от него, проверьте, правильно ли внесены настройки IMAP, сравнив их с данными, предоставленными на официальном сайте компании mail. Если информация совпала, а письма по-прежнему дублируются, то удалите почту и добавьте её заново, используя протокол POP.
Восстановление удалённой папки
- Удалённая папка перемещается в папку «Удалённые». Чтобы её восстановить, найдите её в списке и, кликнув по ней правой клавишей мыши, выберите вариант «Переместить».

Выбираем функцию «Переместить»

Выбираем, куда восстановить папку
Восстановление удалённых из программы элементов
- Если вы удалили папку из папки «Удалённые», то возможности восстановить её, в отличие от других элементов, уже не будет. Но элементы, которые в ней находились, до сих пор можно вернуть, кликнув по кнопке «Восстановление удалённых элементов с серверов», которая появляется, когда вы находитесь в папке «Удалённые».

Нажимаем на кнопку «Восстановление удаленных элементов с сервера»

Указываем, какие удаленных элементы восстановить
Выход из группы
Чтобы выйти из общественной переписки, созданной для одновременного общения между несколькими людьми, достаточно перейти к нужной группе и, развернув блок «Участники», нажать кнопку «Отменить подписку». После этого вы будете исключены из группы и перестанете получать письма, рассылаемые пользователям, состоящим в ней.

Нажимаем кнопку «Отменить подписку»
Очищение Outlook позволяет упростить работу с программой. Стёртые элементы можно восстановить из папки «Удалённые» или с сервера. Для сброса параметров используется выход из учётной записи и почтового ящика. При удалении самой программы некоторые упоминания о ней остаются в памяти компьютера, поэтому при повторной установке Outlook их можно будет частично восстановить.
По мере накопления входящих писем в Microsoft Outlook у пользователя рано или поздно возникнет желание удалить часть прочитанной корреспонденции и вот тут он неожиданно может столкнуться с проблемой. При клике по значку удаления или выборе соответствующей опции в контекстном меню письма не удаляются, кроме того, могут также возникнуть трудности с удалением папок. Ошибка удаления корреспонденции в Outlook может быть связана со сбоем в работе программы.
Чтобы устранить последствия сбоя, бывает достаточно перезапуска клиента, но нельзя исключать, что этот очевидный способ не даст положительного результата. Если письма не удаляются, попробуйте воспользоваться этими простыми решениями.
Редактирование писем

В результате письмо будет открыто в режиме редактирование, внесите в него любые изменения, сохраните (закройте окно редактирования) и попробуйте удалить обычным способом.
Форсированное удаление
Другой способ удаления писем и папок в почтовом клиенте Outlook заключается в использовании функции принудительного удаления. Письмо или каталог удаляются стандартным способом, но при этом нужно удерживать зажатой клавишу Shift . В момент нажатия иконки удаления должно появиться всплывающее окошко с предупреждением о том, что объект будет удален безвозвратно.

Соглашаемся и жмем «Да».
Очистка папки «Удаленные»
Проблемы с удалением писем также могут возникнуть из-за «переполнения» папки «Удаленные» . Разверните список папок в Outlook, нажмите правой кнопкой мыши по папке «Удаленные» и выберите в меню опцию «Очистить папку».

Запуск Outlook в безопасном режиме
Если предложенные выше способы не помогли, выполните удаление писем, загрузив почтовый клиент в безопасном режиме.
Для этого в окошке быстрого запуска Win + R выполните команду outlook.exe /safe .

И подтвердите запуск почтового клиента в конфигурации «Outlook» нажатием кнопки «Да».

Далее вам нужно будет ввести пароль от своей учетной записи Microsoft Outlook, после чего в программу будет загружен список писем.

Выделите проблемные элементы, вызовите нажатием правой кнопкой мыши контекстное меню и выберите опцию «Удалить».

Проверьте файл Outlook PST
Наконец, ошибка удаления корреспонденции в почтовом клиенте от Microsoft может быть вызвана повреждением файла базы данных Outlook PST . Для его восстановления в приложении предусмотрена встроенная утилита SCANPST.EXE, располагающаяся в каталоге C:\Program Files\Microsoft Office\OfficeVERSION , где VERSION — номер версии офисного пакета.

Завершите работу почтового клиента, запустите исполняемый файл сканера и укажите, если потребуется, OST -файл. По умолчанию он располагается в папке профиля пользователя %userprofile%\AppData\Local\Microsoft\Outlook и имеет имя вашей электронной почты в Outlook.

Нажмите в окошке средства восстановления «Начать», а затем и «Восстановить».
Если неполадка была связана с ошибками в файле базы данных OST , при следующем запуске почтового клиента удалить письма можно будет в штатном режиме безо всяких проблем.
Читайте также:

