Ubuntu программа для смены обоев
Обновлено: 07.07.2024
После установки Ubuntu на ваш компьютер следующим шагом будет настройка. В конце концов, это ваш компьютер, и он должен выглядеть и чувствовать, что он принадлежит вам. Настройки внешнего вида в Ubuntu немного отличаются от других операционных систем и могут потребовать некоторого привыкания.
Доступ к настройкам рабочего стола
Чтобы изменить настройки рабочего стола в Ubuntu, щелкните правой кнопкой мыши на рабочем столе.
В появившемся меню нажмите Изменить фон рабочего стола, откроется экран настроек внешнего вида.
Нажмите на значок Внешний вид , когда он появится.
Выберите предустановленные обои для рабочего стола
На экране настроек Внешний вид есть две вкладки: Внешний вид и Поведение .
Чтобы изменить обои на рабочем столе, нажмите вкладку Внешний вид .
Экран по умолчанию показывает текущие обои на левой стороне экрана и раскрывающийся список на правой стороне с предварительным просмотром внизу.
По умолчанию вы увидите все изображения в папке обоев. (/ USR/доли/фоны).
Вы можете выбрать один из обоев по умолчанию, нажав на изображение, которое вы хотите использовать. Обои будут меняться при нажатии.
Выберите изображение из папки с изображениями
Вы также можете выбрать изображения из папки «Изображения» в вашем домашнем каталоге.
Нажмите на раскрывающийся элемент Обои и выберите параметр Папка с изображениями .
Все изображения, пригодные для использования в качестве обоев, будут отображаться в виде превью на правой панели.
При нажатии на изображение обои автоматически меняются.
Выберите цвет или градиент
Если вы предпочитаете использовать простой цвет в качестве обоев или хотите использовать градиент, снова нажмите на раскрывающийся список и выберите Цвета и градиенты .
Для однотонных обоев вы можете выбрать цвет, нажав на маленький черный блок рядом с символом + (плюс).
Появится палитра, из которой вы можете использовать цвет, который вы предпочитаете.
Если вам не нравятся отображаемые цвета, нажмите + (символ плюс) на экране Выберите цвет .
Теперь вы можете выбрать цвет с левой стороны и оттенок, нажав на большой квадрат . Кроме того, вы можете использовать HTML, чтобы выбрать цвет обоев рабочего стола.
Вы можете инвертировать градиент, нажав две стрелки между двумя цветными блоками.
Поиск обоев онлайн
Когда вы найдете обои, которые хотите использовать, нажмите на них и выберите параметр просмотреть изображение .
Нажмите правой кнопкой мыши на изображение, выберите Сохранить как и поместите изображение в папку/usr/share/фоны.
Теперь вы можете использовать окно настроек Внешний вид , чтобы выбрать эти обои.
Очень простая программа для автоматической смены обоев в Linux. Содержится во всех репозиториях популярных дистрибутивов Linux. Wally, программа для смены фона, базируется на Qt4, умеет использовать несколько источников, такие как файлы, папки, FTP удаленных папок и различные фото сервисы: Buzznet , deviantART, Flickr, Google, Ipernity, Panoramio, Photobucket, Picasa, SmugMug, Vladstudio, Yahoo! .
Установите Wally из менеджера программ или по команде (для Ubuntu / Linux Mint и всех производных):
Теперь необходимо запустить это приложение, нажав Alt-F2, ввести wally и нажать Enter.
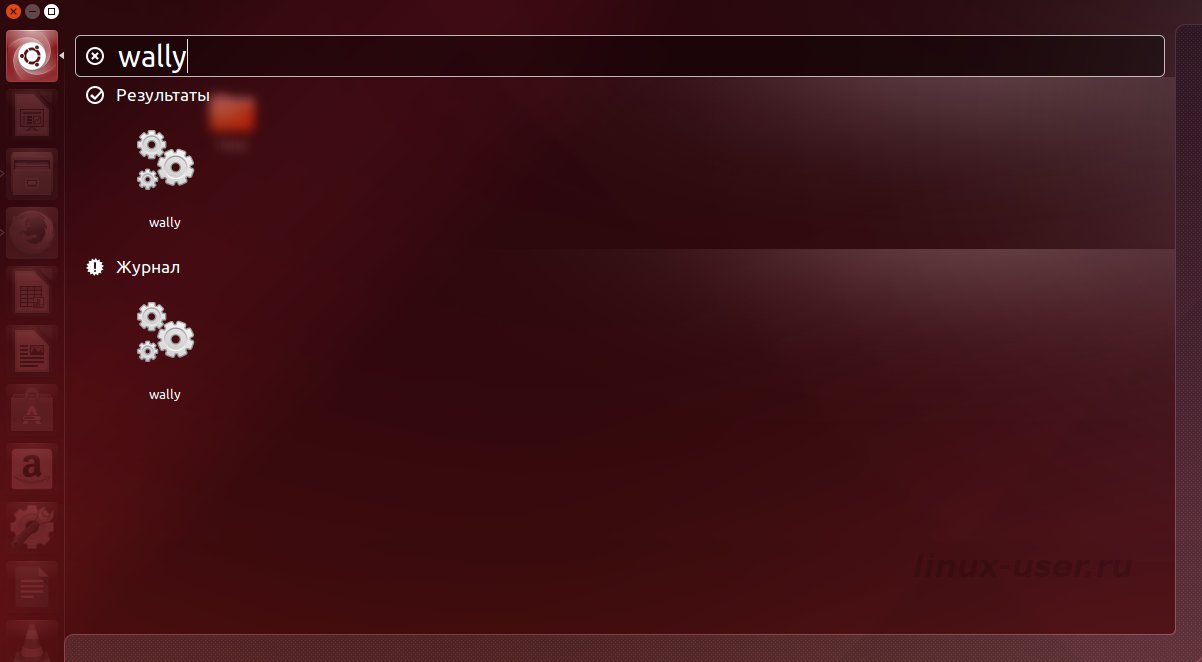
Щелкните правой кнопкой мыши по значку Wally в системном трее или в области уведомлений, выберите настройки.

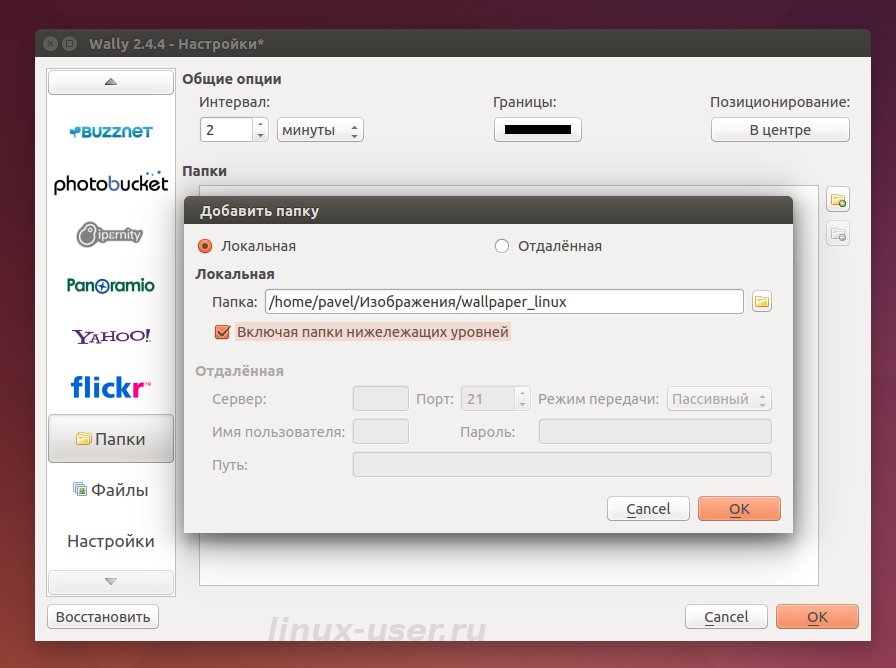
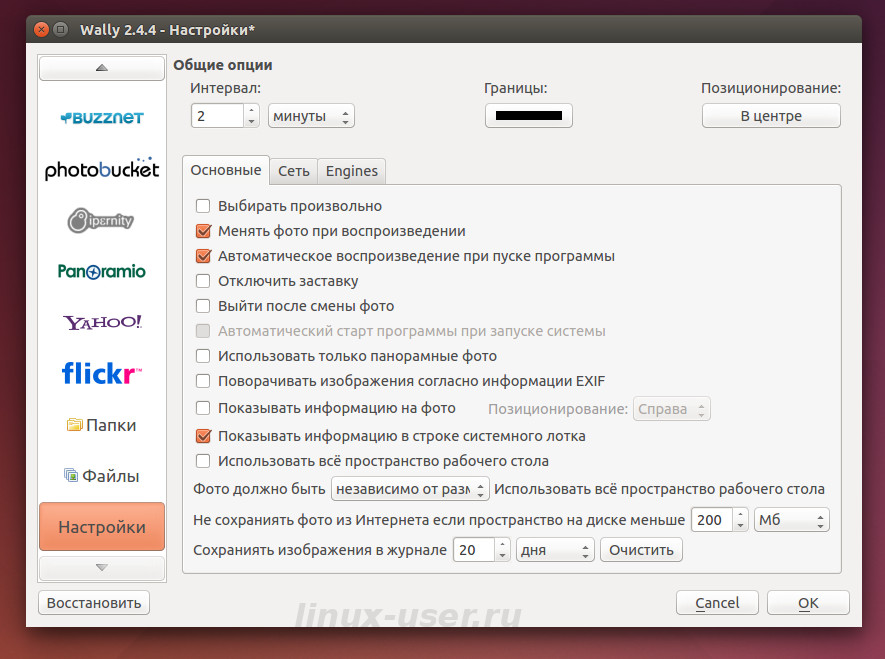
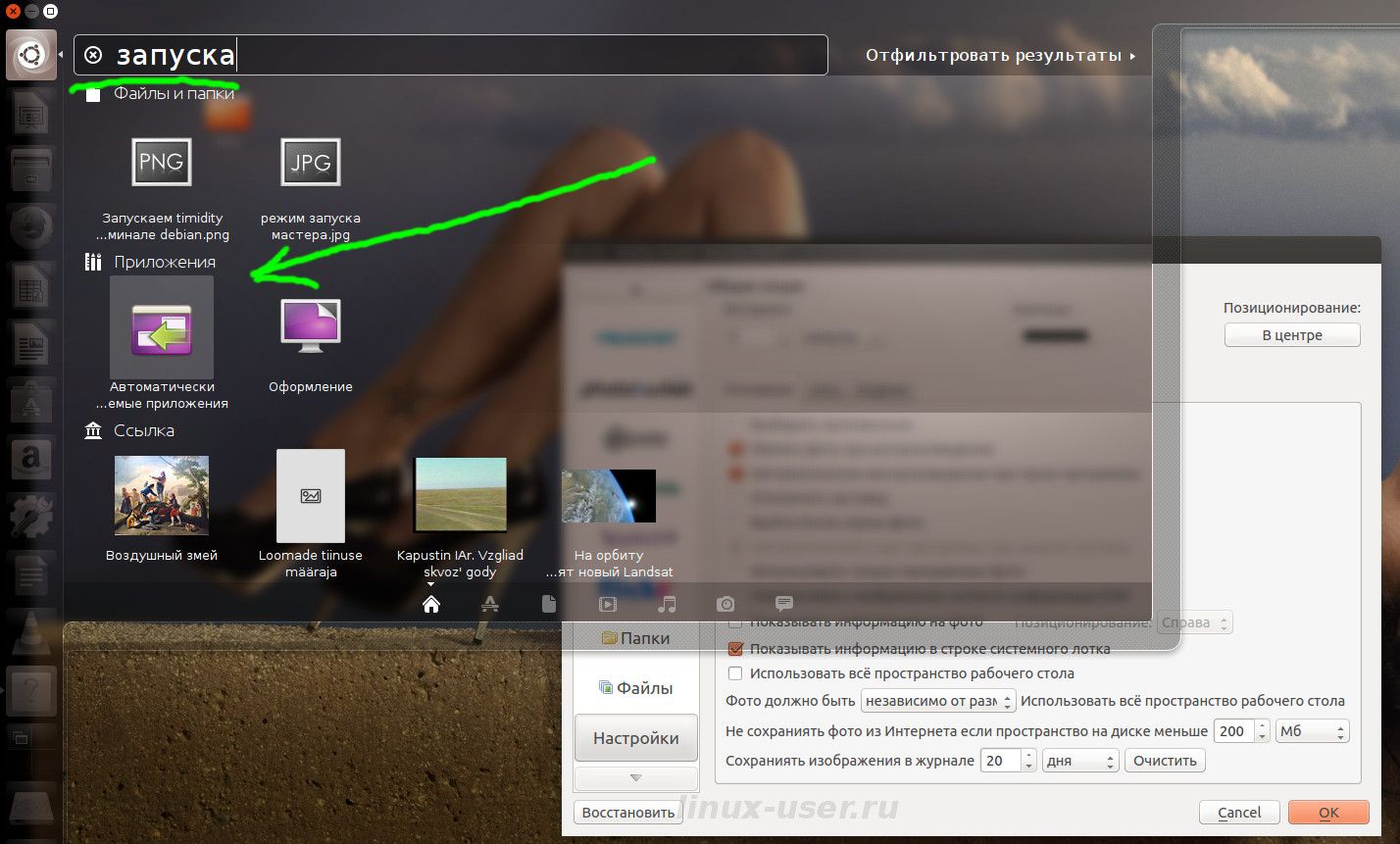
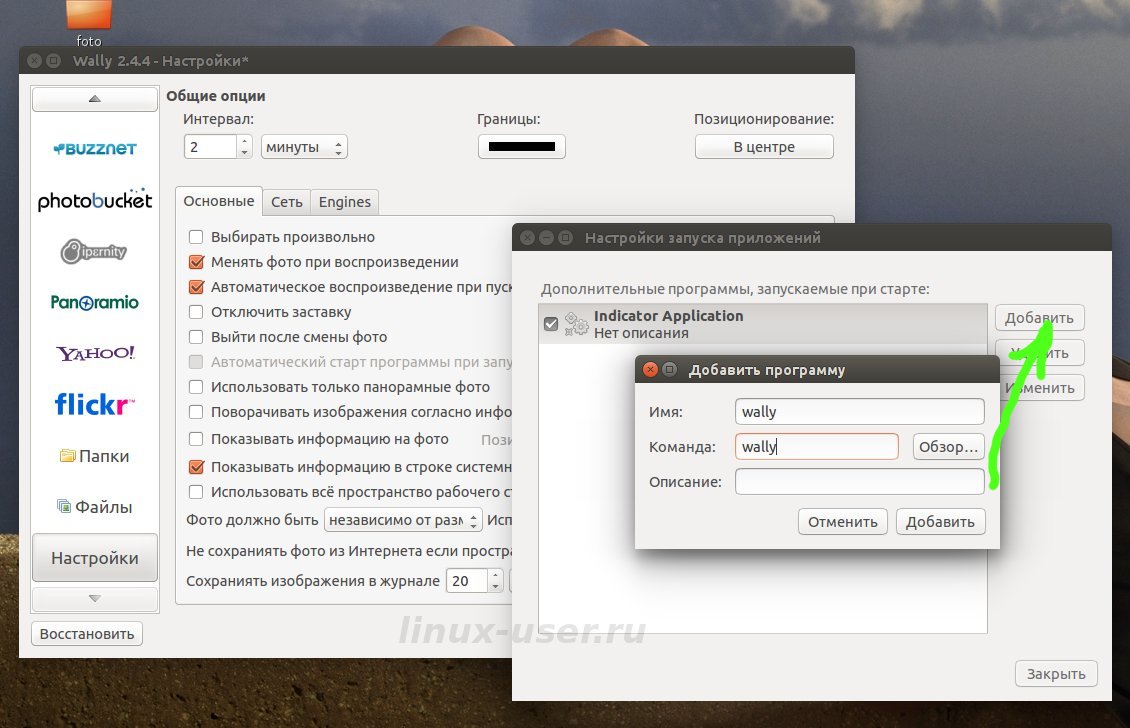
Variety Wallpaper Changer является функциональной и одновременно очень простой в использовании. Эта утилита также может автоматически скачать обои из различных источников в Интернете, позволяя менять фон рабочего стола через определенный интервал времени или по требованию пользователя.
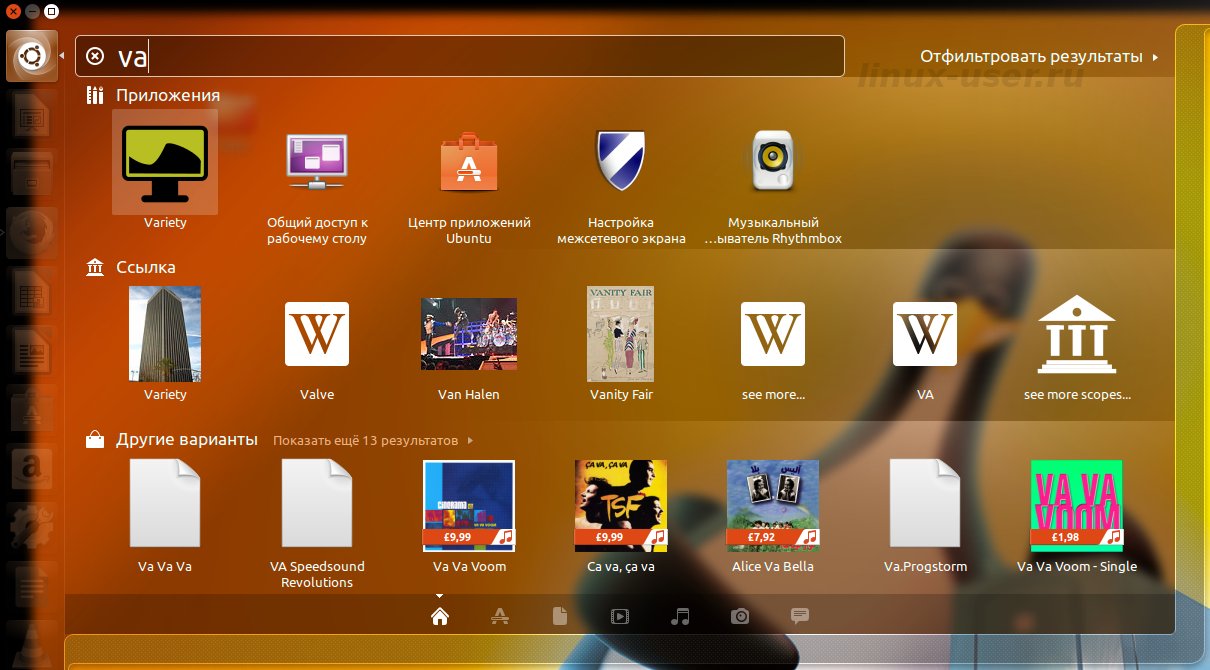
После установки Variety иконка для запуска должна появиться в меню дистрибутива. Щелкнув по иконки, программа должна появиться в трее рабочего стола. Окно настроек вызывается через контекстное меню, наведя на программу в трее правой кнопкой мыши.
У этой программы есть и другие особенности кроме смены фона рабочего стола. Она умеет отображать цифровые часы на рабочем столе, применять различные хорошие графические фильтры для обоев, большую визуализацию истории и папок изображений, которые позволяет пользователю легко менять обои вручную, по требованию публиковать изображения в Facebook. Изображения также можно сменить, наведя курсор на программу в трее и прокрутив колесо мышки.
Variety Wallpaper Changer работает на Ubuntu 12.04 и более новых версиях, ну и, конечно же, на всех производных Ubuntu: Xubuntu, Lubuntu, Kubuntu, Linux Mint, и других.
Для установки откройте терминал и выполните:
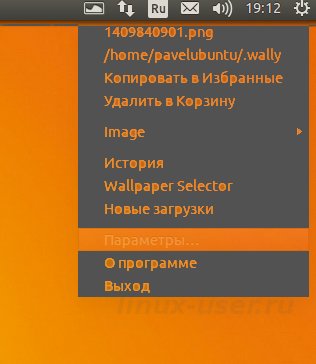
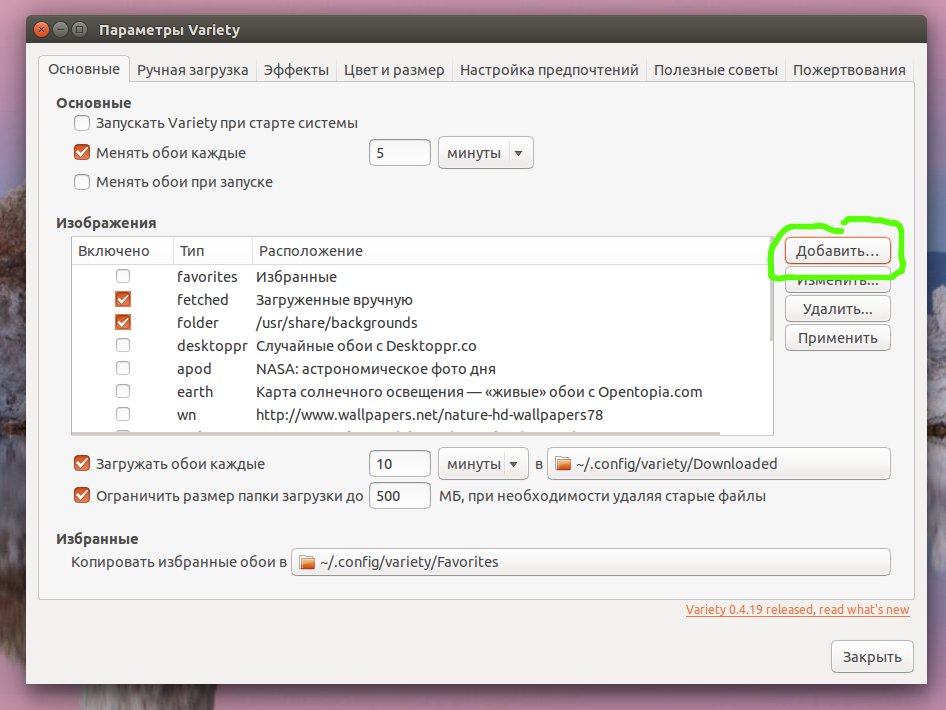
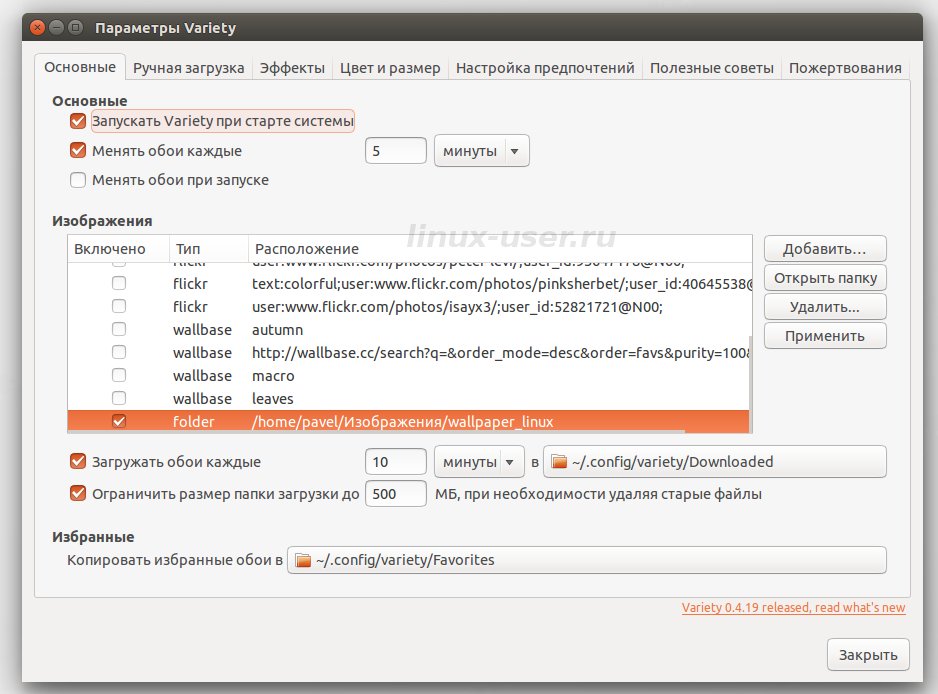
Цифровые часы находятся на вкладке эффекты. Настраивайте, изучайте и пользуйтесь!
Ещё одна бесплатная утилита, заслуживающая нашего внимания, для смены фона рабочего стола в Linux – это Wallch. Программа предлагает дружественный пользовательский графический интерфейс. Разработчик, в последней Wallch версии 4.0, представил новую функцию отображение часов. Данная программа работает во всех основных Linux десктопах, таких как: Unity, Gnome, LXDE, XFCE, и Mate.
Это не просто смена фона рабочего стола, отображение тех или иных файлов, которые находятся на вашем жестком диске. Программа умеет отлично мониторить папку, которую вы выбрали для новых фотографий, она имеет множество функций, таких как картина дня, Live Earth, Wallpaper Clocks и Live сайт.
Установка Wallch в Ubuntu 14.04 / Linux Mint 17, и во все производные от Ubuntu 14.04
Если вы используете Ubuntu 14.04 LTS / Linux Mint 17, или какой-либо производный дистрибутив от Ubuntu 14.04 вы можете довольно просто установить Wallch 4.0 final из ваших репозиториев. Это означает, что вы можете открыть Ubuntu Software Center (Цент приложений), поискать Wallch, и установить его. Или ещё более легкий способ, чтобы сделать это, нужно ввести следующие команды в терминале:
Для Ubuntu 13.0.4/13.10 / Linux Mint 16/15
Обратите внимание, что репозиторий содержит релиц бета-Wallch 4.0, а не последний.
Запускаем программу из меню приложений. К сожалению, релиз Wallch 4.0 пока не переведен на русский язык, более поздние версии все на русском.

ОПОВЕЩЕНИЕ СПОЙЛЕРА: прокрутите вниз и посмотрите видеоурок в конце этой статьи.
Автоматически менять обои
В дополнение к этому, он также имеет множество полезных функций, таких как возможность фильтровать изображения NSFW, позволяя использовать как локальные, так и онлайн-источники изображений, и даже позволяет пользователям применять различные визуальные эффекты к установленным обоям.
Установка
На данный момент Variety отлично поддерживает большинство современных дистрибутивов Linux. Вот как установить его в вашей операционной системе:
Ubuntu
Затем обновите источники программного обеспечения для Ubuntu.
Наконец, установите Variety.
Debian
Arch Linux
Fedora
sudo dnf установить разнообразие
OpenSUSE
sudo zypper установить разнообразие
Другие Linux
Настройка разнообразия
Инструмент «Разнообразие» имеет множество различных настроек и параметров. Лучше всего начать с вкладки «Общие». Это основная часть настроек инструмента.
Проверь это - Как сгруппировать приложения в единое окно в Windows 10По умолчанию Variety меняет обои каждые 5 минут. Это немного безумие. Щелкните ползунок рядом с «5 минут» и выберите «Дни», а не минуты. Затем введите 1. Отсюда приложение будет менять обои каждый день. Если вы не хотите, чтобы обои менялись каждый день, Variety поддерживает изменение в зависимости от минут, часов и дней, недель.
Наведите указатель мыши на «Изображения» и пролистайте различные варианты, чтобы выбрать их (их много). Источники изображений, из которых вы можете устанавливать изображения, включают: изображения избранных папок, загруженные (также известные как загруженные) изображения, рекомендуемые изображения, фото дня Bing и многое другое.
После того, как вы выбрали нужные параметры изображения, перейдите на вкладку «Эффекты». Эта область позволяет пользователям вносить различные визуальные изменения в обои. В фильтрах выберите те, которые вам нужны (или оставьте поле пустым), и перейдите к «Котировки».
Включите «Цитаты», если вы хотите видеть цитаты известных / важных людей на своем рабочем столе. Если нет, перейдите к «Часы». Этот параметр позволяет пользователям печатать время на рабочем столе.
Когда закончите, закройте приложение. Ваши обои начнут автоматически меняться.
KDE Plasma Инструкции
Разнообразный инструмент великолепен, но он не работает в среде рабочего стола KDE из-за того, как построен KDE Plasma. Пользователи KDE, желающие автоматически менять свои обои, должны будут заменить Variety другим решением: самим рабочим столом KDE Plasma.
Проверь это - Как использовать команду ps для мониторинга процессов LinuxПерейдите на рабочий стол KDE и щелкните правой кнопкой мыши пустую область. В контекстном меню выберите кнопку «Настроить рабочий стол». В этой области вы сможете устанавливать обои как обычно. Кроме того, есть настройки для настройки слайд-шоу или «автоматической смены обоев», очень похожие на инструмент «Разнообразие», но с меньшим количеством функций.
Для этого сначала создайте внутри
/ Pictures / папку, в которой будут храниться все изображения, которые вы хотите добавить в KDE.
Переместите все файлы изображений в
/ Pictures / kde-slideshow / с помощью файлового менеджера Dolphin, затем вернитесь в окно обоев. Установите ползунок рядом с типом обоев и выберите «Слайд-шоу».
/ Pictures / kde-slideshow /. Затем перейдите в раздел «менять каждые», чтобы точно указать, как долго KDE Plasma 5 должна ждать перед сменой обоев в папке на другие.
Помните, что время измеряется в часах, минутах и секундах. Чтобы установить его на 1 день, введите «24» в часовой отметке. Для двоих установите значение «48» и т. Д.
Когда вы будете удовлетворены настройками, нажмите «Применить», и KDE мгновенно начнет менять обои!

В Linux установка изображения в качестве обоев рабочего стола не является сложной задачей, но заставить его автоматически меняться через определенный промежуток времени. Хотя для Windows доступно множество приложений для смены обоев
Есть только ограниченное число для Linux.
Если у вас есть хорошая коллекция обоев и вы хотите увидеть их в действии на своем рабочем столе, вот 5 сменщиков обоев, которые вы можете использовать на своем компьютере с Linux. Большинство из них, если не все, предназначены для рабочего стола GNOME и KDE.
Webilder
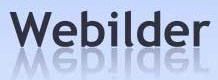
Webilder является одним из лучших чейнджеров обоев для Linux. Он не только регулярно меняет ваши обои, но также может загружать изображения напрямую с Flickr и WebShots (требуется платный аккаунт) и добавлять их в вашу коллекцию.
При загрузке с Flickr вы можете настроить его для загрузки фотографий, соответствующих указанным вами тегам, или просто для загрузки наиболее интересных фотографий дня.
Если у вас закончилась идея тегов, вы также можете проверить канал Webilder, чтобы увидеть, что другие скачивают, и добавить свои теги в ваш Webilder.
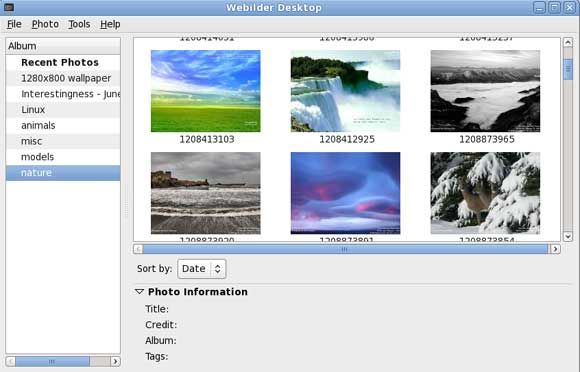
Кроме того, Webilder также поставляется с простым браузером фотографий, где вы можете просмотреть изображение в полноэкранном режиме и решить, хотите ли вы использовать его в качестве обоев.
Wallpapoz
Мне нравится Wallpapoz больше всего по той простой причине, что он позволяет мне определять разные наборы обоев для каждого рабочего пространства. Когда я меняю рабочее пространство, обои тоже меняются соответственно. С помощью этой функции вы можете настроить каждое рабочее пространство для отображения разных «настроений» обоев.
В первом рабочем пространстве могут отображаться обои типа «Вернись к работе», которые постоянно напоминают вам о необходимости закончить работу. Второе рабочее пространство может состоять из расслабляющих, успокаивающих обоев, где вы можете спокойно слушать свою музыку. Хитрость в том, что когда вам надоедает ваша работа, просто переключите рабочее пространство и сразу же измените свое настроение.
Я не уверен, что это работает для вас, но это определенно работает для меня.
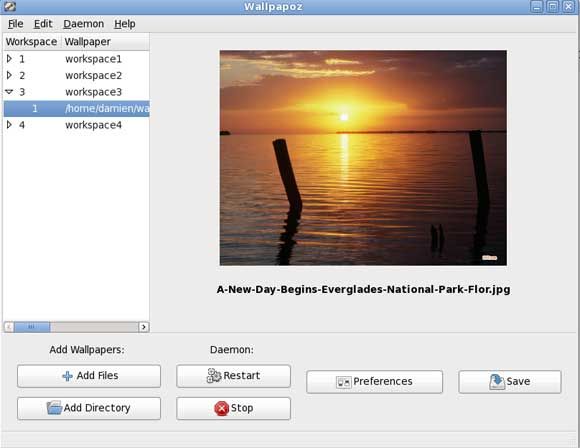
портьеры
Если вы используете Ubuntu, Drapes включен в репозиторий, и вы можете легко установить его через Synaptic Package Manager. Если это слишком хлопотно для вас, нажмите здесь, чтобы установить его.
Обои-Tray
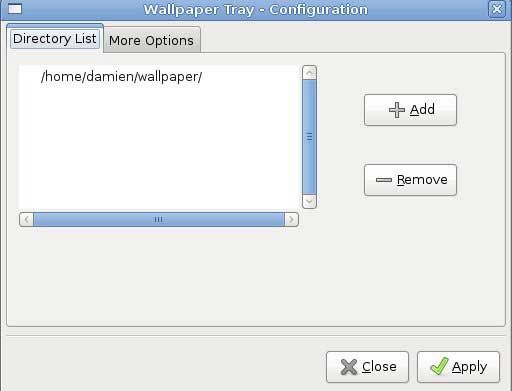
Wallpaper-Tray также доступен в репозитории Ubuntu.
Screenlet Changer для обоев
Для этого приложения не требуется установка. Вам просто нужно скачать файл tar и распаковать его в папку Screenlets (обычно находится в /home/username/.Screenlets). Затем вы можете активировать приложение через главное меню Screenlets.
Хотя это приложение отлично работает как средство смены обоев, его интерфейс довольно неполированный и иногда может быть сложным в управлении. Я бы посоветовал вам использовать это приложение, только если вы уже установили Screenlets.
Я пропустил какое-либо приложение смены обоев для Linux? Дайте мне знать, и я добавлю его в список.
Читайте также:

