Удаление программ windows server 2016
Обновлено: 06.07.2024
В данной статье мы продолжаем рассказывать про работу с Windows Server Core 2019. В прошлых постах мы рассказали как готовим клиентские виртуальные машины на примере нашего нового тарифа VDS Ultralight с Server Core за 99 рублей. Затем показали как работать с Windows Server 2019 Core и как установить на него GUI. Сегодня мы поговорим про управление с помощью Windows Admin Center.
Головной болью было, наверное, по соображениям безопасности, разделять роли серверов. Заводить несколько машин, чтобы физически разделить контроллер домена и файловый сервер.
Благо нам на помощь пришла виртуализация, и теперь изолированно друг от друга могут работать несколько служб, которые из соображений безопасности не могут работать на том же сервере. Виртуализация принесла массу удобства, развертывание виртуальных машин из одного шаблона экономит время специалистам, и физически, все в одной коробке с мощным железом.
Машин все меньше, а серверов все больше, даже у меня, для «просто посмотреть» образовалось два контроллера домена, файловый сервер, сервер под Java приложения и еще пачка веб серверов, поэтому давайте поговорим о том, как можно эффективно управлять серверами на Windows, не отрывая левой руки от кофе.
— С помощью Powershell!
Конечно да, но… нет. Продукт позиционируется как удобный инструмент управления гигантской инфраструктурой. Понятно, что это не совсем так, для таких случаев есть Powershell ISE и скрипты, поэтому хотелось бы рассмотреть действительно полезные юзкейсы. Если у вас есть свой опыт, которым вы вы хотели поделиться, мы можем добавить его в эту статью.
Windows Admin Center лучше подходит для управления стоковыми компонентами. На текущий момент только RSAT может управлять установленными ролями.
Используя WAC, можно улучшить безопасность вашей инфраструктуры, если будете использовать его как шлюз.
Сводная таблица того, он умеет и не умеет:
Управление системой
| WAC | RSAT | |
|---|---|---|
| Управление компонентами | Да | Да |
| Редактор реестра | Да | Нет |
| Управление сетью | Да | Да |
| Просмотр событий | Да | Да |
| Общие папки | Да | Да |
| Управление дисками | Да | Только для серверов с GUI |
| Планировщик заданий | Да | Да |
| Управление устройствами | Да | Только для серверов с GUI |
| Управление файлами | Да | Нет |
| Управление пользователями | Да | Да |
| Управление группами | Да | Да |
| Управление сертификатами | Да | Да |
| Обновления | Да | Нет |
| Удаление программ | Да | Нет |
| Системный монитор | Да | Да |
| WAC | RSAT | |
|---|---|---|
| Advanced Thread Protection | ПРЕВЬЮ | Нет |
| Windows Defender | ПРЕВЬЮ | Да |
| Контейнеры | ПРЕВЬЮ | Да |
| AD Administrativ Center | ПРЕВЬЮ | Да |
| AD Domain and Trusts | Нет | Да |
| AD sites and services | Нет | Да |
| DHCP | ПРЕВЬЮ | Да |
| DNS | ПРЕВЬЮ | Да |
| Диспетчер DFS | Нет | Да |
| Диспетчер GPO | Нет | Да |
| Диспетчер IIS | Нет | Да |
Превью — установка бета версий компонентов для WAC, не входит в состав сборки. Перечислять все не нужно, потому что буквально все компоненты управляются только с помощью RSAT.
Нюансы
Powershell в Windows Admin Center не имеет своей среды сценариев аналогичной Powershell ISE.
Windows Admin Center не поддерживает Powershell ниже 5.0, на старых машинах обязательно нужно ставить новый Powershell, если хотите использовать его.
Главным минусом Windows Admin Center в микро инстансах является потребление оперативной памяти сервера. Он создает четыре сессии по 50-60 мегабайт каждая, и каждая эта сессия остается даже после закрытия Windows Admin Center.
Та же самая проблема и с Powershell через Enter-PSSession, он так же создает новую сессию, и если просто закрыть окно терминала, сессия весом и 70 мегабайт так и останется на удалённом сервере, если её не закрыть её перед выходом с помощью Exit-PSSession или Remove-Pssession.
При использовании Windows Admin Center с этим придется мириться, он отнимет около 170 мегабайт ОЗУ, RSAT таким не страдает.

(См. wsmprovhost.exe)
Упрощаем работу
Максимальное удобство управления достигается если ваша рабочая станция, на которой установлен WAC находится в домене. Он берет учетные данные пользователя, который зашел в систему, подключение к серверам осуществляется по одному щелчку мыши.
Импортировать список серверов можно с помощью txt файла, перечислив имена серверов переносом строки, как и в RSAT.
Что тоже радует, ранее, чтобы интегрировать в AD виртуальную машину на Server Core, приходилось делать это через sconfig, а это значит нужен прямой доступ к его экрану. В случае с хостингами приходилось делать все это через VNC. Теперь, при переходе на главную страницу можно нажать «Изменить идентификатор компьютера» и ввести в домен.

Кстати, чтобы ввести в домен Windows Server 2019, больше не требуется делать Sysprep, потому что Sysprep тоже нужно было завершать через VNC.
Чтобы изменить сетевые настройки теперь нужно сделать два клика. Подключаешься к серверу и меняешь.
Это выходит так же быстро, как и через WinRM, только одной рукой.

Повышаем безопасность
На текущий момент есть четыре типа развертывания. Локальный, в качестве шлюза, установка на один из продакшн серверов и в составе кластера.

*Картинка с сайта майкрософт
Установка в качестве шлюза, на отдельный сервер, наиболее безопасный и рекомендуемый вариант. Это аналог схемы с VPN, когда доступ к управлению имеется только с определенного IP адреса или участка сети.
Согласитесь, гораздо удобнее держать на одной вкладке видосы и мемасы, а на другой Windows Admin Center, нежели целиком терять подключение к ютубу из-за входа в защищенную сеть.
Как же обезопасить все свои N серверов? С помощью следующего скрипта:
Этот скрипт изменит стандартные правила брандмауэра таким образом, что вы сможете использовать RDP и WinRM только с определенного IP адреса, понадобится для организации безопасного доступа к инфраструктуре.
Powershell в Windows Admin Center не имеет своей среды сценариев аналогичной Powershell ISE, можно только вызывать готовые скрипты.

Кстати, вот так выглядит RDP на Windows Server Core.

Выводы
На текущий момент Windows Admin Center не способен заменить RSAT, однако в нём уже присутствуют функции, которых нет у RSAT. Добавляются старые оснастки, которые не так удобны для управления через браузер.
Странным является приоритет разработки, наиболее активно добавляются функции интегрированные с Azure, хостингом от Майкрософт, вместо реально полезных функций.
К сожалению, пока что, управлять всеми функциями Windows Server с удобствами можно только подключившись к нему по RDP.
Не смотря на все минусы, у Windows Admin Center есть свой SDK, с помощью которого можно писать свои собственные модули и управлять своим собственным ПО через него, что однажды сделает его лучше RSAT.
На компьютеры, работающие под управлением Windows, пользователи устанавливают различные прикладные программы для выполнения тех или иных задач. Сразу после установки, в операционной системе доступны только базовые приложения.
Естественно, что этого недостаточно для выполнения многих видов деятельности на компьютере. Чтобы решить эту проблему, на ПК устанавливается дополнительное программное обеспечение.
Новые программы позволяют выполнять необходимые операции, делают работу более комфортной и продуктивной. Постепенно на компьютере оказывается установленными больное количество разных программ.
Часть приложений регулярно используется, другой софт задействован время от времени, а остальными программами не пользуются по разным причинам. Ненужные программы необходимо деинсталлировать с ПК, чтобы они не занимали место на дисковом пространстве или не влияли на производительность устройства.
Чтобы удалить программу с компьютера можно воспользоваться системными средствами Windows или сторонним программным обеспечением. Можно использовать любой из этих способов. Сторонние приложения-деинсталляторы имеют дополнительный функционал, это позволяет им более тщательно подчищать следы от удаленных программ на компьютере.
В этом руководстве мы рассмотрим один из способов деинсталляции ненужных приложений: удаление программы через командную строку и удаление программ через PowerShell.
Большей части пользователей удобнее использовать графический интерфейс средства удаления программ Windows или программы-деинсталлятора. Но, есть и другой метод решить эту задачу: удалить программу из PowerShell или из командной строки.
В некоторых случаях, может понадобиться в PowerShell удалить программу, или выполнить удаление программы с помощью командной строки, например, если удаление приложения обычным способом заканчивается неудачей. К сожалению, бывают такие ситуации, когда по разным причинам не происходит деинсталляция ненужного программного обеспечения.
В этих случаях, можно воспользоваться консолью или более мощным инструментом — Windows PowerShell. Удаление программ через командную строку Windows выполняется одинаково в разных версиях операционной системы: Windows 10, Windows 8.1 (Windows 8), Windows 7.
Необходимо учитывать, что в окнах консоли отображаются не все установленные программы, а только те, которые для инсталляции на ПК использовали установщик Windows (установочные пакеты «.msi» приложений Win32).
Сначала мы посмотрим, как удалить программу с помощью командной строки, а затем сделаем тоже самое в Windows PowerShell.
Как удалить программу через командную строку
В Windows удаление программы из командной строки занимает не так много времени, и это — не сложная операция даже для неопытных пользователей. Необходимо выполнить лишь пару команд.
Запуск удаления программ из командной строки выполняется следующим способом:
-
.
- В окне интерпретатора командной строки введите команду, а затем нажмите на клавишу «Enter»:

- Через некоторое время, в окне консоли появится список установленных приложений.

- Чтобы запустить удаление программ из командной строки, необходимо выполнить следующую команду:

- После завершения удаления приложения в окне интерпретатора командной строки отобразится информация о завершении этой операции.
Windows PowerShell — удаление программ
Помимо командной строки, в операционную систему Windows встроен более мощный инструмент — PowerShell. Выполнение задачи по деинсталляции происходит подобным образом при помощи других команд.
Пройдите следующие шаги:
-
.
- В окне системного средства выполните команду:

- После выполнения команды, в окне оболочки отобразятся установленные на ПК приложения.

- Выполните следующую команду:
- Дождитесь завершения операции по удалению программы.

Выводы статьи
Обычно, на компьютере установлено довольно много программ, с помощью которых пользователь решает свои задачи. С течением времени, не все приложения становятся нужными или актуальными для использования в работе. Поэтому имеется смысл в деинсталляции ненужных программ с ПК.
Существует несколько способов для удаления программ в операционной системе Windows. Один из вариантов решения проблемы — деинсталляция приложений из командной строки или из Windows PowerShell.

В этой статье я расскажу как устанавливать программы на пользовательские компьютеры с помощью групповых политик. Рассмотрим такой процесс как установка программ через домен Windows Server.
Итак, этот материал рассчитан на людей, которые уже умеют установить и настроить домен на Windows Server (этот материал является продолжением статьи).
Групповые политики используются для централизованного управления пользователями домена. Они позволяют управлять настройками операционной системы клиентских машин. Администратор домена может контролировать, настраивать различные компоненты операционных систем компьютеров, входящих в состав домена.
Групповые политики применяются при настройках системы безопасности. Настройки безопасности могут распространяться на определенные группы пользователей или конкретного пользователя. Политика безопасности позволяет конфигурировать большое количество субъектов безопасности по одним параметрам.
Управление установкой и удалением программ может осуществляться при помощи групповых политик. Главный плюс в том, что если нужно установить программу на 100 компьютеров, не нужно делать это вручную, используя групповые политики можно выполнить установки на всех компьютерах централизованно.
Подготовка к установке программ


Откройте общий доступ к созданному каталогу при помощи вкладки «Доступ» свойств каталога.
Запустите «Active Directory –> пользователи и компьютеры» (Пуск –> Администрирование –> Active Directory –> пользователи и компьютеры.
В домене создайте новое подразделение, для установки программы, в моем случае это Install подразделение.
Переместите в созданное подразделение доступный компьютер из подразделения «Computers».
Создайте новую групповую политику для созданного подразделения.
Свяжите подразделение с политикой, нажмите правой кнопкой на созданное подразделение и выберите «Связать существующий объект групповой политики…», затем выберите созданный ранее объект в списке и нажмите «ОК».
Установка программ через домен

Откройте созданную групповую политику. Создание заданий на установку программного обеспечения на компьютерах, входящих в домен, осуществляется в разделе Конфигурация компьютера –> Конфигурация
программ –> Установка программ. В контекстном меню раздела Установка программ выберите «Создать» и укажите полный сетевой путь к месту расположения установочного файла – C\Install. В появившемся окне выберите «Назначенный» метод развёртывания.
Программа будет установлена на клиентскую машину после перезагрузки.
Обновление программного обеспечения при помощи групповых политик
Для применения изменённых параметров групповой политики клиентские компьютеры перезагрузятся дважды.
Удаление программного обеспечения при помощи групповых политик
Существует два варианта удаления заданий на установку программного обеспечения:
- Первый вариант позволяет удалить не только задание, но и программу, установленную на рабочие станции.
- Второй вариант удаляет только задание.

Обучаю HTML, CSS, PHP. Создаю и продвигаю сайты, скрипты и программы. Занимаюсь информационной безопасностью. Рассмотрю различные виды сотрудничества.

Поддержка и настройка сервера на операционной системе Windows – не всегда простая задача. В первую очередь это связано с небольшим списком встроенных утилит. Без надлежащего программного обеспечения даже опытный сисадмин не сможет привести все в лучшую форму, не говоря уже о неопытном студенте. Для решения возникающих задач в Windows Server стоит ознакомиться с базовым набором программных средств. Это поможет легко сориентироваться в текущей проблеме и быстро ее устранить.
Сегодня мы составим список полезных инструментов, программ и утилит для администрирования сервера на базе Windows. Как быть в курсе сетевого потока данных, текущих процессов и многого другого – читайте далее.
Инструменты для админа Windows Server
Первоначальное знакомство с инструментарием начинается с набора для управления, наблюдения и диагностики сервера. Все последующие инструменты предназначены для того, чтобы облегчить работу сисадминов.
Wireshark
Представляем вашему вниманию стандарт для сетевого анализа с открытым исходным кодом, инструмент под названием Wireshark. Он поддерживает основные протоколы, включает в себя интерфейс на GTK и мощную систему фильтров. Wireshark позволяет отслеживать, что происходит в сети на детальном уровне, и является стандартом для многих коммерческих и некоммерческих предприятий, государственных учреждений и учебных заведений. Разработка процветает благодаря вкладу сетевых экспертов со всего мира и является продолжением проекта, начатого Джеральдом Комбсом в 1998 году.

Clonezilla
Clonezilla – бесплатный инструмент, предназначенный для клонирования дисков и виртуальных разделов. Он поддерживает системные бэкапы, аварийное восстановление и широкий спектр файловых систем, включая ext2-4, FAS32, NTFS и HFS. Существует два варианта программного обеспечения: live-версия для одной машины и SE для серверов и больших деплоев.
Образы дисков могут храниться локально, на отдельном разделе, внешнем жестком диске, FTP или WebDAV. Пользователям доступна возможность отключить графический интерфейс, чтобы повысить скорость работы программы, и файлы подкачки для Windows – благодаря этому можно легко сэкономить время и пространство. Также имеется большой выбор алгоритмов сжатия для дальнейшего уменьшения общего объема хранилища.
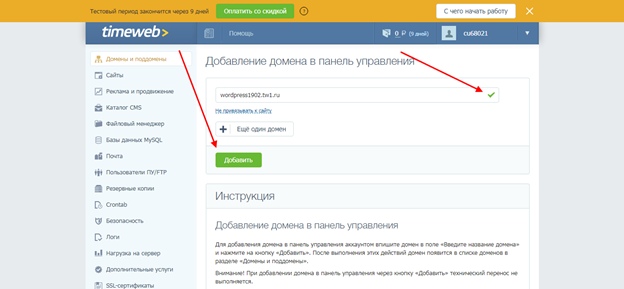
PowerShell ISE
Для установки программы достаточно воспользоваться несколькими командами в консоли:
RSAT
С помощью данного инструмента администратор сервера может получить доступ к Windows Server и Active Directory. RSAT включает в себя:
- консоль MMC,
- Hyper-V,
- PowerShell,
- инструменты командной строки.
Также RSAT может быть полезен в тех случаях, когда нужно перенести утилиты администрирования на обычный ПК. Больше не нужно использовать удаленный рабочий стол, что крайне важно для безопасности управления сервером.
Sysinternals
Sysinternals – набор от разработчиков Microsoft, содержащий в себе программы для диагностики проблем и выявления уязвимостей компьютера. В него включено более 30 утилит, предназначенных для различных нужд:
- работа с файлами и дисками,
- сетевые программы,
- управление процессами,
- улучшение безопасности,
- информация о системе.
Наиболее популярные программы для сисадминов из этого набора мы рассмотрим далее.
System Monitor
System Monitor – это развитое логирование, утилита записывает в журнал событий информацию о создании файлов, удалении процессов и сетевых соединениях.
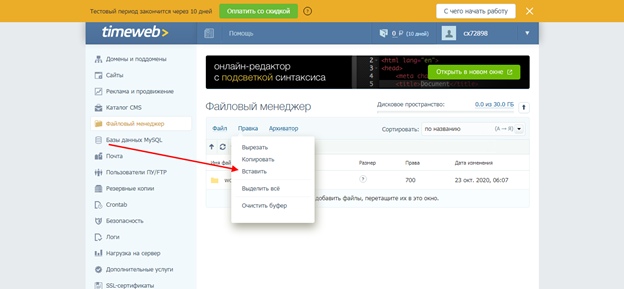
Служба увеличивает количество событий в логе на серверах или десктопах.
AccessChk
Данный инструмент позволяет узнать, какие разрешения групп и пользователей используются в файлах, директориях, реестре, глобальных объектах и службах.
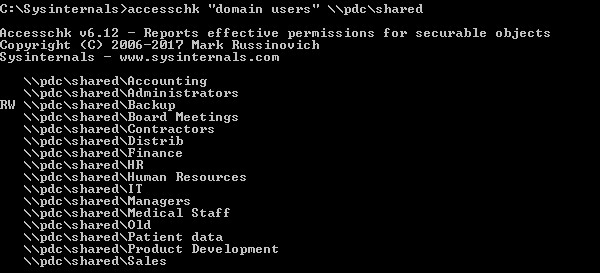
Благодаря AccessChk можно найти различные уязвимости системы, возникающие из-за неправильных разрешений доступа.
Autoruns
Autoruns – незаменимое средство, позволяющее отслеживать, какие программы были запущены при старте системы. Информация отображается не только об обычных процессах, но и о всех запусках из папок Startup, Run, RunOnce и ключей реестра.

Autoruns также позволяет просмотреть информацию о расширениях оболочки проводника, установленных панелях инструментов, вспомогательных объектах браузера, автоматическом запуске служб и уведомлениях Winlogon.
Process Explorer
Альтернатива диспетчера задач с расширенным функционалом. Process Explorer разрешает отслеживать файлы и пути выполнения процессов. Он показывает производительность ЦП и использование памяти, а также обрабатывает цифровые подписи.
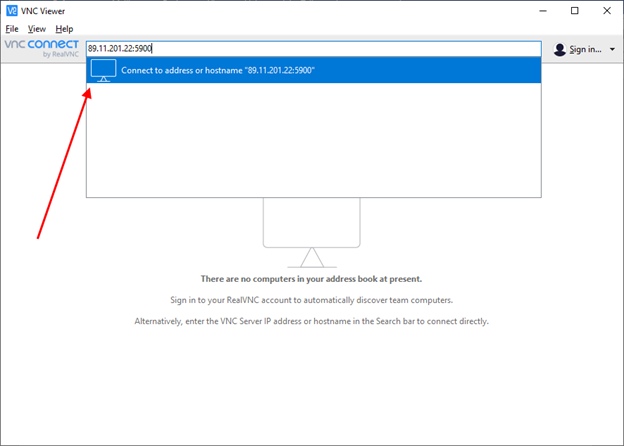
Здесь же мы можем отследить потребление ресурсов, включая память, дескрипторы, объекты и потоки. Заморозить и уничтожить выполняющиеся программы, а также провести интеграцию с VirusTotal для поиска опасного кода.
Process Monitor
Последний инструмент, о котором стоит рассказать – это Process Monitor. Благодаря ему мы можем посмотреть информацию о системных файлах, реестре, процессах и потоках.
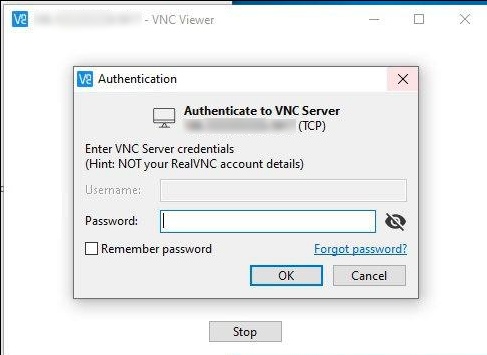
В возможности инструмента входит захват информации процессов, подробности служб, логи операций при загрузке, фильтры поиска и многое другое.
Программы для Windows Server
Список программных средств для сервера под контролем операционной системы Windows может разниться в зависимости от задач и нужд пользователей. Мы не будем рассказывать о таких первоначальных средствах, как текстовые редакторы и антивирусы, – вы и так все о них знаете. Список последующих программ будет включать в себя некоторые продукты, без которых сейчас сложно обойтись в системе Windows Server.

DriverPack Solution
DriverPack – мощный инструмент, позволяющий найти драйверы под любое устройство. Достаточно запустить программу, и установка драйверов начнется автоматически. Есть режим эксперта, в котором можно выбрать, какие утилиты и драйверы будут установлены. Программа занимает всего несколько мегабайт пространства, весь поиск и загрузка выполняется через интернет-соединение.
Ссылка на скачивание: drp.su
Sublime Text
Sublime – редактор кода, обладающий обширным функционалом: поддержкой различных плагинов, привязкой клавиш, макросами, темами для изменения внешнего вида программы. ПО распространяется бесплатно, но при желании можно приобрести платную версию, чтобы поддержать разработчиков.
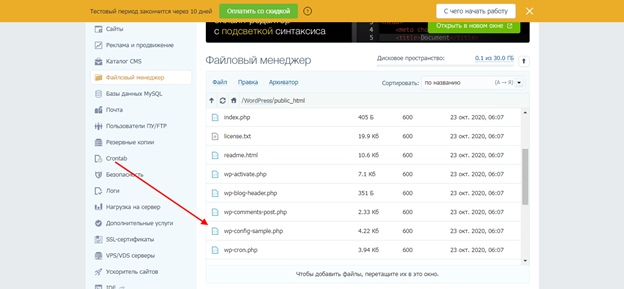
Smart Defrag
Smart Defrag – программа, предназначенная для дефрагментации жесткого диска. Функционирует в нескольких режимах: ручном, по расписанию и автоматическом. Есть платная версия.

Стоимость платной версии: 499 руб./год
Driver Fusion
Driver Fusion – платный помощник с бесплатной ограниченной версией для полного удаления драйверов из системы. С его помощью можно удалить остатки некорректно установленных драйверов – в этом и есть особенность DF.
Бесплатная версия включает в себя всего 4 функции в ограниченном доступе. Премиум же поддерживает 13 различных опций. В полный набор входит:
- проверка работоспособности компьютера,
- планировщик заданий,
- обновление и восстановление драйверов,
- очиститель драйверов,
- улучшенная защита компьютера,
- мониторинг устройств: информация об энергопотреблении, температуре и тактовой частоте,
- проверка работоспособности драйверов,
- идентификация неизвестных устройств,
- подробный отчет о ПК,
- автоматическое обновление Driver Fusion,
- создание резервных копий и восстановление положения значков рабочего стола,
- премиальная поддержка.

Стоимость платной версии: от 1839 рублей.
IObit Uninstaller
Лучшее решение для тех, кому нужно полностью удалить программу из системы. IObit Uninstaller распространяется в бесплатой и платной версиях. Для удаления файлов будет достаточно первого варианта, но если вам нужно расширить возможности, то придется немного потратиться.
Расширенная версия включает в себя:
- тотальную деинсталляцию: удаление вредоносных, рекламных плагинов, приложений Windows и многого другого;
- автоматическое отслеживание системных изменений, сканирование остаточных файлов и очистку остатков;
- обновление важных программ в один клик;
- автоматическое обновление до последней версии IObit Uninstaller;
- техподдержку.

Стоимость платной версии: 599 руб./год
Полезные утилиты для администратора Windows Server
Нельзя обойтись и без простеньких программ, которые могут заметно упростить работу сисадмина в Windows Server. Каждый начинающий администратор должен знать о таких утилитах, как Advanced IP Scanner, NetWrix Inactive Users Tracker, WinAudit Freeware, Performance Analysis of Logs и Multi-Tabbed PuTTY. Далее мы разберем каждое средство более детально.
Advanced IP Scanner
Advanced IP Scanner – первое средство, которой должно быть установлено у сетевого администратора. Это надежный и бесплатный сетевой сканер для анализа LAN. Программа показывает все сетевые устройства, дает доступ к общим папкам, обеспечивает удаленное управление компьютерами через RDP и Radmin, а также может удаленно выключать компьютеры. Она проста в использовании и работает как портативная версия.

NetWrix Inactive Users Tracker
Netwrix Inactive User Tracker – бесплатный инструмент, упрощающий управление учетными записями пользователей. Благодаря ему можно легко предотвратить взлом учетных записей. NetWrix легко обнаруживает неактивные учетные записи пользователей и отправляет подробные отчеты о том, сколько лет этим профилям и как долго они не использовались.
WinAudit Freeware
WinAudit — утилита инвентаризации компьютеров на Windows. Она создает отчет о конфигурации машины, аппаратном и программном обеспечении. WinAudit распространяется в бесплатном доступе с открытым исходным кодом. Она используется IT-специалистами в научных кругах, правительстве, промышленности, а также крупными производителями.
Performance Analysis of Logs
При возникновении различных проблем с производительностью системы обнаружить место неполадки бывает довольно проблематично без нужного программного обеспечения. Для того чтобы найти утечку, необходимо провести тщательный анализ, что совсем не быстрое дело.
Ускорить анализ можно с помощью небольшой программы Performance Analysis of Logs. Это анализ журналов производительности, который считывает счетчик монитора производительности и анализирует его.

Multi-Tabbed PuTTY
Каждый администратор должен знать PuTTY – это самый популярный SSH-клиент. Его единственный недостаток – необходимость в повторном запуске, когда нужно создать новое соединение. Например, если потребуется открыть 3 активных соединения, то необходимо будет запустить 3 копии приложения.
Для решения таких проблем была разработана бесплатная утилита Multi-Tabbed PuTTY, позволяющая обернуть неограниченное количество клиентов PuTTY в один интерфейс.
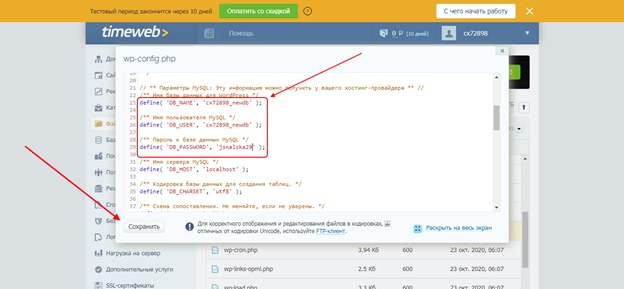
Заключение
Сегодня мы разобрали небольшой список программных средств, которые могут быть полезны при администрировании Windows Server. Надеюсь, что вы смогли найти для себя тот продукт, который сможет решить возникшие проблемы. Удачи!
Читайте также:

