Удаление шпионских программ windows 10
Обновлено: 07.07.2024

В статье «Как отключить кейлоггер Windows 10» мы уже писали о вшитых закладках Windows 10, o том как Microsoft следит за пользователями и о том как избавится от скрытых в операционную систему шпионских модулей .
Когда только появилась новая Windows 10 и стало известно о шпионских модулях новой операционной системы, мы были одни из первых кто выпустил патч. Но время не стоит на месте и сегодня появились другие инструменты. В этой статье я познакомлю вас с несколькими утилитами от разных разработчиков, которые созданы для удаления шпионов и кейлоггеров Windows 10.
Удаление шпионов Windows 10
Все описанные в данной статье утилиты нами протестированы, но мы не можем гарантировать их исправную работу, поэтому я настоятельно рекомендую перед использованием программ сделать бекап и точки восстановления системы!Для вашего удобства я собрал все приведенные в этой статье утилиты в один архив. В конце статьи я выложу ссылку.
Destroy Windows 10 Spying
Начнем с утилиты Destroy Windows 10 Spying. Кроме стандартных опций, таких как удаление кейлоггера, очистка файла hosts от лишних адресов, на которые стучит винда, удаление телеметрии, остановка сервисов, утилита имеет разные твики: удаление штатных приложений и т.д.
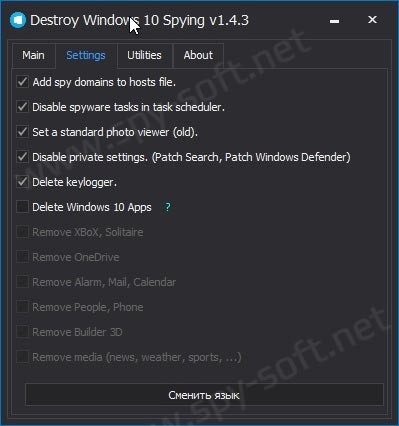
Destroy Windows 10 Spying
Disable Windows 10 Tracking
Это самая маленькая утилита. На борту имеет только инструменты для удаление шпионских модулей, таких как: телеметрия, сервисы и т.д.

Disable Windows 10 Tracking
DoNotSyp 10
Этот софт оснащен огромным количество всевозможных твиков. Имеет подсказки по каждому твику и патчу. Умеет делать бекапы и откатывать изменения обратно.
Из минусов, кроме большого количества полезных фишек, имеет на борту рекламную бяку Adware Open Candy, которую предлагает установить во время установки. Эта фигня почти вирус, так что будьте внимательны и убирайте все галочки во время установки!
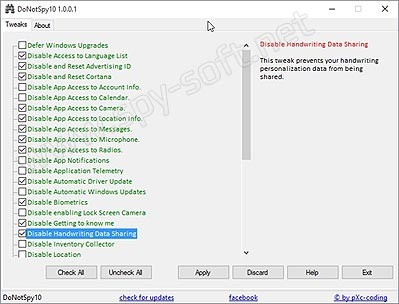
Windows 10 Privacy Fixer
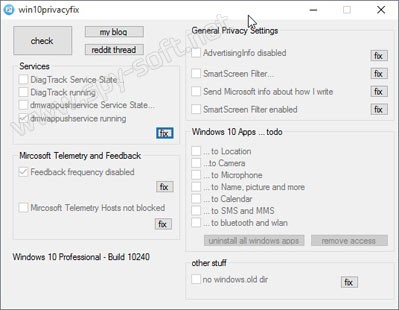
Windows 10 Privacy Fixer
W10 Privacy
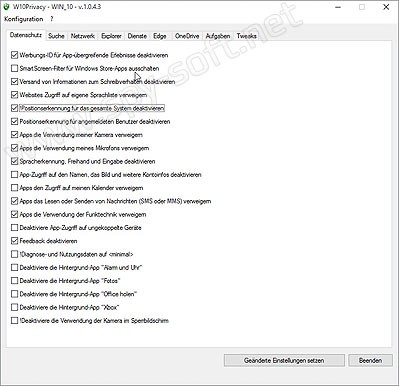
W10 Privacy
Shut Up 10
Утилита создана специально для удаления всех шпионских модулей. Имеет подробные подсказки по каждому пункту.
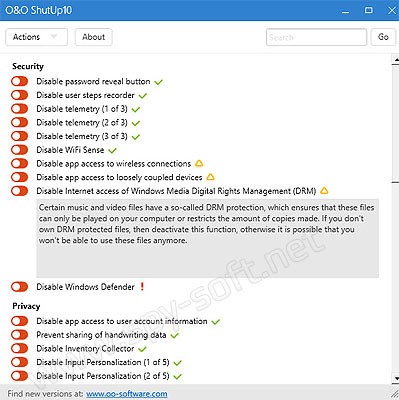
Shut Up 10
Настоятельно не рекомендую скачивать все эти утилиты с других источников! Скаченные с других мест программы для защиты от шпионских модулей Windows могут сами содержать вредоносные программы!Все господа! Больше статей на тему удаления шпионов виндовс 10 не будет. Эти две статьи должны полностью решить все связанные с данной темой ваши проблемы.
Я передумал, и решил написать еще один рассказ о том как Microsoft заставляет народ переходить на Linux, а точнее о шпионах Windows 10 Прочитать статью может здесь «Анализ шпионов Windows 10».

В этой статье мы будем разбираться, что компания Microsoft узнаёт от нас, когда мы работаем или не работаем за своим компьютером. И как личную жизнь оставить личной.
Если вы только планируете ставить операционную систему
Выбирайте ручные настройки, и самостоятельно убирайте все галочки, которые будут встречать нас по пути. Необходимо обязательно создать локальную учетную запись (без наличия интернета), пропустив шаг подключения к Вашему Wi-Fi, либо не вставлять интернет провод в компьютер.
Если Вы уже создали учетную запись Microsoft, то лучше удалить её и пересоздать без привязки к почтовому адресу. Так вы будете оставаться анонимным.
Конфиденциальность и обновления
После того, как мы увидели рабочий стол нашего компьютера, надо изменить политику конфиденциальности. Проходим дальше: Пуск – Параметры – Конфиденциальность. Здесь в разделе: «Общие» запрещаем все манипуляции.

Ниже слева заходим в «диагностики и отзывы» Выбираем Базовый. Отключить весь сбор информации, к сожалению, нельзя, так как большинство вещей являются обычной диагностикой самого устройства.

Пролистав ниже, убираем все галочки. Раз мы не можем отключить диагностику полностью, можем запретить отправлять эти данные самой Майкрософт. В самому низу есть пункт «Частота формирования отзывов», там в выпадающем окне выбираем «Никогда».

Дальше мы отключим обновления. Так как обновления выходят часто, то наши манипуляции будут терять актуальность, в связи с тем, что параметры будут принудительно включаться. Переходим к:
Пуск – Параметры – Обновление и безопасность Windows – Дополнительные параметры. Там убрать галочки с первых 4 пунктов, дальше можно оставить как есть.

Дальше переименуем ПК. Для этого рядом с кнопкой «Пуск» есть значок лупы (поиск).

Нажимаем и вписываем в поле запроса «О компьютере». Заходим в раздел «о компьютере», который находится в строке «Лучшее соответствие».

Пролистав, чуть ниже увидим кнопку «Переименовать этот ПК». Пишем на латыни удобное для нас имя. Это необходимо сделать, так как Windows автоматически раздает имена ПК, и, если ваш компьютер окажется в публичной сети, его будет сложнее идентифицировать.

Это оказалось просто? Тогда давайте повысим сложность.
Изменяем настройки рекламы
Правой кнопкой мыши по меню Пуск – Windows PowerShell Администратор.

начинаем вводить скрипт:
sc delete DiagTrack
sc delete dmwappushservice
Каждый скрипт подтверждаем нажатием «Enter», после чего наш PowerShell должен выглядеть как на приведённом скриншоте ниже.

После ввода скрипта. Появится окно нашего блокнота.

В конце текстовика вписываем следующее:
Будет все выглядеть, как на картинке ниже. Сохраняем этот файл. Этим мы отключаем работу с внешними ресурсами и отключением рекламы во многих встроенных или выпущенных программах самой Microsoft.

Встроенная защита и телеметрия
Теперь будем изменять локальные групповые политики, чтобы отключить OneDrive, встроенный антивирус и часть телеметрии.
Нажимаем сочетание клавиш: Win+R, открывается окно «Выполнить»:

в нем непосредственно уже пишем в строке «открыть» следующий запрос:
У нас откроется Конфигурация компьютера. В этом разделе выбираем Административные шаблоны, практически в самом низу выбираем «Компоненты Windows», далее папку «Сборки для сбора данных и предварительные сборки» и отключаем телеметрию.

В меню Компоненты сборки выбираем OneDrive и отключаем его.

Следом тут же отключаем Защитника Windows. Советую воспользоваться посторонним антивирусом, а не в первоначальный встроенный.
Дальше находим в компонентах Windows – Антивирус программа. Выключаем параметр, выделенный на приведённом скриншоте ниже.

Один из последних моментов – в реестре нужно отключить телеметрию полностью, чтобы ваш ПК меньше собирал технической информации. Нажимаем уже привычные нам Win+R. Пишем regedit. Откроется окно, где нам нужно будет перейти:

нажимая каждый раз на значок стрелочки, и под конец кликаем уже на саму папку «DataCollection»:

Где меняем значение 1 на 0. После нажимаем ОК.

Самое последнее, что мы сделаем, так это проверим нет ли нашего голоса, записанного нашим же ПК. Для этого проследуем по пути:
Там можно обнаружить записанный голос в формате WAV. Если есть – можете смело удалять. Как показала практика, слежкой занималась не сама Windows, а фильтры, установленные в микрофон. Самый действующий вариант – отключение микрофона через панель задач.
Вывод
Итак, мы научились контролировать свои действия, как в интернете, так и за его пределами. Необходимо понимание того, что компании действуют в целях больше рекламных, нежели наблюдательных.
Для лучшего эффекта, советуем также не использовать встроенные программы наподобие GrooveMusic, просмотр фотографий, а использовать посторонний софт.
Наверняка Вы слыхали, что операционная система Виндовс 10 шпионит за пользователями. Как отключить этот ункционал? Вариантов много, поэтому я решил в данной статье поделиться самыми эффективными способами.

О чём идет речь?
Многие пользователи даже отказываются от перехода к новой версии ОС компании Microsoft, так как считают, что система будет «воровать» личные данные, пароли, номера банковских карт, просматривать фото и видео. Это не совсем так. По крайней мере, в этом нас уверяют разработчики.
Согласно их утверждениям, сбор информации (слежка) происходит для совершенствования отношений между Windows и человеком, для дальнейшей оптимизации путем выпуска обновлений.
Но не всем хочется, чтобы «роботы» копались в нашей личной жизни, узнавали наши интересы.

Разработчики уверяют, что такой подход позволит усовершенствовать помощника Cortana, чтобы реализовать следующий функционал:
- Напоминание о важных делах и предстоящих мероприятиях;
- Отправка отчетов об ошибках и сбоях;
- Бесконтактное управление ПК с помощью голоса.
Но есть нюансы, которые настораживают. К примеру, зачем в процессах «висит» кейлоггер, который записывает каждое нажатие клавиш на клавиатуре? Правда ли, не знаю, но некоторые пользователи заметили, что после общения посредством веб-камеры, исходящий трафик в сторону серверов MS резко возрастает. Неужели наши разговоры и лица записываются и отправляются на сервера разработчика операционной системы? А Вы ничего такого не наблюдали?
Как отключить шпионские функции?
Чтобы выключить всё, что может следить за нами, следует прибегнуть к ручному способу, или же использовать сторонний софт. Рассмотрим оба варианта.
Начнем с изменения параметров системы, после чего попытаемся отключить процессы и службы, которые «роются» в наших данных. А на закуску оставим полную блокировку серверов MS. Поехали!
- Открываем «Параметры» (этот пункт находится в меню «Пуск») и переходим на вкладку «Конфиденциальность». Нас интересует «Общий» раздел, где следует изменить некоторые значения, установленные по умолчанию. Вот как должно выглядеть окно:

- Возвращаемся к предыдущему окну, нажав на стрелке в левом углу сверху. Отключаем «Расположение» и останавливаем изучение («стоп-Кортана») в разделе «Речь…»:

- Для достижения наилучшего эффекта в борьбе со сбором данных, следует отказаться от загрузки и установки обновлений. Чтобы это сделать, в параметрах идем в раздел «Обновление и безопасность», и переходим к «Дополнительным настройкам», где меняем состояние переключателя на «Откл.»:

- Продолжаем «ломать» систему. Далее блокируем парочку служебных программ. Открываем брандмауэр (можно найти через поиск), кликаем по надписи: «Разрешение обмена данными…» и снимаем галочки напротив следующих компонентов: «Удаленный помощник» и «Беспроводной экран»:

Теперь рассмотрим службы, которые следует отучить от слежки.
- Как бы Вам не хотелось работать с командной строкой, но в данном случае без нее никак не обойтись. Сложно не будет. Открываем консоль (жмём Win + X , затем кликаем по нужному пункту). Вводим (или просто копируем отсюда) следующие команды. Делаем в такой же последовательности:
sc delete DiagTrack
sc delete dmwappushservice
echo "" > C:\ProgramData\ Microsoft\ Diagnosis\ ETLLogs\ AutoLogger\ AutoLogger-Diagtrack-Listener.etlreg add "HKLM\ SOFTWARE\ Policies\ Microsoft\ Windows\ DataCollection" /v AllowTelemetry /t REG_DWORD /d 0 /f
- Далее мы попытаемся настроить телеметрию (точнее, отключить её) с помощью редактирования групповых политик. Вызываем окно «Выполнить» (Win + R) и пишем в поле ввода gpedit.msc.
- Когда запустится рабочая область, в списке слева переходим к папке «Конфигурация ПК», потом открываем подпапке «Админ. шаблоны» - «Компоненты». Находим директорию с длинным названием «Сборки для сбора данных…».
- Справа отобразятся настройки. Нас интересует пункт «Разрешить телеметрию». Открываем его свойства и там отключаем ненужный функционал.

Осталось лишь заблокировать сервера разработчиков. Хотите знать, как это делается?
- На системном диске переходим по пути: Windows \ System32 \ drivers \ etc и в последней указанной папке открываем указанный ниже файл:
- Если в нем указаны определенные адреса, то стоит их заменить на следующие:
- Обязательно перезагружаем ПК после всех произведенных манипуляций.
Используем специальное ПО
Если Вам показалось, что ручками всё делать слишком сложно и долго, то вот Вам несколько сторонних программ для отключения слежки.
Destroy Windows Spying
Это приложение стало одним из первых в своем роде. Среди его главных преимуществ – понятный интерфейс на русском языке. Работает всё очень просто. Скачиваете софт, запускаете (даже устанавливать не нужно) и жмёте по большой кнопке «Запретить».
Автор рекомендует:
DoNotSpy10
Disable Windows 10 Tracking
По функционалу напоминает DWS. Такая же простая и быстрая программа без особых настроек. Но на английском языке.
Windows 10 Privacy Fixer
Какой из способов использовать – это Ваше личное дело. Вот мне интересно поковыряться вручную, изучать настройки, вычислять шпионов. Но если нет времени заниматься такими вещами, то лучше скачать сторонний софт и в один клик отучить Windows 10 от «вредных привычек».
Если статья помогла решить проблемы и оказалась полезной, то можно в знак благодарности рассказать об этом материале своим друзьям, коллегам в социальных сетях. И не забывайте добавлять ссылку в закладки, чтобы не потерять.

Программы для отключения слежки в Windows 10 – в большинстве своем, простые инструменты, посредством применения которых можно очень быстро прекратить работу различных интегрированных в ОС средств, используемых лицами из Майкрософт для получения интересующих их сведений о происходящем в системе. Безусловно, в результате работы таких компонентов снижается уровень конфиденциальности пользователя.
Destroy Windows 10 Spying
Программа Destroy Windows 10 Spying является одним из самых популярных средств, применяемых для отключения слежки за пользователем Виндовс 10. Распространенность инструмента обусловлена в первую очередь простотой использования и высокой эффективностью используемых программой методов блокировки нежелательных компонентов.

Новичкам, которые не желают углубляться в тонкости процесса настройки параметров системы, относящихся к конфиденциальности, достаточно нажать единственную кнопку в программе. Опытные пользователи могут воспользоваться расширенными функциями Destroy Windows 10 Spying, активировав профессиональный режим.
Disable Win Tracking
Разработчики Disable Win Tracking основное внимание в программе уделили опциям, позволяющим отключать или удалять отдельные системные службы и интегрированные в ОС приложения, которые могут осуществлять сбор и отправку сведений о действиях пользователя и инсталлированных программ в среде Windows 10.
![]()
Практически все действия, произведенные с помощью Дисейбл Вин Трекинг, характеризуются обратимостью, поэтому программу могут использовать даже новички.
DoNotSpy 10
Программа DoNotSpy 10 – мощное и эффективное решение вопроса по предотвращению слежки со стороны Microsoft. Средство предоставляет пользователю возможность определить массу параметров операционной системы, прямо или косвенно влияющих на уровень безопасности при работе в среде.

Присутствует возможность использования рекомендованных разработчиком предустановок, а также возможность отката к настройкам по умолчанию.
Windows 10 Privacy Fixer
Портативное решение с минимумом настроек позволяет отключить основные возможности осуществления шпионажа со стороны разработчика Windows 10. После запуска утилита производит автоматический анализ системы, что позволяет пользователю визуально наблюдать, какие из шпионских модулей активны в настоящий момент времени.

Профессионалы вряд ли обратят внимание на Privacy Fixer, а вот начинающие пользователи вполне могут использовать утилиту для достижения приемлемого уровня защищенности данных.
W10 Privacy
Пожалуй, самый функциональный и мощный инструмент среди программ для отключения слежки в Windows 10. Средство несет в себе огромное количество опций, применение которых позволяет тонко и гибко настроить операционную систему в отношении безопасности пользователя и защиты его информации от взора посторонних лиц, причем не только из Майкрософт.

Дополнительный функционал превращает W10 Privacy в эффективный инструмент для профессионалов, имеющих дело со множеством компьютеров, работающих под управлением Виндовс 10.
Shut Up 10

Таким образом, используя Shut Up 10, можно не только обрести обоснованное чувство защищенности от потери конфиденциальных данных, но и изучить информацию о предназначении различных компонентов операционной системы.
Spybot Anti-Beacon for Windows 10
![]()
Полный контроль над производимыми действиями, а также скорость работы приложения определенно привлекут внимание профессионалов.
Ashampoo AntiSpy for Windows 10
На бесцеремонность Microsoft при получении интересующих компанию данных пользователя и приложений, работающих в среде Виндовс 10, обратили внимание даже партнеры разработчика. В известной компании Ashampoo создано простое и качественное решение, с помощью которого деактивируются главные модули слежки, интегрированные в ОС, а также блокируются основные службы и сервисы, передающие нежелательные данные.

Использовать программу очень комфортно за счет привычного интерфейса, а наличие рекомендованных разработчиком предустановок позволяет сэкономить время, затрачиваемое на определение параметров.
Windows Privacy Tweaker
Не требующее установки в систему приложение Windows Privacy Tweaker, повышает уровень конфиденциальности до приемлемого показателя путем манипуляций с системными службами и сервисами, а также правки параметров системного реестра, производимой инструментом в автоматическом режиме.

К сожалению, приложение не оснащено русскоязычным интерфейсом и поэтому может быть сложным в освоении для начинающих пользователей.

Отблагодарите автора, поделитесь статьей в социальных сетях.

Читайте также:

