Удалила скайп как установить скайп
Обновлено: 07.07.2024
Возможно ли восстановление старого скайпа
Мобильная связь постепенно отходит на второй план по причине своей дороговизны и ограниченности. Ее активно заменяют мессенджеры, позволяющие связываться с людьми посредством интернета. И если функционал одних приложений достаточно ограничен, то другие программы предлагают своим пользователям очень широкие возможности.
Именно ко второй группе приложений для связи относится Skype. Помимо стандартного перечня возможностей он позволяет проводить конференции, как через аудио-, так и через видеосвязь. А это очень удобно для пользователей, которым необходимо обсудить что-то с некоторым числом людей одновременно.

В общем, пользоваться Skype легко и удобно. И учетных записей завести можно сколько угодно. Однако случается, что голубая иконка с латинской S пропадает с поля зрения. Решить эту проблему может даже неопытный пользователь ПК. Главное – знать, как действовать.
Существует множество способов восстановления приложения. Но для начала необходимо отыскать причину неполадки. Если проблема заключается исключительно в интерфейсе приложения, а именно – в его изменениях на обновленной версии, то придется немного обхитрить свой компьютер.
Дело в том, что разработчик Skype прекратил поддерживать старые версии приложения, и запустить их на компьютере, невозможно. Сервис предоставляет только 2 варианта: обновить программу или закрыть ее.
Но существует способ, позволяющий пользоваться привычной версией скайпа. Для этого следует:
После завершения установки, человек сможет пользоваться старой версией скайпа, и при этом система не будет выбивать никаких ошибок и принуждать к обновлению мессенджера.

Восстановить прежнюю версию Skype также можно за счет «отката» системы до момента ее обновления:
- Для этого следует зайти в раздел «Панель управления», который находится в меню «Пуск».
- Следующим шагом станет переход в пункт «Восстановление», открывающий доступ к «Запуску восстановления системы».
- В этом разделе содержится перечень резервных копий, одну из которых следует выбрать для восстановления старой программы.
- Последним этапом станет удаление резервной копии системы, в которой мессенджер работает некорректно.
Если же необходимо восстановить личный аккаунт, то схема действий будет отличаться. Выбор решения зависит от причин, по которым не удается попасть в учетку. При удалении программы, ее придется установить вновь, а вот в случае исчезновения диалогов стоит поискать ошибки в работе самого мессенджера.
Как восстановить версию скайпа, которая была раньше
Процедура восстановления приложения зависит от причин возникновения проблемы, а также от устройства, на котором она возникла.
На компьютере
В первую очередь, стоит пойти наиболее легким путем и попытаться войти в приложение, заполнив стандартную форму для входа. После система самостоятельно предложит сохранить данные учетной записи, а пользователю останется лишь согласиться, нажав на клавишу «Ок». Теперь при каждом входе в скайп компьютер будет самостоятельно заполнять данные для входа.
Бывают ситуации, когда после входа в систему на новом устройстве в приложении не отображаются контакты и прежние диалоги. Для их восстановления, необходимо зайти в раздел «Контакты», перейти в пункт «Списки» и выбрать пункт «Все». Как правило, этих действий достаточно для восстановления информации, которая была в Skype ранее.

Причиной сбоя также может стать «зависание» приложения на этапе запуска. В таком случае стоит закрыть его через диспетчер задач, завершив проблемный процесс. Отключиться от Skype также можно путем нажатия правой кнопкой мыши на значок программы, расположенной в панели задач, выбирая кнопку «Выход». После подобных манипуляций, как правило, приложение запускается без сбоев. Полная перезагрузка ПК также может вернуть мессенджер к жизни, так как нередко причиной ошибок в его работе становится перегрузка системы.
В ситуациях, когда приложение установлено на ПК, но не запускается, стоит проверить систему на наличие обновлений и вирусов. Старые версии программы могут работать некорректно либо не запускаться вовсе, так как они «вступают в конфликт» с обновленной операционной системой устройства. Отсутствие обновлений и вирусных файлов, а также других проблем в работе «железа» говорит о том, что произошел сбой в самом приложении. И единственным правильным решением станет полное удаление скайпа и его повторная установка.
На ноутбуке
Ноутбук мало чем отличается от стационарного компьютера, за исключением мощности. По этой причине способы восстановления скайпа для ПК подходят и для портативных компьютеров. Причем порядок действий практически не зависит от того, какая версия ОС установлена на ноутбуке.
Если все попытки реанимировать приложения оказались неудачными – значит, проблема заключается в самой операционной системе. Следовательно, ее придется переустановить.
На телефоне
Скайп максимально адаптирован под различные виды гаджетов, включая смартфоны. Функционал и интерфейс программы не изменяется в зависимости от того, на какое устройство она была установлена. Это говорит о том, что одинаковым будет и процесс восстановления скайпа, лишь с некоторыми отличиями.
Загружать приложение на смартфон рекомендуется только из специализированного магазина. Для устройств на ОС Android – это Play Market, для iOS – AppStore.
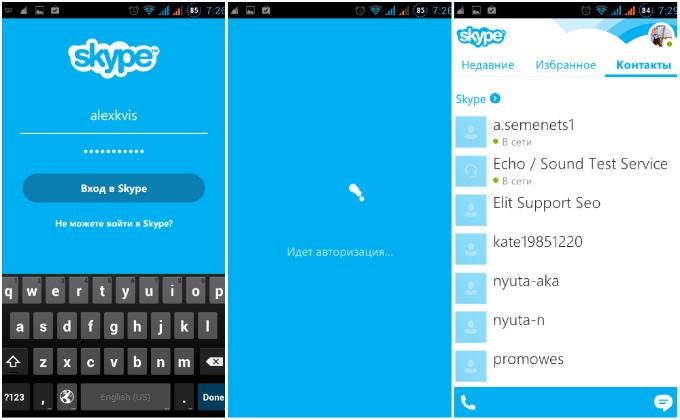
Если удаление и повторная установка программы не решило проблему, то причина ее возникновения кроется в системе смартфона. В таком случае придется сбросить гаджет до заводских настроек и заново загрузить мессенджер.
При желании установить на смартфон старую версию программы достаточно просто удалить существующий Skype и установить необходимую версию через сторонние источники. При этом обязательно нужно будет отключить автообновления программы в настройках телефона.
Важно! Установка приложений со сторонних источников на iPhone – задача не из легких, и требует дополнительных знаний и навыков.
На планшете, в том числе на айпаде
Планшет – это нечто среднее между телефоном и ноутбуком, поэтому восстанавливать скайп на нем не сложнее, чем на других устройствах. Достаточно придерживаться стандартных рекомендаций, которые распространяются как на компьютеры, так и на телефоны. Если полный выход из программы, ее обновление и проверка ПО на вирусы не дали результатов, значит можно приступать к переустановке мессенджера.
Сброс гаджета до заводских настроек также станет решением проблемы. Но в таком случае пользователь рискует потерять все данные, поэтому этот способ считается крайним и применяется только в том случае, если все другие варианты были перепробованы и не принесли нужного результата.

Айпад – это планшет на операционной системе iOS. По этой причине для восстановления приложения Skype на данном устройстве можно придерживаться стандартных алгоритмов. Единый интерфейс мессенджера максимально облегчает его использование.
Восстановление по логину и паролю
Забытый пароль является проблемой куда более серьезной, чем просто приложение, которое «зависло». Но и это тоже очень даже решаемо.
Пароль можно восстановить с помощью электронного почтового ящика, который был привязан к учетной записи во время ее создания. Для этого:
Теперь останется лишь ввести старый логин и новый пароль, чтобы попасть в свой аккаунт.
Восстановить учетку можно также по номеру телефона, при условии, что он был к ней привязан. Процедура выполняется по аналогии с предыдущей схемой, за исключением пунктов 2-3. Вместо электронного адреса следует ввести номер телефона и выбрать условие «По смс». Полученный код необходимо перенести в диалоговое окно и дальше можно приступать к присвоению нового пароля.
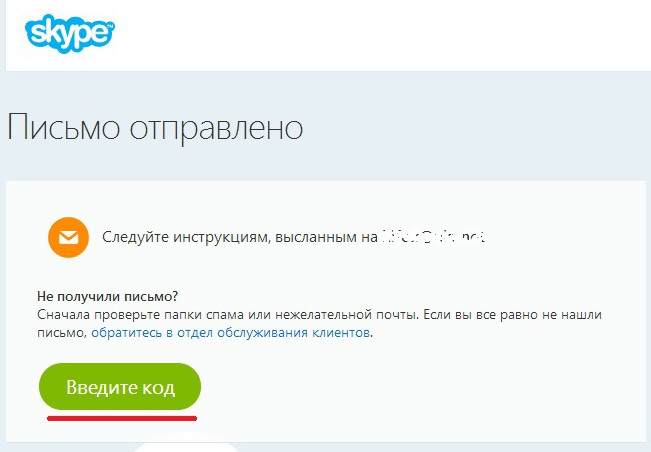
Другие способы
Восстановить доступ к аккаунту можно через техническую поддержку приложения. Этот вариант – чуть ли не единственный выход для тех, кто не имеет доступа ни к электронной почте, ни к номеру телефона, которые были введены при регистрации учетной записи.
Чтобы связаться с поддержкой необходимо:
- Открыть Skype и перейти в раздел восстановления пароля.
- Кликнуть на поле «Обратиться в службу поддержки».
- Перейти на страницу запроса.
- Выбрать проблему из предложенных, и подтвердить свое действие, нажав на клавишу «Далее».
- Выбрать наиболее удобный способ получения ответа от поддержки. Отличным вариантом станет связь по электронной почте.
- Заполнить форму для обратной связи и четко описать возникшую проблему.

Пользователю придется доказать, что аккаунт, доступ к которому он пытается получить, ранее принадлежал именно ему. Доказательствами могут служить перечень контактов последних диалогов и другие данные, о которых мог знать исключительно владелец учетки. К таким также относится дата пополнения счета и количества средств на остатке.
Как вернуть Skype, который был удален с устройства
Чтобы проверить, действительно ли была удалена программа, достаточно зайти в меню «Пуск» и перейти в раздел «Приложения и возможности». Если в новом диалогов окне мессенджер отображаться не будет, значит, он был удален с ПК и его придется установить заново.
Для скачивания мессенджера, необходимо:
Теперь останется лишь ввести данные для входа в аккаунт, чтобы продолжить пользоваться приложением как раньше.
Аналогичной схемы стоит придерживаться и при удалении Skype с ноутбука. Если же программа была удалена с телефона, скачивать ее рекомендовано через магазин приложений, а не официального сайта. Поскольку установка версии, неадаптированной под гаджет, может стать причиной его некорректной работы.
Skype – многофункциональное приложение для связи с удобным интерфейсом, имеющее как платную, так и бесплатную платформу. Программой пользуются миллионы людей, однако далеко не все из них знают, как реанимировать Skype в случае возникновения проблем в его работе. На самом деле все достаточно просто и требует от пользователя минимум навыков работы с ПК.

Как восстановить Скайп, который был раньше? Этот вопрос очень актуален для пользователей любой ОС Windows. Чтобы вернуть предыдущий мессенджер, достаточно удалить новую версию с ПК и скачать нужный установочный файл с портала Skype Messengers.
Зачем нужен старый Skype?
Мессенджер давно завоевал популярность среди пользователей по всему миру. Благодаря функции звонков и видеосвязи бесплатное общение на расстоянии стало доступным каждому.
Старый Скайп по-прежнему используется на операционной системе Windows 7 или XP. Однако для Windows 10 компания Майкрософт предусмотрела отдельное приложение, которое можно скачать через Microsoft Store. Система автоматически обновляет старую версию на новый мессенджер, не оставляя пользователю выбора.
По сравнению с привычным Скайпом, мессенджер для Windows 10 имеет несколько существенных недостатков:
- Слишком долгая загрузка и подвисание в процессе работы;

Обновленная версия для Windows 8 или 10 еще требует доработок. Поэтому пользователи предпочитают скачать привычный Skype и общаться по нему.
Как восстановить старый Скайп на Windows 7?
Процесс восстановления старой версии проходит в три этапа:


Этап 2. Чтобы возобновить работу старого Скайпа, его нужно скачать на официальном сайте или через наш портал здесь.
Установочный файл подходит для любой версии ОС Windows.
По завершению установки на рабочем столе появится привычный ярлык Скайпа.
![]()
Как перейти на старый Скайп в Windows 10?
Операционная система Windows 10 рассчитана на установку приложений из Microsoft Store. Однако и здесь привычный Skype будет прекрасно работать даже после ее автоматического удаления из системы.
Как вернуть старую версию Скайпа после обновления? Здесь также потребуется несколько пошаговых действий:
- Удаление мессенджера от Microsoft Store;
- Скачивание и установка файла через Skype Messengers;
- Запуск и вход в учетную запись.


Далее нужно запустить Скайп и войти в учетную запись пользователя. Все контакты и переписки будут автоматически восстановлены.
Как откатить Skype до старой версии? Все очень просто: нужно удалить обновленный мессенджер с ПК, установить привычную версию через файл exe и войти в действующую учетную запись пользователя. Чтобы узнать, как сделать синхронизацию контактов и вернуть все переписки, достаточно войти в Скайп и следовать предложенным инструкциям.

Почему исчез Skype с рабочего стола?
В зависимости от установленной операционной системы, причин может быть несколько:
- Скайп самостоятельно обновился до новой версии, в связи с чем старый ярлык пропал с рабочего стола;
- Старая версия автоматически была удалена на Windows 10, поскольку для этой операционной системы предусмотрено отдельное приложение Skype, которое можно бесплатно скачать через Microsoft Store;
- На компьютере обнаружена вирусная угроза, из-за которой программы могут работать некорректно;
- Пользователь сам случайно удалил Скайп со своего ПК.
На данный момент доступна новая версия Skype 8.41. Если на ПК установлена старая версия, пользователи могут столкнуться с ее некорректной работой.

Если же пользователь не может обнаружить программные компоненты ни в одной из папок, возможно, Skype был случайно удален владельцем ПК или другим пользователем, имеющим доступ к операционной системе.
Как проверить наличие Skype на ПК?
В первую очередь, следует проверить наличие программных компонентов на ПК. Сделать это можно двумя способами.




После удаления ярлыка с панели задач, важно понять, как правильно восстановить Скайп. Рассмотрим пошагово несколько вариантов восстановления для разных ситуаций.
Вариант 1. Skype есть в списке приложений.

Ярлык Skype вновь появится на панели задач.
![]()
Вариант 2. Программные компоненты были полностью удалены с ПК.
Заново установить привычную версию Скайпа можно через сайт Skype Messengers. На главной странице находится установочный файл exe, который подойдет для любой ОС Windows. Для начала установки следует кликнуть по файлу и дождаться окончания загрузки. Далее перейти в корневую папку и запустить файл для инсталляции.
По завершению установки следует запустить программу и выполнить вход в систему по логину и паролю.

Если произошел технический сбой Skype, пользователь может связаться со службой поддержки Майкрософт через личный кабинет.
Восстановление Скайпа занимает немного времени, важно лишь разобраться в причине его удаления с ПК. Чаще всего старая версия автоматически обновляется на новую, в связи с чем ярлык пропадает с рабочего стола, а основные программные компоненты остаются в операционной системе. При полном удалении Skype с ПК можно скачать его последнюю версию с нашего сайта.

Необходимость переустановить Скайп возникает из-за ошибок в работе мессенджера, когда другие варианты решения проблемы уже не помогают. При этом пользователи не желают терять переписку и список контактов. Нужно разобраться в том, как это сохранить.
Переустановка с сохранением контактов
Переустановить Скайп бесплатно, не теряя контактов, сможет каждый пользователь мессенджера. Для этого предусмотрено несколько способов, которые нужно рассмотреть отдельно. Выглядят они следующим образом:
- Создание резервной копии.
- Сохранение файлов из скрытой папки Скайпа.
- Сохранение папки с контактами и перепиской.
Начать стоит с самого простого варианта, который не требует поиска папок и копирования файлов.
Способ 1: Резервная копия
Интерфейс мессенджера позволяет сохранить контакты пользователя, экспортируя их в отдельный файл, который после переустановки снова подгружается в систему.
Важно! Способ актуален для любой операционной системы, включая Windows 10, но файл загружается только в старые версии Скайпа.
- Сначала нужно нажать на имя пользователя, которое находится в левом верхнем углу мессенджера.

- В открывшемся меню выбирается раздел «Настройки».

- В новом меню нужно открыть раздел «Учетная запись и профиль», затем пролистать окно в самый низ и нажать на «Учетная запись».

- Откроется браузер, где будет доступна вся информация о пользователе. Нужно опуститься в самый низ окна и найти раздел «Параметры и настройки», в котором выбирается пункт «Экспорт контактов».

- На компьютер скачивается файл, который открывается в программах для просмотра электронных таблиц. Пользователь должен перенести его в любое удобное место, лучше на рабочий стол.

- Загрузить этот файл можно только в старых версиях Скайпа. Для этого открывается раздел «Контакты», затем выбирается пункт «Дополнительно» и в нем производится одиночный клик по второй строке.

Интересно! Разработчики обещают добавить возможность импорта файла с контактами в новую версию Скайпа, но с момента первого упоминания об этом прошло более полугода.
Если устанавливать старую версию мессенджера желания нет, то можно воспользоваться другими способами, которые работают в любых версиях Скайпа.
Способ 2: Сохранение файлов из скрытой папки
Скайп, после установки на компьютер, «раскидывает» папки по разным директориям. В некоторых хранится информация, которая помогает перенести контакты из одной версии в другую.
Важно! Рассматриваемый далее способ актуален для Windows 7. Инструкция для других операционных систем отличается.
- Сначала нужно открыть скрытые папки. Для этого открывается «Панель управления» через меню «Пуск».
- В поиске нужно ввести «Параметры папок» и открыть предложенный вариант.

- В открывшемся списке нужно опуститься в самый низ и найти раздел «Скрытые файлы и папки», где выбирается второй параметр, а не первый, как это установлено по умолчанию.

- Теперь нужно перейти в следующую директорию: «Application Data\Skype». Оттуда копируются все папки, которые содержат информацию об аккаунте пользователя.
Чтобы перейти в этот раздел потребуется сначала войти в директорию пользователя. Удобнее это сделать через меню «Пуск». Нужно учесть, что название может быть написано на русском языке.
Скопированные папки устанавливаются в новую версию Скайпа после установки.
Способ 3: Сохранение папки пользователя
Этот способ актуален для тех, кто желает перенести контакты с сохранением всех диалогов в любой версии Скайпа и Windows.
- Сначала нужно правильно выйти из мессенджера. Для этого открывается полный список программ в трее, правой кнопкой делается клик по значку Скайпа, затем выбирается последний пункт из предложенного меню.
- Далее открывается функция «Выполнить». Самый удобный способ – одновременно нажать клавиши «Win» и «R». В появившейся строке вписывается следующее: «%appdata%\skype», затем нажимается кнопка «ОК».

- Операционная система открывает директорию, где установлена программа. В ней нужно найти папку с именем пользователя, так как в ней хранится история диалогов и список контактов.

- Эту папку нужно скопировать полностью на переносной носитель.
Важно! Если просто перенести папку на другой диск, то система все равно найдет его и сможет удалить. Тогда пользователь не сможет сохранить информацию о контактах и переписки.
- Переустановленный Скайп может содержать в себе информацию, которая уже была, и пользователю не придется переносить сохраненный файл. В таком случае продолжается использование мессенджера.
- Если же контактов и переписки нет, то сохраненная папка переносится в ту же директорию, где была взята для резервной копии. Операционная система предложит заменить файлы, нужно с этим согласиться.
Это достаточно простой способ сохранить всё, что важно для пользователя.
Сохранение контактов и переписки долгое время было доступно пользователям через интерфейс Скайпа. Теперь для этого удобнее копировать папку.
Читайте также:

